当サイトはアフィリエイト広告を利用しています。
Wordで均等割り付けしようとすると、行頭が右にずれてしまうことや、文字間隔がおかしくなってしまうことがあります。
かと言ってスペースを入れて文字間隔を調整するのも難しいです。やはりWordの機能で均等割り付けしたいですよね。
そこで今回は、Wordで均等割り付けできないときの対処法をご紹介します。
Wordで段落の文字を均等割り付けする方法
Wordで段落の文字を均等割り付けするためには、段落の設定を変更します。
均等割り付けしたい文字を選択し、「ホーム」タブ⇒「均等割り付け」をクリックします。
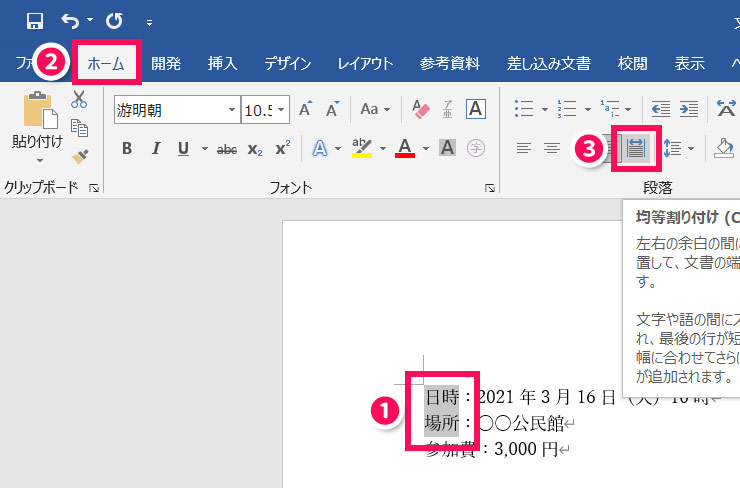
新しい文字列の幅をあわせたい文字数に設定して「OK」をクリックします。今回は「参加費」の3文字にあわせたいので「3字」とします。
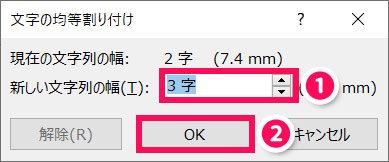
これで均等割り付けができました。
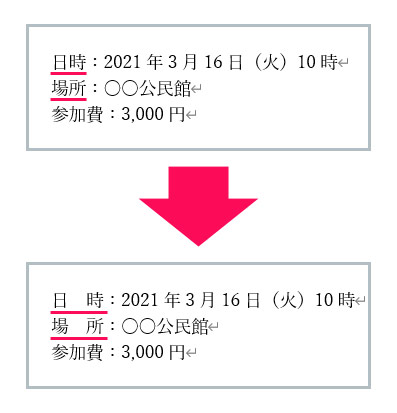
均等割り付けを解除したいときは、均等割り付けされている文字を選択⇒「ホーム」タブ⇒「均等割り付け」⇒「解除」をクリックします。
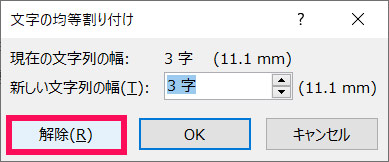
これで均等割り付けが解除されました。
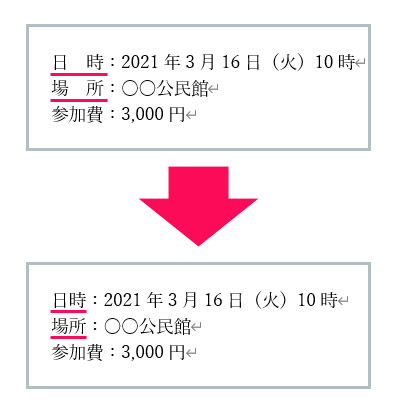
Wordで表の中の文字を均等割り付けする方法
Wordで表の中の文字を均等割り付けする方法は大きく分けて2つあり、「両端の余白を指定したいかどうか」で変わってきます。

両端の余白を指定したい場合は「段落」の設定で均等割り付けし、特に指定しなくてもいい場合は「表」の設定で均等割り付けします。
それでは詳しく見ていきましょう。
両端の余白を指定したい場合
まず均等割り付けしたい文字を選択し、「ホーム」タブ⇒「段落」グループの右下のボタンをクリックします。
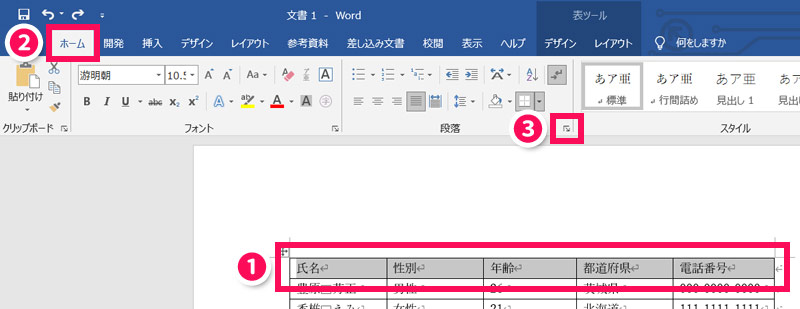
配置を「均等割り付け」、インデントの左右を余白分の文字数にし、「OK」をクリックします。
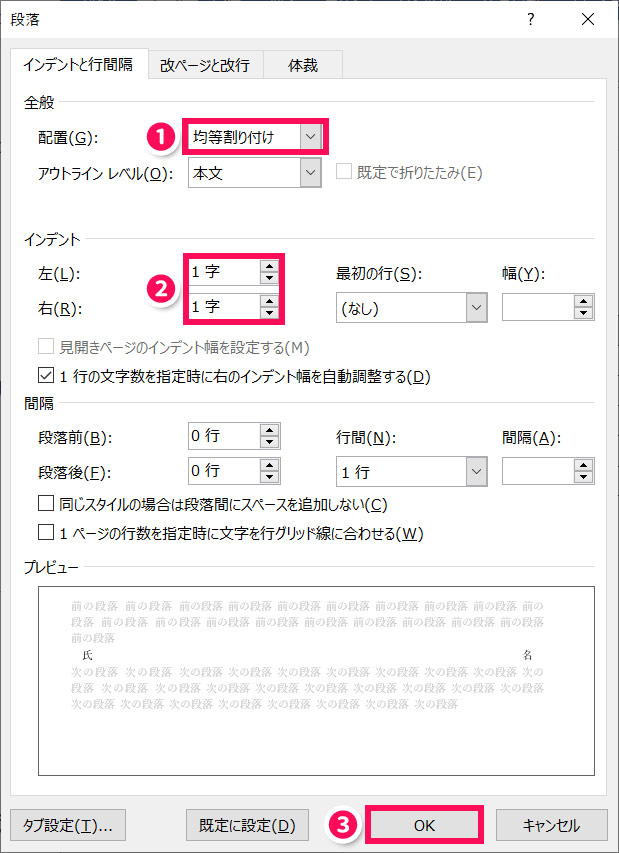
これで均等割り付けができました。それぞれ両端に1文字分ずつ余白がとられています。
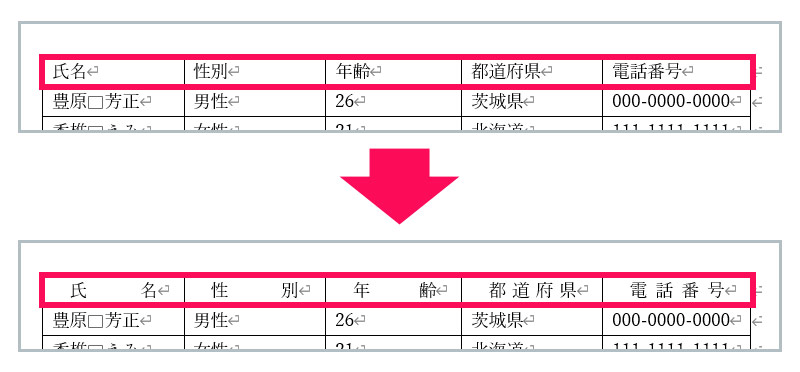
両端の余白を指定しなくてもいい場合
まず均等割り付けしたい文字を選択して右クリック⇒「表のプロパティ」をクリックします。
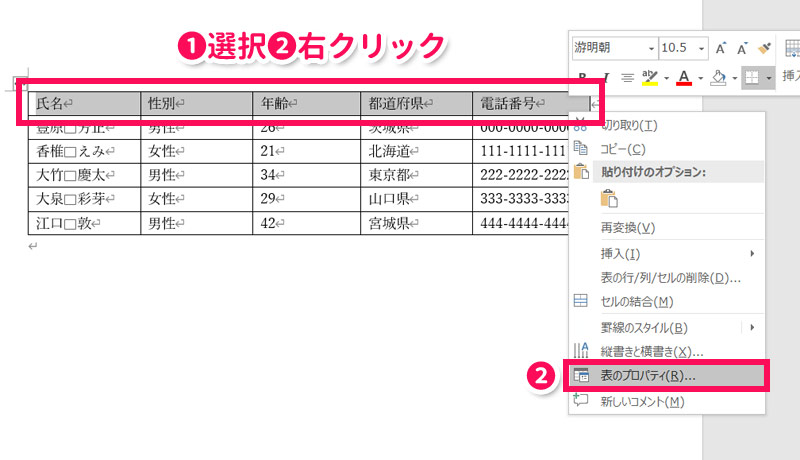
「セル」タブ⇒「オプション」をクリックします。
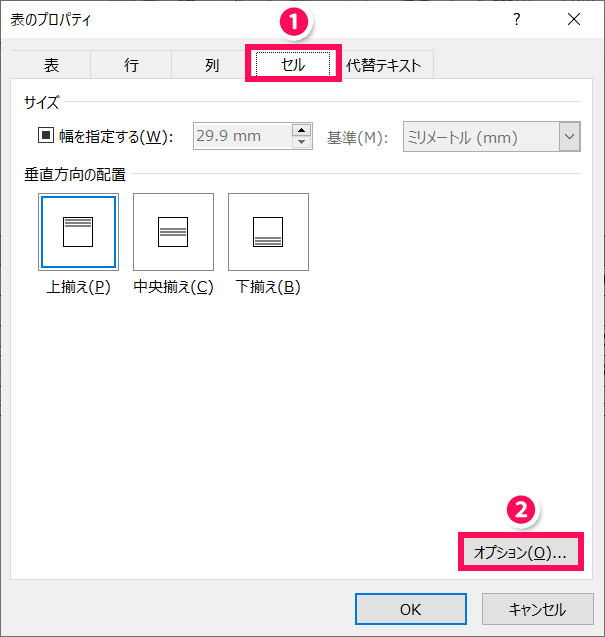
「文字列をセル幅に均等に割り付ける」にチェックを入れて「OK」をクリックします。
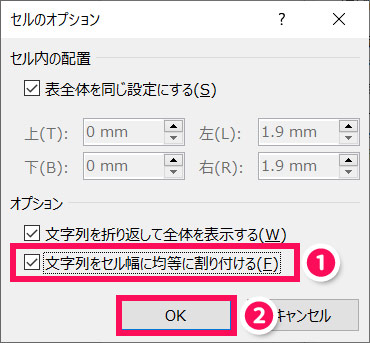
「表のプロパティ」ダイアログの「OK」をクリックします。
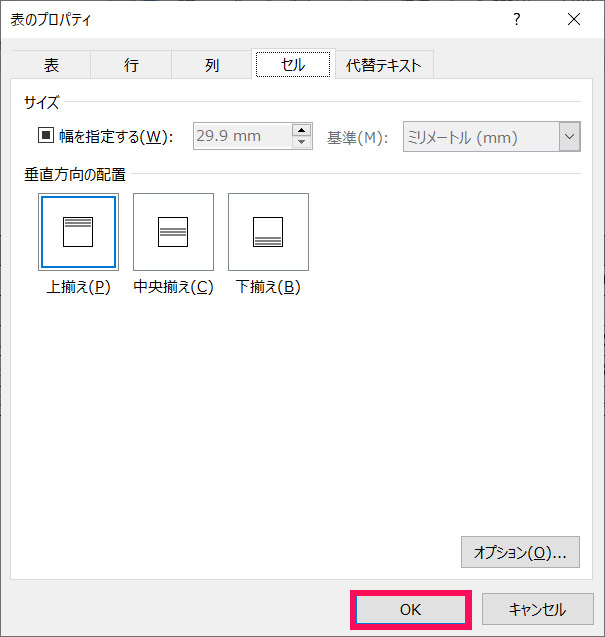
これで均等割り付けができました。両端の余白は自動で決まります。
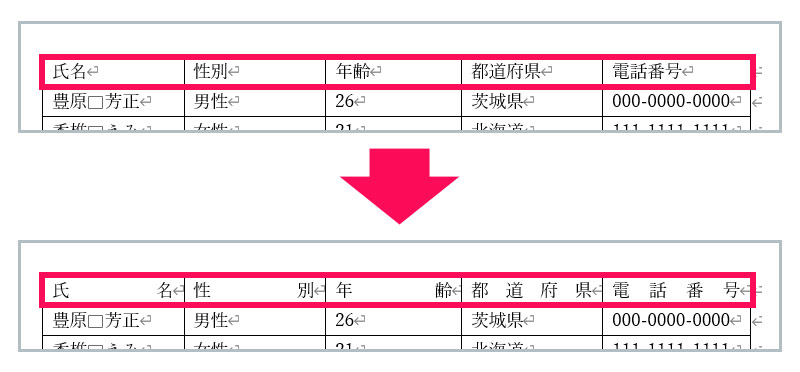
Wordで均等割り付けすると行頭が右にずれるときの対処法
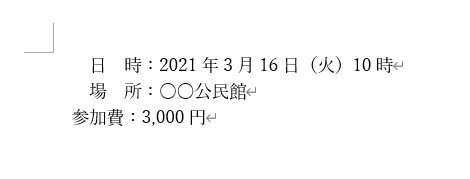
Wordで均等割り付けすると行頭が右にずれる場合、対象文字にインデントが設定されていることが原因と考えられます。
「表示」タブ⇒「ルーラー」にチェックを入れ、ルーラーを表示してみてください。対象文字の「1行目のインデント」が右にずれていたら、インデントが設定されているということになります。
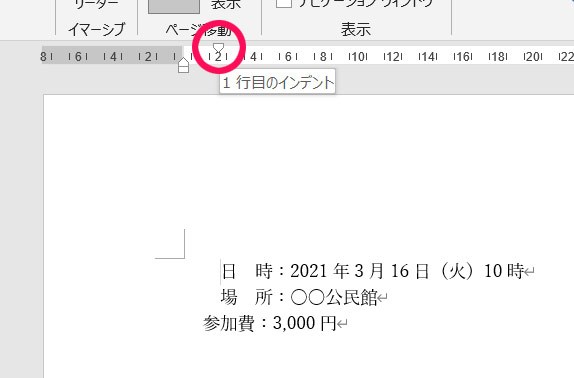
この場合は、インデントが設定されている段落全体を選択し、[Ctrl]+[Q]を押します。
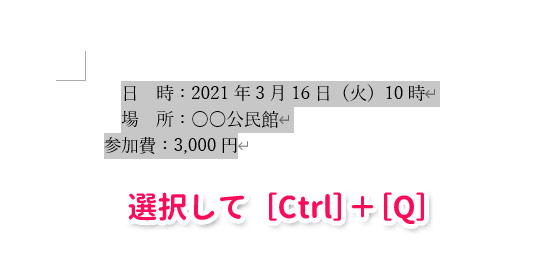
右にずれていた行頭が揃いました。
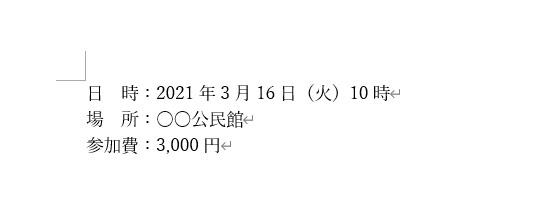
Wordで均等割り付けすると文字間隔がおかしいときの対処法
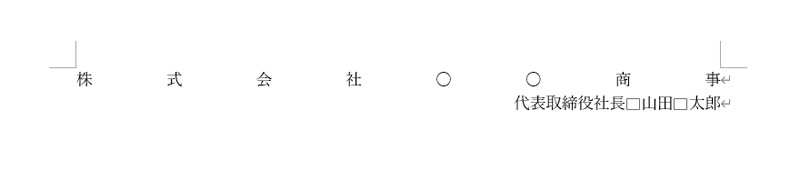
Wordで均等割り付けすると文字間隔がおかしい(異様に広くなる)場合、文字選択時に段落記号も一緒に選択していることが原因と考えられます。

文字だけ選択して均等割り付けすると文字数に対して均等割り付けされますが、選択時に段落記号も含めてしまうと、行に対して均等割り付けされてしまうのです。
この場合は、まず均等割り付けした文字を選択し、「ホーム」タブ⇒「均等割り付け」をクリックして均等割り付けを解除します。
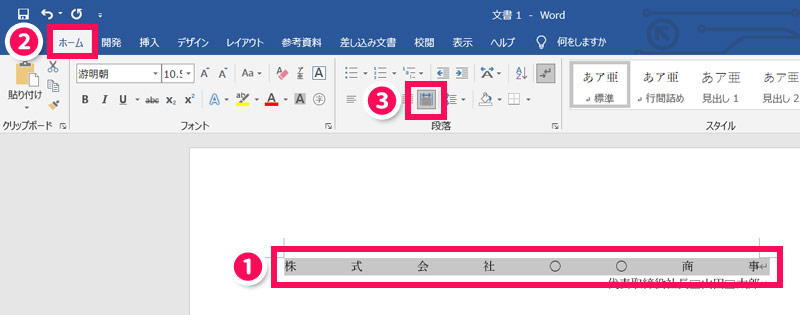
文字だけを選択して再度均等割り付けを行えばOKです。
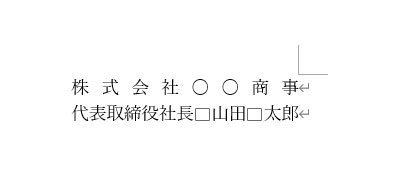
一旦段落記号まで選択してしまってから左にドラッグすると、うまく文字だけを選択できますよ。
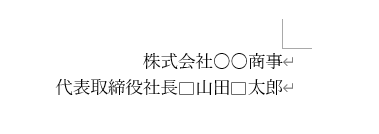
ちなみに段落記号は「ホーム」タブ⇒「編集記号の表示/非表示」をクリックすると表示されます。
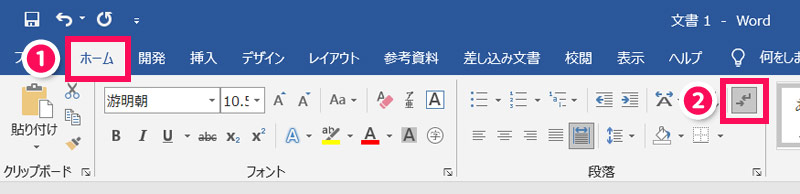
Wordで均等割り付けすると文字が小さくなるときの対処法

Wordで均等割り付けすると文字が小さくなる場合、新しい文字列の幅が対象文字より小さく設定されていることが原因と考えられます。
この場合は、一旦均等割り付けを解除してから、「ホーム」タブ⇒「均等割り付け」で、新しい文字列の幅を対象文字より大きくすればOKです。今回は対象文字が「株式会社○○商事」なので、8字より大きくします。
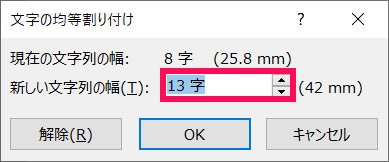
小さくなっていた文字が大きくなりました。
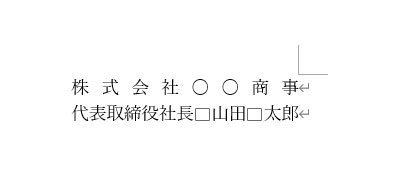
まとめ
今回は、Wordで均等割り付けできないときの対処法をご紹介しました。
Wordでは、段落の設定や表の設定で均等割り付けができます。うまくできないときは、
- 対象文字のインデントを解除する
- 均等割り付けに段落記号を含めない
- 新しい文字列の幅を対象文字より大きくする
この3つを試してみましょう。そうすればうまく均等割り付けされるはずですよ!

