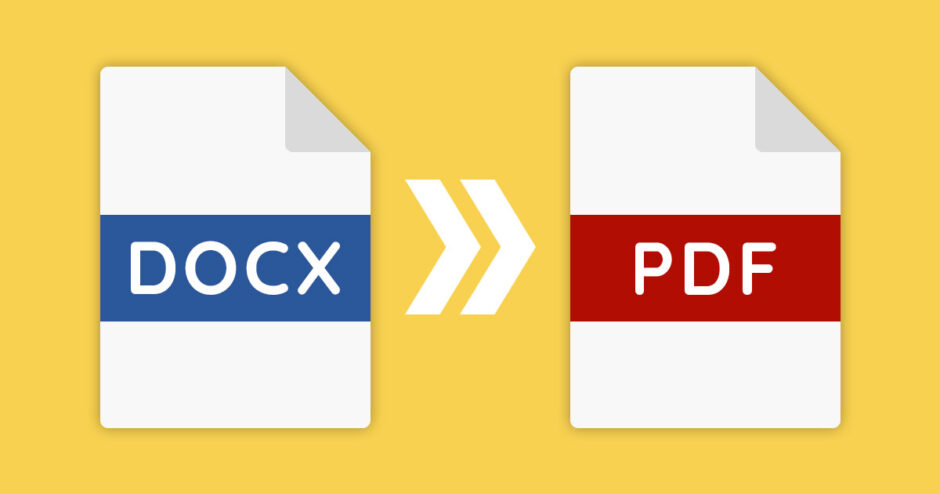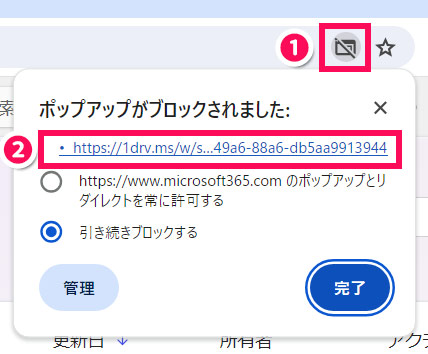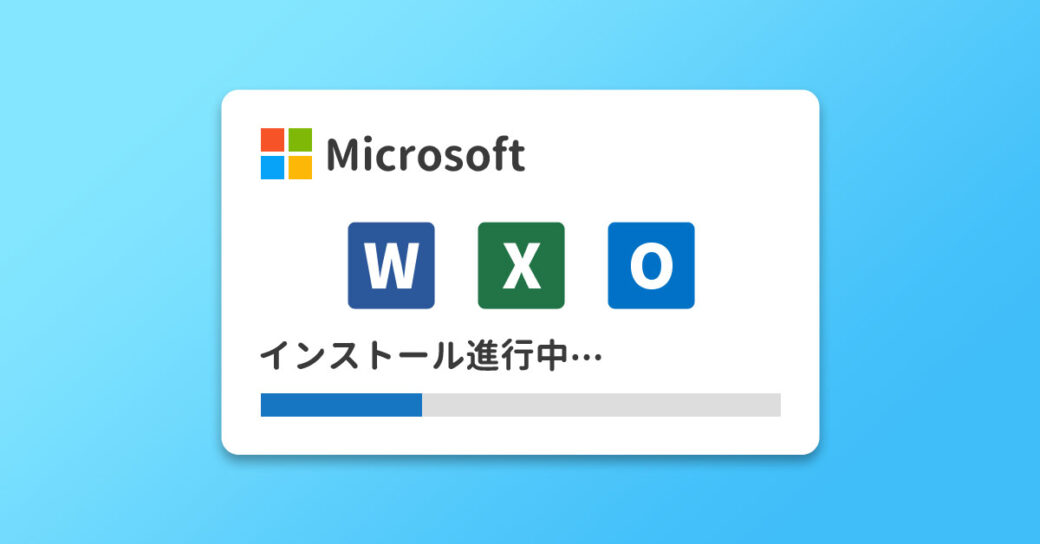当サイトはアフィリエイト広告を利用しています。
WordにはWordファイルをPDF形式に変換する機能が標準で備わっていますが、何らかの理由で変換がうまくいかないことがあります。
PDFに変換できないと、「PDFなら開けるけどWordは開けない」という相手にファイルの内容を確認してもらいたい場合、困ってしまいますよね。
そこで今回は、WordをPDFに変換できないときの対処法をご紹介します。
WordをPDFに変換する方法
通常、WordからPDFへの変換は、以下のような手順で行います。
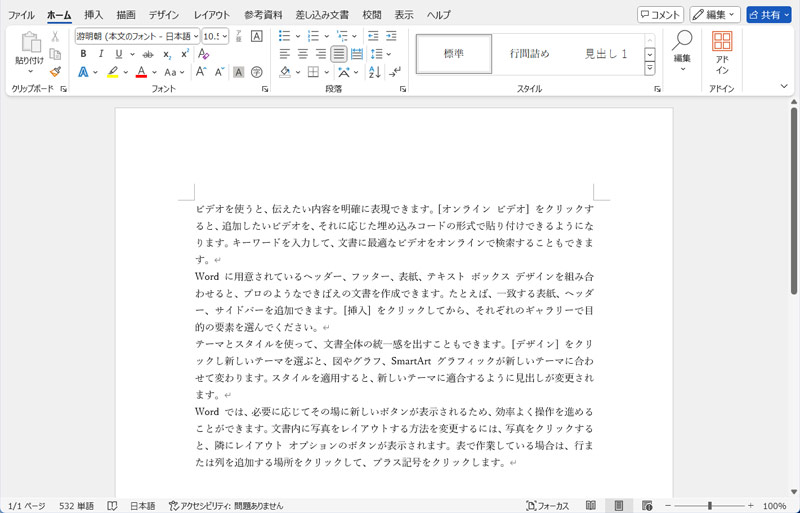
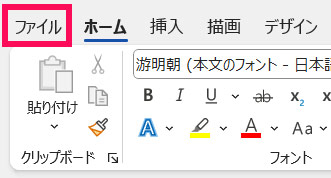
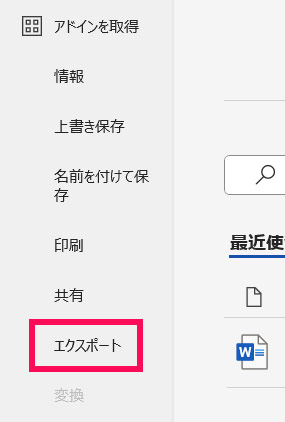
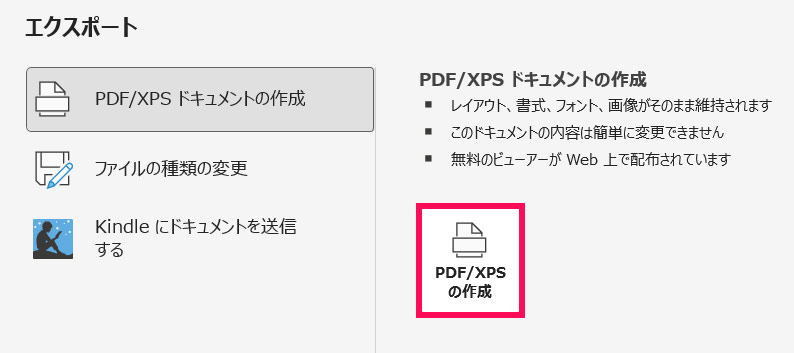
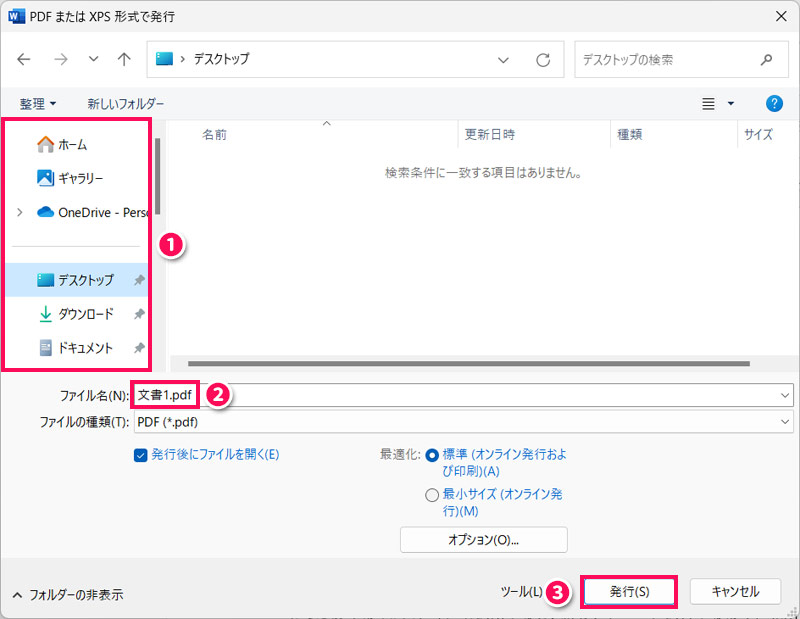
この手順でPDFに変換できない場合は、次にご紹介する方法を試してみてください。
WordをPDFに変換できないときの対処法
WordをPDFに変換できないときの対処法は以下のとおりです。
- PDF形式で名前を付けて保存する
- Microsoft Print to PDFを使う
- Office Onlineを使う
- フォントを標準フォントに変更する
- Officeを更新する
- Officeを修復する
- Officeを再インストールする
対処法1:PDF形式で名前を付けて保存する
「名前を付けて保存」の際にファイル形式を「PDF」にすると、WordファイルをPDF形式で保存できます。
まずWordでファイルを開き、[F12]を押します。
![ファイルを開いて[F12]を押す](https://suisui-office.com/wp-content/uploads/word-pdf-240521085925.jpg)
すると「名前を付けて保存」画面が表示されるので、「ファイルの種類」で「PDF」を選択し、保存先とファイル名を指定して保存しましょう。
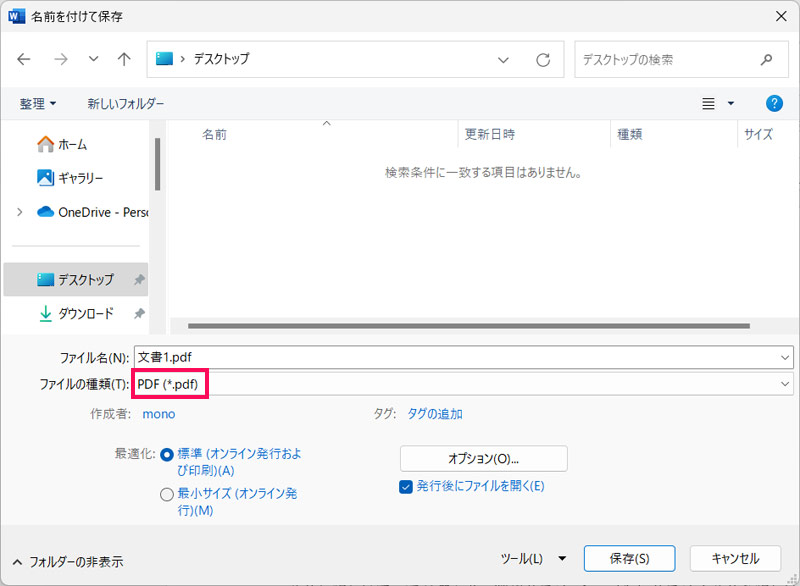
対処法2:Microsoft Print to PDFを使う
Windows10から標準搭載された「Microsoft Print to PDF」という仮想プリンターを使うことでも、WordをPDFに変換できます。プリンターと言っても紙に印刷されるわけではなく、PDFファイルとして出力されるだけです。
まずWordでファイルを開き、「ファイル」タブを開きます。
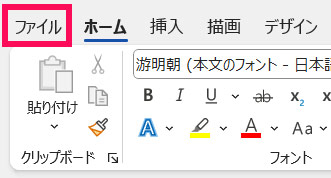
「印刷」をクリックします。
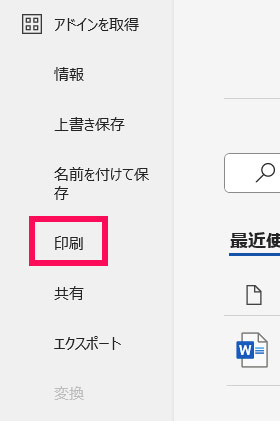
「プリンター」の中から「Microsoft Print to PDF」を選択し、「印刷」をクリックします。
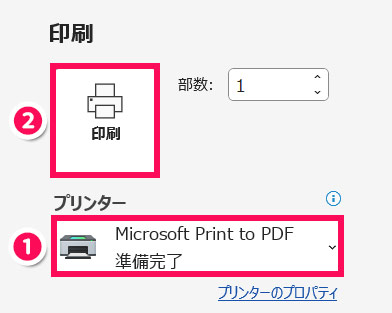
「印刷結果を名前を付けて保存」画面が表示されたら、保存先とファイル名を指定して保存しましょう。
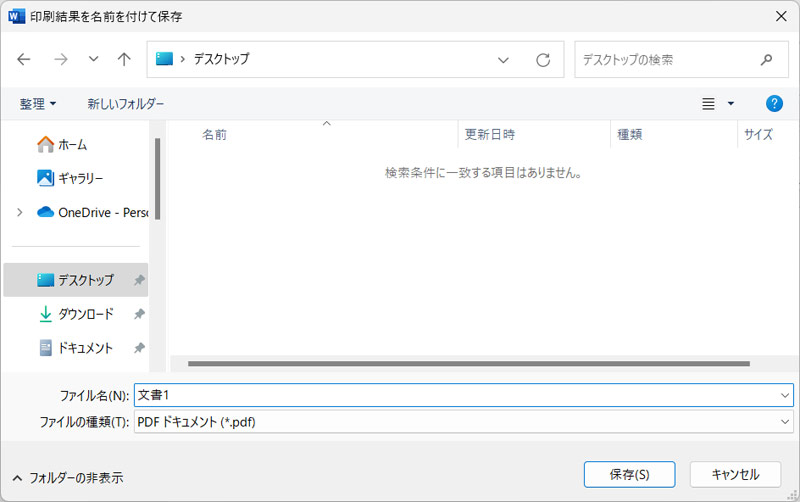
対処法3:Office Onlineを使う
デスクトップ版のOfficeでPDFに変換できない場合は、Web版のOffice「Office Online」を使ってPDFに変換してみましょう。
まずOffice OnlineにMicrosoftアカウントでサインインします。
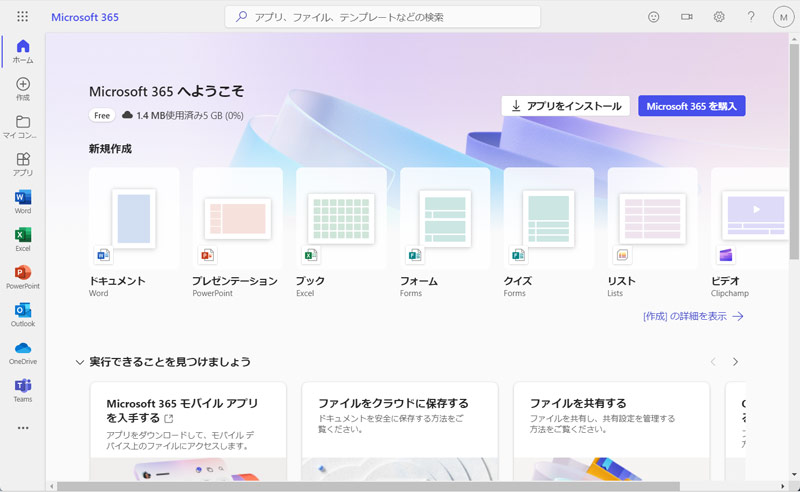
サインインしたら、「マイコンテンツ」⇒「アップロード」をクリックします。
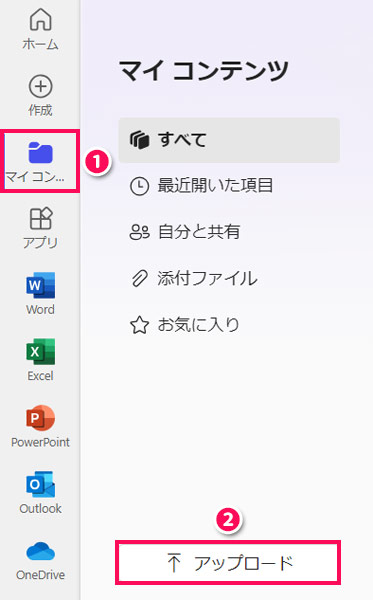
「開く」画面が表示されたら、PDFに変換したいファイルを開きます。
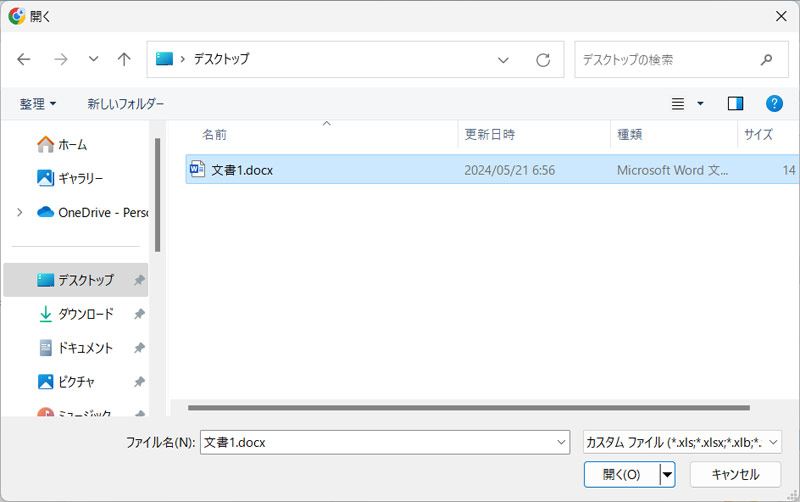
アップロードが完了すると新しいタブでファイルが開くので、「ファイル」タブを開きます。
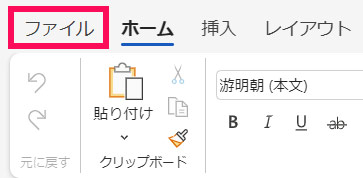
「印刷」⇒「印刷」をクリックします。
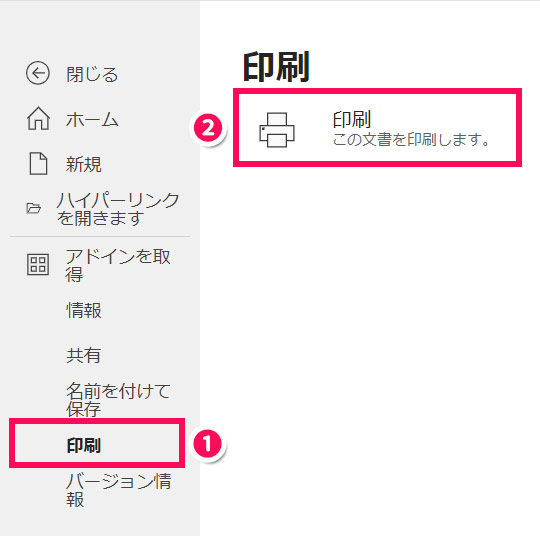
「印刷」画面が表示されたら、「送信先」で「PDFに保存」を選択して「保存」をクリックします。
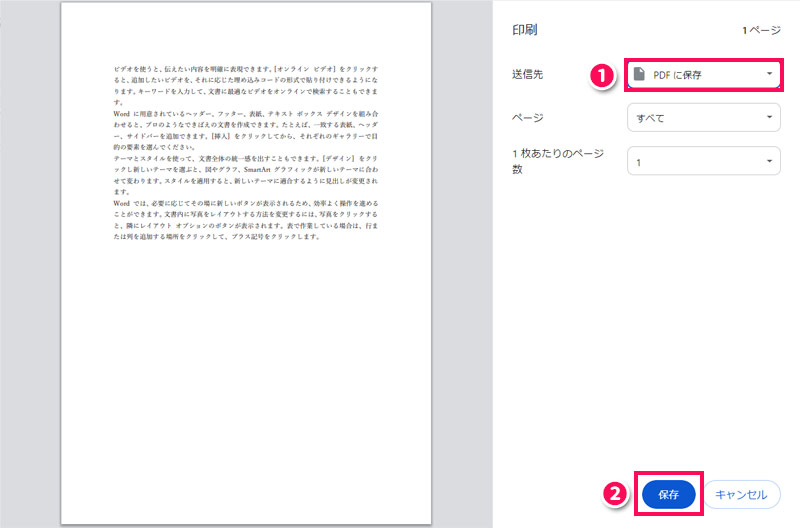
「名前を付けて保存」画面が表示されたら、保存先とファイル名を指定して保存しましょう。
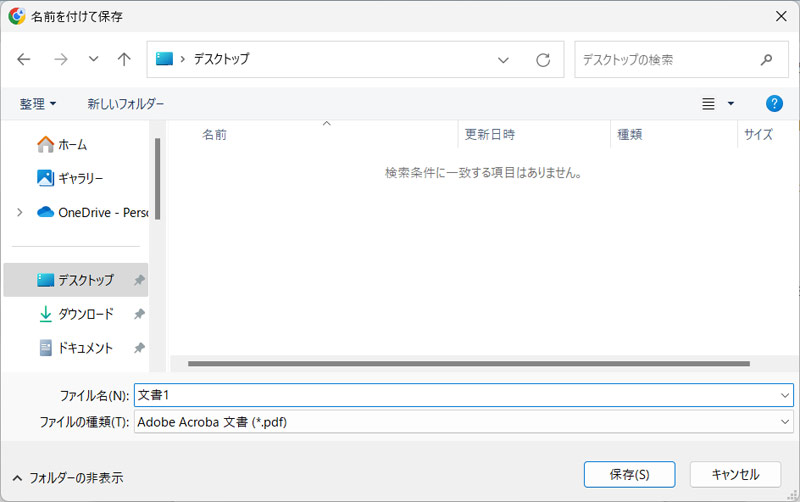
対処法4:フォントを標準フォントに変更する
WordをPDFに変換できない場合、多くは標準フォント以外のフォントを使っていることが原因です。
フリーフォントなどご自身でインストールしたフォントを使用している場合は、「MS ゴシック」「メイリオ」「Meiryo UI」などの標準フォントに変更してからPDF変換を試してみてください。
対処法5:Officeを更新する
どの方法でも解決しない場合、Officeに問題がある可能性が高いです。まずはOfficeを更新してみましょう。
Officeを更新するには、Wordを起動した状態で「ファイル」タブ⇒「アカウント」をクリックし、「更新オプション」⇒「今すぐ更新」をクリックします。更新プログラムがある場合は、数秒~数分で更新が開始されます。
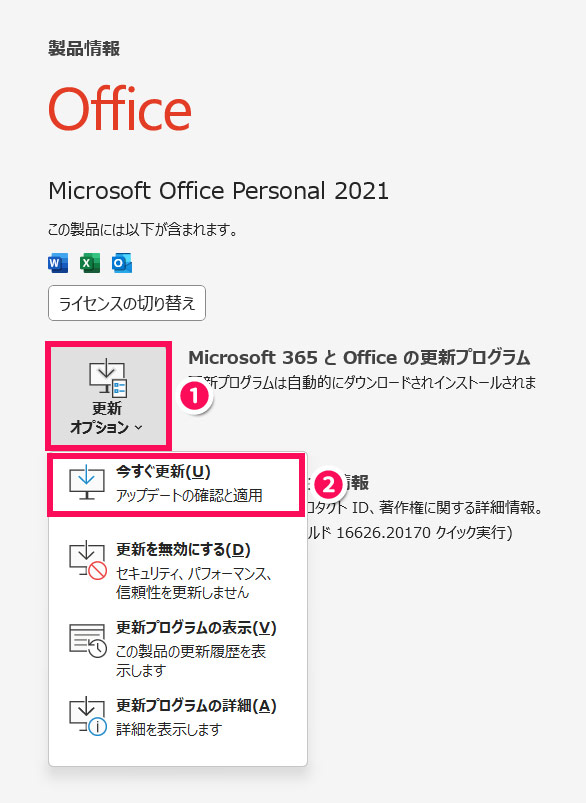
更新が完了したらWordを再起動し、PDFへの変換ができるか試してみてください。
対処法6:Officeを修復する
Officeを更新しても変化がない場合は、Officeを修復してみましょう。
Officeを修復するには、まず開いているOfficeファイルをすべて閉じます。ファイルを閉じたら、Windows11の場合、Windowsキー+[X]⇒[P]の順に押して「設定」の「インストールされているアプリ」を表示し、Microsoft Officeの「⋯」⇒「変更」をクリックします。
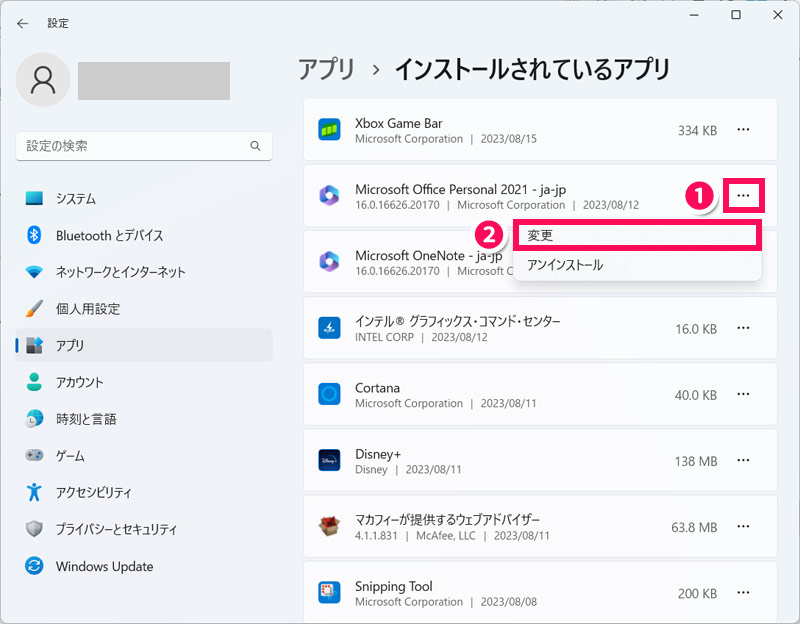
「Microsoft365とOfficeプログラムをどのように修復しますか?」と表示されたら「クイック修復」を選択して「修復」をクリックします。
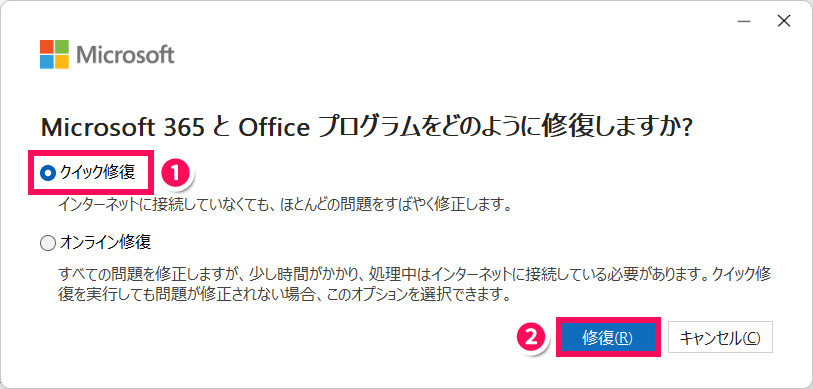
クイック修復が完了したらWordを再起動し、PDFへの変換ができるか試してみてください。クイック修復で変化がない場合は、同じ手順で「オンライン修復」を試してみましょう。
対処法7:Officeを再インストールする
Officeを修復しても変化がない場合は、Officeを再インストールしてみましょう。
Officeの再インストール方法については以下の記事で詳しく解説していますので、そちらを参考にしてみてください。
WordをPDFに変換できるツール
WordのPDF変換は、Wordだけでなく以下のようなツールでも可能です。どの対処法でもPDFに変換できない場合は、こういったツールを利用してみるのも良いでしょう。
- Googleドキュメント
- Acrobatオンラインツール
Googleドキュメント
Googleドキュメントは、Googleが無料提供する、ブラウザ上で利用できる文書作成ソフトです。
GoogleドキュメントでWordをPDFに変換するには、まずGoogleドキュメントにGoogleアカウントでログインします。
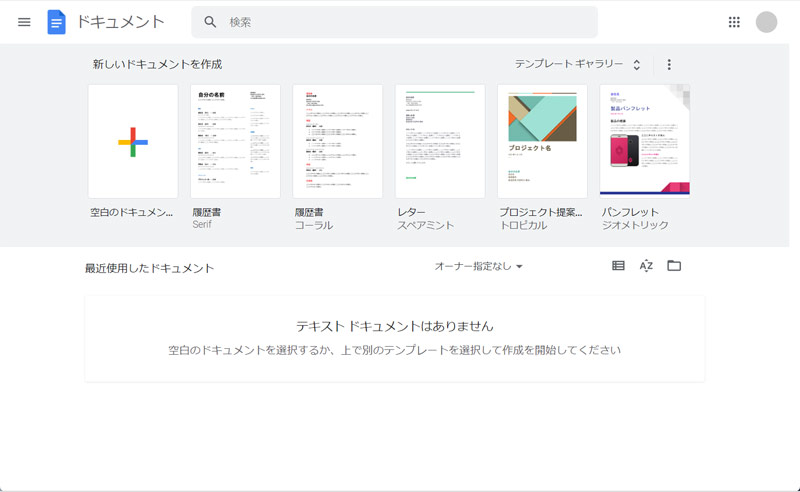
ログインしたら、画面下半分の右上あたりにあるフォルダアイコンをクリックします。
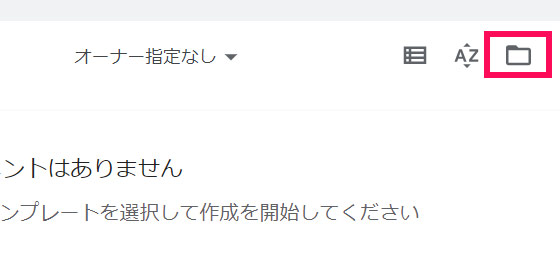
「アップロード」タブを開き、画面にPDFに変換したいファイルをドラッグ&ドロップします。
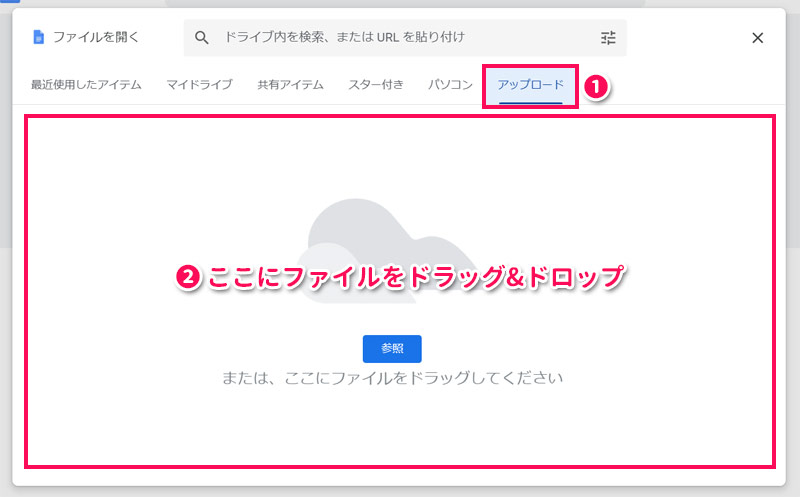
アップロードが完了するとGoogleドキュメントでファイルが開くので、「ファイル」⇒「ダウンロード」⇒「PDFドキュメント」をクリックします。これでPDFに変換されたファイルが端末に保存されます。
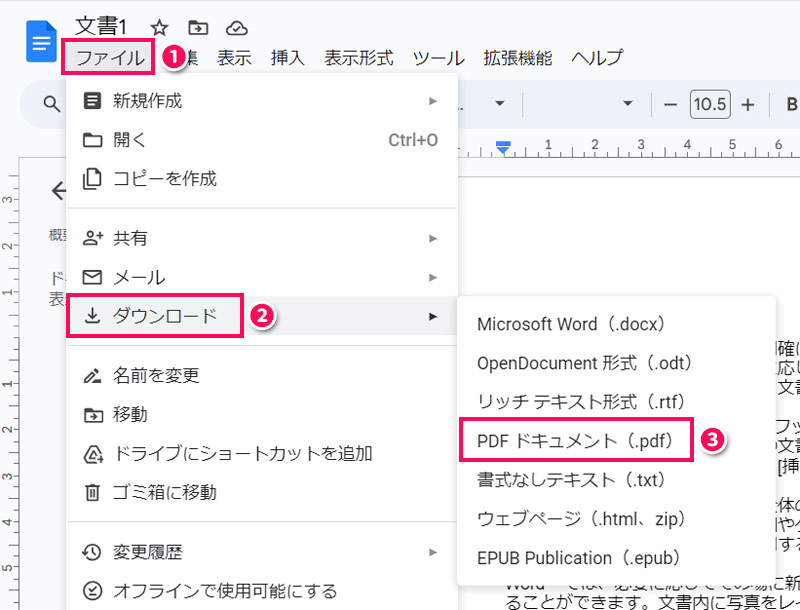
Acrobatオンラインツール
Acrobatオンラインツールは、Adobeが無料提供する、ブラウザ上で利用できるPDF編集ツールです。
AcrobatオンラインツールでWordをPDFに変換するには、まずAcrobatオンラインツールにアクセスし、PDFに変換したいファイルを画面にドラッグ&ドロップします。
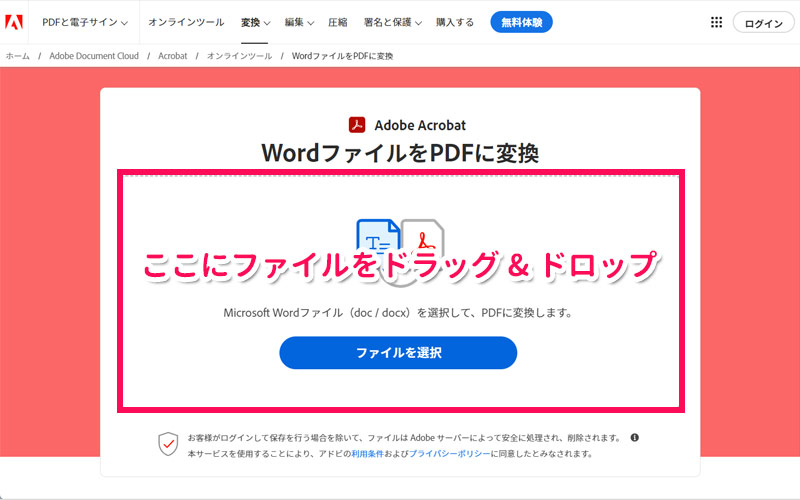
「PDFの準備完了」と表示されたら、その下の「ダウンロード」をクリックします。これでPDFに変換されたファイルが端末に保存されます。
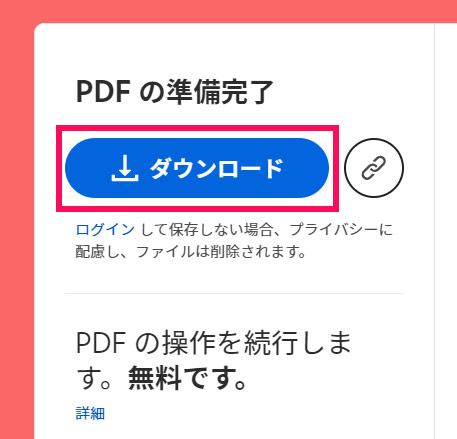
まとめ
今回は、WordをPDFに変換できないときの対処法をご紹介しました。
Wordファイルは、PDF形式で名前を付けて保存する、Microsoft Print to PDFを使う、Office Onlineを使うなどの方法でもPDFに変換できます。これらの方法で変換できない場合で、標準フォント以外のフォントを使用しているときは、標準フォントに変更すると変換できるでしょう。
どの方法でも解決しない場合は、Officeに問題がある可能性が高いです。Officeの更新や修復、再アップロードなどを試してみてください。