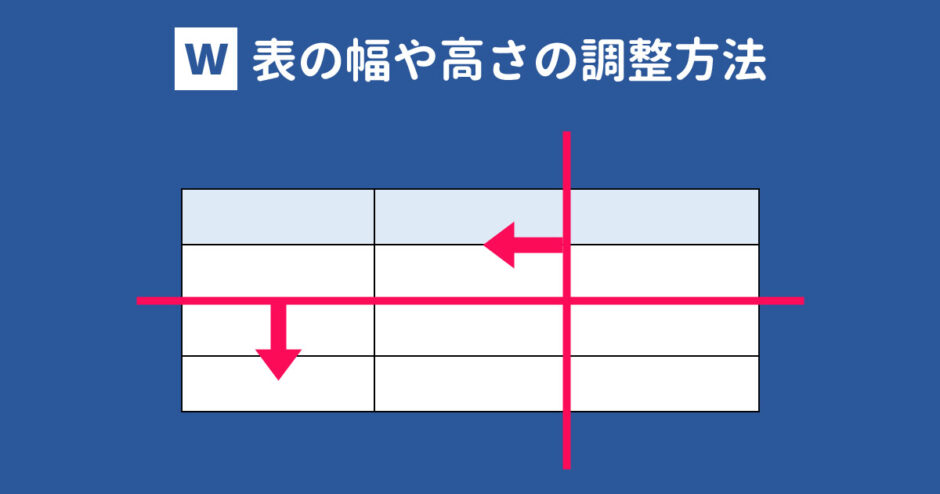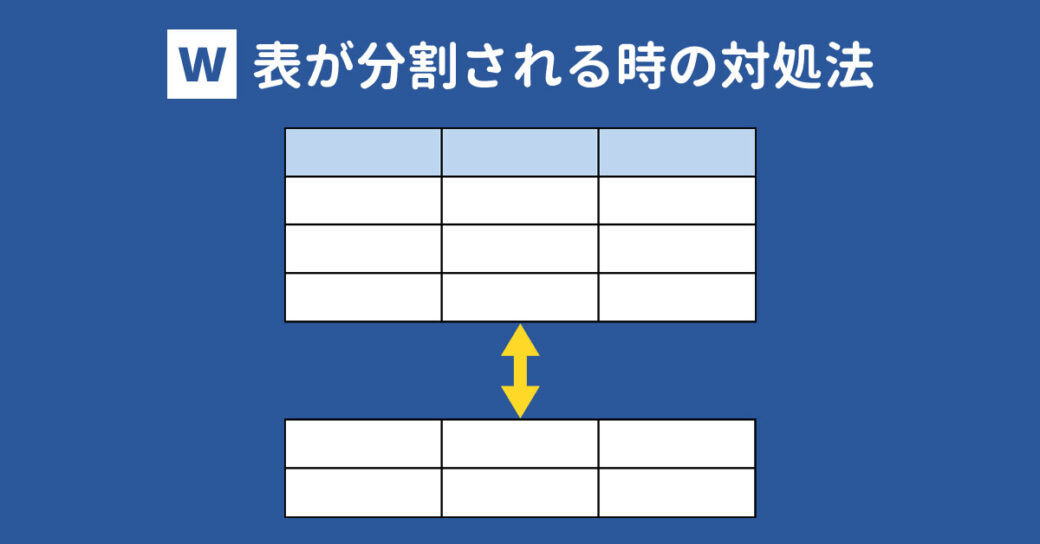当サイトはアフィリエイト広告を利用しています。
「Wordで作成した表の幅や高さを変更しようとしたら、罫線が変にずれてガタガタの表になってしまった」なんて経験はありませんか?
Wordは表を作成すること自体は簡単ですが、幅や高さの調整方法がちょっと難しいんですよね…。
でも、やり方さえ分かれば思い通りに表を調整できるようになります!
今回は、Wordの表の幅や高さの調整方法をご紹介します。Wordで表を使うことが多い方はぜひチェックしてみてくださいね。
表の幅や高さを調整する方法
それでは早速、表の幅や高さを調整する方法をご紹介します。
ずれた罫線を揃える
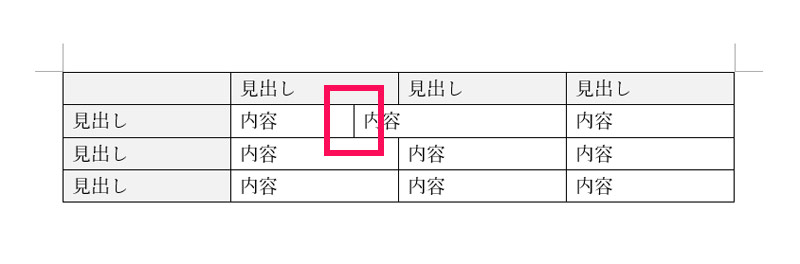
ずれた罫線を揃えたいときは、表にカーソルをあわせたとき左上に表示される十字カーソルをクリックして表全体を選択し、「レイアウト(表ツール)」タブ⇒「幅を揃える」をクリックします。
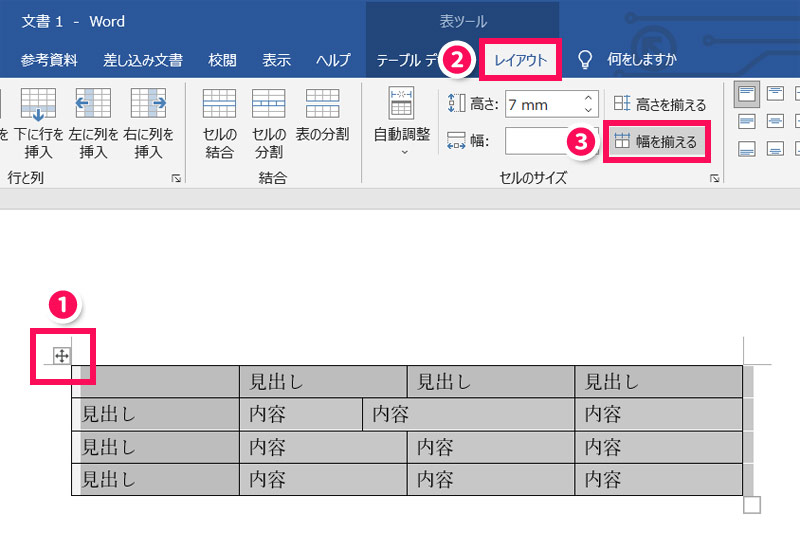
これで罫線を揃えることができました。
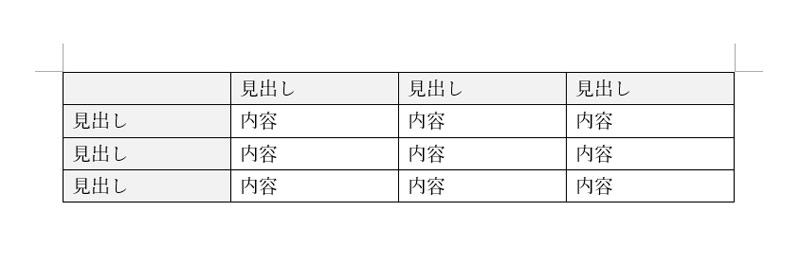
高さを揃えたいときは、「高さを揃える」をクリックしましょう。
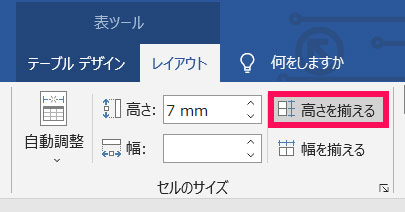
一部の罫線だけ動かす(他の罫線と連動させない)
一部の罫線だけ動かしたいときは、その罫線と隣接するセルを選択した状態で罫線をドラッグします。
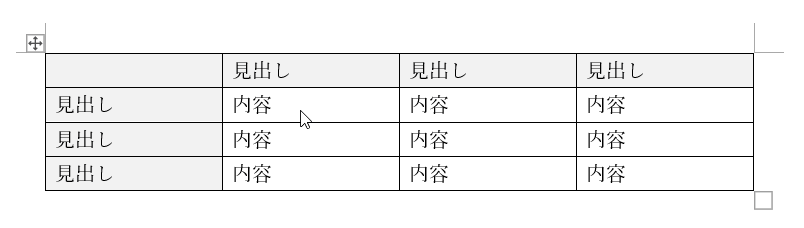
セルを選択するためには、セルの左下にカーソルを移動し、カーソルが黒い矢印に変わったタイミングでクリックします。
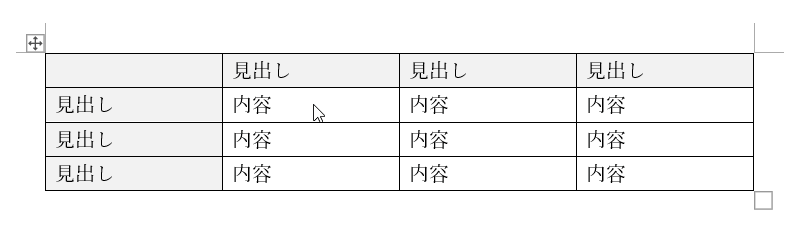
連続したセルを選択したいときは、そのままドラッグします。
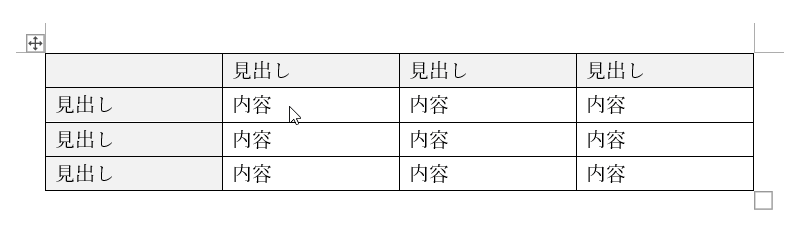
罫線を列単位・行単位で動かす
罫線をセル単位ではなく列単位・行単位で動かしたいときは、特定のセルを選択せずに罫線をドラッグします。
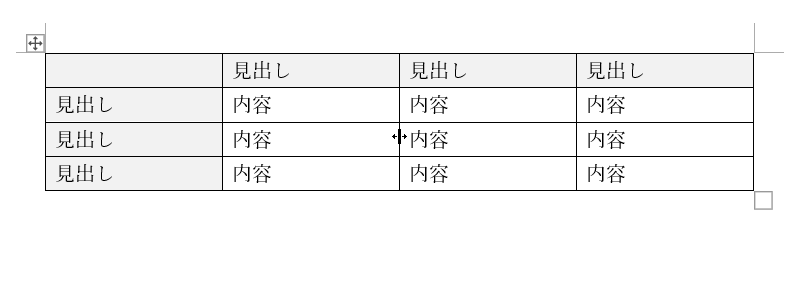
罫線をもっと細かく動かす
罫線をもっと細かく動かしたいときは、[Alt]を押しながら罫線をドラッグします。
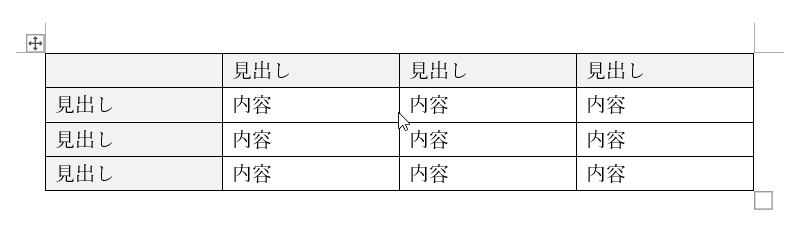
幅を文字列の長さに合わせる
幅を文字列の長さに合わせたいときは、表全体を選択した状態で「レイアウト(表ツール)」タブ⇒「自動調整」⇒「文字列の幅に自動調整」を選択します。
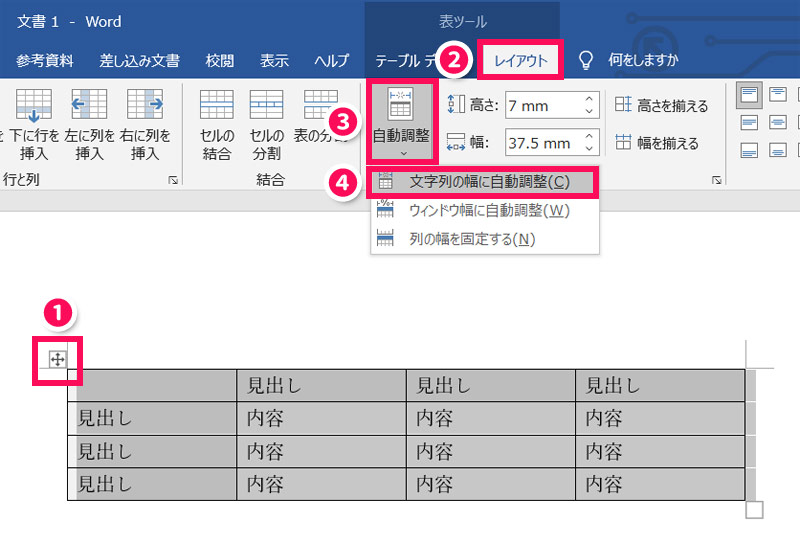
これで幅が文字列の長さにフィットしました。
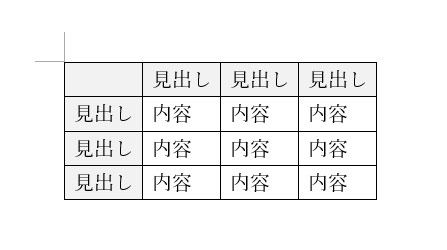
全体の幅をウィンドウ幅に合わせる
全体の幅をウィンドウ幅に合わせたいときは、表全体を選択した状態で「レイアウト(表ツール)」タブ⇒「自動調整」⇒「ウィンドウ幅に自動調整」を選択します。
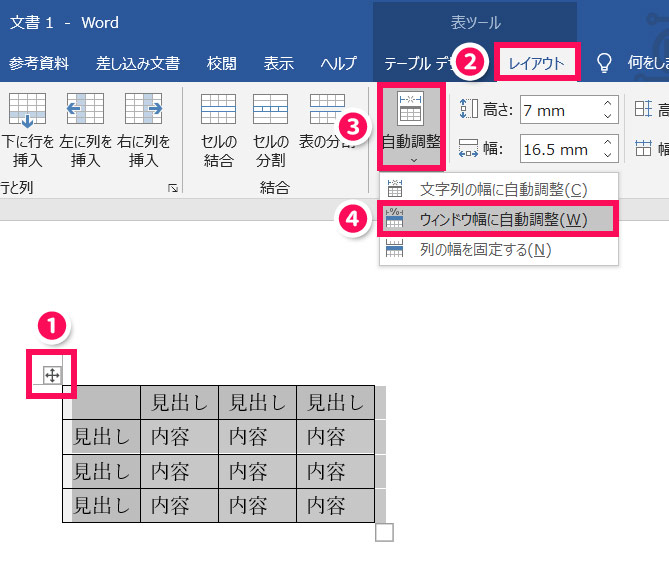
これで全体の幅がウィンドウ幅にフィットしました。
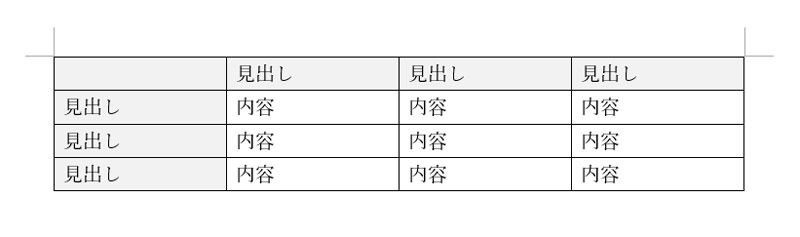
幅を固定する
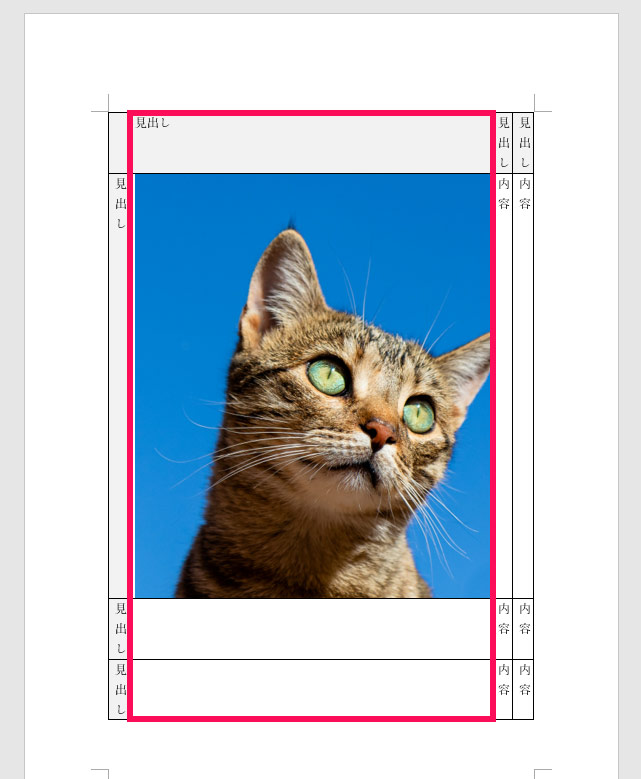
幅を固定したいときは、固定したい列を選択した状態で「レイアウト(表ツール)」タブ⇒「自動調整」⇒「列の幅を固定する」を選択します。
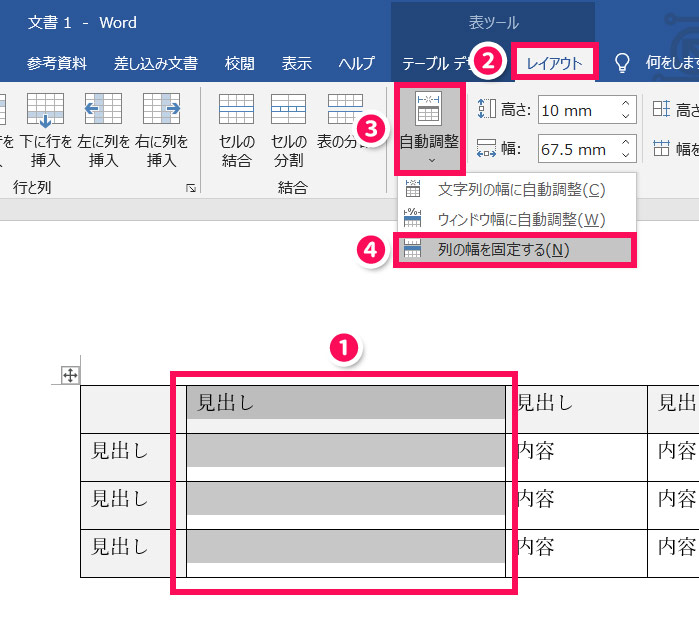
これで幅を固定することができました。画像を挿入しても幅は広がらず、幅に合わせて縮小されます。
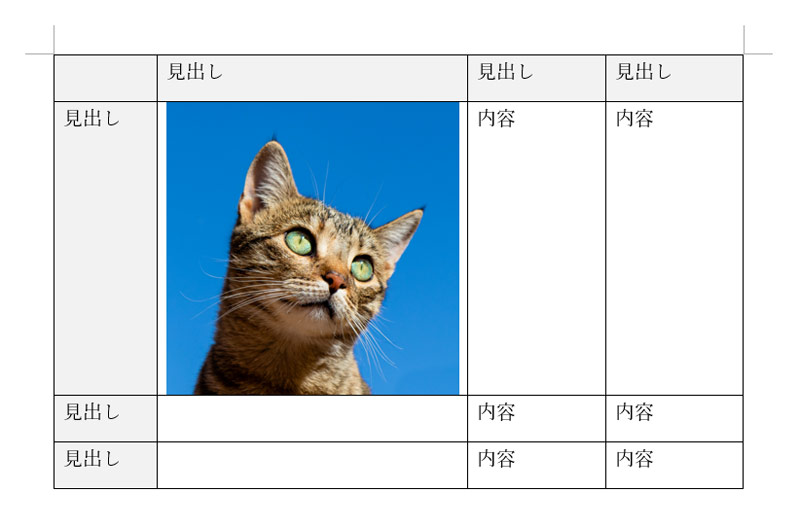
幅や高さを数値で指定する
幅や高さを数値で指定したいときは、表全体を選択した状態で「レイアウト(表ツール)」タブをクリックし、「高さ」と「幅」に数値を入力します。
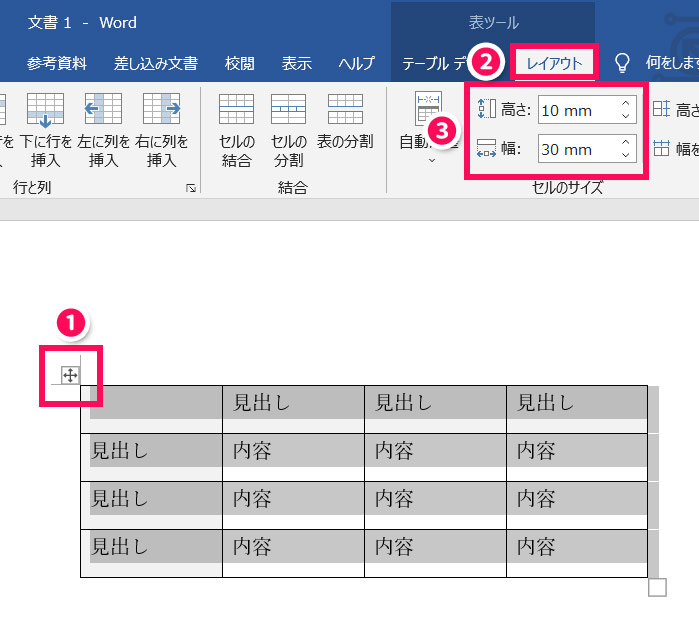
これで幅や高さが指定したサイズになりました。
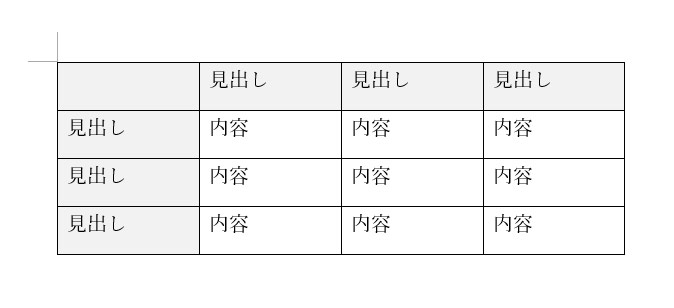
Wordを開くたびに表のレイアウトが崩れるときの対処法
Wordを開くたびに表のレイアウトが崩れるときの対処法には以下のようなものがあります。
- ハードウェア・グラフィック・アクセラレータを無効にする
- Excelで作成した表を画像として挿入する
対処法1:ハードウェア・グラフィック・アクセラレータを無効にする
Wordのオプションに「ハードウェア グラフィック アクセラレータを無効にする」という項目があるのですが、この項目にチェックが付いていないとレイアウト崩れが起きることがあります。
詳しくは以下の記事で解説していますのでそちらを参考にしてみてください。
対処法2:Excelで作成した表を画像として挿入する
ハードウェア・グラフィック・アクセラレータを無効にしても症状が改善しない場合は、Excelで表を作成し、その表を画像としてWordに挿入するという方法があります。画像なら崩れようがありません。
Excelで作成した表を画像として挿入するためには、表のひと回り外側(白で塗りつぶしておく)を選択し、「ホーム」タブ⇒「コピー」の下矢印ボタン⇒「図としてコピー」を選択します。表だけを選択すると画像として挿入したときに外枠が表示されないことがあるので注意しましょう。
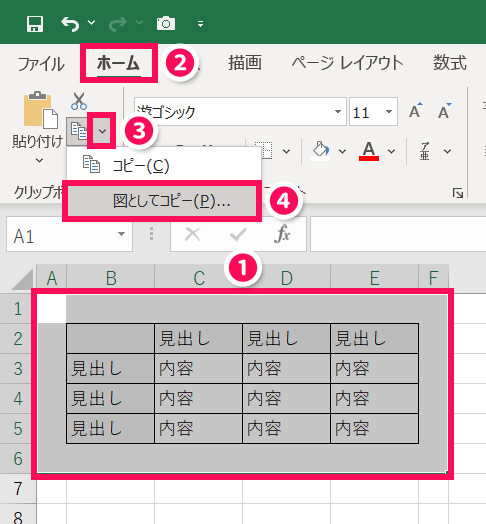
「図のコピー」が表示されたら、「画面に合わせる」「ピクチャ」を選択し、「OK」を押します。
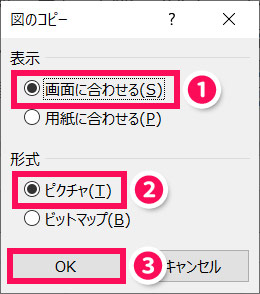
Wordに移動し、表を挿入したい位置で[Ctrl]+[V]を押します。これでExcelの表を画像として挿入できました。
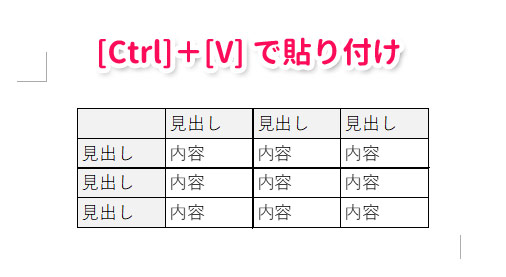
まとめ
今回は、Wordの表の幅や高さの調整方法をご紹介しました。
Wordの表は幅や高さの調整が難しいですが、やり方さえ分かれば、セル単位で罫線を動かせたり、一括で幅を揃えられたりと、かなり細かく調整できるので便利です。表をよく使う方はやり方を覚えておいて損はないですよ!
Wordで表を使うことが多い方には以下の記事もおすすめです。