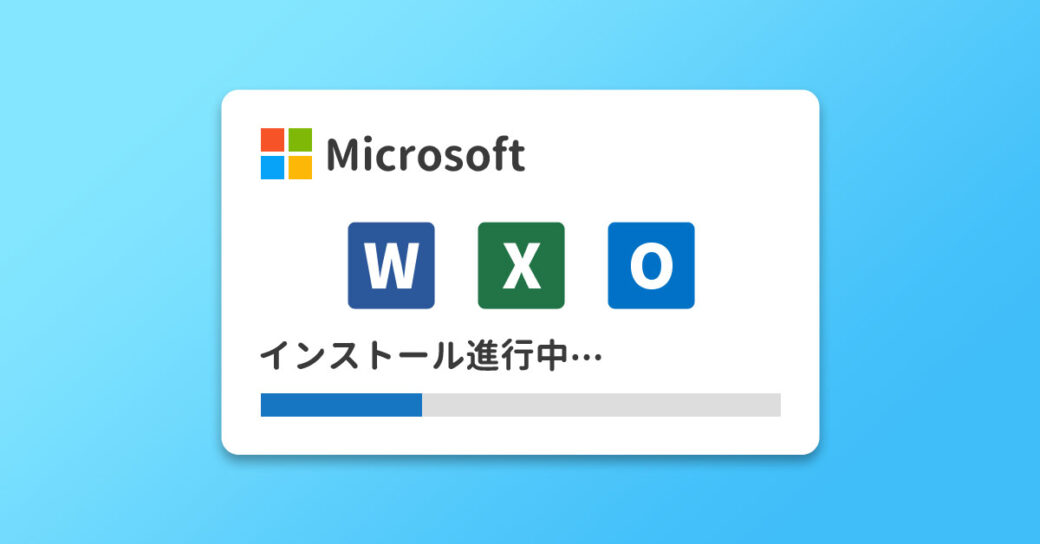当サイトはアフィリエイト広告を利用しています。
今回は、WordやExcelが重いときの対処法をご紹介します。
特定のファイル、もしくはすべてのファイルが重く、「少しでも軽くする方法が知りたい」という方は、ぜひ参考にしてみてください。
WordやExcelの特定のファイルが重いときの対処法
WordやExcelの特定のファイルが重い場合、対処法には以下のようなものがあります。
- 画像を圧縮する
- 画像をJPEGまたはGIFで貼り付ける
- 変更履歴を承認または拒否する・コメントを削除する
- 不要なシートを削除する
特定のファイルが重い場合、ファイルサイズが大きくなっているケースが多いため、ファイルサイズを大きくしている原因を排除するのが基本的な対処法となります。
対処法1:画像を圧縮する
ファイルサイズの大きい画像を挿入したり、同一ファイルで複数枚の画像を挿入したりすると、ファイルサイズが大きくなって動作が遅くなることがあります。画像を圧縮してファイルサイズを小さくしましょう。
画像を圧縮するには、まず画像を選択して「図の形式」タブを開き、「調整」グループの「図の圧縮」をクリックします。
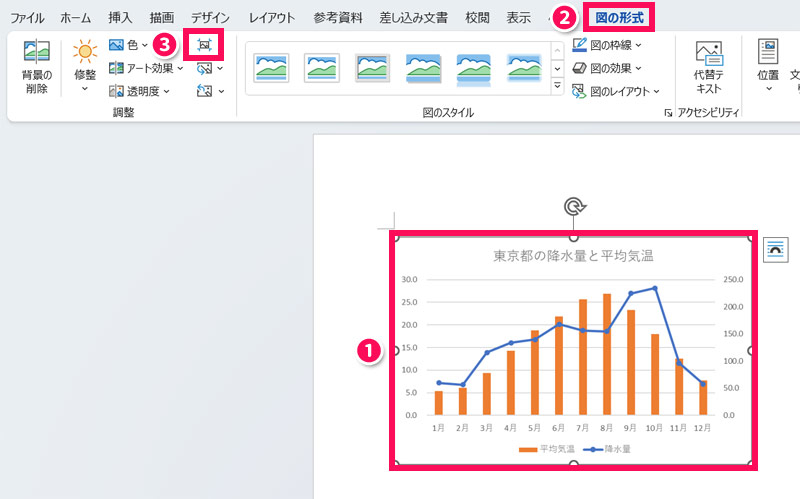
「画像の圧縮」が表示されたら、「図のトリミング部分を削除する」にチェックを入れ、「電子メール用」を選択し、「OK」をクリックします。
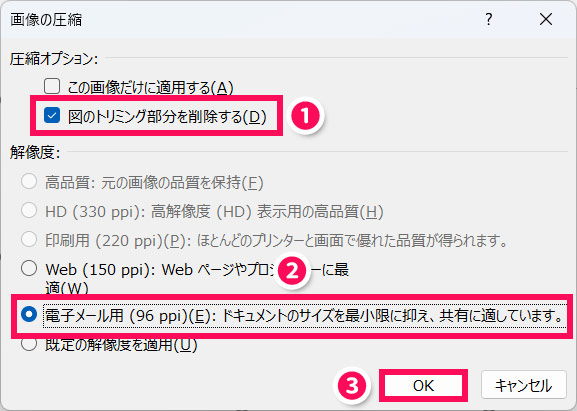
続いて[Alt]⇒[T]⇒[O]の順に押して「○○のオプション」を表示し、「詳細設定」⇒「復元用の編集データを破棄する」にチェック⇒「OK」をクリックします。
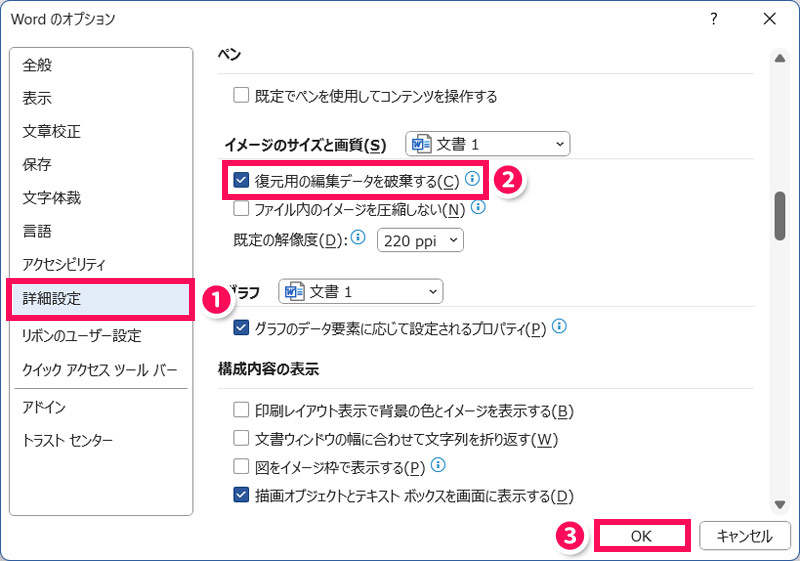
画像が劣化してしまった場合に備え、ファイルを別名で保存します。動作が軽くなっているかどうか、ファイルを開き直して確認してみてください。
対処法2:画像をJPEGまたはGIFで貼り付ける
「Excelで作成したグラフをWordに貼り付けると重くなる」といった場合、高画質で貼り付けているためにファイルサイズが大きくなって動作が遅くなっている可能性があります。低画質のJPEGやGIFで貼り付けましょう。
画像をJPEGまたはGIFで貼り付けるには、まず「ホーム」タブの「貼り付け」から「形式を選択して貼り付け」を選択します。
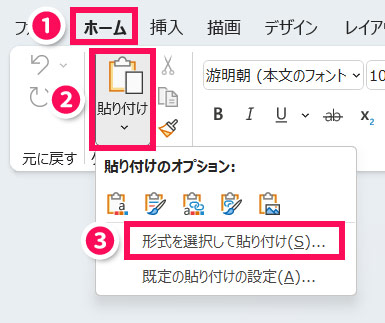
「形式を選択して貼り付け」が表示されたら、「図(JPEG)」または「図(GIF)」を選択して「OK」をクリックします。これで画像がJPEGまたはGIFで貼り付けられます。
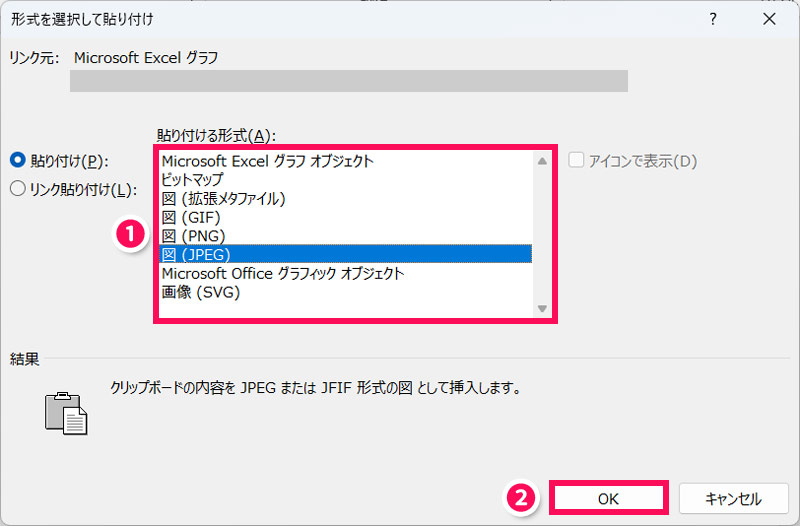
対処法3:変更履歴を承認または拒否する・コメントを削除する
Wordでは、承認も拒否もされていない変更履歴や、コメントが溜まっていると、動作が遅くなることがあります。
変更履歴を承認または拒否するには、まず「校閲」タブを開きます。すべての変更履歴を承認するには「承諾」から「すべての変更を反映」を、拒否するには「元に戻して次へ進む」から「すべての変更を元に戻す」を選択します。
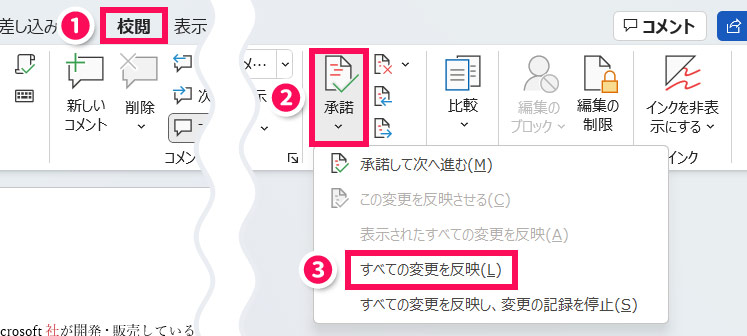
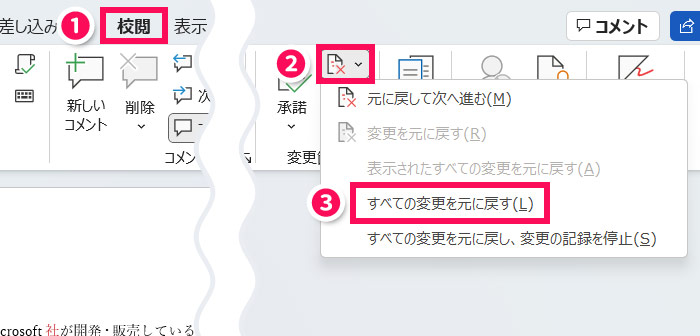
コメントを削除するには、「校閲」タブを開き、「削除」から「ドキュメント内のすべてのコメントを削除」または「解決済みのすべてのコメントを削除」を選択します。
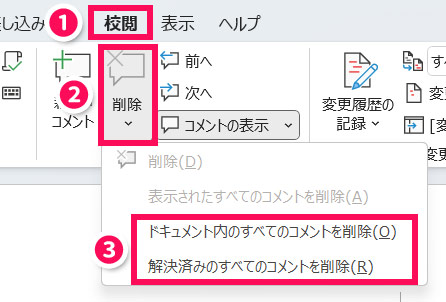
対処法4:不要なシートを削除する
Excelでは、シート数が増えるとその分ファイルサイズが大きくなって動作が遅くなることがあります。不要なシートは削除しましょう。
不要なシートを削除するには、[Ctrl]を押しながら削除したいシートをクリックし、右クリック⇒「削除」を選択します。削除したいシートが連続している場合は、最初のシートをクリック⇒[Shift]を押しながら最後のシートをクリックで一気に選択できます。
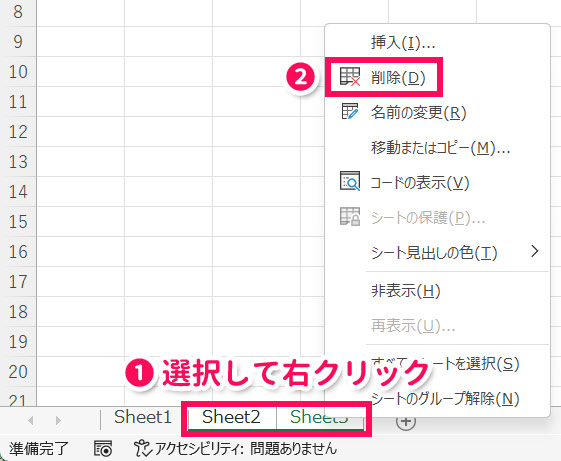
WordやExcelのすべてのファイルが重いときの対処法
WordやExcelのすべてのファイルが重い場合、対処法には以下のようなものがあります。
- ハードウェアグラフィックアクセラレータを無効にする
- アドインを無効にする
- IMEの辞書を修復する
- Officeを更新する
- Officeを修復する
- Officeを再インストールする
すべてのファイルが重い場合、ソフトの設定によって重くなっているケースや、ソフトに不具合が発生していて重くなっているケースが多いため、基本的な対処法は、設定を変更する、不具合を直す、といった方向性になります。
対処法1:ハードウェアグラフィックアクセラレータを無効にする
一般的な性能のパソコンの場合、ハードウェアグラフィックアクセラレータが有効になっていると、動作が遅くなることがあります。

mono
逆にゲーミングPCなどの高性能なパソコンの場合は、ハードウェアグラフィックアクセラレータが有効になっているほうが快適に動作します。
ハードウェアグラフィックアクセラレータを無効にするには、[Alt]⇒[T]⇒[O]の順に押して「○○のオプション」を表示し、「詳細設定」⇒「ハードウェアグラフィックアクセラレータを無効にする」にチェック⇒「OK」をクリックします。
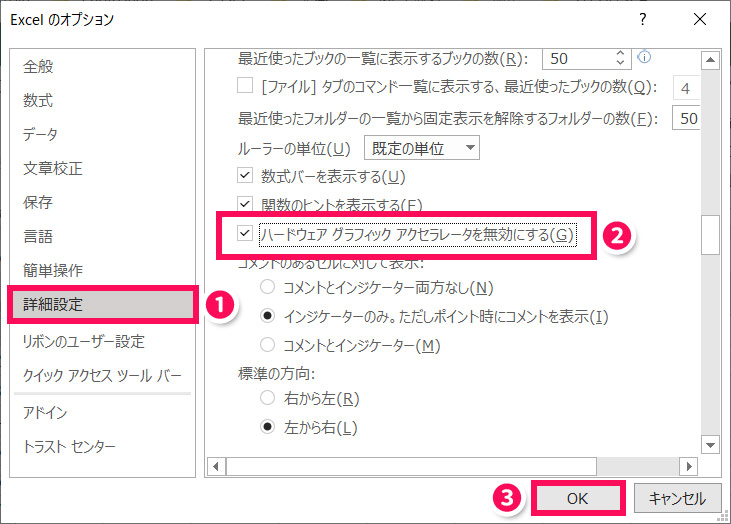
ただし、Officeのバージョンによってはこの設定項目はありません。
対処法2:アドインを無効にする
アドインを有効にしている場合、その中のいずれかまたはすべてが悪さをして動作が遅くなっている可能性があります。
アドインを無効にするには、まず[Alt]⇒[T]⇒[O]の順に押して「○○のオプション」を表示し、「アドイン」⇒「設定」をクリックします。
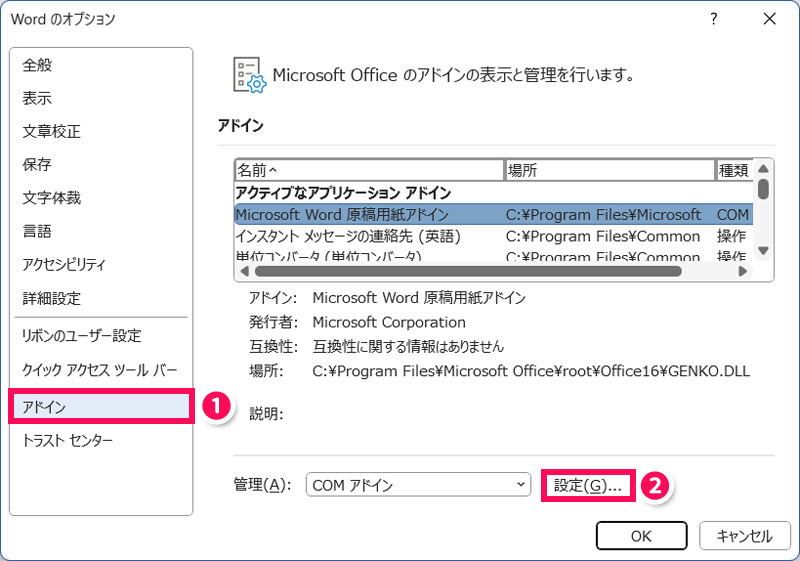
「COMアドイン」が表示されたら、無効にしたいアドインのチェックを外して「OK」をクリックします。削除したい場合はチェックを付けて「削除」をクリックします。
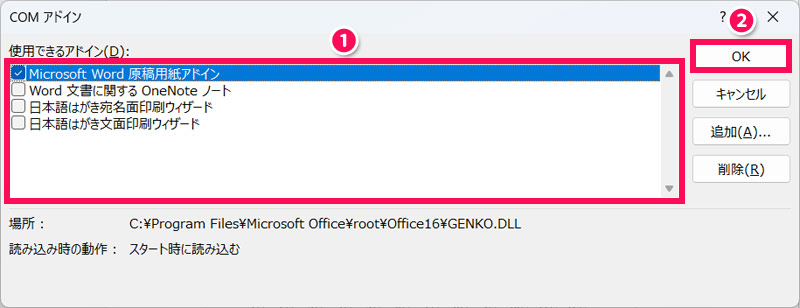
対処法3:IMEの辞書を修復する
入力の反映が遅い場合、IMEの辞書に不具合が発生している可能性があります。IMEの辞書を修復しましょう。
IMEの辞書を修復するには、まずタスクバーのIMEを右クリックして「設定」を選択します。
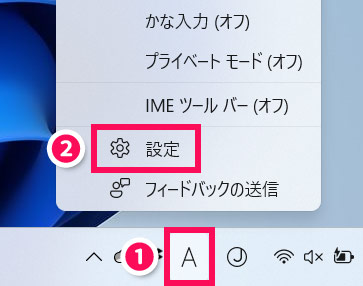
「設定」が表示されたら「全般」をクリックします。
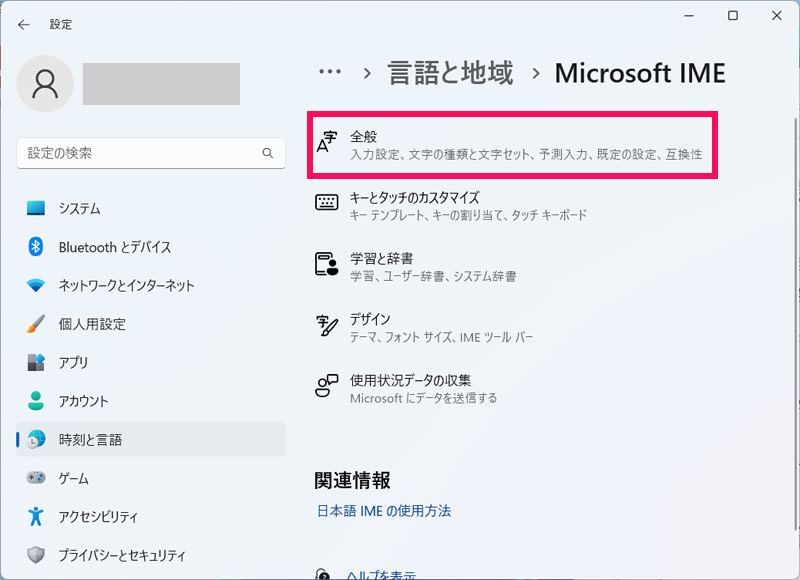
「以前のバージョンのMicrosoft IMEを使う」を「オン」にします。
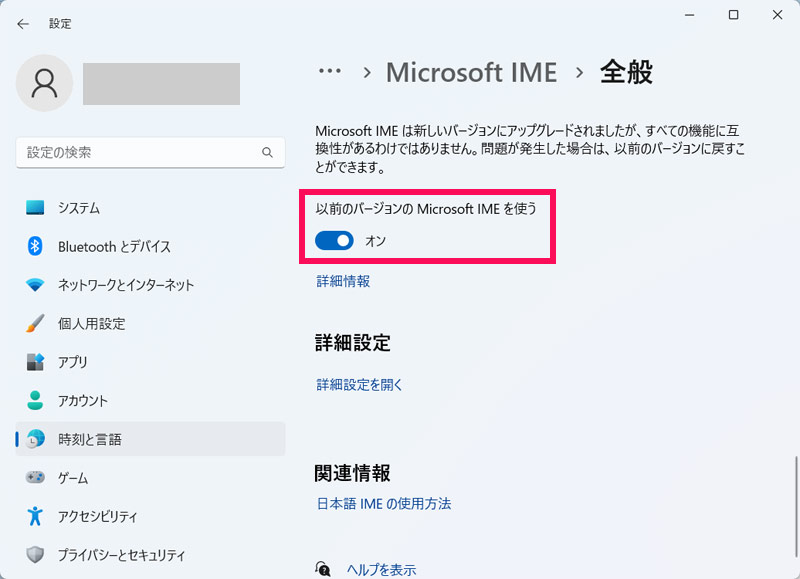
「IMEバージョンの変更」が表示されたら「OK」をクリックします。
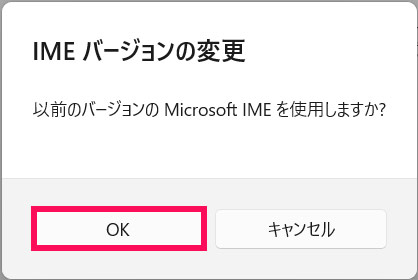
再びタスクバーのIMEを右クリックします。今度は「プロパティ」が表示されているはずですので、これを選択します。
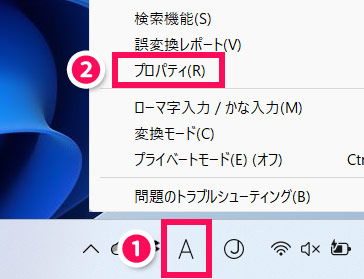
「Microsoft IMEの設定」が表示されたら、「詳細設定」を押します。
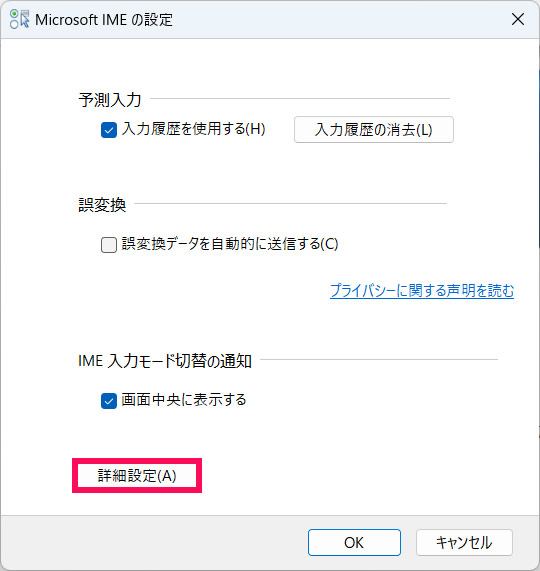
「Microsoft IMEの詳細設定」が表示されたら、「辞書/学習」タブを開き、「修復」をクリックします。
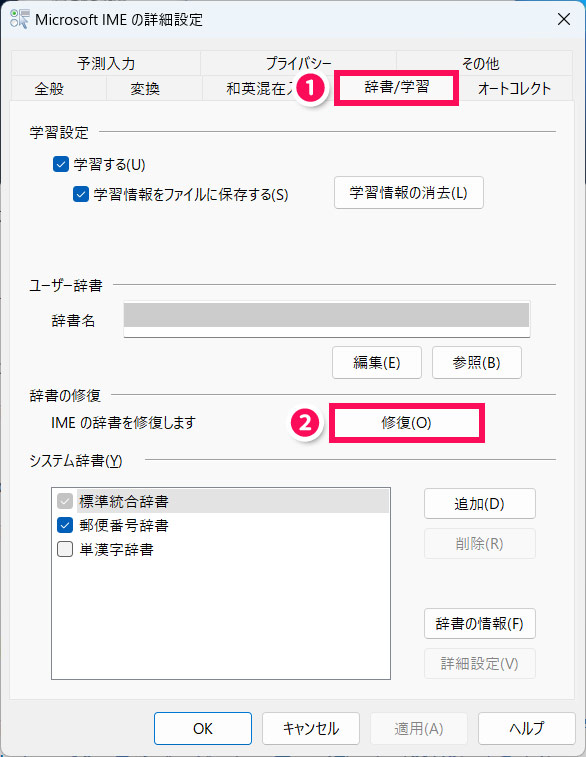
「Microsoft IME辞書の修復」が表示されたら、「はい」をクリックします。これでIMEの辞書の修復が開始されます。
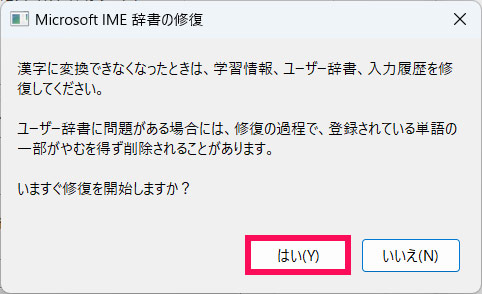
修復が完了したら、パソコンを再起動してからOfficeソフトを起動し、動作が軽くなっているかどうか確認してください。
対処法4:Officeを更新する
これまでにご紹介したどの方法でも解決しなかった場合で、Officeに新しいバージョンが出ているときは、Officeを最新版に更新してみましょう。
Officeを更新するには、[Alt]⇒[F]⇒[D]の順に押して「アカウント」を表示し、「更新オプション」から「今すぐ更新」を選択します。新しいバージョンが出ている場合、これで更新が開始されます。
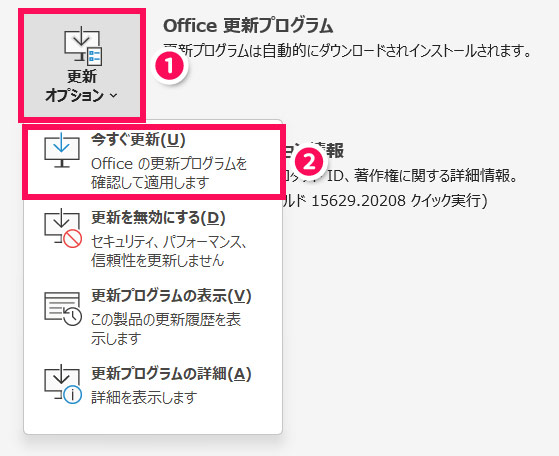
対処法5:Officeを修復する
Officeの更新でも問題が解決しない場合は、Officeを修復してみましょう。
Officeを修復するには、まずタスクバーの検索ボタンを押し、検索ボックスに「control」と入力します。すると「コントロールパネル」が表示されるので、これをクリックします。
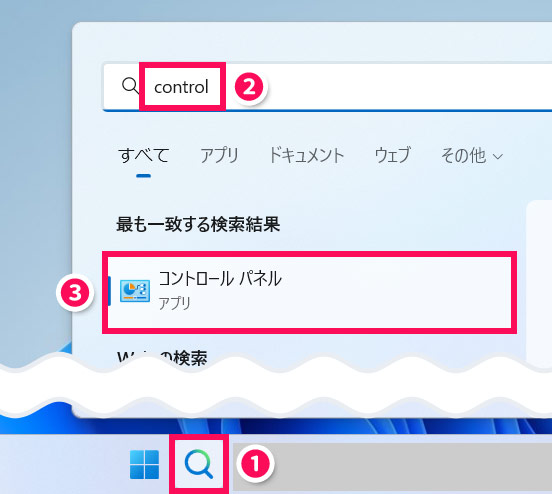
「コントロールパネル」が表示されたら、「プログラムのアンインストール」をクリックします。
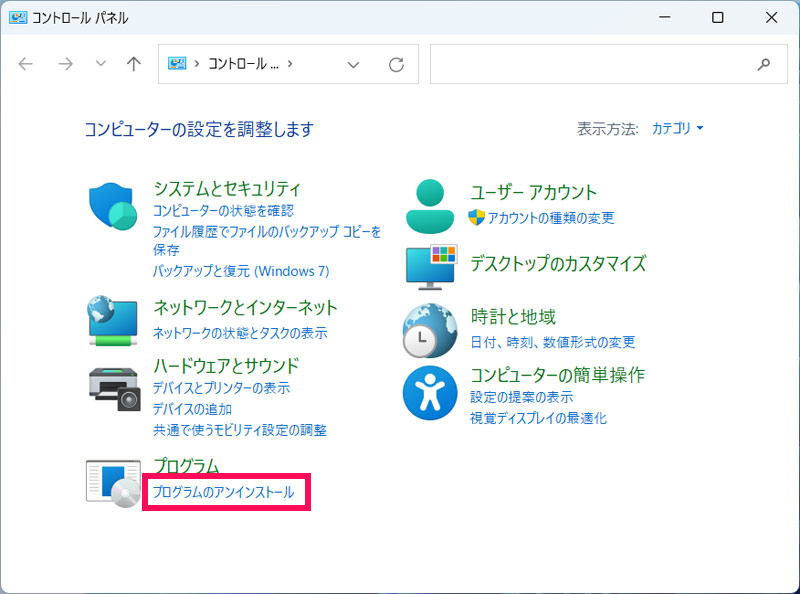
「Microsoft Office」を選択して「変更」をクリックします。
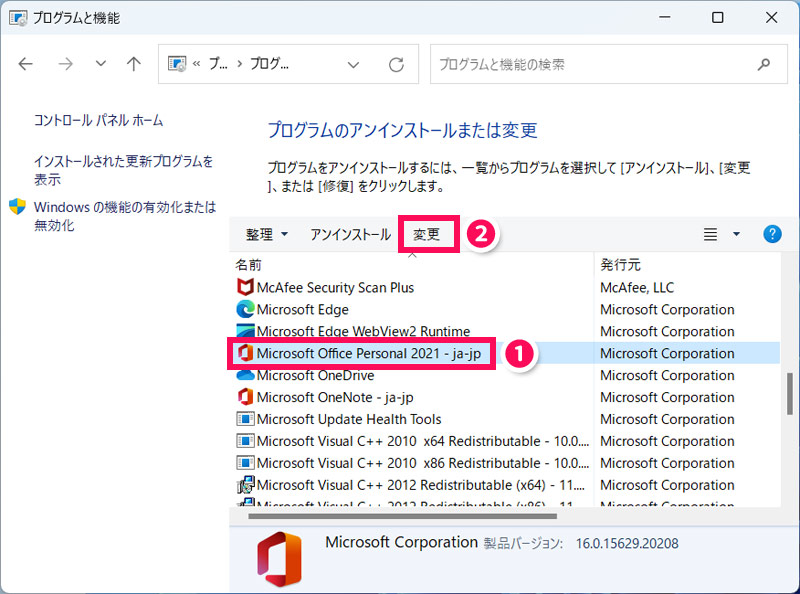
「Officeプログラムをどのように修復しますか?」と表示されたら、「クイック修復」を選択して「OK」をクリックします。これでOfficeの修復が開始されます。
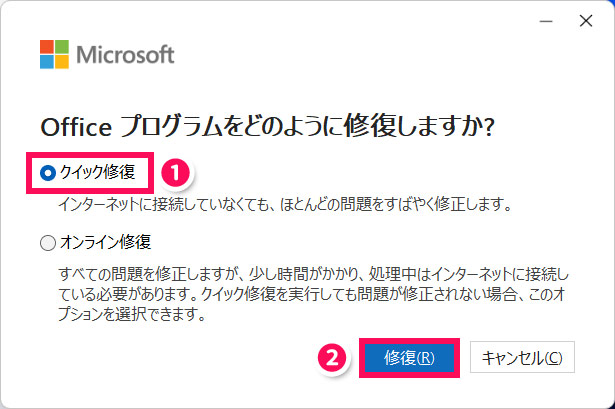
修復が完了したら、パソコンを再起動してからOfficeソフトを起動し、動作が軽くなっているかどうか確認してください。軽くなっていなければ、同じ手順で「オンライン修復」を試してみましょう。
対処法6:Officeを再インストールする
Officeの修復でも問題が解決しない場合は、Officeを再インストールしてみましょう。
Officeの再インストール方法については以下の記事で詳しく解説しています。
パソコン全体が重い場合はパソコンに原因があるかも
WordやExcelだけでなく、パソコン全体が重い場合、Officeソフトではなくパソコンに原因がある可能性が高いです。
パソコンが重くなる原因には以下のようなものがあります。
- スペックが不足している
- 更新プログラムが溜まっている
- ハードウェアに不具合がある
- ウイルスに感染している
心当たりのある方はパソコンの修理または買い替え、更新プログラムの実行を試してみることをおすすめします。
まとめ
今回は、WordやExcelが重いときの対処法をご紹介しました。
特定のファイルのみ重い場合は、ファイルサイズを小さくすることで、すべてのファイルが重い場合は、ソフトの設定を変更したり、不具合を直したりすることで問題が解決する可能性が高いです。
状況に応じた適切な対処法をとることが、問題解決への近道となります。