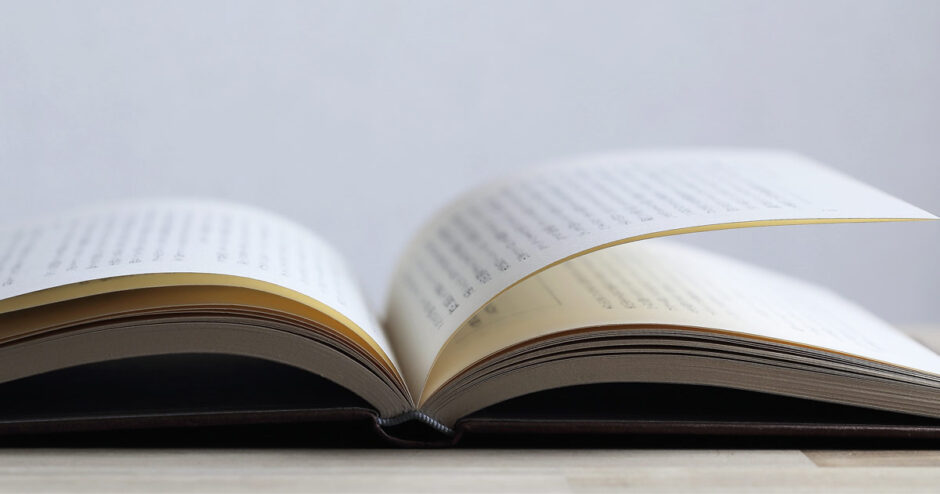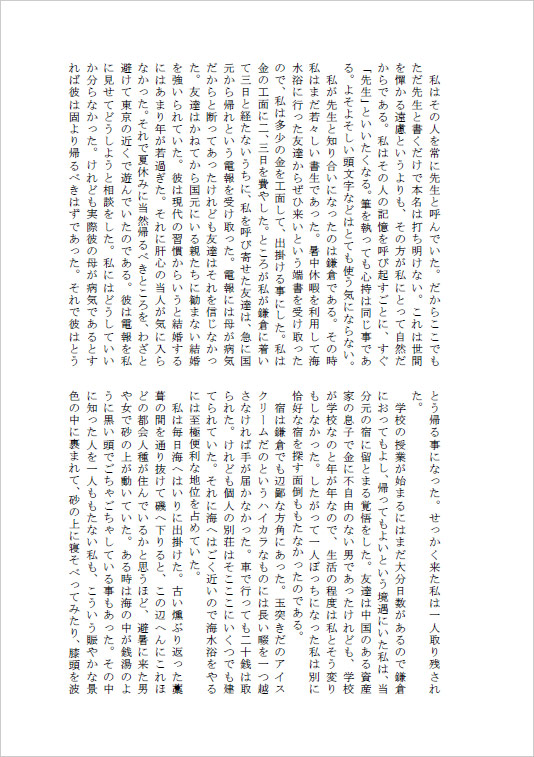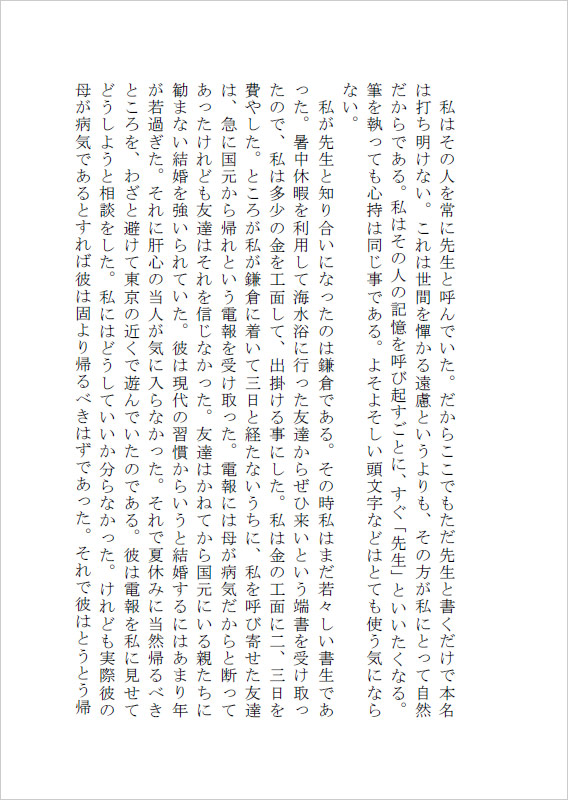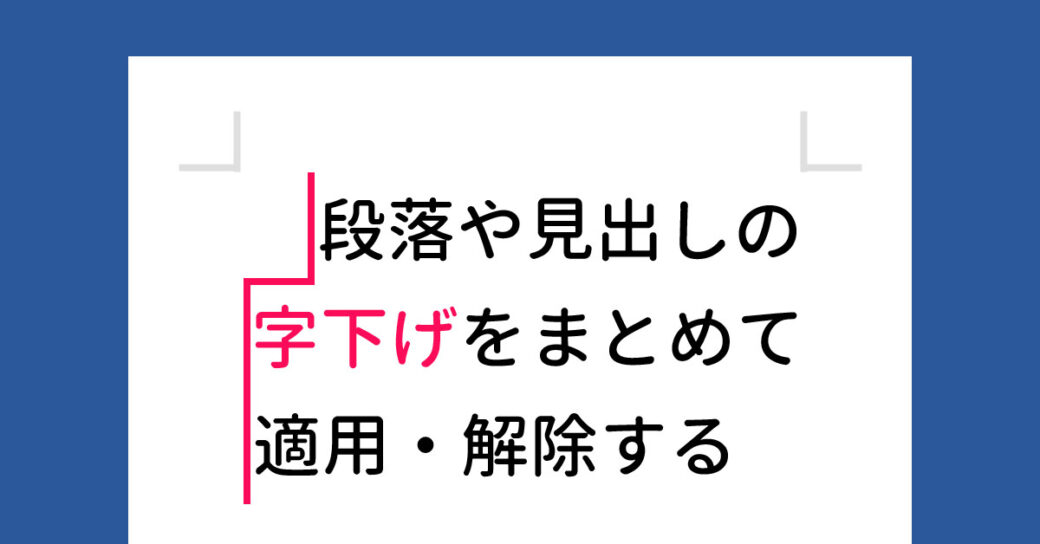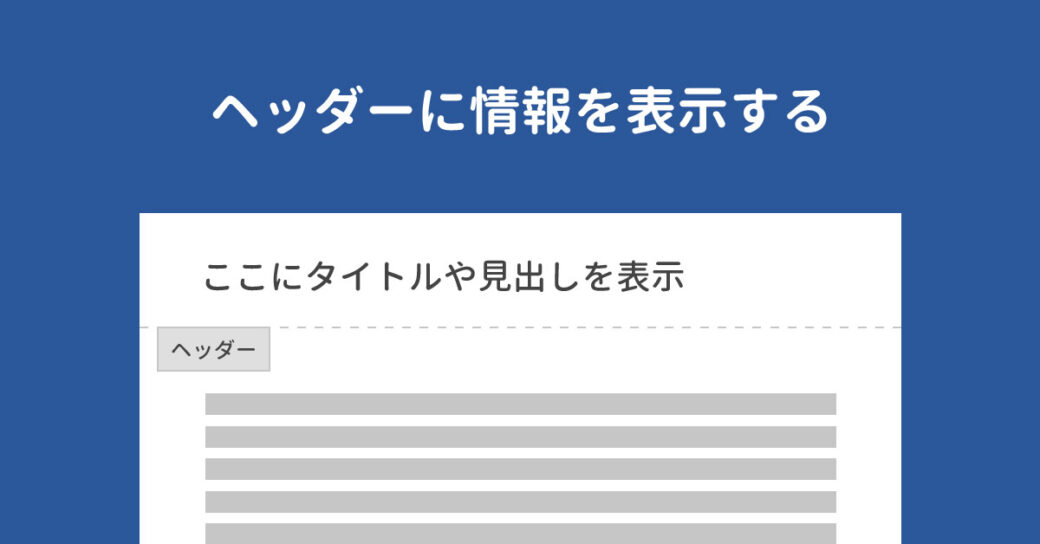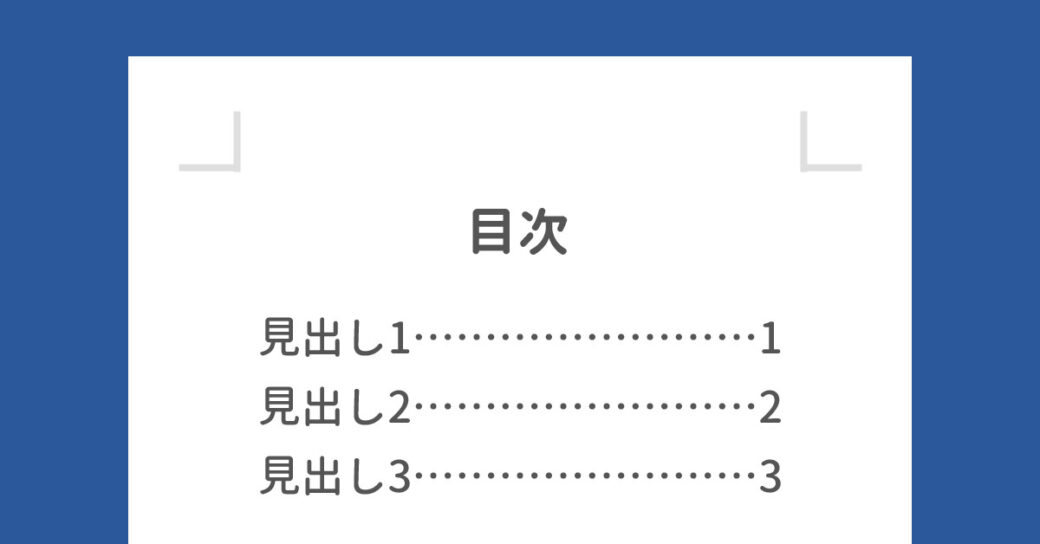当サイトはアフィリエイト広告を利用しています。
今回は、Wordで小説原稿を作るときの設定方法をご紹介します。
賞に応募しようと思っている方や、同人誌を作ろうと思っている方で、Wordで小説原稿を作るときの設定方法がわからない方はぜひ参考にしてみてくださいね。
まずは賞や印刷所の公式サイトで規定を確認しよう
Wordで小説原稿を作る前に、まず賞や印刷所の公式サイトで規定を確認してみましょう。
用紙サイズ、1行あたりの文字数、1ページあたりの行数、フォントなどが決められている場合があり、せっかく設定してもまた最初から設定し直すはめになってしまう可能性があるからです。
そもそも応募用のテンプレートや入稿用のテンプレートが用意されていて、自分で小説原稿を作る必要がない場合もあります。そういった意味でも公式サイトを確認することは大事です。
【無料】Wordの小説原稿テンプレート
自作の小説原稿テンプレートを公開します。お急ぎの方はダウンロードしてお使いください。

mono
体裁確認用のテキスト(青空文庫より拝借)が流し込んであります。実際に使用する際はテキストを削除してください。
A4一段組テンプレート
A5二段組テンプレート
A6一段組テンプレート
Wordで小説原稿を作るときの設定方法
Wordで小説原稿を作る場合、まず「レイアウト」タブ⇒「ページ設定」ダイアログボックスランチャーをクリックします。
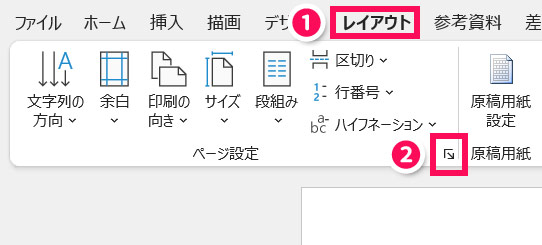
すると「ページ設定」が表示されます。小説原稿の設定はすべてここで行います。
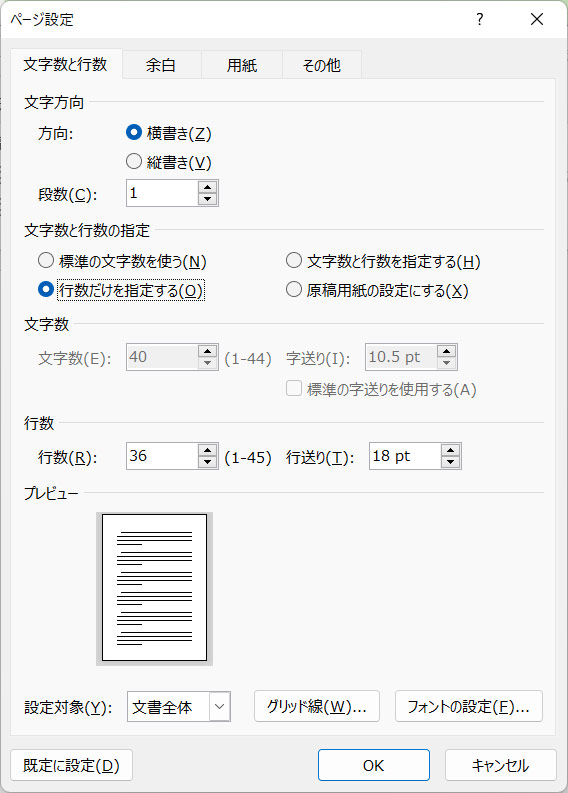
なお、設定の順番は以下のとおりです。
- 用紙サイズ
- 余白
- ヘッダー・フッター
- フォント
- 文字方向
- 印刷の向き
- 文字数・行数
「印刷の向き」や「文字数・行数」は、先に設定しても「余白」や「フォント」などその他の設定の影響で値が変わってしまうことがあります。できればこの順番通りに設定しましょう。
用紙サイズの設定
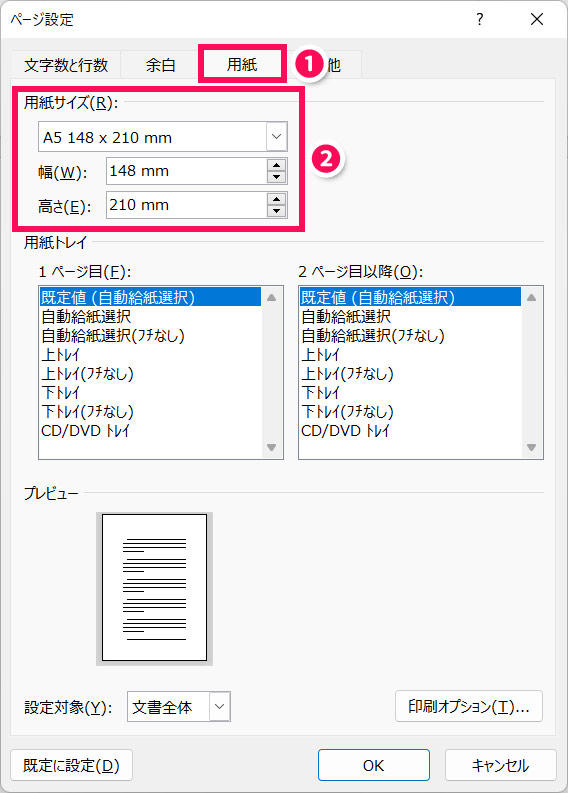
「用紙」タブを開き、用紙サイズを設定します。
挿絵や紙の端までかかるデザイン(飾り枠など)がなければ規定のサイズでOKです。ある場合は断ち切りを考慮する必要があるので、幅・高さにそれぞれ6mmプラスしましょう。
余白の設定
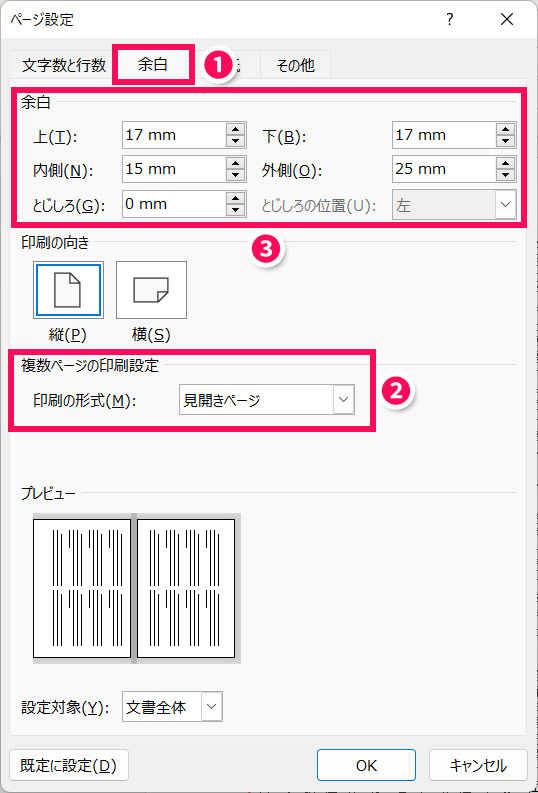
「余白」タブを開き、印刷の形式と余白を設定します。
印刷の形式は、賞の場合は「標準」、同人誌の場合は「見開きページ」にします。
基本的に余白は自由に設定してOKですが、同人誌の場合、「外側(=ノド)」は広めにとったほうが読みやすいです。
ヘッダー・フッターの設定
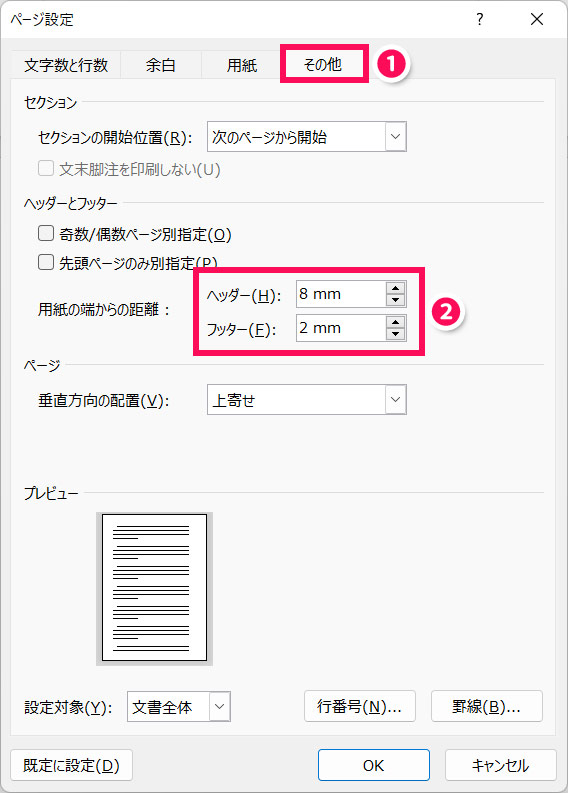
「その他」タブを開き、ヘッダー・フッターを設定します。
文章の上部や下部に挿入する情報(章タイトルやページ番号など)がなければ設定は不要です。
フォントの設定
「文字数と行数」タブを開き、「フォントの設定」をクリックします。
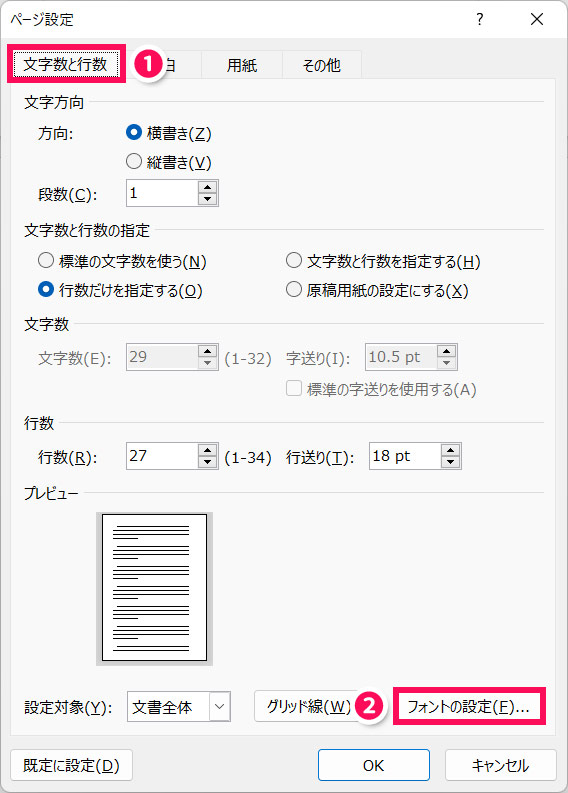
「フォント」が表示されたら、フォントとサイズを設定して「OK」をクリックします。
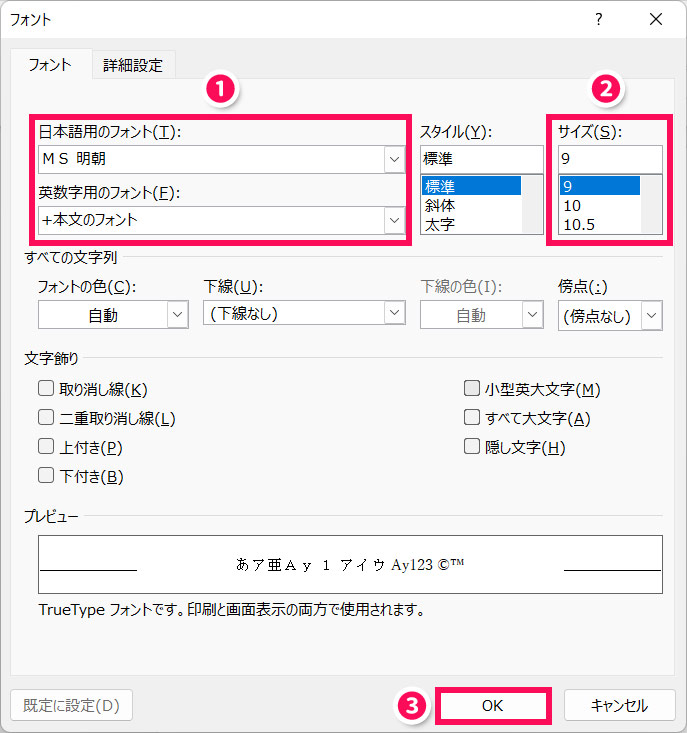
フォントは標準フォントだと「MS 明朝」、フリーフォントだと「源暎こぶり明朝」や「源暎ちくご明朝」が人気です。サイズは8.0pt~9.5ptくらいがいいでしょう。
文字方向の設定
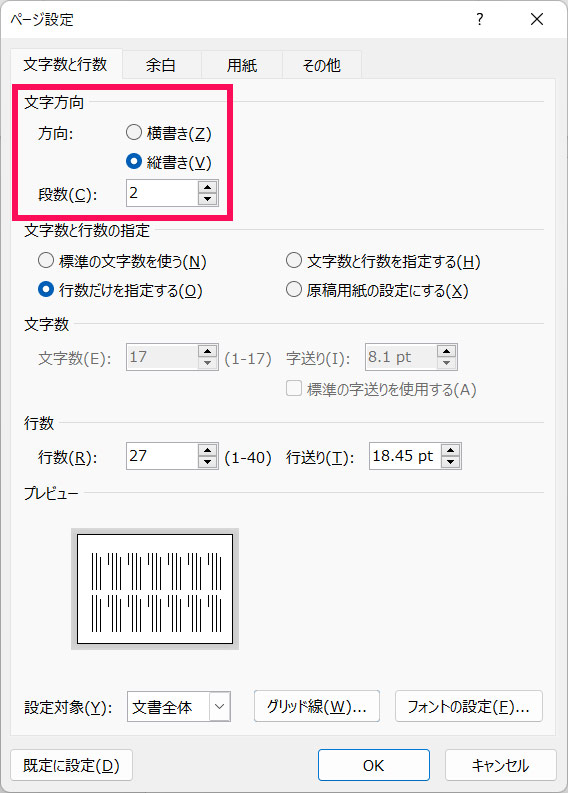
文字方向を「縦書き」に、二段組の場合は段数を「2」にします。
印刷の向きの設定
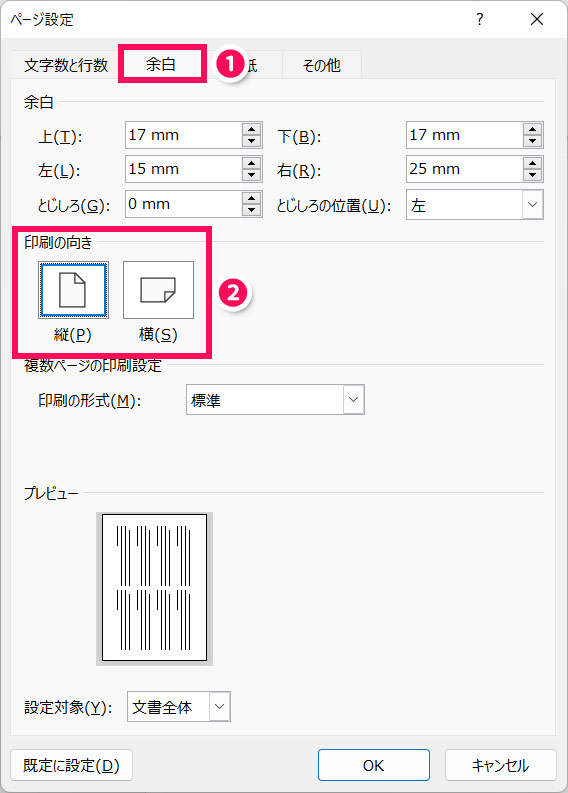
「余白」タブを開き、印刷の向きを設定します。賞の場合は「横」、同人誌の場合は「縦」にすることが多いです。
文字数・行数の設定
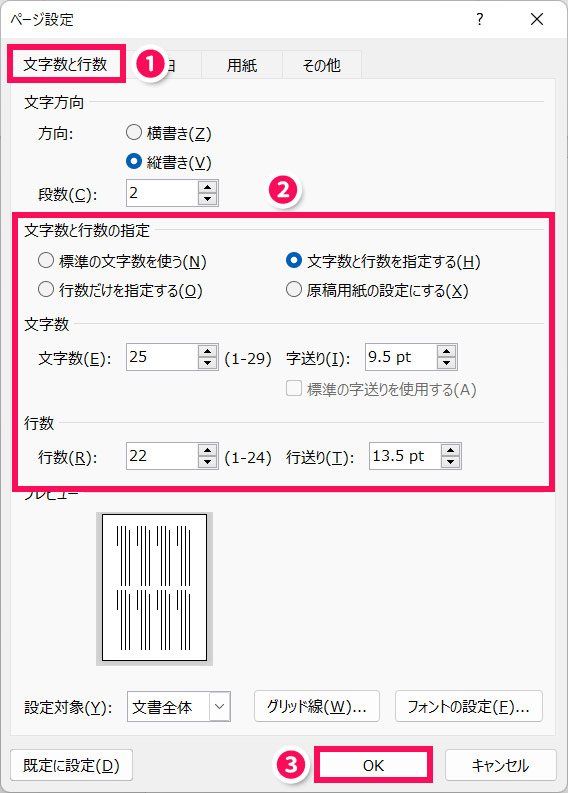
「文字数と行数」タブを開き、「文字数と行数を指定する」を選択⇒文字数と行数を設定⇒「OK」をクリックします。「行送り」はフォントサイズ×1.5程度が読みやすいと言われています。

mono
これで設定は完了です。お疲れ様でした!
Wordで作った小説原稿を印刷イメージで確認する方法
同人誌を作る場合、実際に印刷するとどのように見えるのかも確認しておきたいですよね。
印刷イメージを確認するには、WordをPDF形式で保存します。
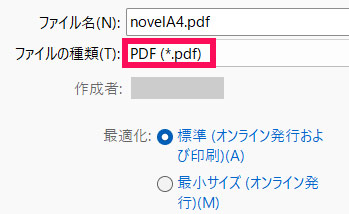
保存したPDFファイルを開くと、小説原稿を印刷イメージで確認できます。
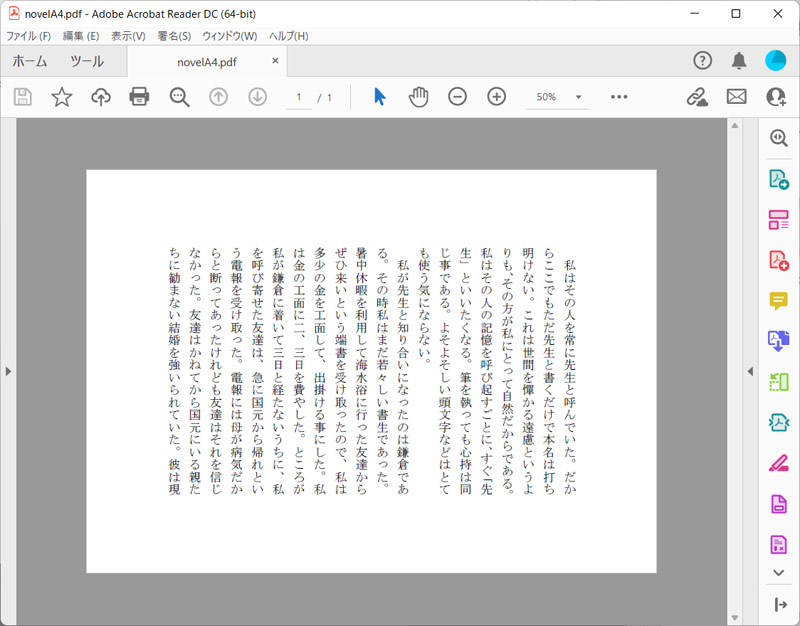
小説原稿の見栄えを良くするテクニック
最後におまけとして、小説原稿の見栄えを良くするテクニックをご紹介します。
- 段落を字下げする
- 英数字を横書きにする
- 体裁を崩さずにルビを振る
- ヘッダーに章タイトルを入れる
- 目次を作成する
段落を字下げする
段落が字下げされていない場合、インデントの設定を変更することで、すべての段落に一括で字下げを適用できます。
詳しくは以下の記事で解説していますので、そちらを参考にしてみてください。
英数字を横書きにする
縦書きの場合、通常は数字や英字が横になってしまいます。
縦書きのまま、数字や英字だけ横書きにするには、対象の文字に「縦中横」を適用します。縦中横を適用すると、縦書きのまま半角文字だけ横書きにできます。
詳しくは以下の記事で解説していますので、そちらを参考にしてみてください。
体裁を崩さずにルビを振る
ルビを振ると、ルビを振った箇所だけ行間が広がってしまったり、ルビの一部が切れてしまったりします。
このような体裁崩れを防ぐには、行間を固定値で指定してから、フィールドを表示して「hps」や「up」の数値を変更します。
詳しくは以下の記事で解説していますので、そちらを参考にしてみてください。
ヘッダーに章タイトルを入れる
複数の章からなる作品は、ヘッダーにその章のタイトルが表示されていると読みやすいです。
ヘッダーに章タイトルを入れるには、ヘッダーにフィールドを挿入します。前提として、各章に見出しスタイルを適用しておく必要があります。
詳しくは以下の記事で解説していますので、そちらを参考にしてみてください。
目次を作成する
複数の章からなる場合、各章に見出しスタイルを適用しておくと、Wordの目次作成機能で目次を自動生成できます。章の名前を変更したり、章のページを変更した場合、目次にもその変更が反映されます。
目次を作成しておくと、目次をクリックするだけでその章のページに飛べるので作者にとっては修正しやすいですし、見たいページをすぐに開けるので読者にとっても便利です。
詳しくは以下の記事で解説していますので、そちらを参考にしてみてください。
まとめ
今回は、Wordで小説原稿を作るときの設定方法をご紹介しました。
小説原稿を作るときは、設定の順番がポイントとなります。特に「印刷の向き」や「文字数・行数」は、先に設定しても「余白」や「フォント」などその他の設定の影響で値が変わってしまうことがあるので注意しましょう。
お急ぎの方は無料でダウンロードできるテンプレートを活用してみてくださいね。