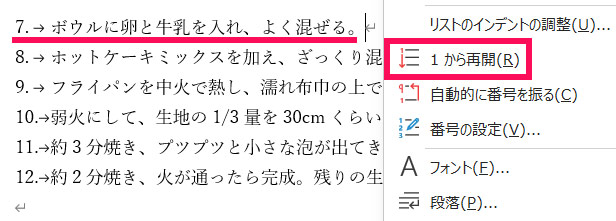当サイトはアフィリエイト広告を利用しています。
今回は、Wordで同じページをコピーする方法をご紹介します。
- 図を含めたページ全体をコピーしたい
- ページ設定(ヘッダー・フッターなど)をコピーしたい
こんな方はぜひご覧ください。
Webページをコピーすると段落がずれるときの対処法や、同じページを1枚の用紙に2枚分印刷する方法などもあわせてご紹介します。
Wordで図を含めたページ全体をコピーする方法
Wordで図を含めたページ全体をコピーするには、まずコピーしたいページの先頭にカーソルを置き、[Shift]+[Ctrl]を押したままグレーの選択範囲がページの末尾にくるまで[↓]を押します。選択範囲がページの末尾にきたら[Ctrl]+[C]でコピーします。
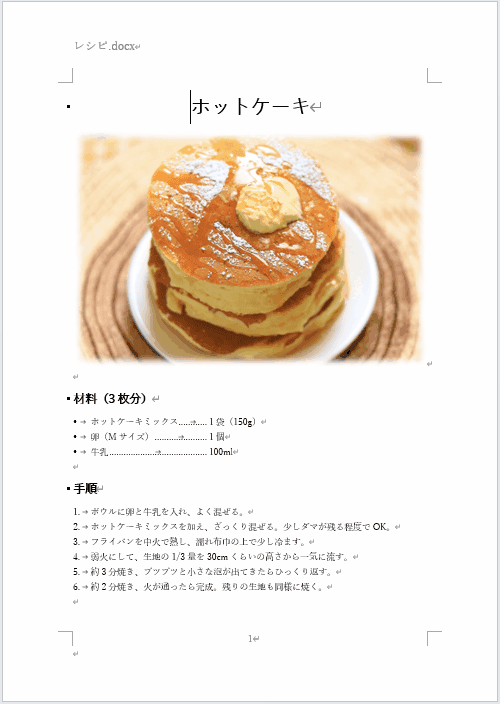
次にコピー先に空白のページを挿入します。たとえば、1ページ目と2ページ目の間にコピーしたい場合は、「1ページ目の末尾」または「2ページ目の先頭」にカーソルを置き、「挿入」⇒「空白のページ」をクリックします。
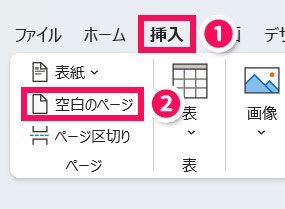
すると空白のページが挿入されるので、このページの先頭で[Ctrl]+[V]を押して貼り付けます。これで同じページがコピーされます。
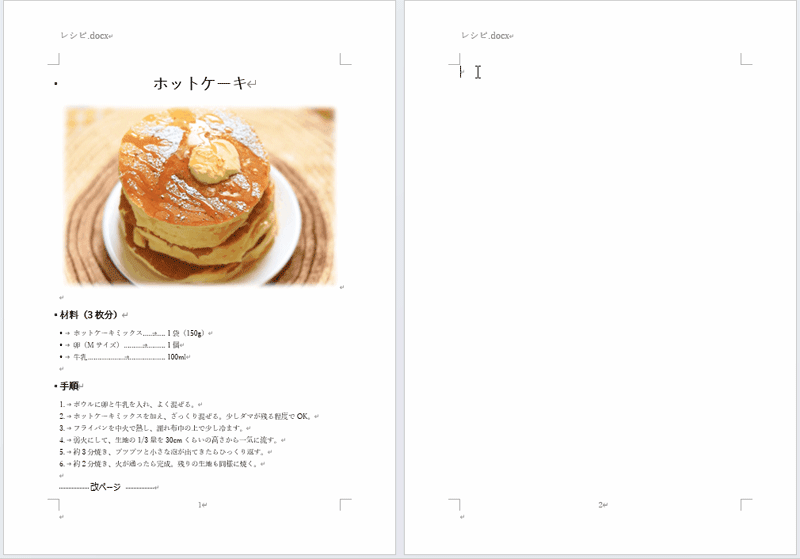
Wordでページ設定(ヘッダー・フッターなど)をコピーする方法
Wordでヘッダー・フッターなどのページ設定をコピーするには、まず「ホーム」タブ⇒「編集記号の表示/非表示」をクリックして編集記号を表示させます。
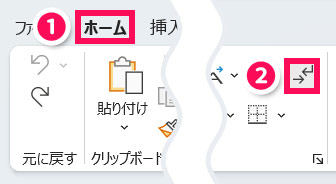
編集記号が表示されると、ページの末尾に以下のような直角矢印が表示されます。この部分をドラッグで選択し、[Ctrl]+[C]でコピーします。
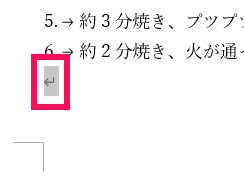
次にコピー先のページをクリックし、[Ctrl]+[V]で貼り付けます。これでヘッダー・フッターなどのページ設定がコピーされます。
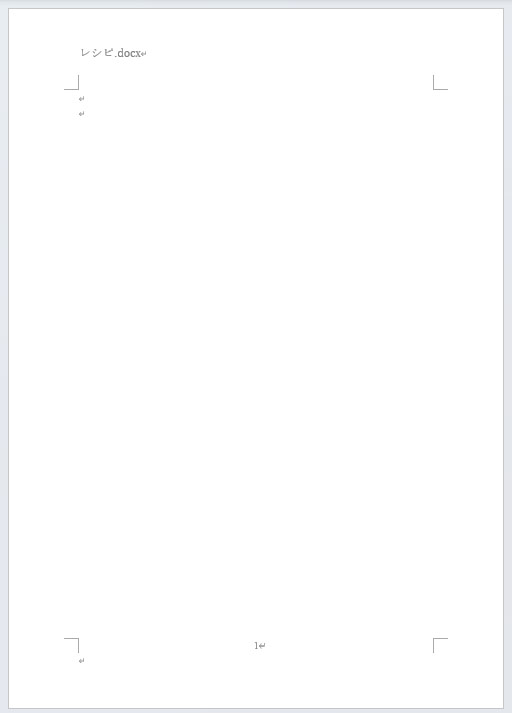
ページ設定をコピーしたファイルをテンプレートとして繰り返し使用したい場合は、「Wordテンプレート」として保存します。なお、保存場所は「Officeのカスタムテンプレート」にします(Wordテンプレートを選択すると自動で保存場所がOfficeのカスタムテンプレートになります)。
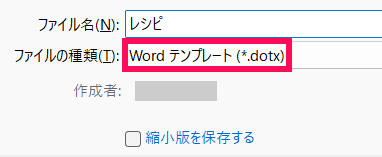
保存したテンプレートを使って文書を新規作成したいときは、Word起動後、「新規」⇒「個人用」から保存したテンプレートを選択すればOKです。
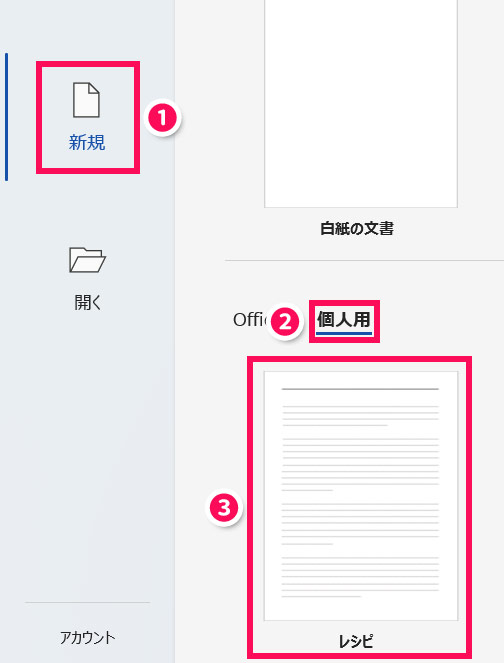
WebページをWordにコピーすると段落がずれるときの対処法
WebページをWordにコピーしようとすると段落がずれることがありますが、これは貼り付けたときにコピー元の書式が反映されてしまうためです。テキストのみ貼り付ければ段落がずれることはありません。
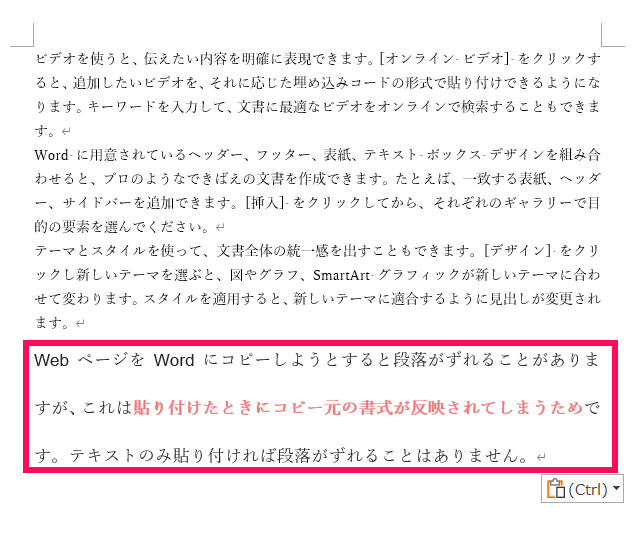
テキストのみ貼り付けるには、貼り付ける際に「ホーム」タブ⇒「貼り付け」の下向き矢印⇒「テキストのみ保持」を選択します。
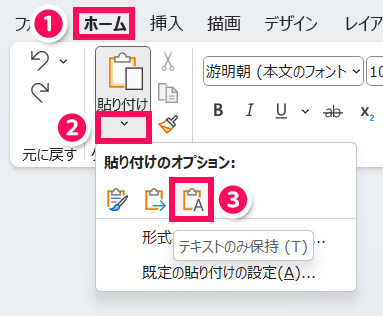
これでテキストのみ貼り付けられます。
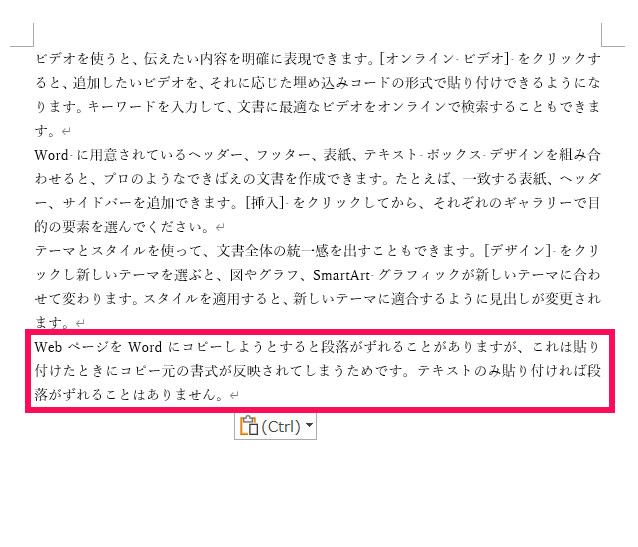
Wordで同じページを1枚の用紙に2枚分印刷する方法
Wordで同じページを1枚の用紙に2枚分印刷するには、まず1枚の用紙に印刷したいページが何ページ目か確認します。何ページ目かは、当該ページをクリックした状態でステータスバーの「○/○ページ」の最初の数字を見るとわかります。
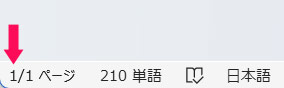
次に[Ctrl]+[P]で印刷画面を開き、「ページ」にさきほど調べたページ数を「,」区切りで2つ入力します。ここでは1ページ目を印刷したいので、「1,1」と入力しています。
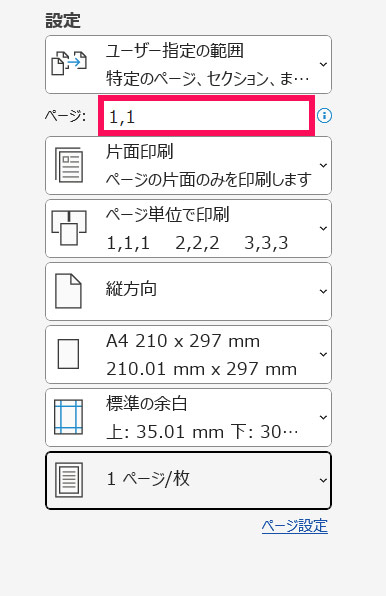
次に一番下の設定項目を「2ページ/枚」とします。
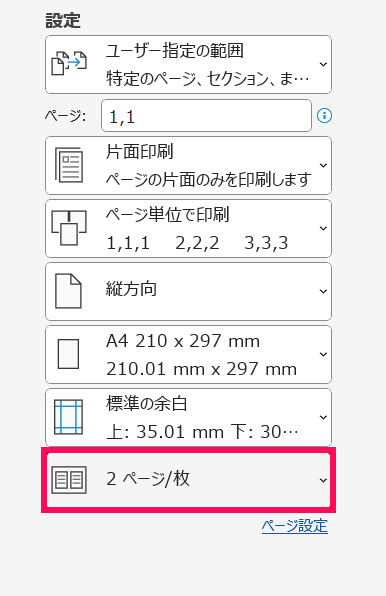
次に「2ページ/枚」をクリックし、「用紙サイズの指定」から印刷したい用紙サイズを選択します。
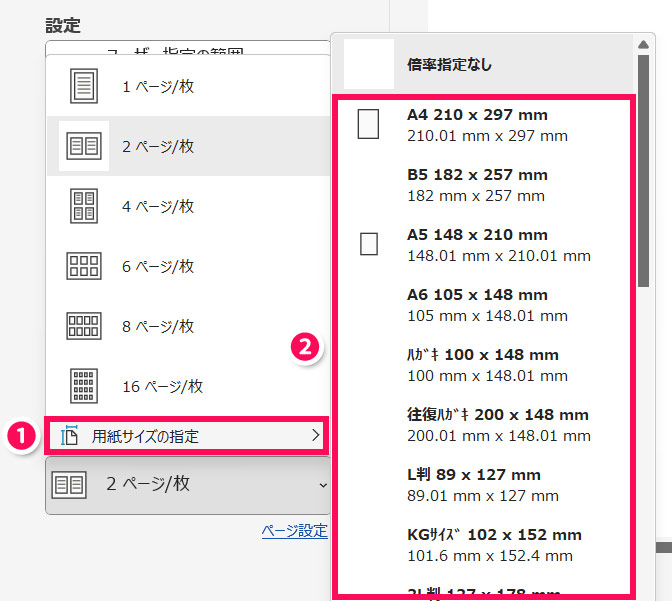
この状態で印刷を実行すると、指定したサイズの用紙1枚に、指定したページが2枚分印刷されます。下の画像は実際の印刷結果です。
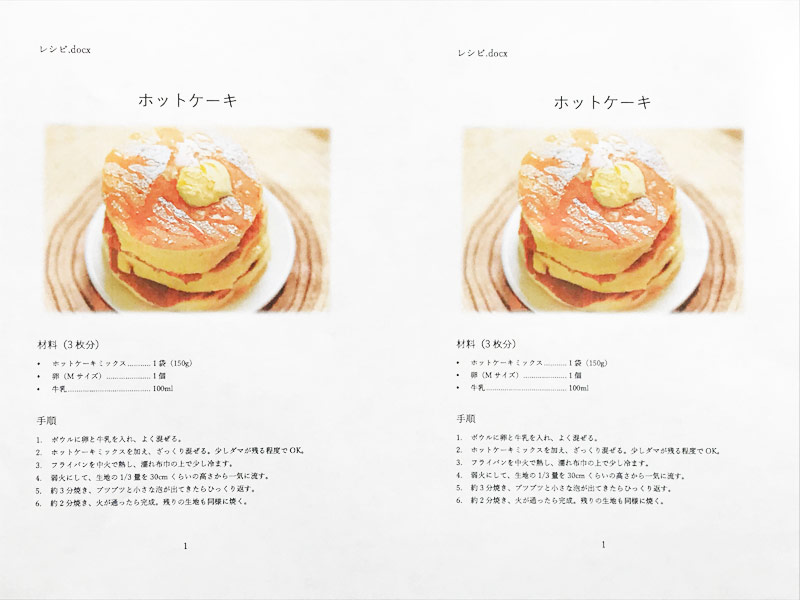

mono
「1,1,1,1」「4ページ/枚」とすれば、1ページ目を1枚に4枚分印刷できます。
まとめ
今回は、Wordで同じページをコピーする方法をご紹介しました。
「既存のページを少し変更したページを作成したい」といったときや、「既存のページと同じヘッダー・フッターで新規文書を作成したい」といったときは、今回の記事を参考にしてみてくださいね。