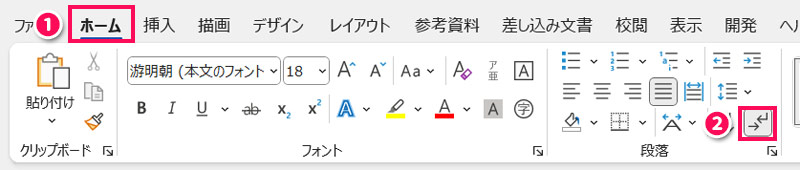当サイトはアフィリエイト広告を利用しています。
Wordで作成した文書について、文字量が多くて読みにくいと感じるときや、無駄な余白が気になるとき、横書きであれば左右に、縦書きであれば上下に二分割すると、1行が短くなって読みやすくなりますし、無駄な余白がなくなってスッキリします。
そこで今回は、Wordで左右や上下に二分割する方法をご紹介します。
Wordでページ全体を左右や上下に二分割する方法
Wordでページ全体を二分割するには、「レイアウト」タブ⇒「段組み」⇒「2段」をクリックします。
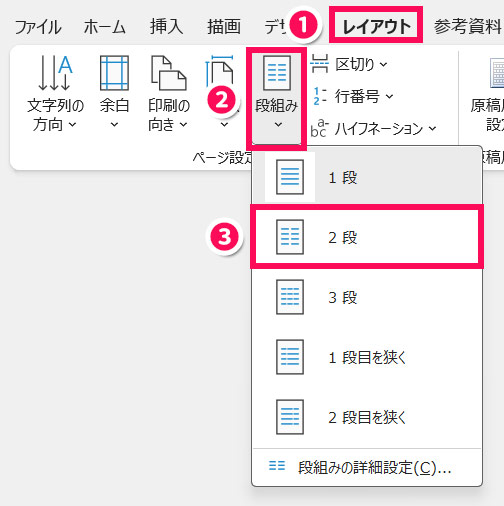
すると、横書きの場合は左右に、縦書きの場合は上下に二分割されます。
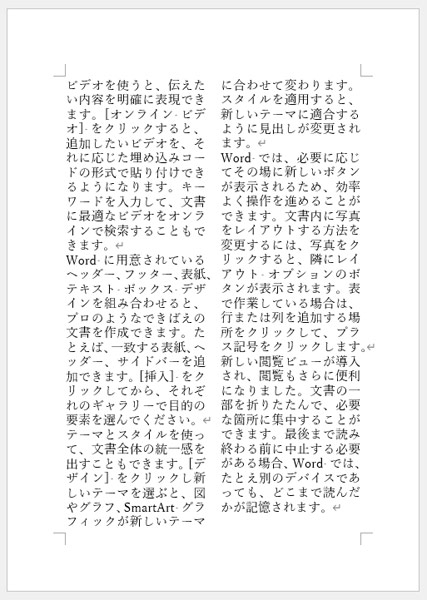
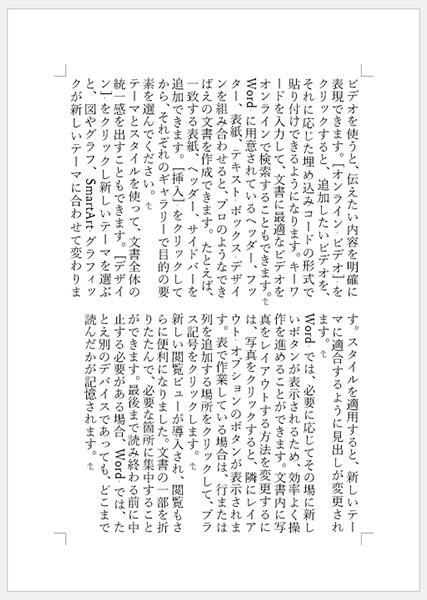
Wordでページの途中から最後まで左右や上下に二分割する方法
Wordでページの途中から最後まで左右や上下に二分割するには、まず二分割したい部分の先頭にカーソルを置きます。
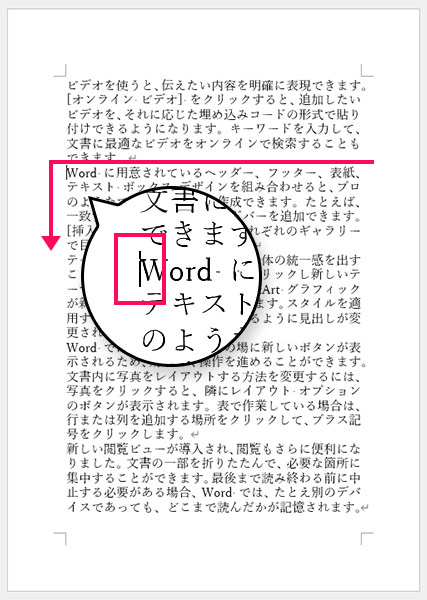
「レイアウト」タブ⇒「段組み」⇒「段組みの詳細設定」をクリックします。
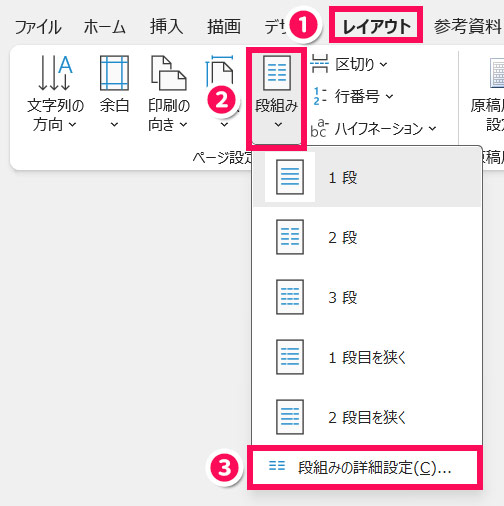
「段組み」画面が表示されたら、「種類」を「2段」にし、「認定対象」を「これ以降」にして「OK」ボタンをクリックします。
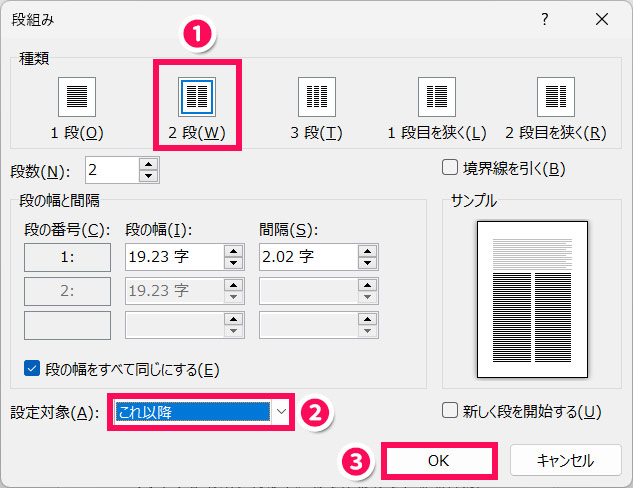
これでカーソルを置いた場所から最後まで二分割されます。
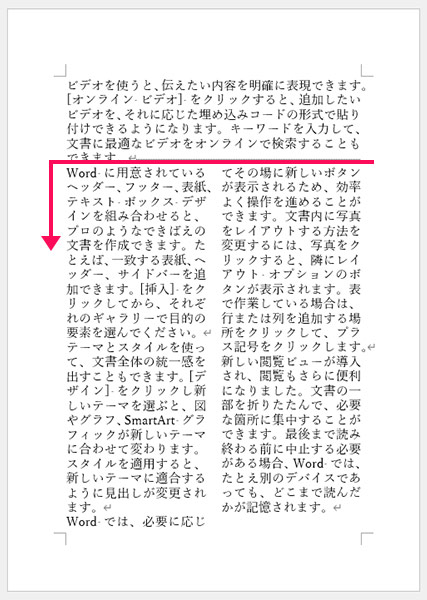
Wordでページの一部分を左右や上下に二分割する方法
Wordでページの一部分を左右や上下に二分割するには、まず二分割したい部分を選択します。
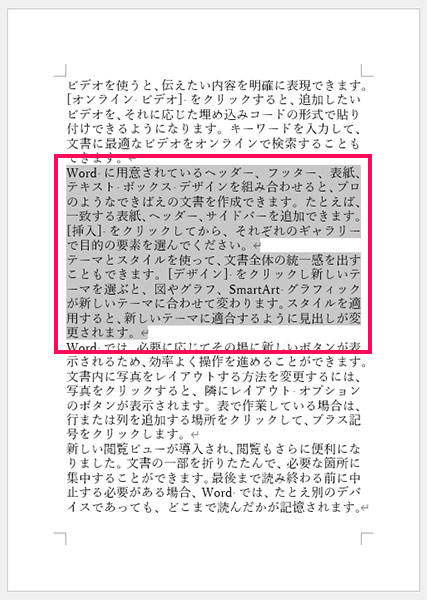
あとはページ全体を二分割する方法と同じように「レイアウト」タブ⇒「段組み」⇒「2段」をクリックすると、選択範囲が二分割されます。
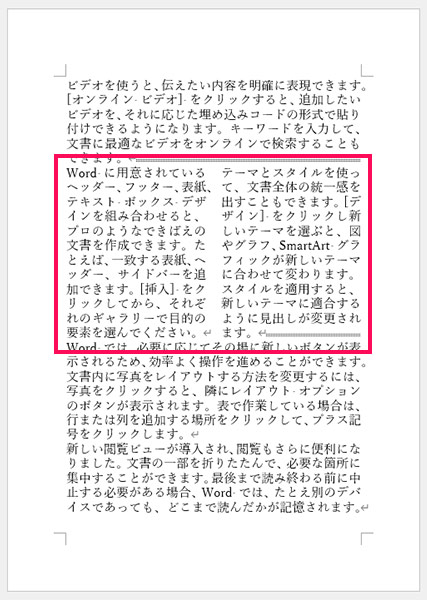
Wordで左右それぞれ独立するように二分割する方法
「左は左で、右は右で、別々に文字を入力したい」といった場合は、今までご紹介した「段組み」ではなく、「表」を使って左右に二分割すると良いでしょう。
表を使って左右に二分割するには、まず二分割にしたい部分にカーソルを置いて「挿入」タブ⇒「表」⇒「1行×2列」になるようにマスをクリックします。
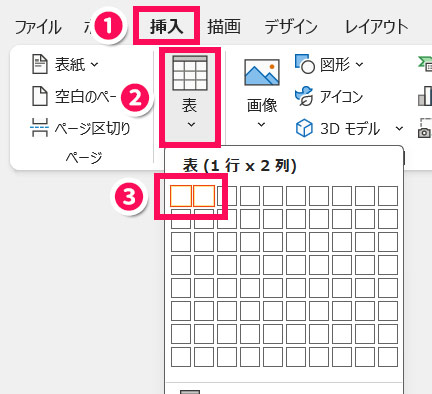
左のマスに左の内容を、右のマスに右の内容を入力します。
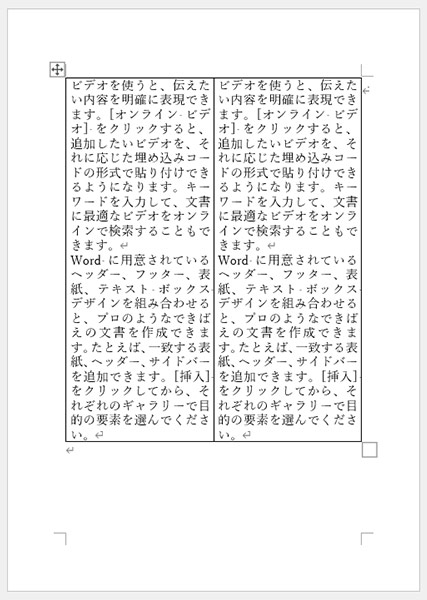
表にカーソルを合わせると左上に表示される十字カーソルをクリックし、「テーブルデザイン」タブ⇒「罫線」⇒「枠なし」をクリックします。
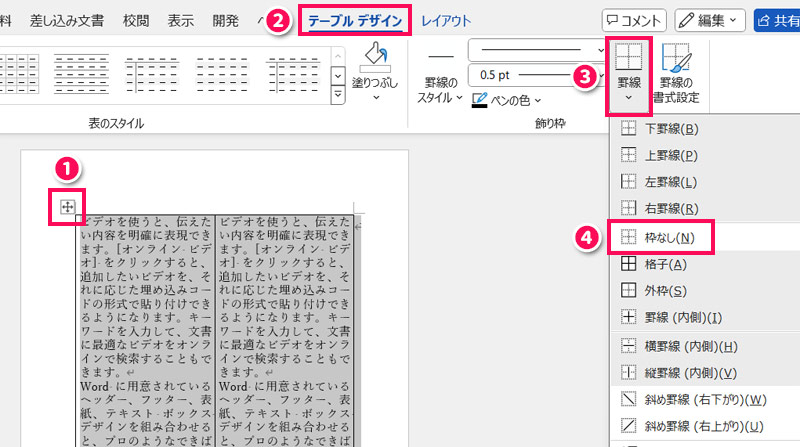
これで左右それぞれ独立した状態で二分割されます。
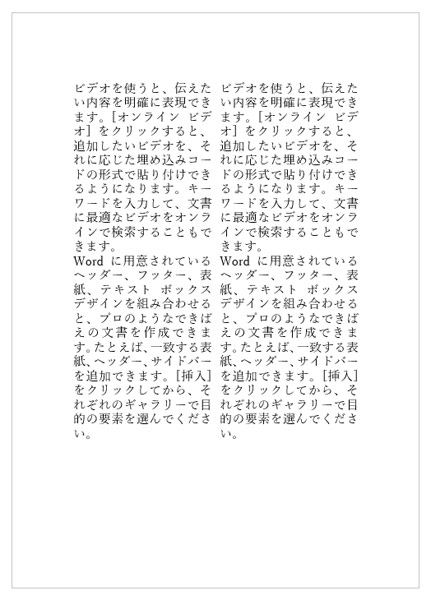
ちなみに、「外枠」をクリックすると中央の区切り線だけ残ります。
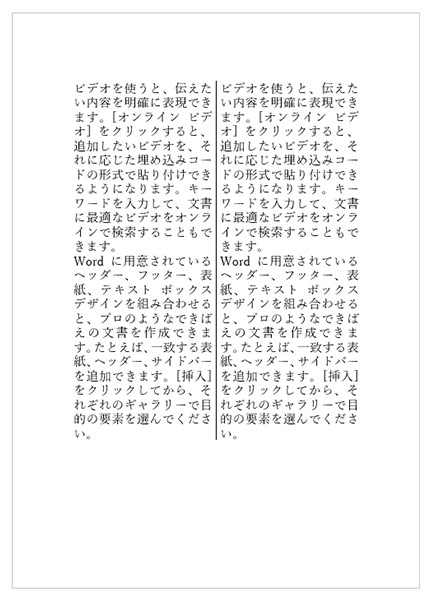
Wordで左右二段組すると左が下までいかない(右にずれる)ときの対処法
Wordで左右二段組すると、文字は通常左下までいってから右上に移りますが、左に空きがあるにも関わらず右にずれてしまうことがあります。
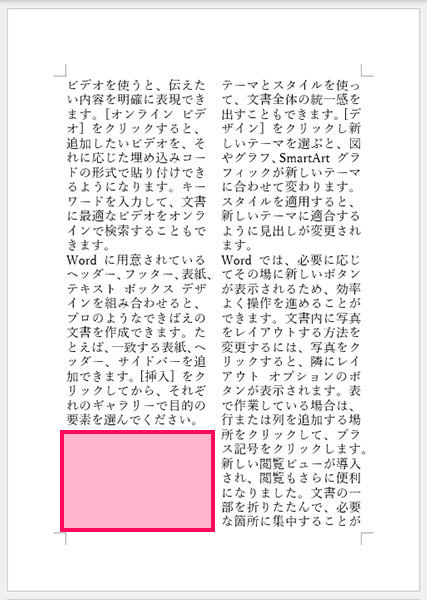
このような場合、左の末尾に「段区切り」が挿入されていることが原因と考えられますので、段区切りを削除しましょう。
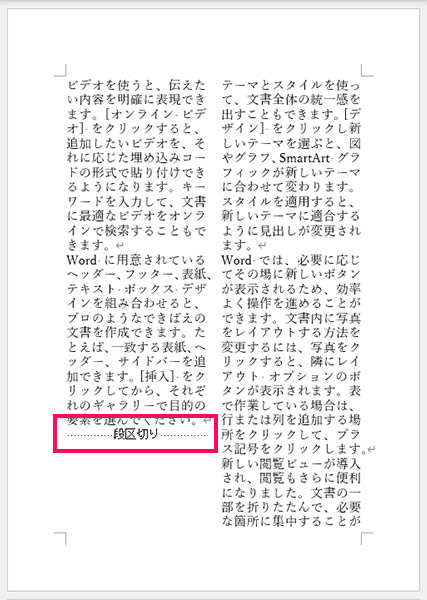
段区切りは、「段区切り」の直前にカーソルを置いて[Delete]を押すと削除できます。
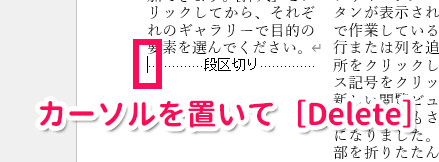
これで文字がずれることなく左右二段組になります。
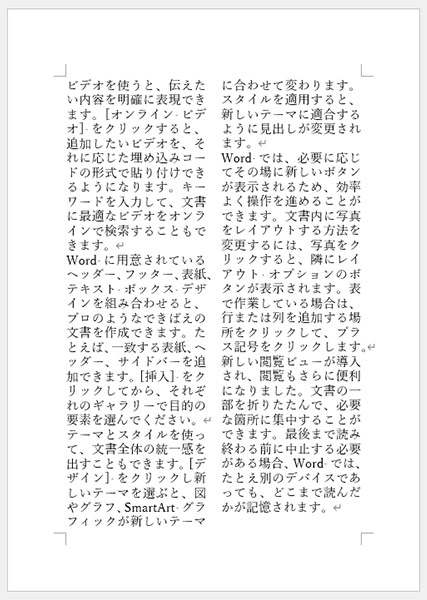
まとめ
今回は、Wordで左右や上下に二分割する方法をご紹介しました。
Wordを左右や上下に二分割したいときは、「段組み」機能で「二段組」にします。段組みはページ全体、ページの途中から最後まで、ページの一部分で可能です。
左右それぞれ独立するように二分割したいときは、1行×2列の「表」を挿入しましょう。表を利用すれば、左は左で、右は右で、別々に文字を入力できますよ。