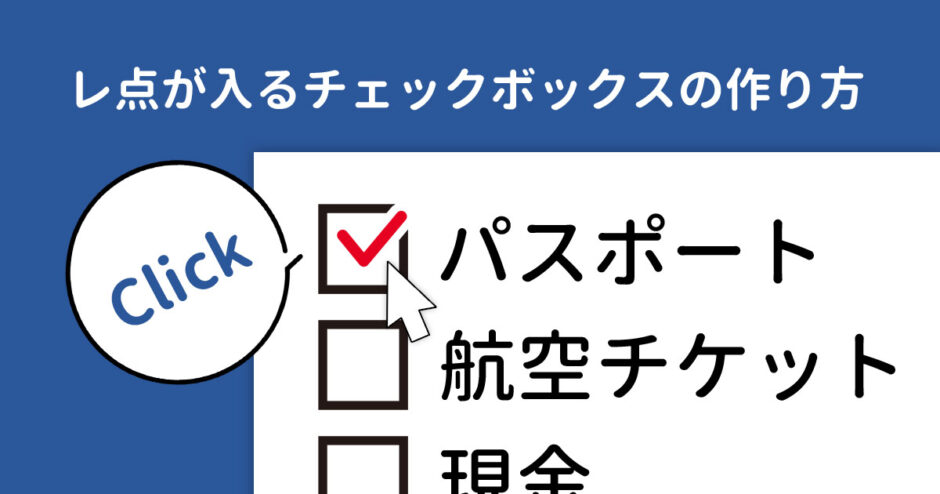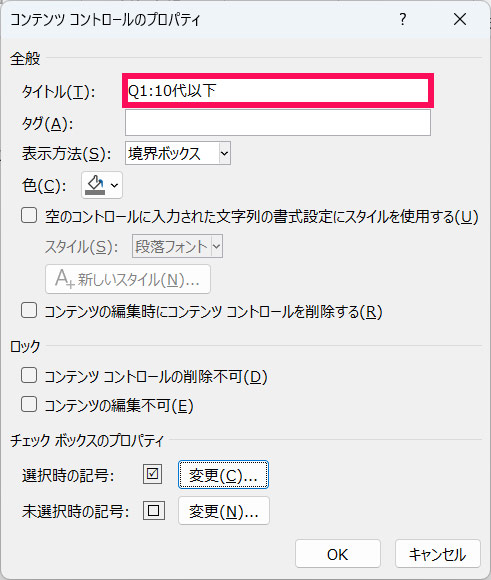当サイトはアフィリエイト広告を利用しています。
チェックリストやアンケートは、クリックでレ点が入れられるチェックボックスがあると便利です。
そこで今回は、Wordでレ点が入るチェックボックスを作成する方法をご紹介します。
チェックできないときの対処法や、チェックボックスを削除できないときの対処法などもあわせて解説しますので、そういったことでお困りの方もぜひご覧ください。
Wordでレ点が入るチェックボックスを作成する方法
Wordでレ点が入るチェックボックスを作成する手順は以下のとおりです。
- 開発タブを表示する
- チェックボックスコンテンツコントロールを挿入する
- チェック時の記号をレ点に変更する
手順1:開発タブを表示する
レ点が入るチェックボックスは「開発」タブのメニューから挿入するので、リボンに開発タブが表示されていない場合、まずは開発タブを表示する必要があります。
開発タブを表示するには、Wordを起動した状態で[Alt]⇒[F]⇒[T]の順に押して「Wordのオプション」を表示し、左側の「リボンのユーザー設定」をクリック⇒右側の「開発」にチェックを付けて「OK」をクリックします。
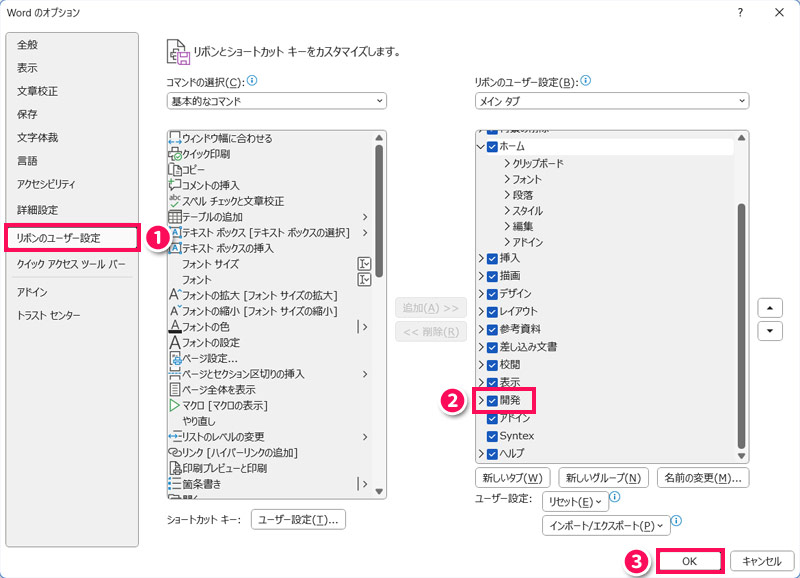
これで開発タブが表示されます。

手順2:チェックボックスコンテンツコントロールを挿入する
次に、チェックボックスを挿入したい場所にカーソルを置き、「開発」タブ⇒「チェックボックスコンテンツコントロール」をクリックします。
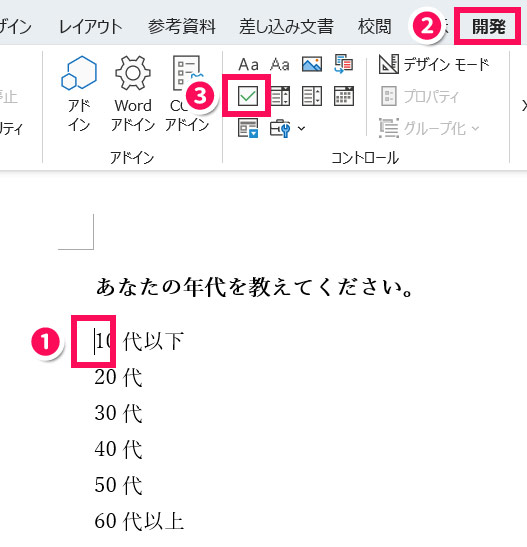
これでチェックボックスが挿入されます。
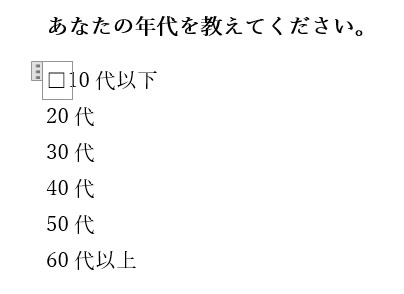
手順3:チェック時の記号をレ点に変更する
このままだとチェック時にバツが表示されるので、最後にレ点が表示されるように変更します。
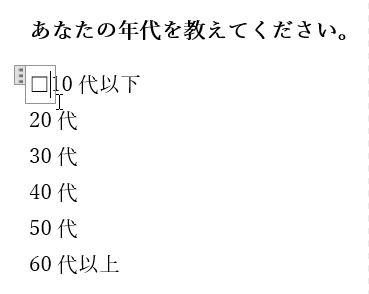
まずチェックボックスを選択して左上に「︙」が表示された状態にし、「開発」タブ⇒「プロパティ」をクリックします。
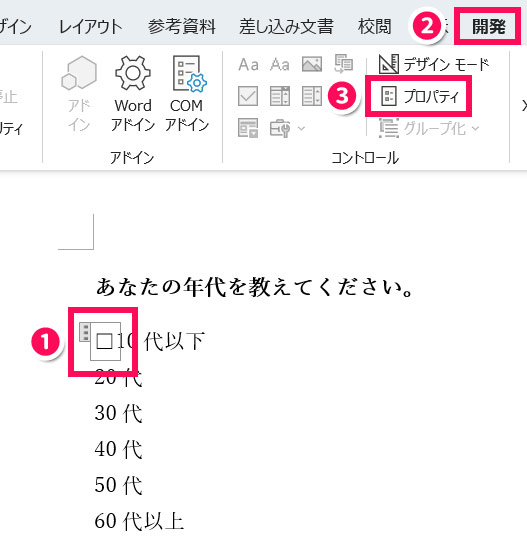
「コンテンツコントロールのプロパティ」が表示されたら、「チェックボックスのプロパティ」項目の「選択時の記号」の「変更」をクリックします。
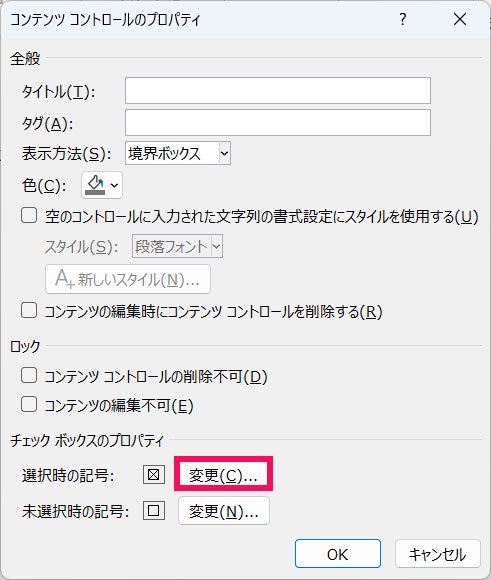
すると「記号と特殊文字」が表示されるので、レ点入りのチェックボックスを選択して「OK」をクリックします。なお、レ点入りのチェックボックスは、「フォント」で「Wingdings」や「Wingdings2」を選択すると表示されます。
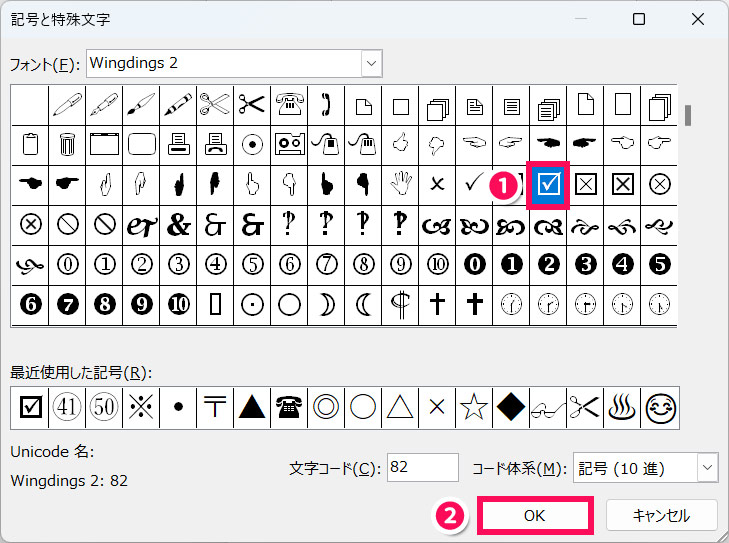
「コンテンツコントロールのプロパティ」に戻ったら「OK」をクリックします。
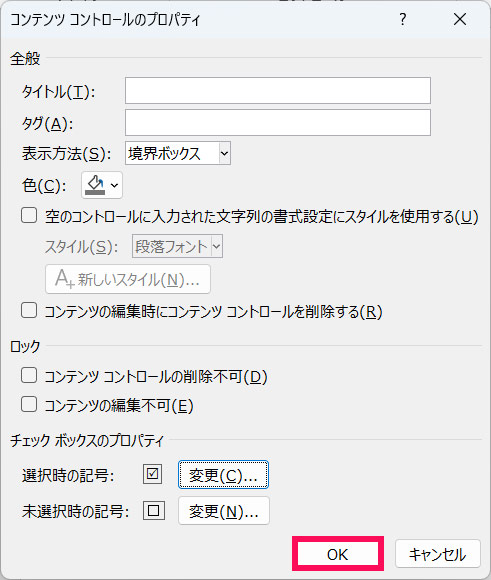
これでチェックボックスをクリックするとレ点が入るようになります。
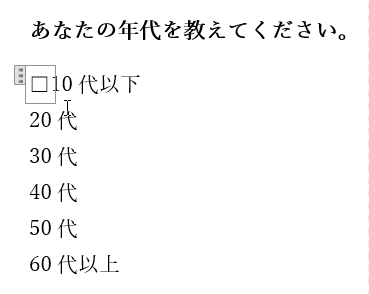
Wordのチェックボックスの色や大きさを変更する方法
チェックボックスの色や大きさを変更するには、チェックボックスを選択して左上に「︙」が表示された状態にし、「ホーム」タブで「フォントの色」や「フォントサイズの拡大」「フォントサイズの縮小」などを調整します。
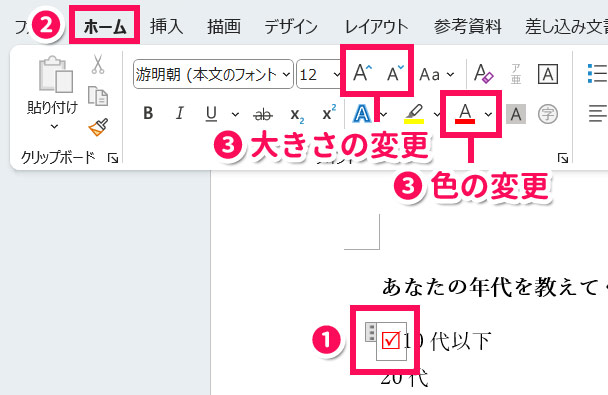
Wordで記号としてのチェックボックスを入れる方法
ご紹介したようなクリックでレ点を入れられるチェックボックスを作りたいのではなく、単純に記号としてチェックボックスを入れたい場合、以下のような方法があります。
- レ点を囲み線で囲む
- 記号と特殊文字を使う
方法1:レ点を囲み線で囲む
1つ目は、レ点を囲み線で囲む方法です。
まずチェックボックスを挿入したい場所にカーソルを置き、[Alt]⇒[I]⇒[S]の順に押して「記号と特殊文字」を表示します。表示したらレ点を選択して「挿入」⇒「閉じる」をクリックします。なお、レ点は「フォント」で「Wingdings」や「Wingdings2」を選択すると表示されます。
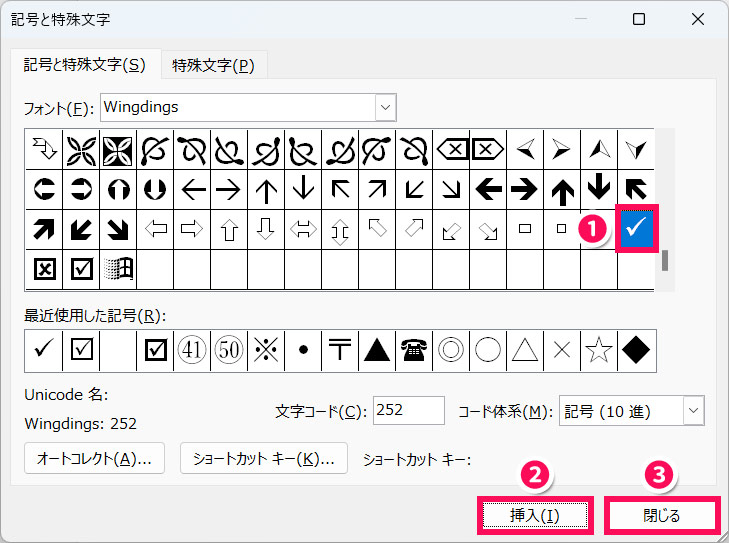
挿入したレ点を選択して「ホーム」タブ⇒「囲み線」をクリックします。
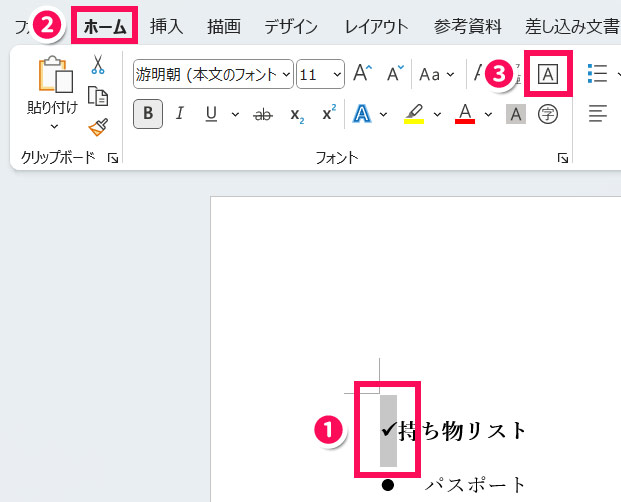
これでレ点が四角で囲まれ、チェックボックスになります。
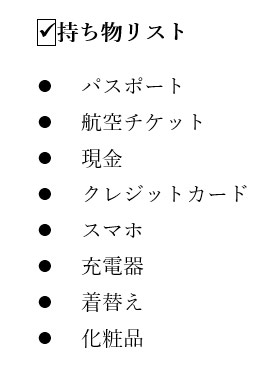
方法2:記号と特殊文字を使う
2つ目は、記号と特殊文字を使う方法です。
まずチェックボックスを挿入したい場所にカーソルを置き、[Alt]⇒[I]⇒[S]の順に押して「記号と特殊文字」を表示します。表示したらレ点入りのチェックボックスを選択して「挿入」⇒「閉じる」をクリックします。
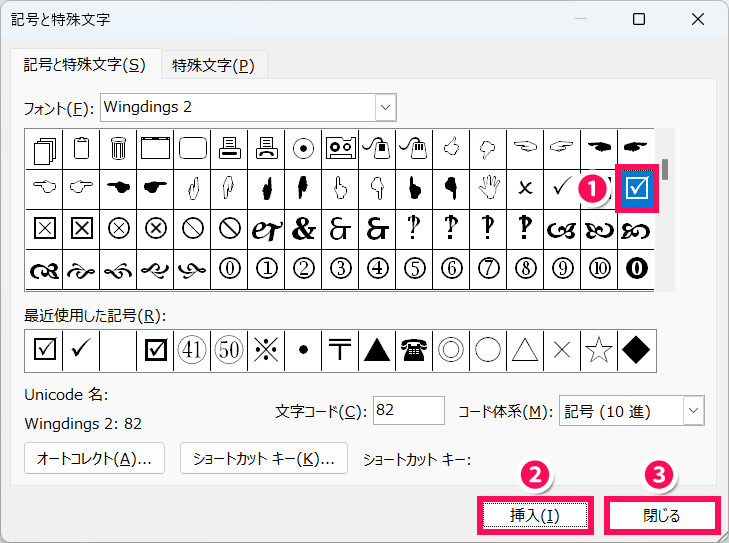
これでチェックボックスが挿入されます。
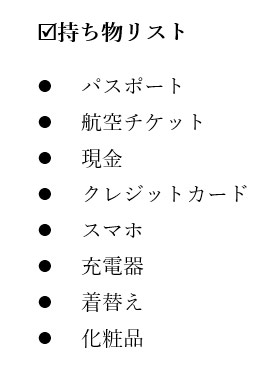
Wordで箇条書きの行頭文字をチェックボックスにする方法
箇条書きの行頭文字をチェックボックスにするには、まず箇条書きの中にカーソルを置いて「ホーム」タブ⇒「箇条書き」の右の「∨」⇒「新しい行頭文字の定義」をクリックします。
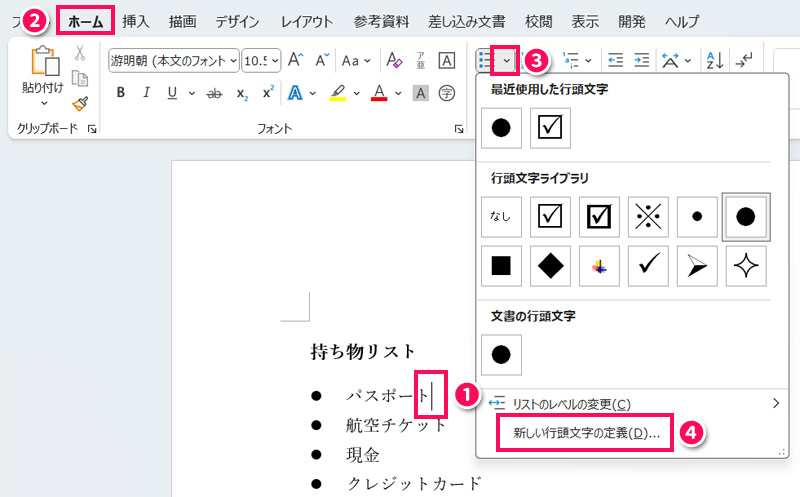
「新しい行頭文字の定義」が表示されたら、「記号」をクリックします。
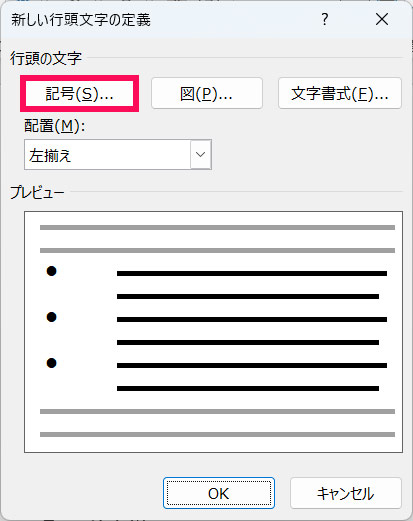
「記号と特殊文字」が表示されたら、レ点入りのチェックボックスを選択して「OK」をクリックします。
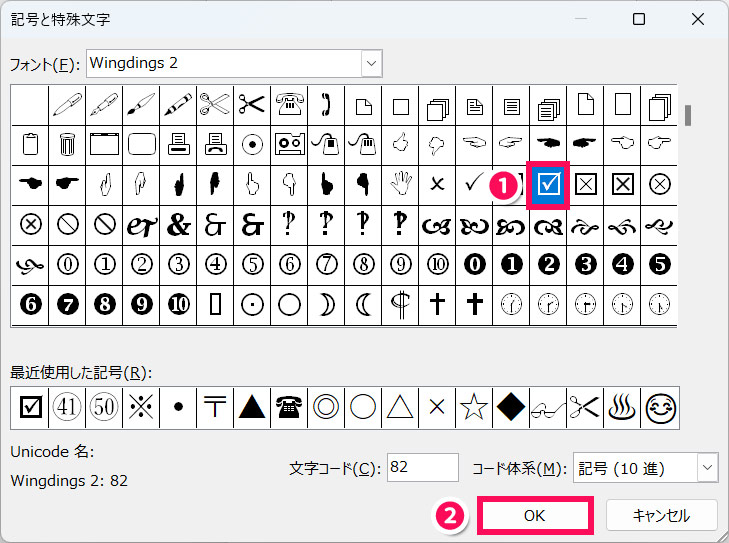
「新しい行頭文字の定義」に戻ったら「OK」をクリックします。
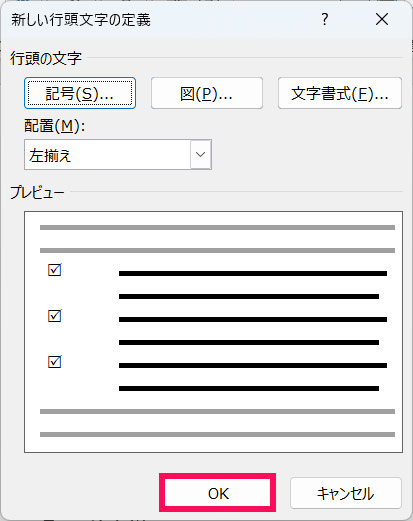
これで箇条書きの行頭文字がチェックボックスになります。
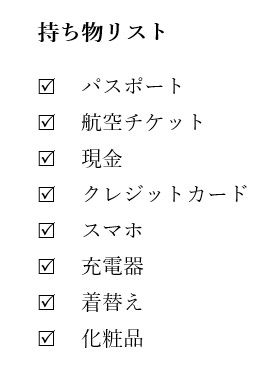

mono
同様のやり方で行頭文字を「□」にすれば、印刷して手書きでチェックを付けられます。
Wordのチェックボックスをチェックできないときの対処法
Wordのチェックボックスをチェックできないときの対処法には、以下のようなものがあります。
- チェックできるチェックボックスに置き換える
- デザインモードをオフにする
- コンテンツコントロールのロックを解除する
- 編集の制限を解除する
対処法1:チェックできるチェックボックスに置き換える
チェックボックスを選択したとき、左上に「︙」が表示されなければ、それはチェックできるチェックボックスではなく、「□」などの記号です。クリックでレ点が入るようにしたい場合は、チェックできるチェックボックスと置き換えましょう。
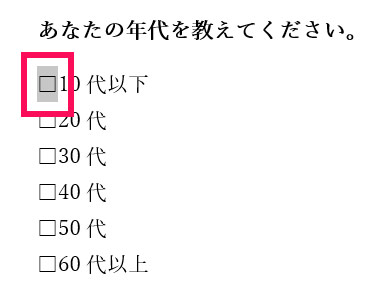
対処法2:デザインモードをオフにする
「開発」タブの「デザインモード」がオンになっていると、チェックボックスをクリックしても反応しません。「デザインモード」をクリックしてオフにしましょう。
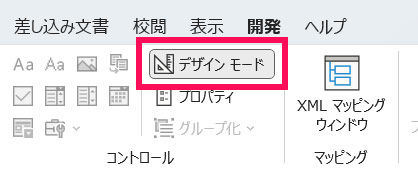
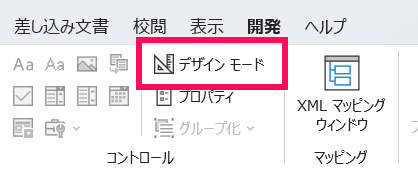
対処法3:コンテンツコントロールのロックを解除する
チェックできないチェックボックスを選択した状態で「コンテンツコントロールのプロパティ」を表示したとき、「ロック」項目の「コンテンツの編集不可」にチェックが付いていると、チェックボックスをクリックしても反応しません。このチェックを外して「OK」をクリックしましょう。
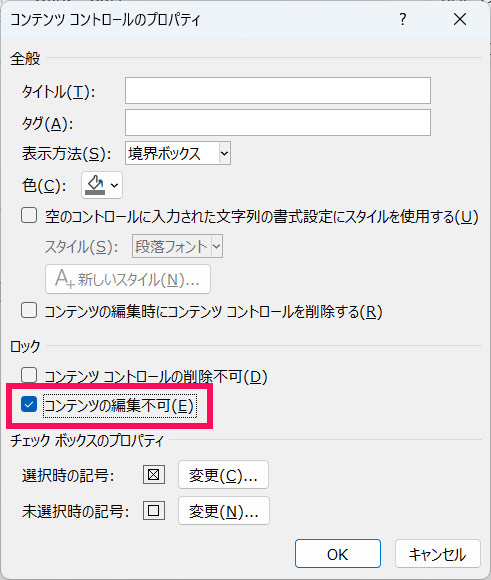
対処法4:編集の制限を解除する
「開発」タブ⇒「編集の制限」をクリックしたとき、作業ウィンドウに「この文書は誤って編集されないように保護されています」と表示されていたら、編集が制限されているためにチェックができなくなっています。
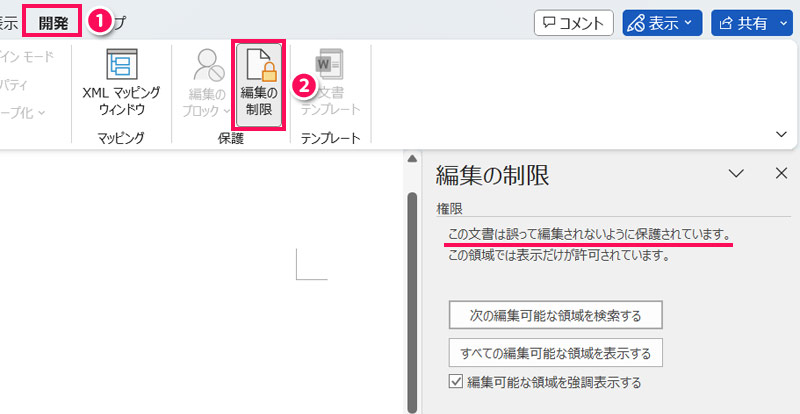
制限を解除して問題ない場合は、「保護の中止」をクリックして制限を解除しましょう。
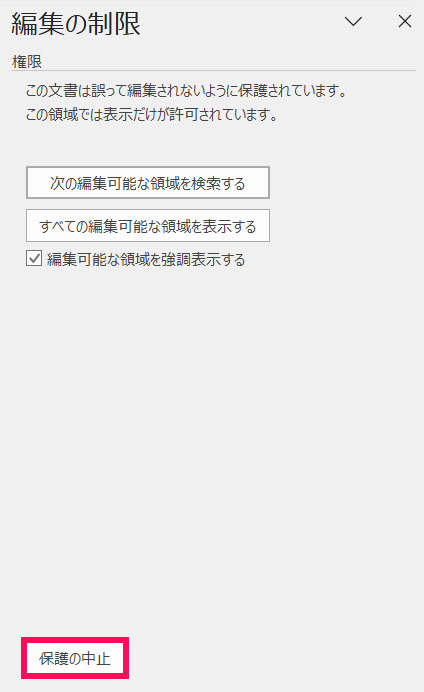
Wordのチェックボックスを削除できないときの対処法
Wordのチェックボックスを削除できないときの対処法には、以下のようなものがあります。
- コンテンツコントロールのロックを解除する
- 編集の制限を解除する
対処法1:コンテンツコントロールのロックを解除する
チェックできないチェックボックスを選択した状態で「コンテンツコントロールのプロパティ」を表示したとき、「ロック」項目の「コンテンツコントロールの削除不可」にチェックが付いていると、チェックボックスを削除できません。このチェックを外して「OK」をクリックしましょう。
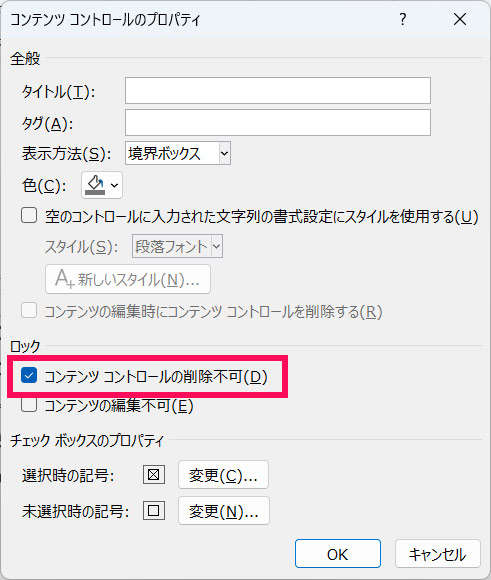
対処法2:編集の制限を解除する
チェックできないときと同様に、編集が制限されているとチェックボックスを削除できません。制限を解除して問題ない場合は、「保護の中止」をクリックして制限を解除しましょう。
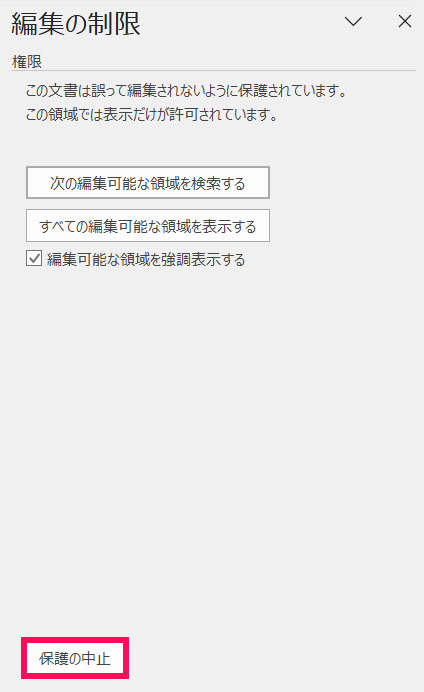
まとめ
今回は、Wordでレ点が入るチェックボックスを作成する方法をご紹介しました。
クリックでレ点を入れられるチェックボックスは、開発タブにあるチェックボックスコンテンツコントロールを挿入し、チェック時の記号をレ点に変更することで作成できます。
単純に記号としてチェックボックスを入れたい場合は、レ点を囲み線で囲む方法や、記号と特殊文字を使う方法がおすすめです。