当サイトはアフィリエイト広告を利用しています。
Wordで作成した文書を印刷すると、
- 背景が白になる
- 白フチが入る
- 背景の色が変わる
などなど、背景がイメージ通りに印刷されないことがあります。
「背景をイメージ通りに印刷するためにはいったいどうしたらいいんだろう…」とお困りの方も多いのではないでしょうか?
そこで今回は、Wordの背景がうまく印刷できないときの対処法をご紹介します。
印刷すると背景が白になるときの対処法
まずは、印刷すると背景が白になるときの対処法をご紹介します。
- Wordのオプションを変更する
- 図形で背景を作成する
対処法1:Wordのオプションを変更する
「デザイン」タブ⇒「ページの色」から背景を設定している場合は、Wordのオプションを変更することで背景が印刷されるようになります。
まず、[Alt]⇒[T]⇒[O]の順に押して「Wordのオプション」を立ち上げます。続いて「表示」をクリックし、「背景色とイメージを印刷する」にチェックを付け、「OK」をクリックしましょう。
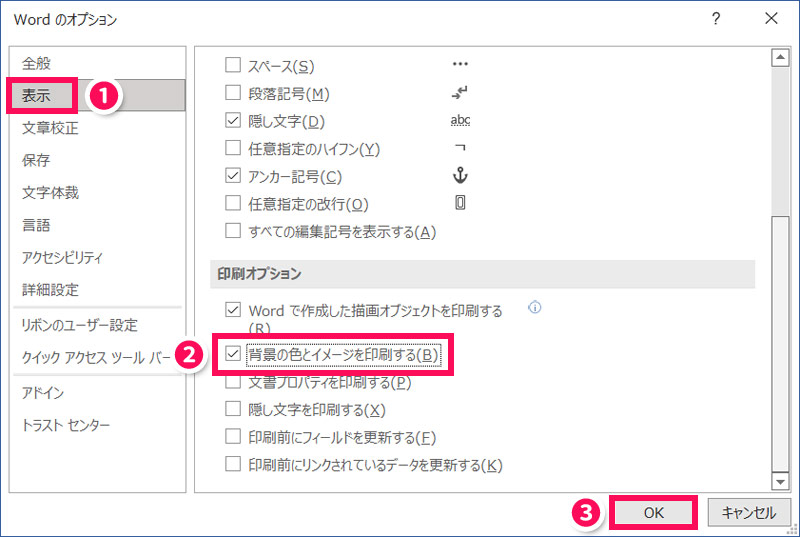
これで背景色が表示されるようになっているはずですので、印刷プレビューで確認してみてください。
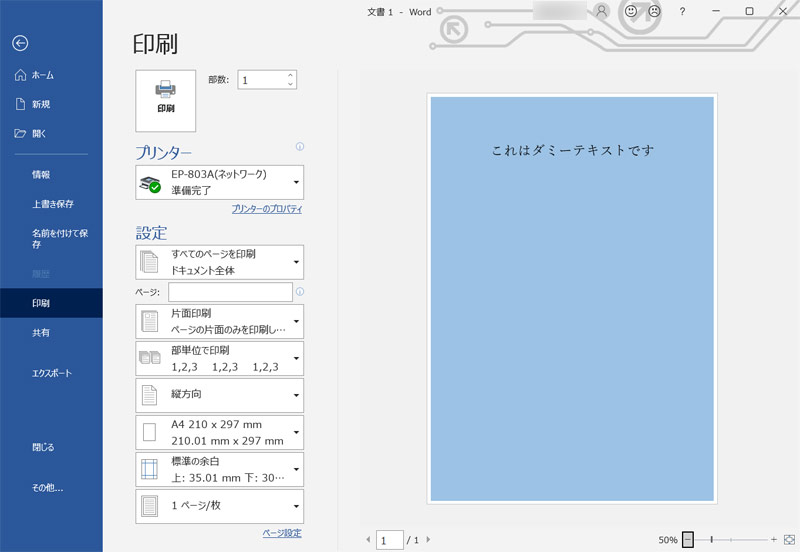
対処法2:図形で背景を作成する
「ページの色」で背景を設定するとオプションの変更が必要になりますが、図形で背景を設定するとオプションを変更せずとも背景を印刷できます。
図形で背景を設定するためには、まず「挿入」タブ⇒「図形」⇒「正方形/長方形」を選択します。
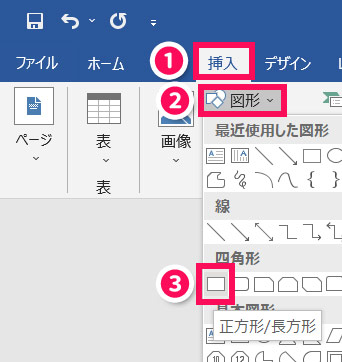
画面をドラッグして図形を作成します。図形を作成できたら四隅をドラッグするなどして大きさを調整しましょう。
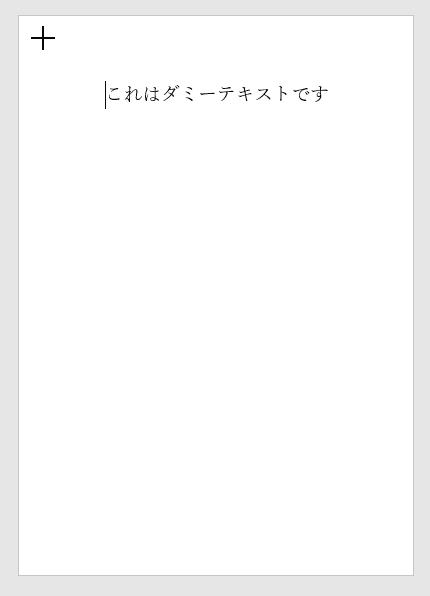
最後に、図形を選択した状態で「図形の書式(描画ツール)」タブ⇒「背面へ移動」の下向き矢印⇒「テキストの背面へ移動」を選択します。
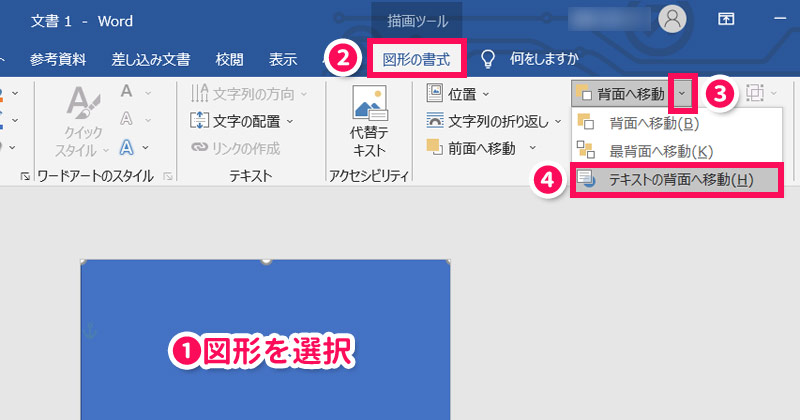
これで背景の完成です。
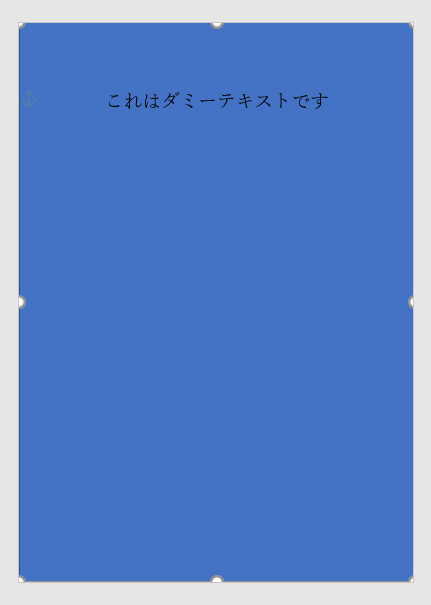
背景色が表示されるようになっているはずですので、印刷プレビューで確認してみてください。
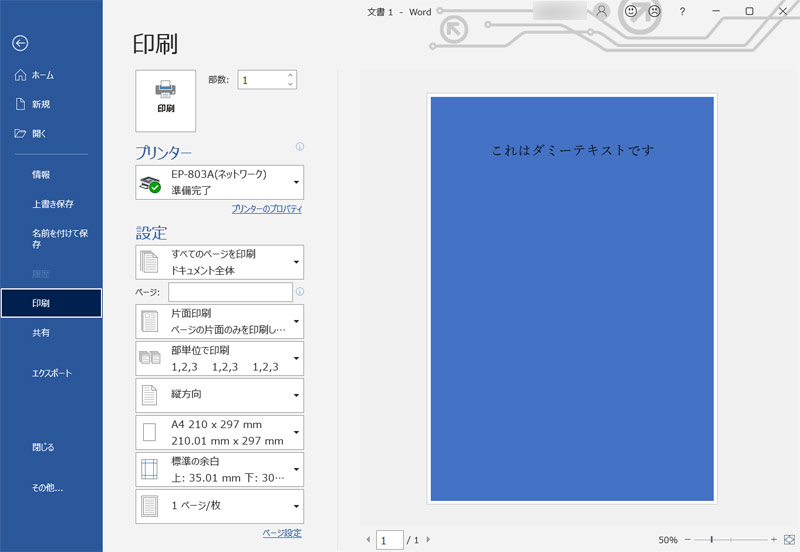
印刷すると白フチが入るときの対処法
次に、「ページ全面に背景を設定しているのに、印刷すると白フチが入る」など、印刷すると白フチが入るときの対処法をご紹介します。
フチなしで印刷するためには、まず印刷プレビュー画面の「プリンターのプロパティ」をクリックします。
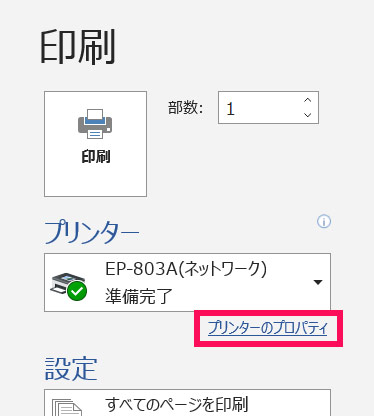
「(プリンター名)のプロパティ」が立ち上がったら、「四辺フチなし」にチェックを付け、「OK」をクリックします。
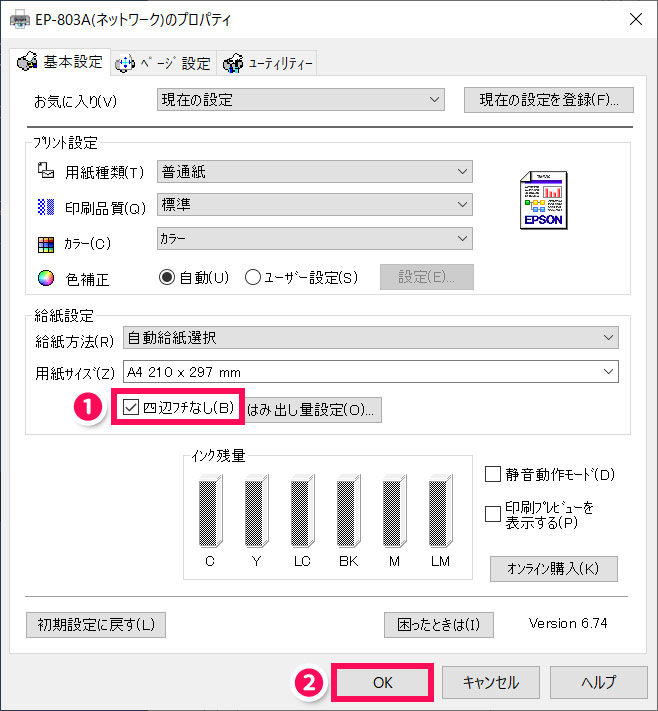
これで操作は完了です。印刷プレビューでは白フチが入っていますが、実際にはフチなしで印刷されます。
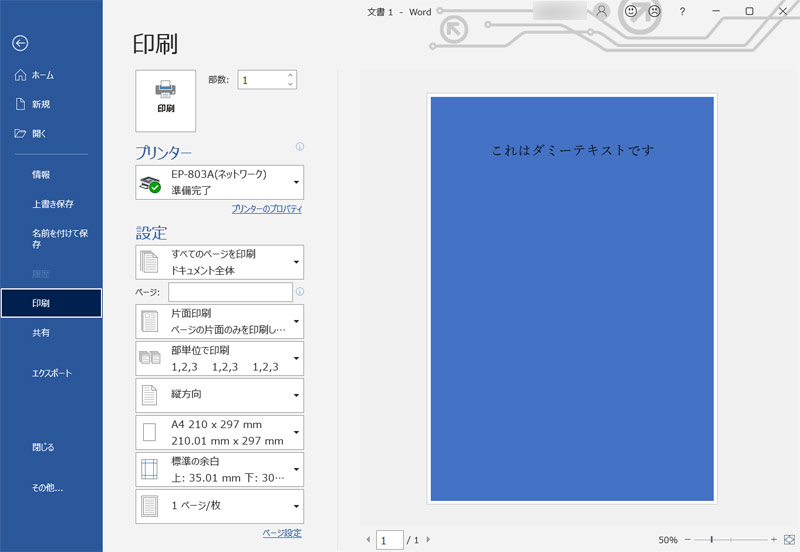
印刷すると背景の色が変わるときの対処法
最後に、「印刷すると色がくすむ」など、印刷すると背景の色が変わるときの対処法をご紹介します。
- 鮮やかな色を使わない
- プリンターのメンテナンスを行う
対処法1:鮮やかな色を使わない
Wordは「RGB」と呼ばれるカラーモードで色を表現するのに対し、印刷物は「CMYK」と呼ばれるカラーモードで色を表現します。
CMYKでは鮮やかな色を表現することが難しいため、RGBで作成したデータを印刷すると色がくすんでしまうことがあります。ですので、「最初から鮮やかな色は使わない」というのが対処法として有効です。

mono
「Photoshop」や「Illustrator」はCMYKでデータを作成できますが、残念ながらWordはRGBでしかデータを作成することができません。
対処法2:プリンターのメンテナンスを行う
明らかに色が違う場合や、スジが入るような場合は、プリンターに問題があると考えられます。ノズルのクリーニングやインクの補充などを試してみましょう。
まとめ
今回は、Wordの背景がうまく印刷できないときの対処法をご紹介しました。
Wordでは背景を印刷することも、フチなしで印刷することも可能です。背景をうまく印刷できなくてお困りの方は、諦めずに今回ご紹介した対処法を試してみてくださいね。
プリンターが正常な場合、画面と印刷物とで色が変わる問題を完全に解決するのは難しいです。色にこだわりたい場合は、CMYKでデータを作成できるPhotoshopやIllustratorを利用するといいでしょう。
今回ご紹介した方法で問題が解決しない場合や、うまく印刷できないほかにも何か問題がある場合は、以下の記事もあわせてご覧ください。Wordの動作がおかしい場合の対処法について詳しく解説しています。


