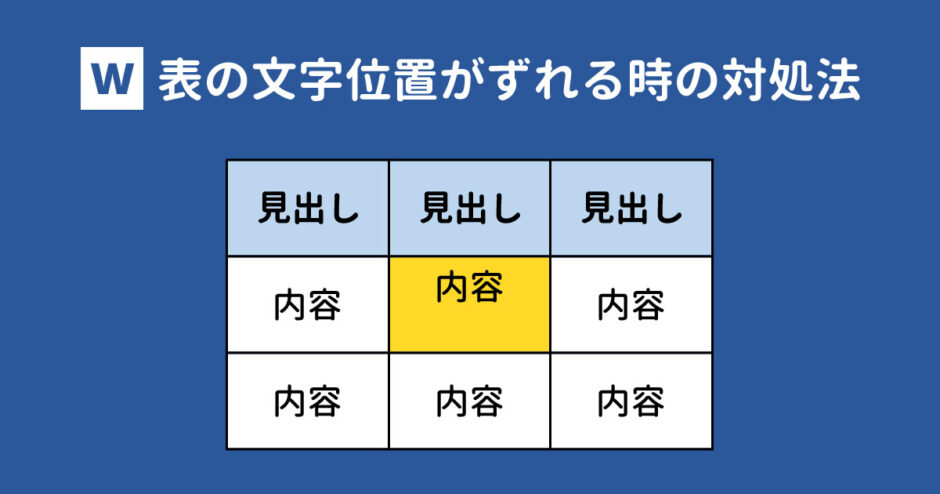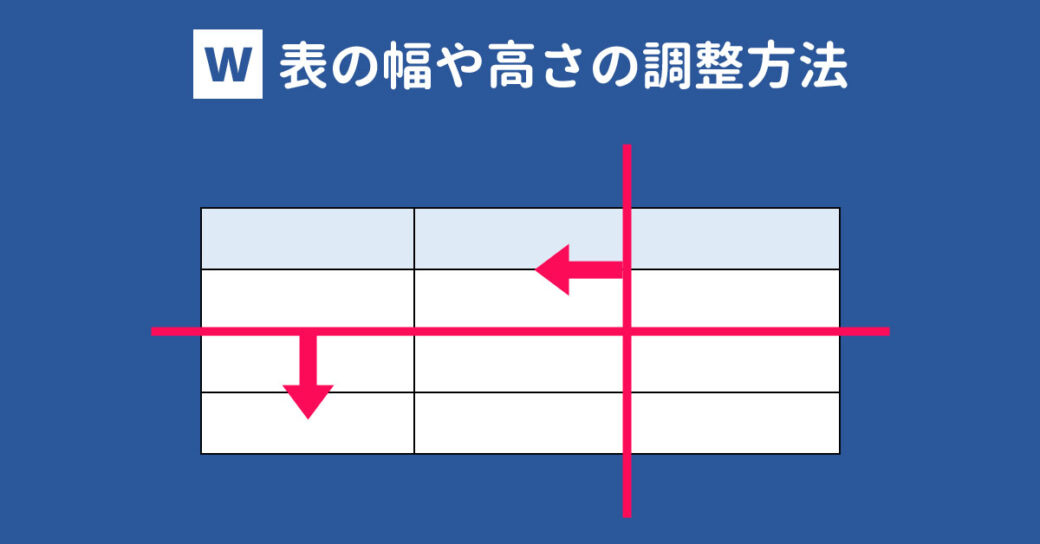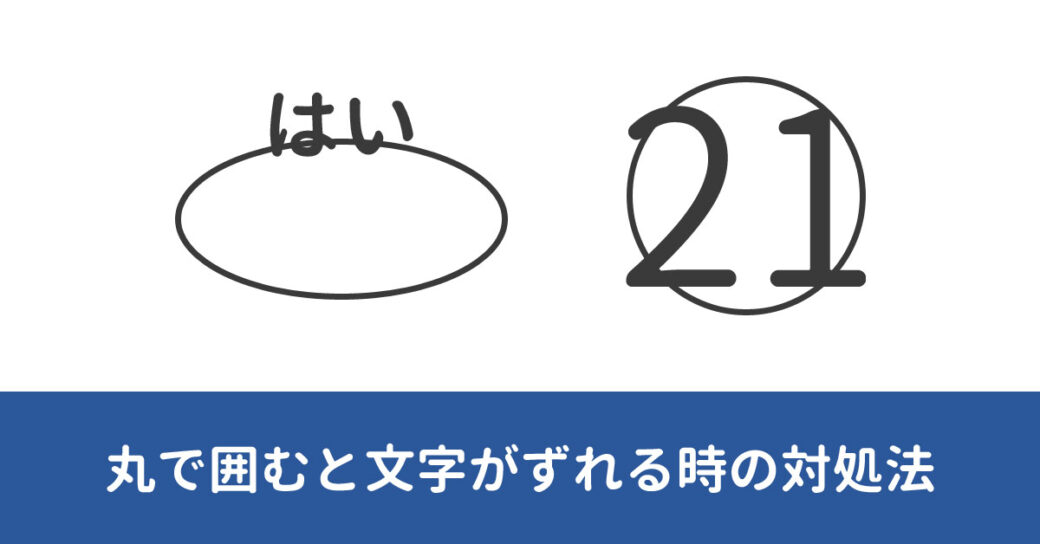当サイトはアフィリエイト広告を利用しています。
Wordの表の中の文字が揃わなくてお困りではないですか?文字が揃っていないと見栄えがあまりよくないので、できればちゃんと揃えたいですよね。
そこで今回は、Wordの表の文字がずれるときの対処法をご紹介します。
なお、表の罫線がずれるときの対処法については以下の記事で解説しています。
Wordの表の文字が上下にずれるときの対処法
Wordの表の文字が上下にずれるときの対処法には、以下のようなものがあります。
- 改行を削除する
- 配置を変更する
- 行間を変更する
- 図形の文字列の折り返しとアンカーの位置を変更する
対処法1:改行を削除する
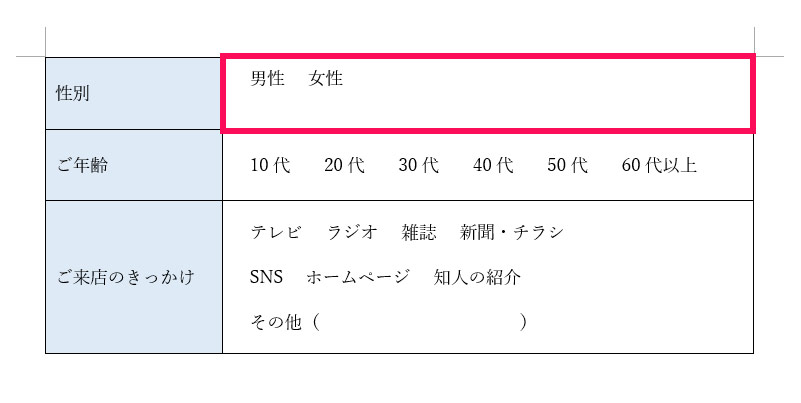
文字の上または下に改行が入っていると、文字がずれてしまいます。この場合は改行を[BackSpace]で削除すると文字のずれが解消されます。[Ctrl]+[Shift]+[8](フルキー)で編集記号を表示させておくと改行の位置がわかりやすいです。
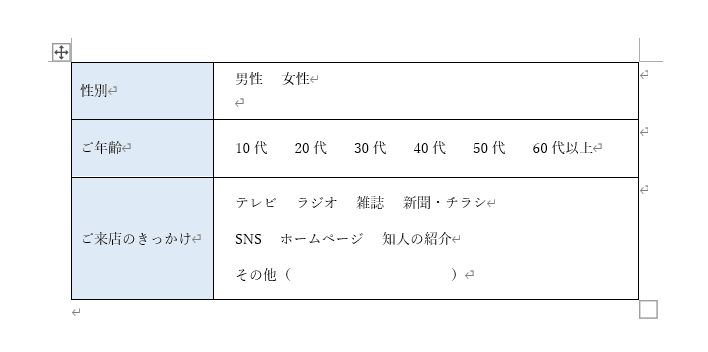
対処法2:配置を変更する
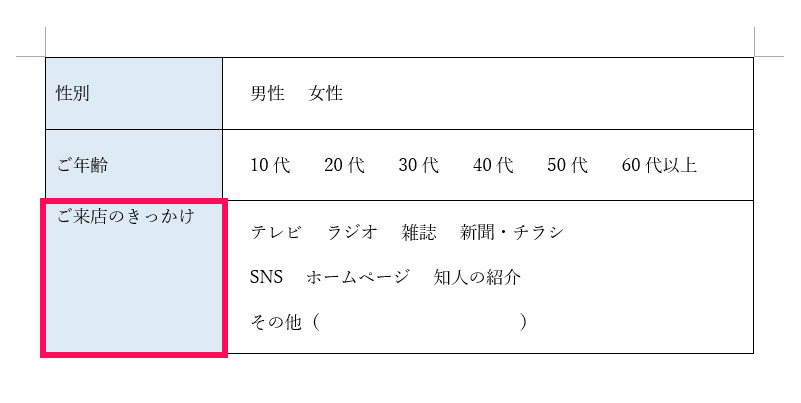
セルの高さを変更したり、同じ行で行数が異なっていたりすると、文字が上にずれてしまうことがあります。これは、文字の配置の初期値が「上揃え(左)」だからです。上下中央に配置したい場合は、文字がずれているセル全体を選択して「レイアウト」タブ⇒「中央揃え」のいずれかを選択します。
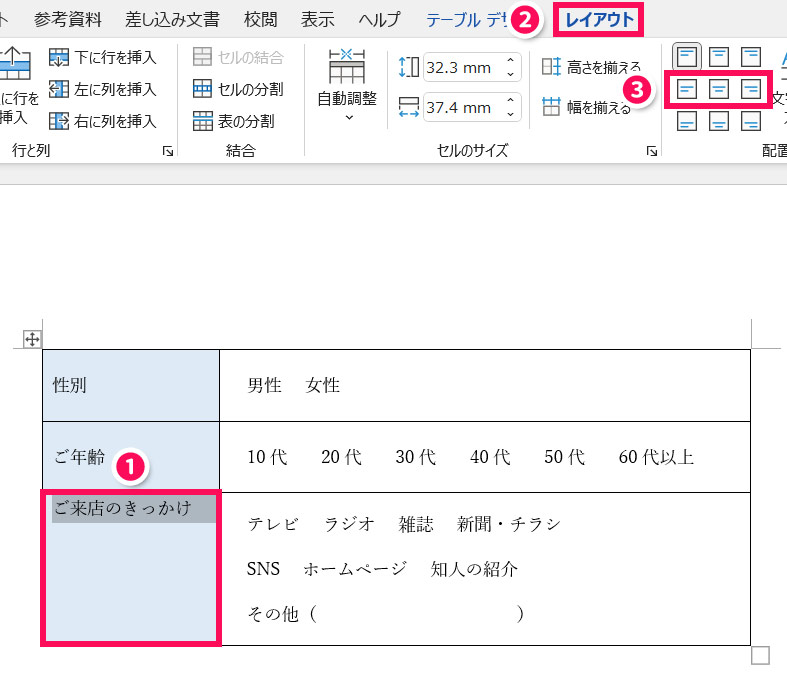
これで文字のずれが解消されます。
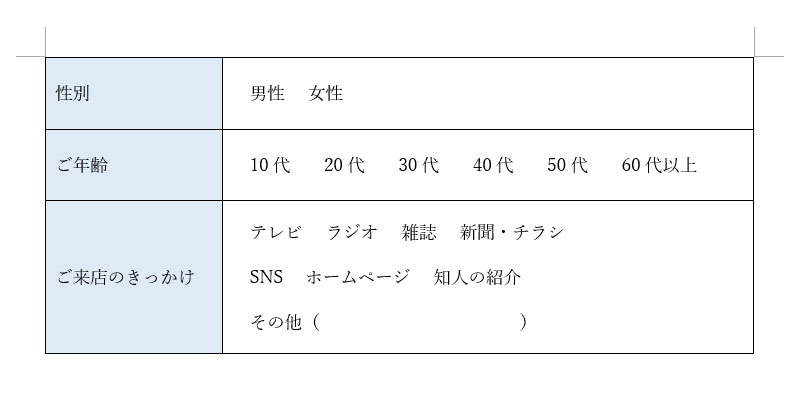
対処法3:行間を変更する
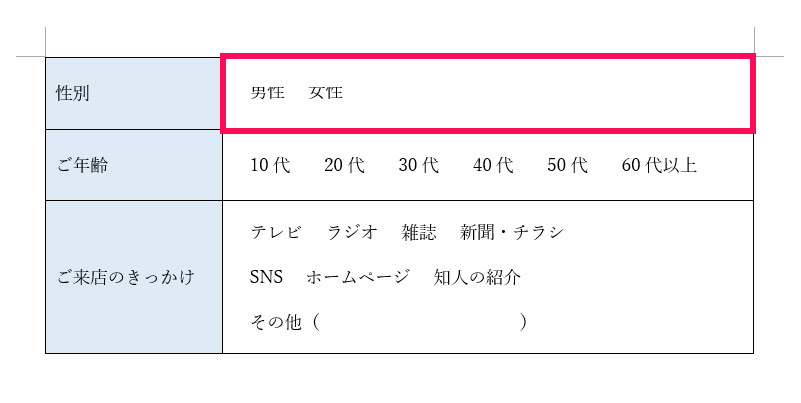
行間の設定によっては、文字の上側が隠れる(切れる)ことがあります。この場合は行間を「1行」に変更しましょう。
そのためには、まず文字がずれているセル全体を選択して「ホーム」タブ⇒「段落」ダイアログボックスランチャーをクリックします。
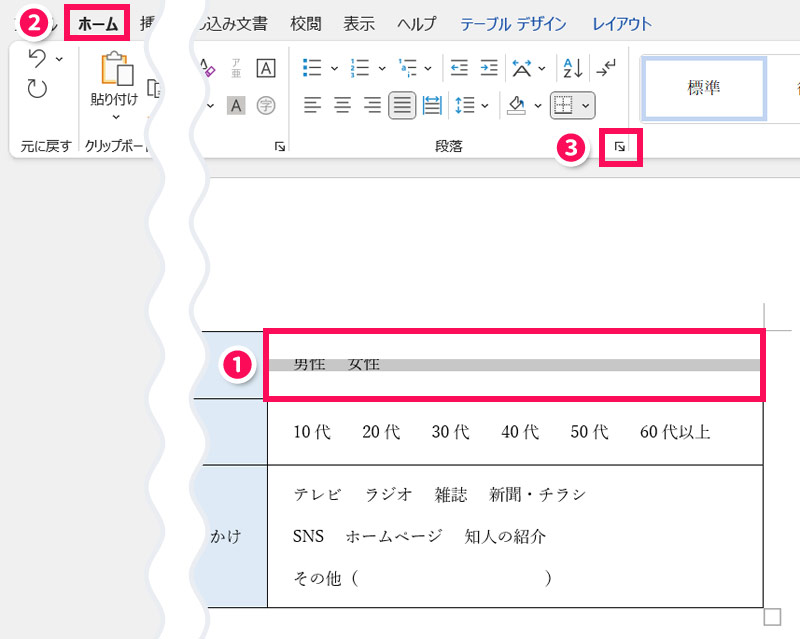
「インデントと行間隔」タブを開き、「行間」を「1行」にして「OK」をクリックします。
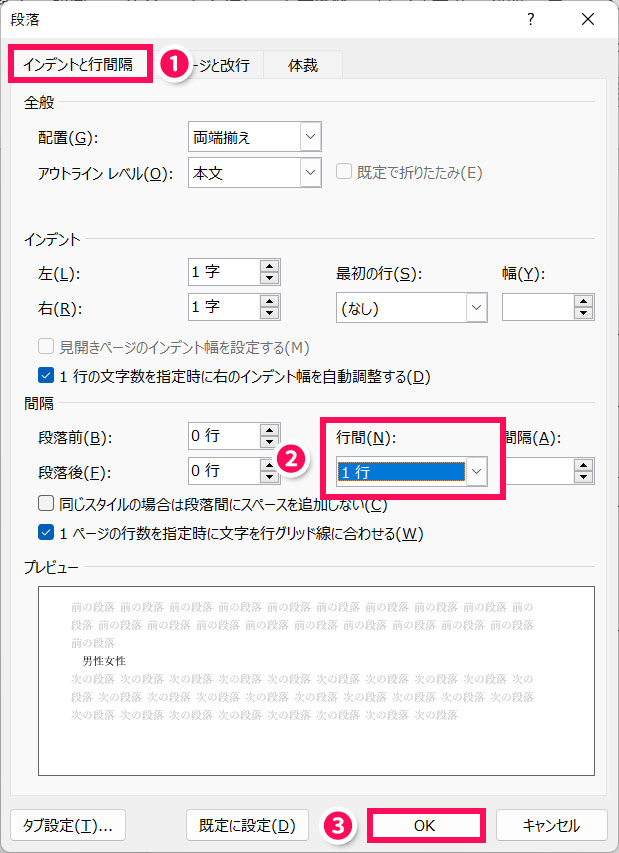
これで文字のずれが解消されます。
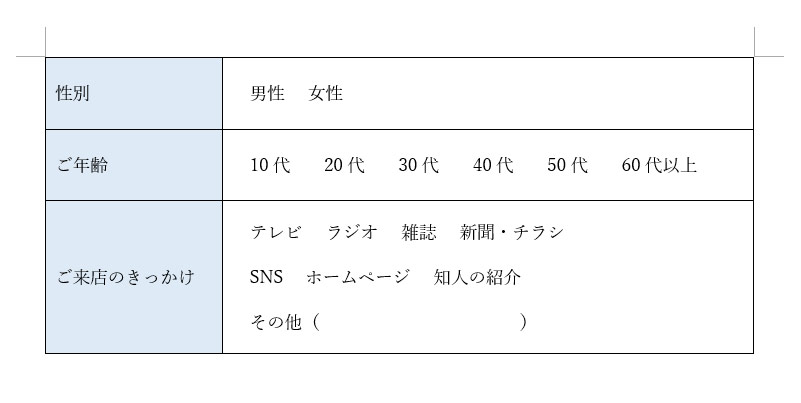
対処法4:図形の文字列の折り返しとアンカーの位置を変更する
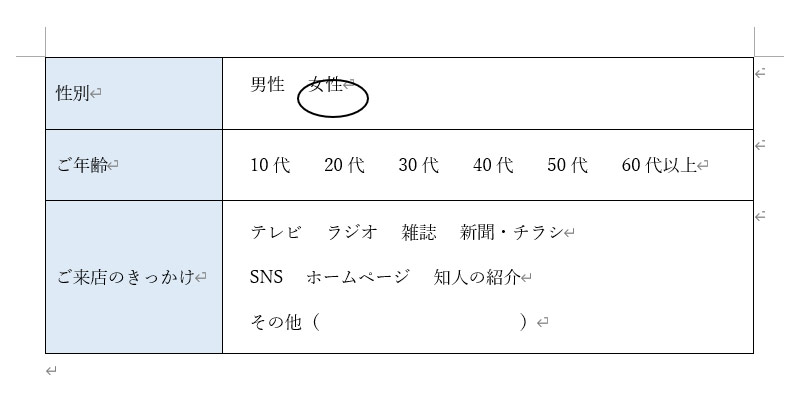
図形で文字を囲むと文字がずれる場合、図形の文字列の折り返しを「前面」にし、図形のアンカーを表外の段落に固定すると、文字がずれなくなります。
詳しくは以下の記事で解説していますので、そちらをご覧ください。
Wordの表で改行すると行の位置がずれるときの対処法
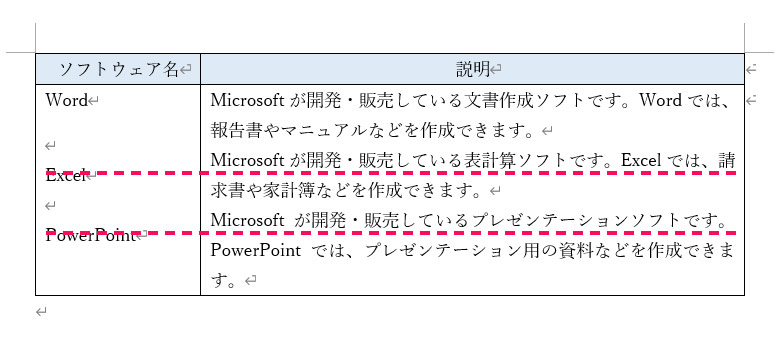
改行すると行の位置がずれるのは、段落後に間隔を空ける設定になっていることが原因と考えられます。
行のずれを解消するには、まず行がずれているセル全体を選択します。
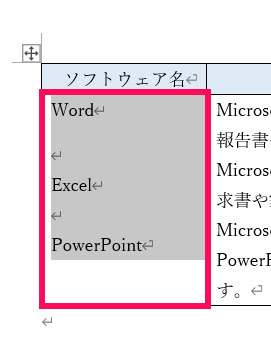
「段落」を表示し、「インデントと行間隔」タブの「段落後」を「0行」にして「OK」をクリックします。
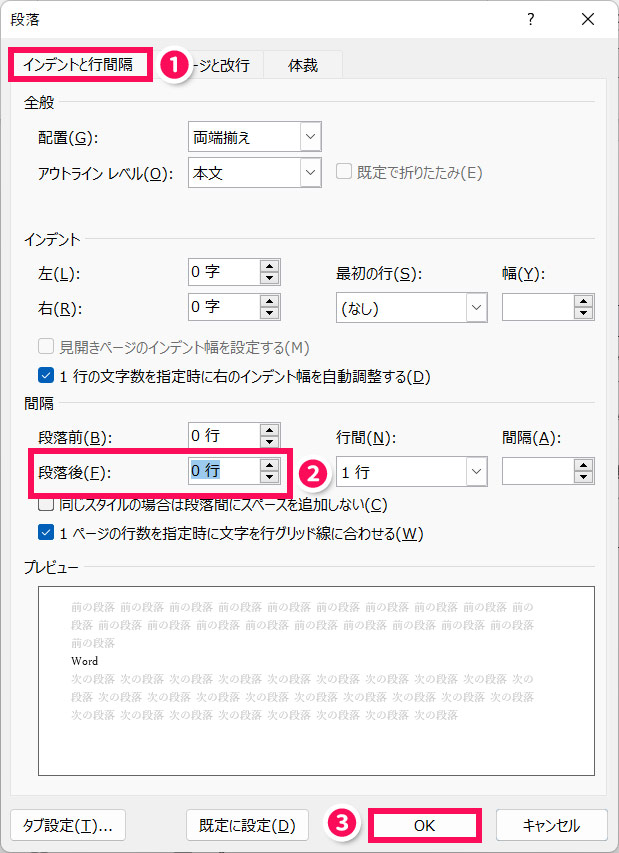
これで行のずれが解消されます。
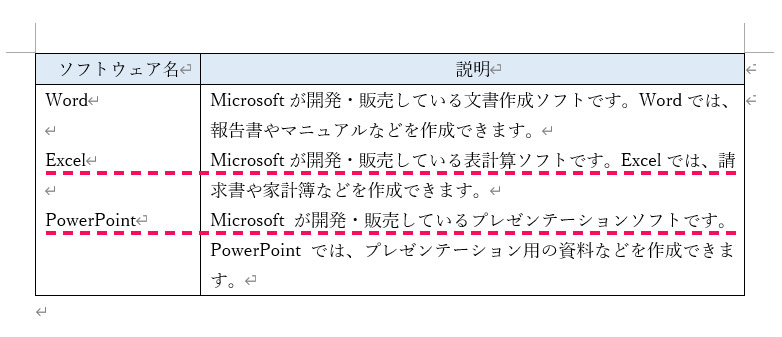
Wordの表の改行位置がずれるときの対処法
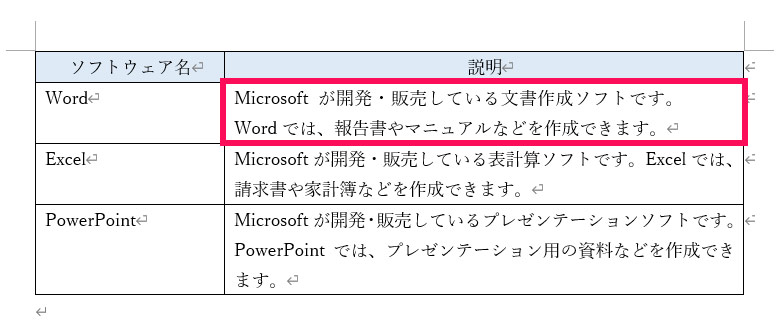
右側にまだ余白があるのに改行されるのは、右インデントが設定されていることが原因と考えられます。
右側に余白を作らずに改行されるようにするには、まず対象のセル全体を選択します。
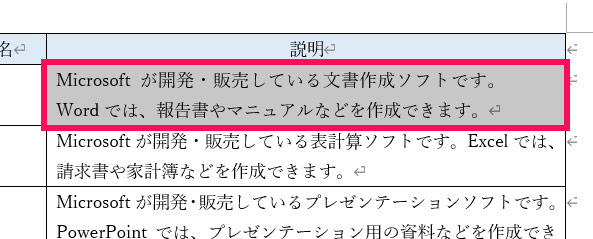
「段落」を表示し、「インデントと行間隔」タブの「右」を「0字」にして「OK」をクリックします。
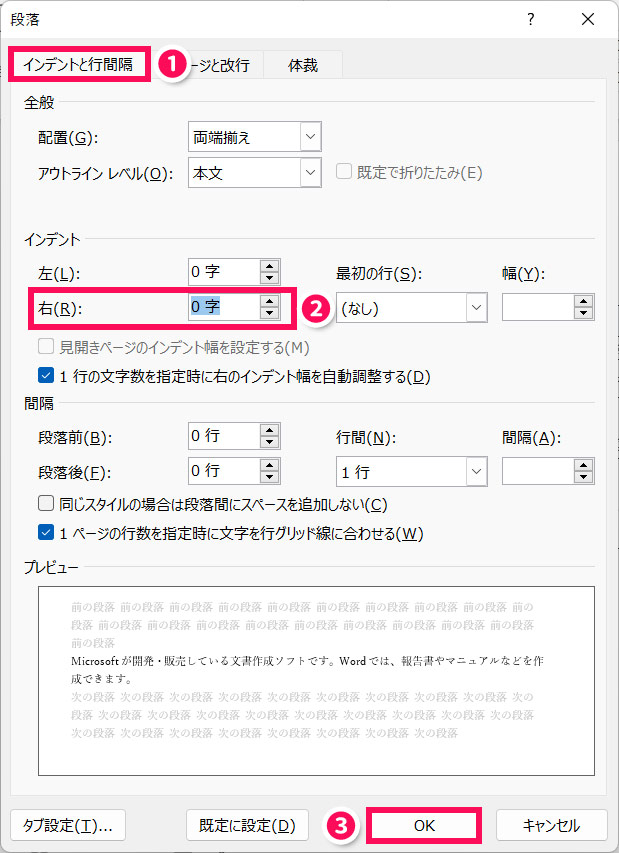
これで右側に余白を作らずに改行されるようになります。
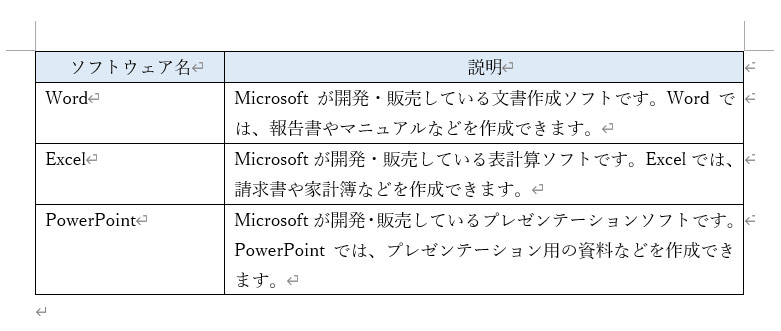
まとめ
今回は、Wordの表の文字がずれるときの対処法をご紹介しました。
表の文字がずれたときは、編集記号を表示させてみたり、段落の設定を確認してみたりすると、原因を特定しやすいです。表の文字がずれてお困りの方はぜひ試してみてくださいね。