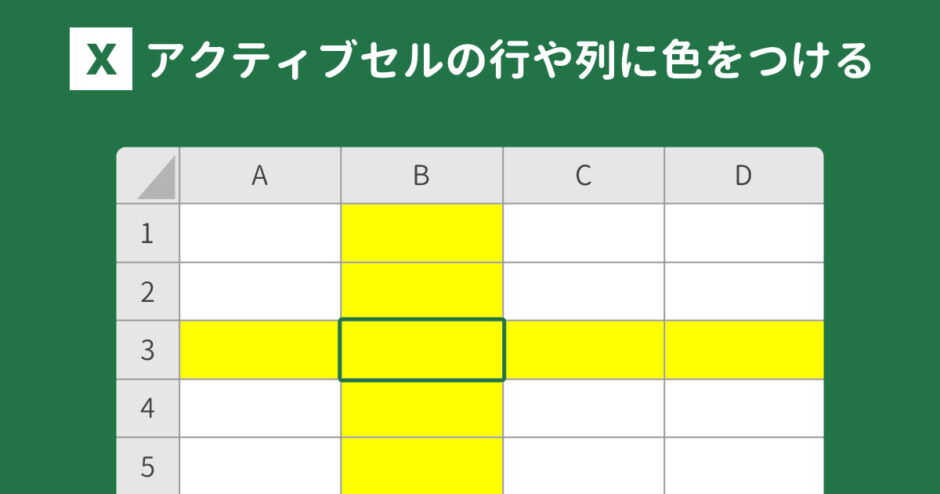当サイトはアフィリエイト広告を利用しています。
Excelで縦や横に長い表の中から特定のデータを探すとき、選択セルもしくはその行や列に色が付くと、今見てるデータがどこにあるかわかりやすくなって便利ですよね。
そこで今回は、Excelで選択セルに色を付けて目出せる方法をご紹介します。
Excelで選択セルに太枠が表示されなくなったときの対処法
Excelでは通常、選択セルの周りに太枠が表示されますが、この太枠が表示されなくなることがあります。
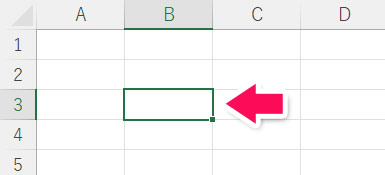
太枠が表示されなくなったときの対処法には、「ハードウェア・グラフィック・アクセラレータを無効にする」というものがあります。
無効にする手順については以下の記事で解説していますので、そちらをご覧ください。
Excelで選択セルに色を付けて目立たせる方法
Excelで選択セルに色を付けて目立たせるには、「マクロ」と「条件付き書式」を使います。
マクロの使い方がわからない方は、先に以下の記事をご覧ください。
まずVBEを起動し、「ThisWorkbook」をダブルクリックすると表示されるコードウィンドウに以下のコードをコピペします。
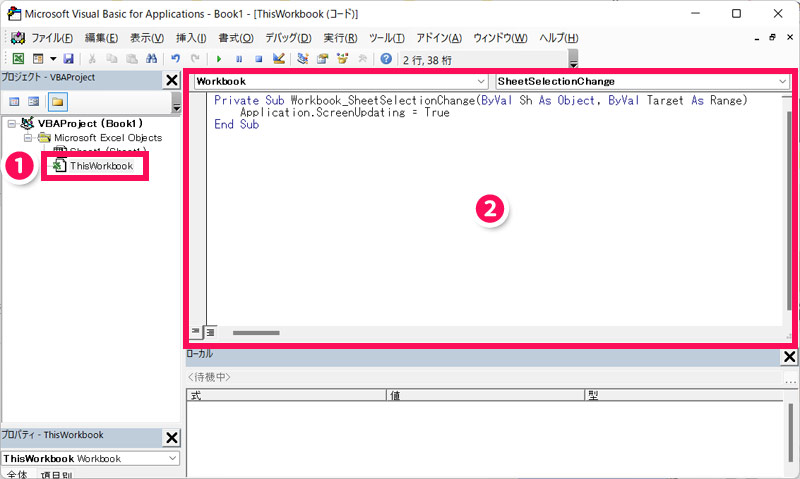
Private Sub Workbook_SheetSelectionChange(ByVal Sh As Object, ByVal Target As Range)
Application.ScreenUpdating = true
End SubExcelの画面に戻り、色を付けたいセル範囲を選択して「ホーム」タブ⇒「条件付き書式」⇒「新しいルール」を選択します。
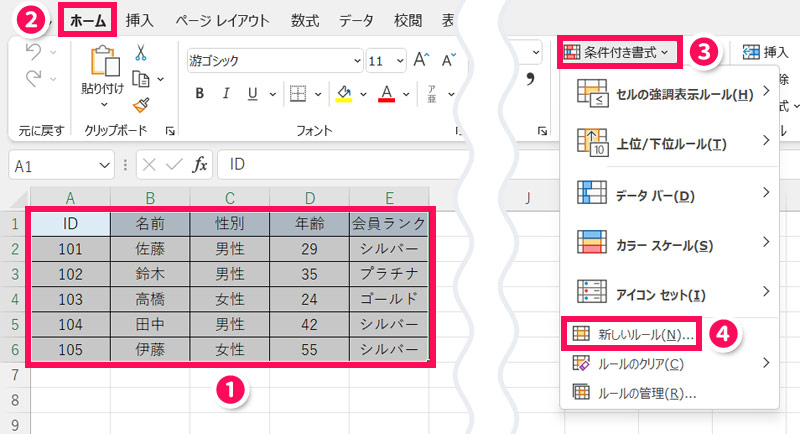
「新しい書式ルール」が表示されたら、「数式を使用して、書式設定するセルを決定」を選択して「書式」をクリックします。
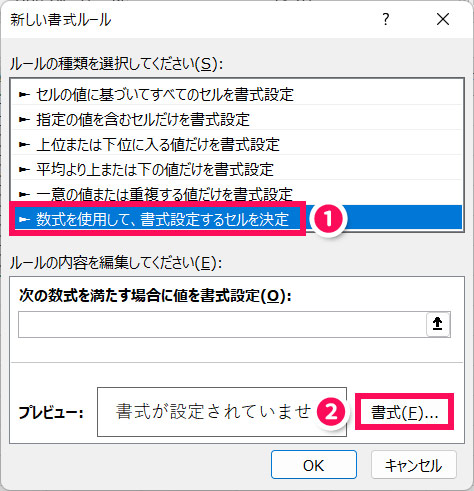
「塗りつぶし」タブを開き、色を選択して「OK」をクリックします。
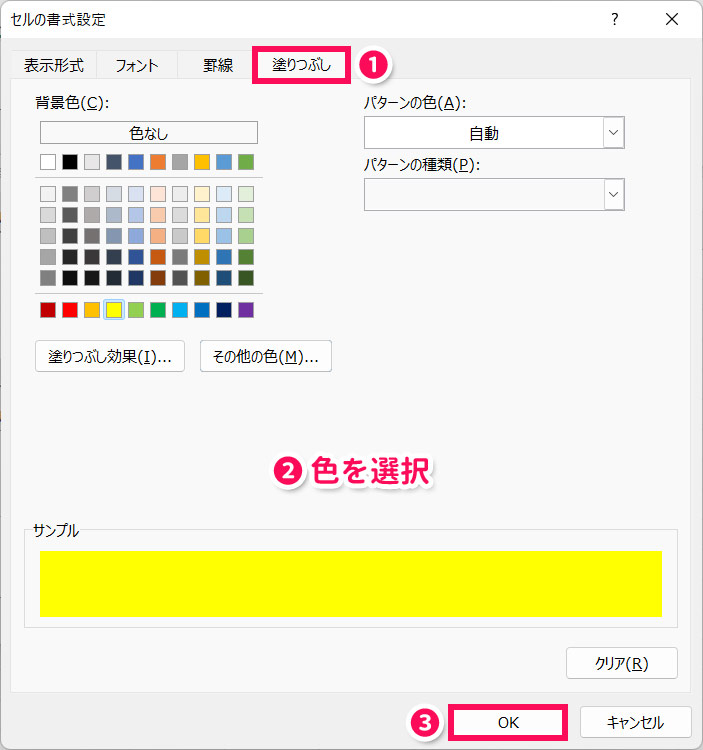
あとはルールの内容に数式を入力して「OK」をクリックすれば完了ですが、入力する数式は目的によって変わります。
選択セルに色を付ける
選択セルに色を付けるには、=AND(CELL("ROW")=ROW(),CELL("COL")=COLUMN())と入力します。
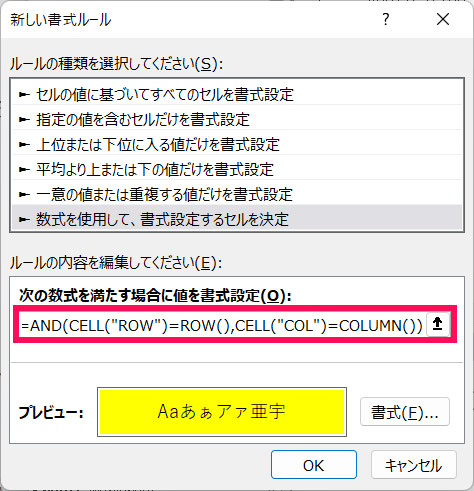
これで選択セルに色が付いて目立つようになります。
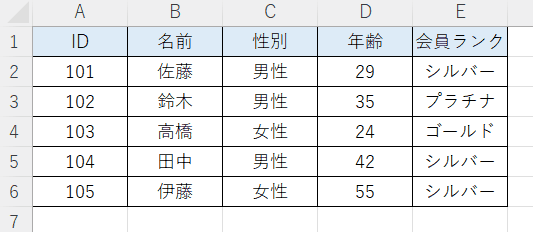
選択セルの行に色を付ける
選択セルの行に色を付けるには、=CELL("ROW")=ROW()と入力します。
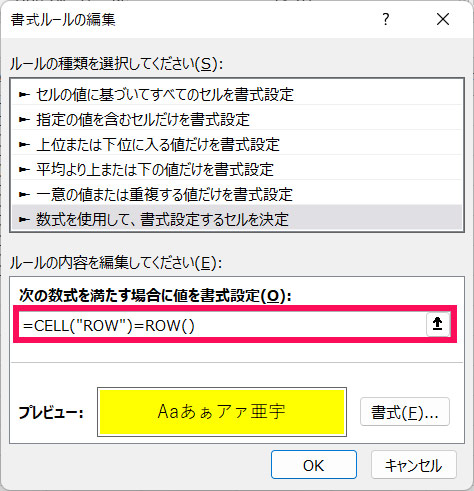
これで選択セルの行に色が付いて目立つようになります。
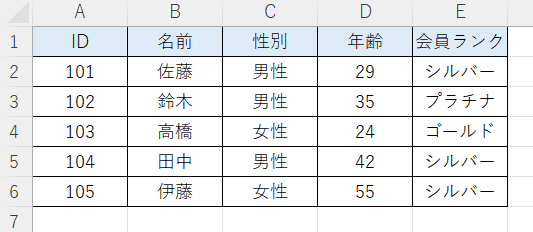
選択セルの列に色を付ける
選択セルの列に色を付けるには、=CELL("COL")=COLUMN()と入力します。
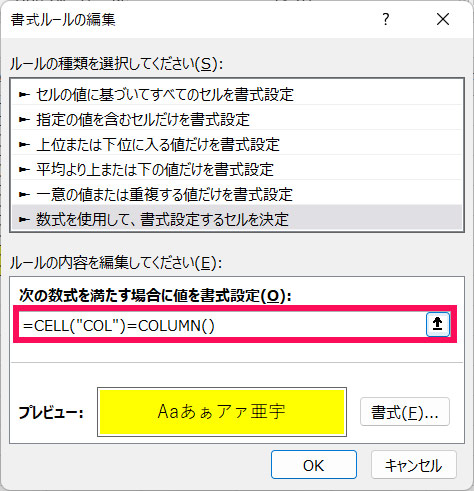
これで選択セルの列に色が付いて目立つようになります。
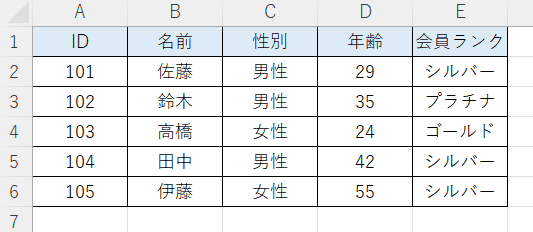
選択セルの行と列に色を付ける
選択セルの行と列に色を付けるには、=OR(CELL("ROW")=ROW(),CELL("COL")=COLUMN())と入力します。
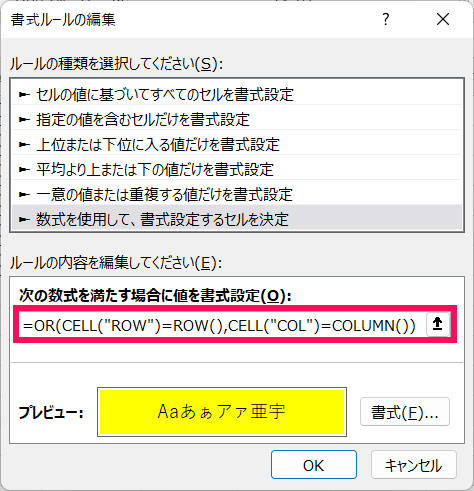
これで選択セルの行と列に色が付いて目立つようになります。
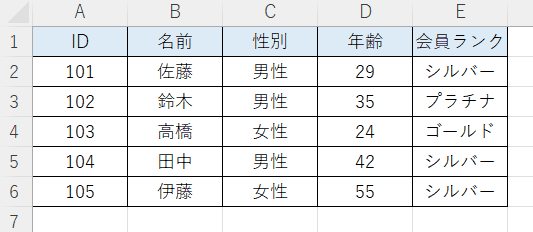
ご紹介したマクロで希望の動作にならない場合、マクロの作成を依頼できるサービスを利用するのがおすすめです。以下の記事でマクロの作成を依頼できるサービスをご紹介していますので、興味のある方はぜひあわせてご覧ください。
まとめ
今回は、Excelで選択セルに色を付けて目出せる方法をご紹介しました。
選択セルに色を付ける方法には、条件付き書式を使用せず、マクロだけ使用する方法もありますが、その方法だと元々設定している背景色が消えてしまうことがあります。元々設定している背景色を残したい場合は、今回ご紹介した方法がおすすめです。
Udemyでは、買い切りの動画講座で好きな分野について自分のペースで学ぶことができます。
パソコンだけでなくスマホにも対応しているので、移動時間や休憩時間にスマホで学習することも可能です。
30日間の返金保証付きなので、初めてでも安心して受講できますよ。
▼ おすすめのExcel VBA講座はこちら ▼