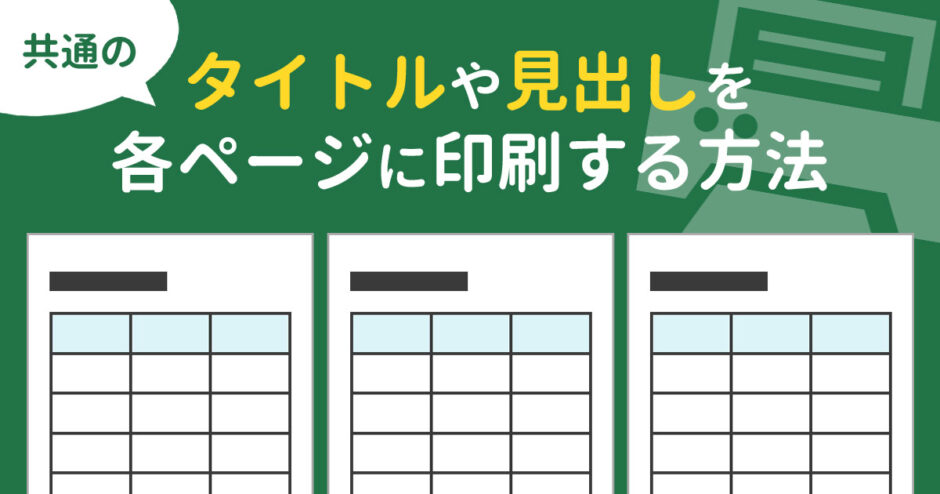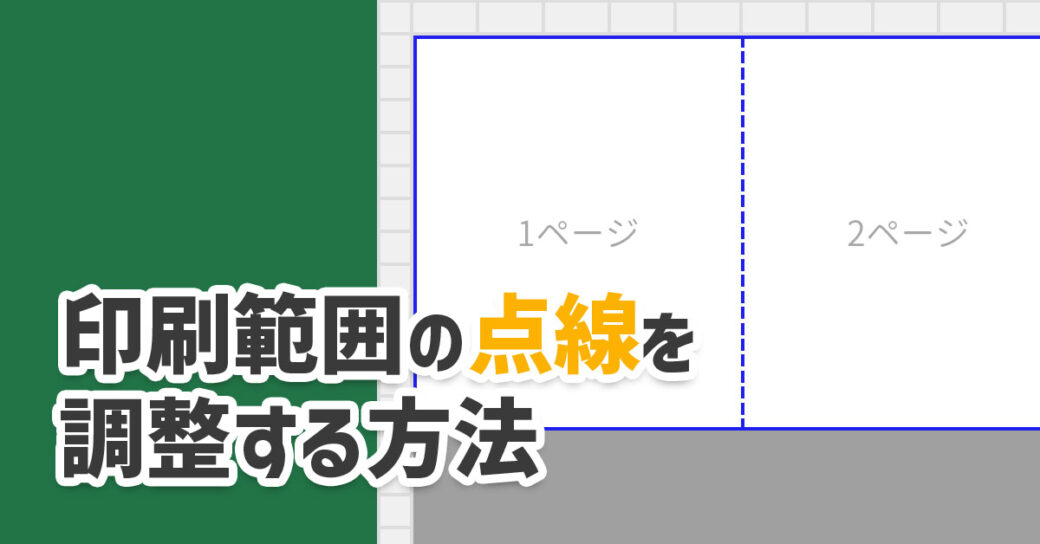当サイトはアフィリエイト広告を利用しています。
Excelで縦長の表や横長の表など、複数ページに渡るデータを印刷する場合、各ページにタイトルや見出しが印刷されると、データが見やすくなって良いですよね。
そこで今回は、Excelで各ページにタイトルや見出しを印刷する方法をご紹介します。
Excelで各ページにタイトルや見出しを印刷する方法
Excelで各ページにタイトルや見出しを印刷するには、まず以下のようにタイトルや見出しを入力したデータを用意します。
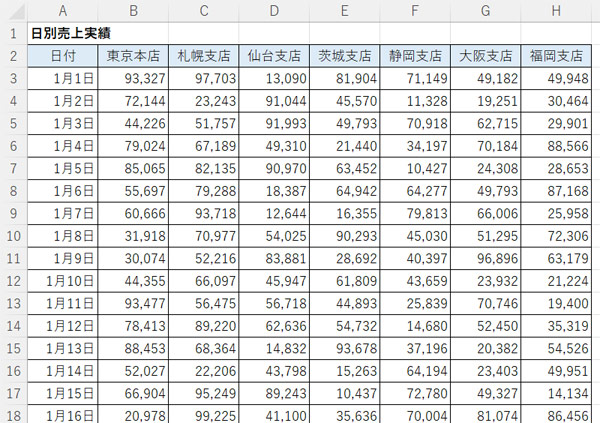
「ページレイアウト」タブを開き、「印刷タイトル」をクリックします。
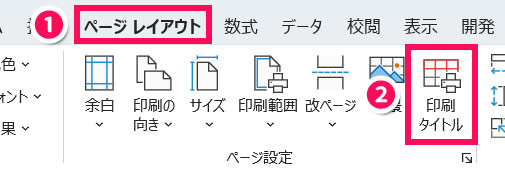
「ページ設定」が表示されたら、「シート」タブの「タイトル行」の入力欄をクリックします。
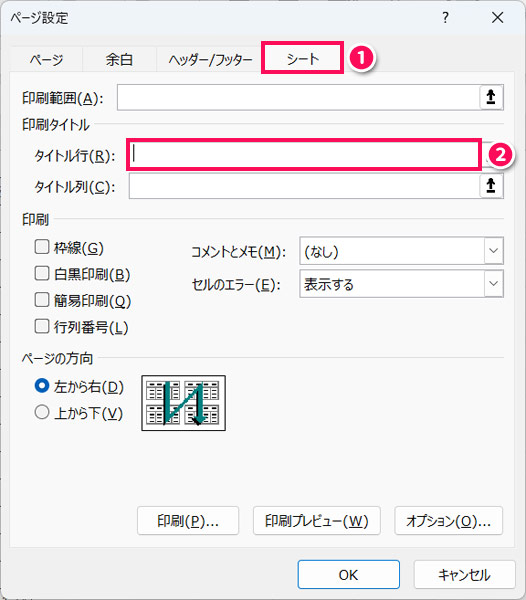
各ページに印刷したいのがタイトルのみであれば、タイトルが入力された行の行番号をクリックします。クリックしたのが「1」であれば、タイトル行が「$1:$1」になっていればOKです。
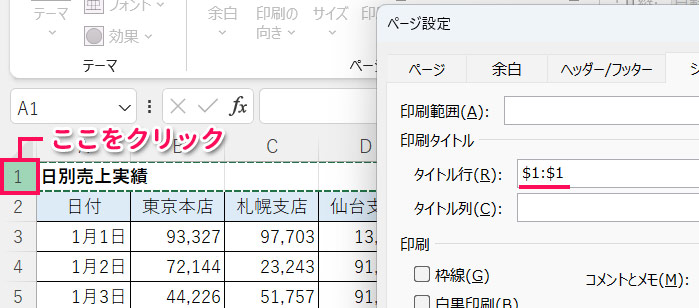
見出しのみであれば、見出しが入力された行の行番号をクリックします。クリックしたのが「2」であれば、タイトル行が「$2:$2」になっていればOKです。
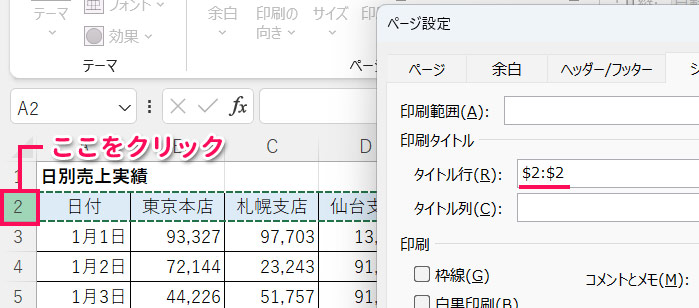
タイトルと見出しの両方であれば、タイトルが入力された行の行番号から見出しが入力された行の行番号までをドラッグします。ドラッグしたのが「1~2」であれば、タイトル行が「$1:$2」になっていればOKです。
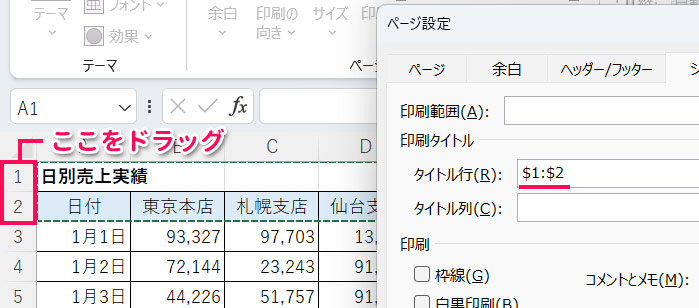
「ページ設定」に戻って「印刷プレビュー」をクリックします。
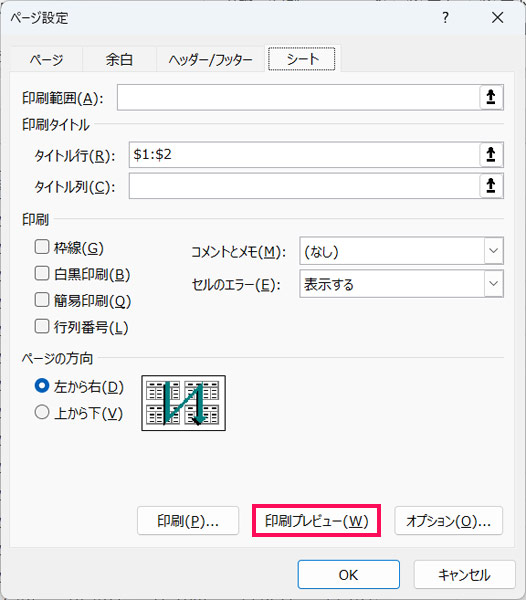
印刷プレビューが表示されたら、すべてのページに印刷タイトルが表示されているか確認しましょう。問題がなければ印刷を実行して完了です。
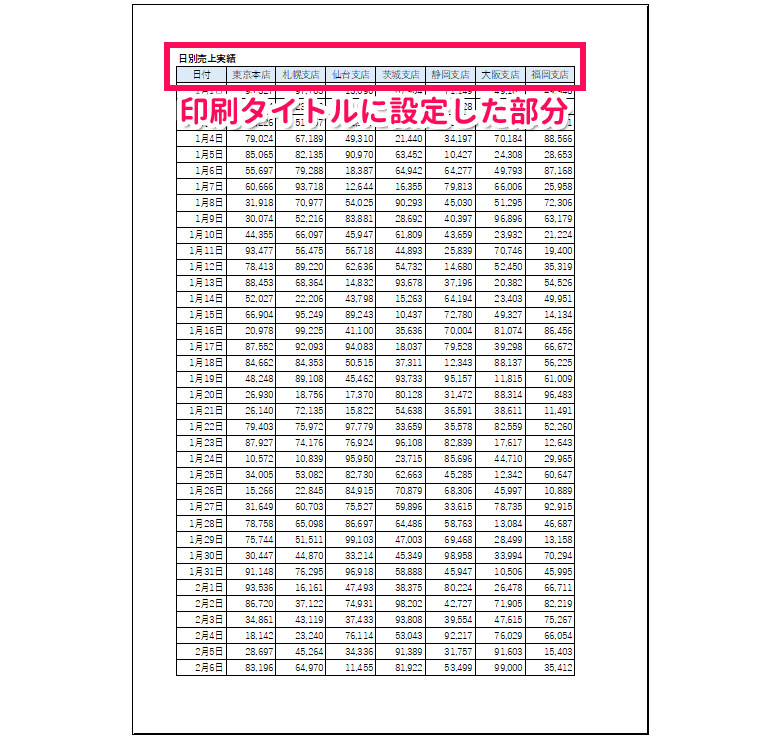
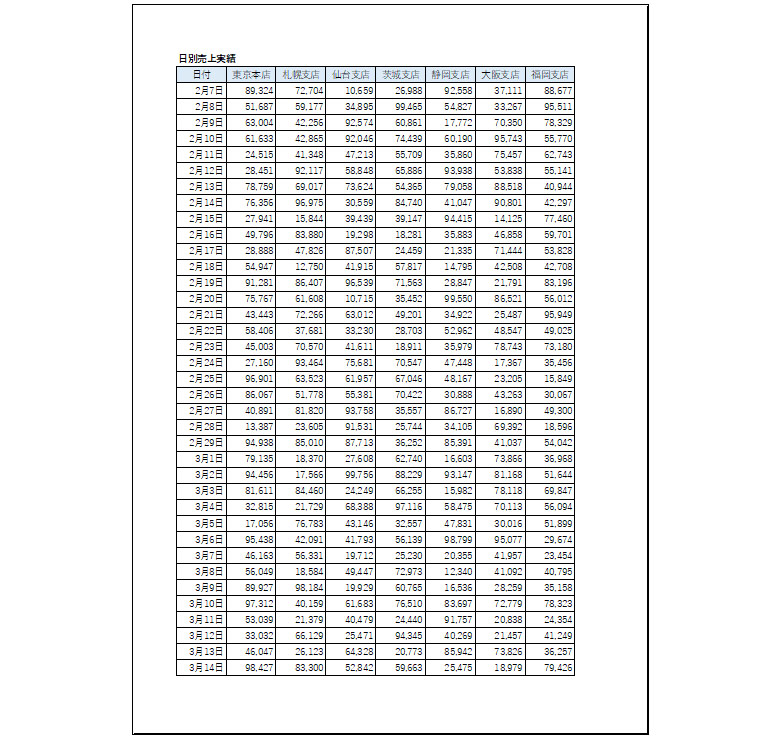
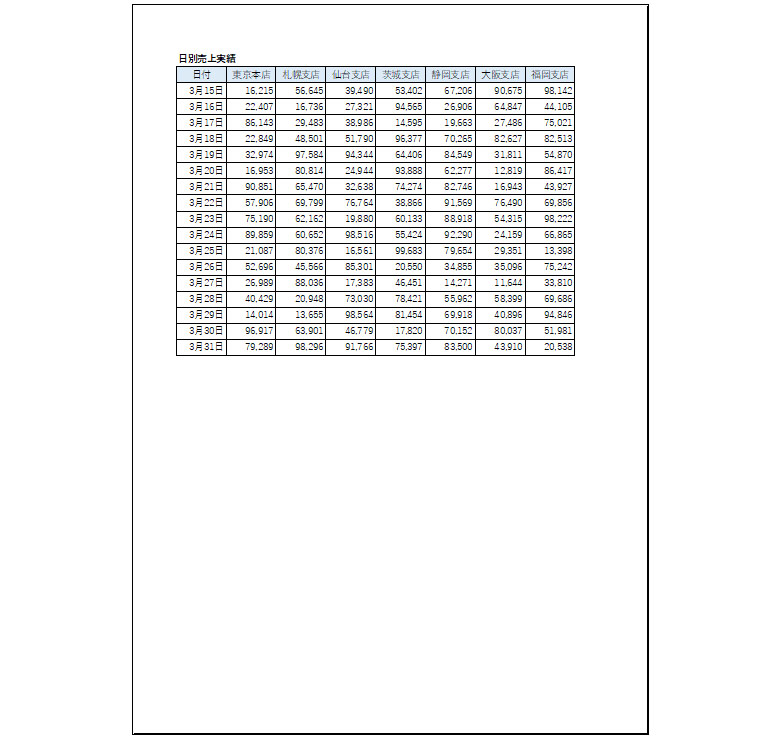
Excelでページによって印刷タイトルを変える方法
Excelでページによって印刷タイトルを変える方法を、以下の2パターンに分けてご紹介します。
- 1ページ目と2ページ目以降で印刷タイトルを変える場合
- 最終ページのみ印刷タイトルを解除する場合
1ページ目と2ページ目以降で印刷タイトルを変える場合
「1ページ目のみタイトルを印刷し、2ページ目以降は見出しを印刷する」といった場合、まず「ページレイアウト」タブ⇒「印刷タイトル」をクリックして「ページ設定」を表示し、「シート」タブの「印刷範囲」の入力欄をクリックします。
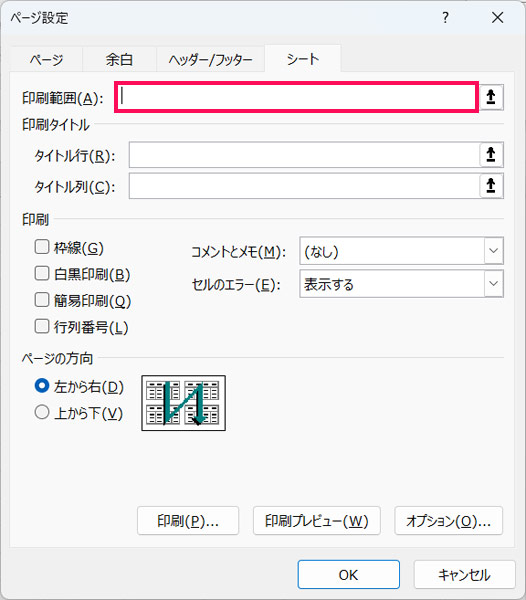
タイトルを含む印刷範囲の行番号をドラッグします。例では「1~93」をドラッグしています。
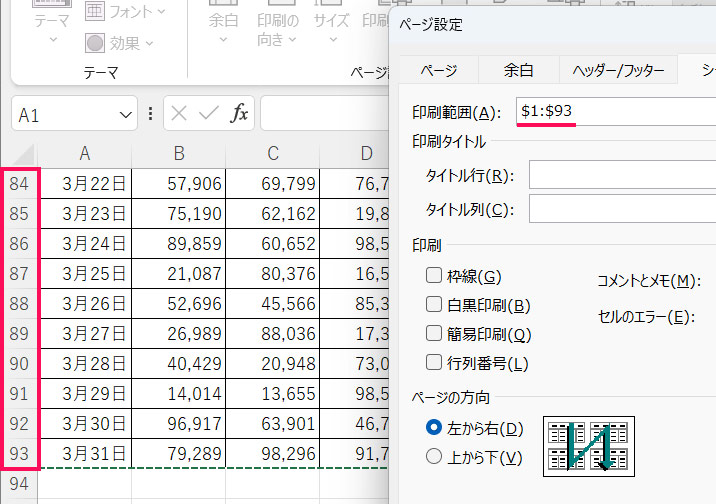
「ページ設定」に戻って「タイトル行」の入力欄をクリックします。
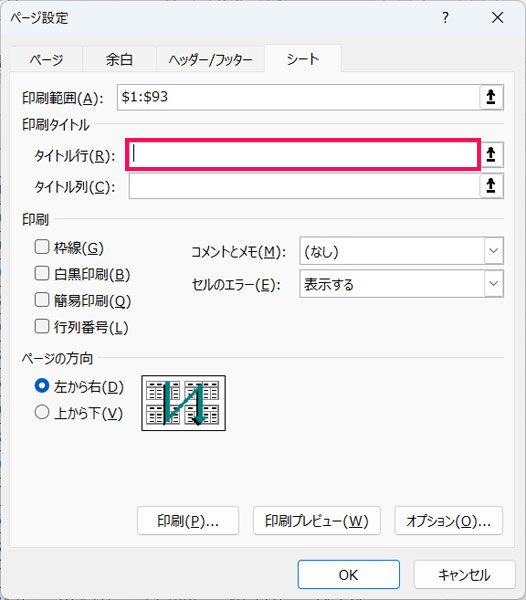
見出しが入力された行の行番号をクリックします。例では「2」をクリックしています。
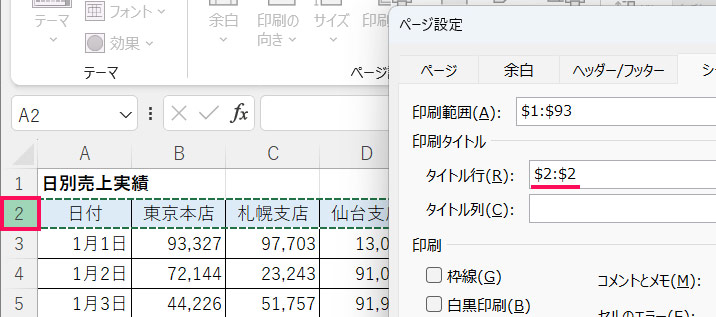
「ページ設定」に戻って「印刷プレビュー」をクリックします。
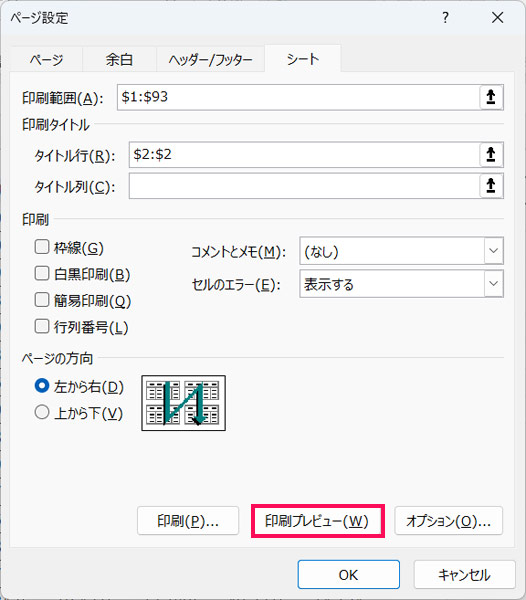
印刷プレビューが表示されたら、1ページ目のみタイトルが表示されているか、2ページ目以降は見出しのみが表示されているか確認しましょう。問題がなければ印刷を実行して完了です。
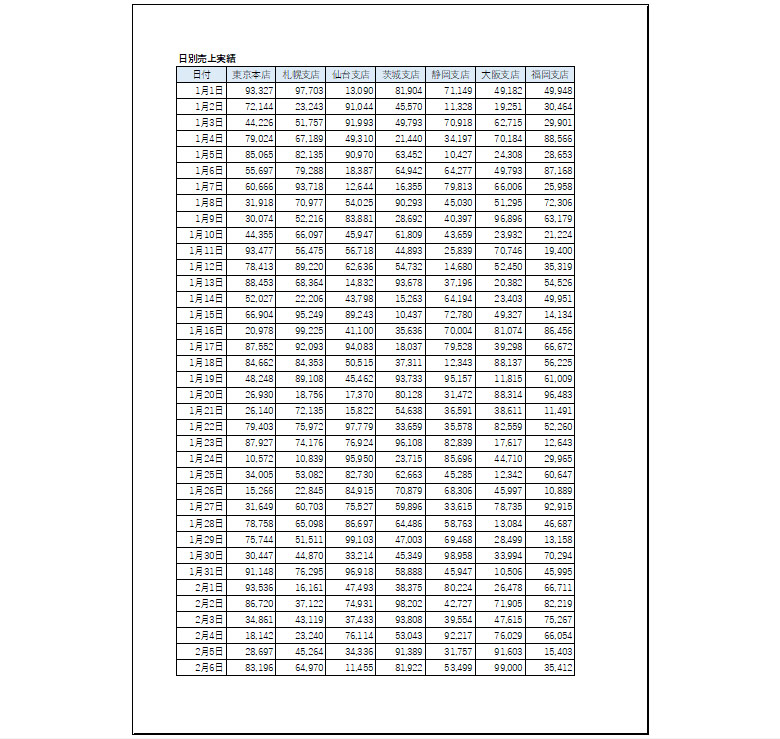
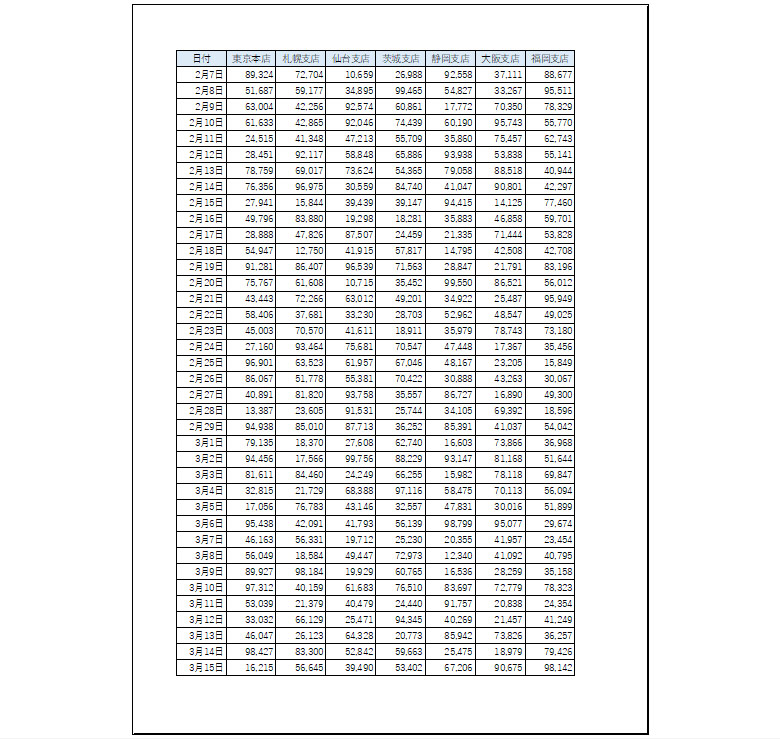
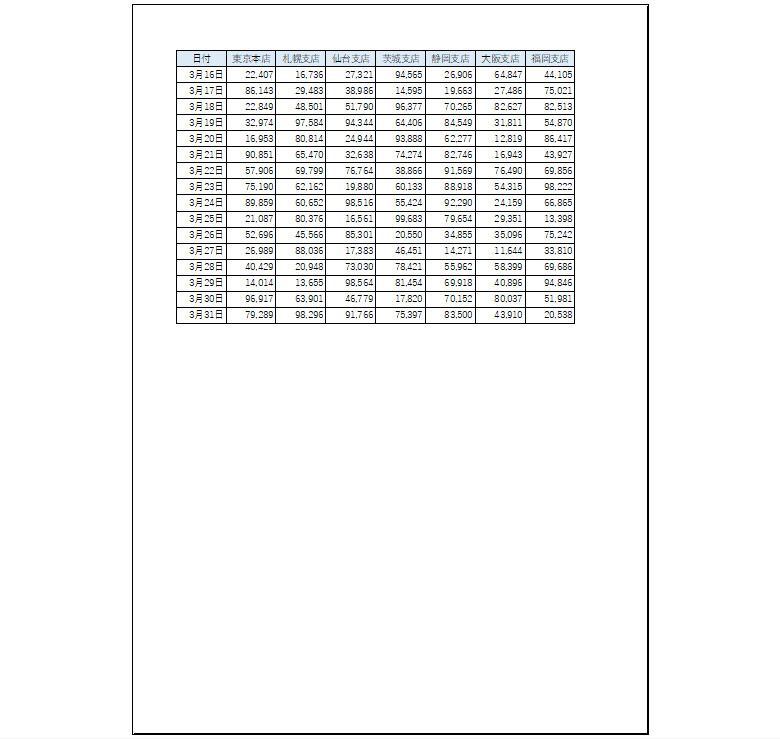
最終ページのみ印刷タイトルを解除する場合
最終ページのみ印刷タイトルを解除する場合の手順は以下のとおりです。
- 印刷タイトルを設定する
- ページ指定で最終ページ以外を印刷する
- 最終ページをコピーして別シートに「リンクされた図」で貼り付ける
- コピー先のシートを印刷する
手順1:印刷タイトルを設定する
まずは最終ページ以外の印刷タイトルを設定します。例では1~2行目を印刷タイトルにするため、「タイトル行」を「$1:$2」にしています。設定が完了したら「印刷プレビュー」をクリックしましょう。
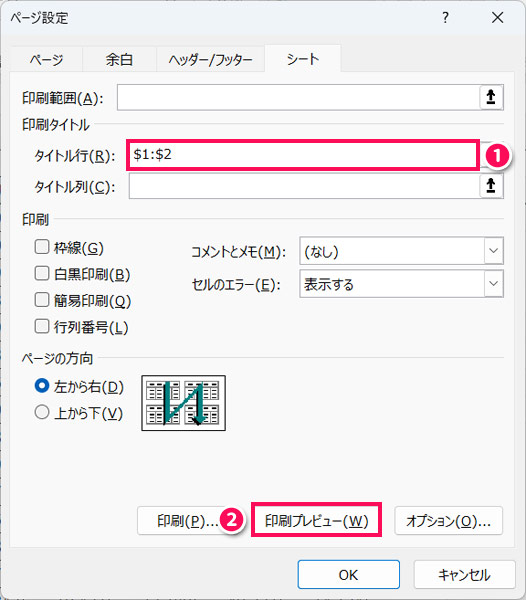
手順2:ページ指定で最終ページ以外を印刷する
印刷画面に移動したら、まずすべてのページに印刷タイトルが表示されているか確認します。
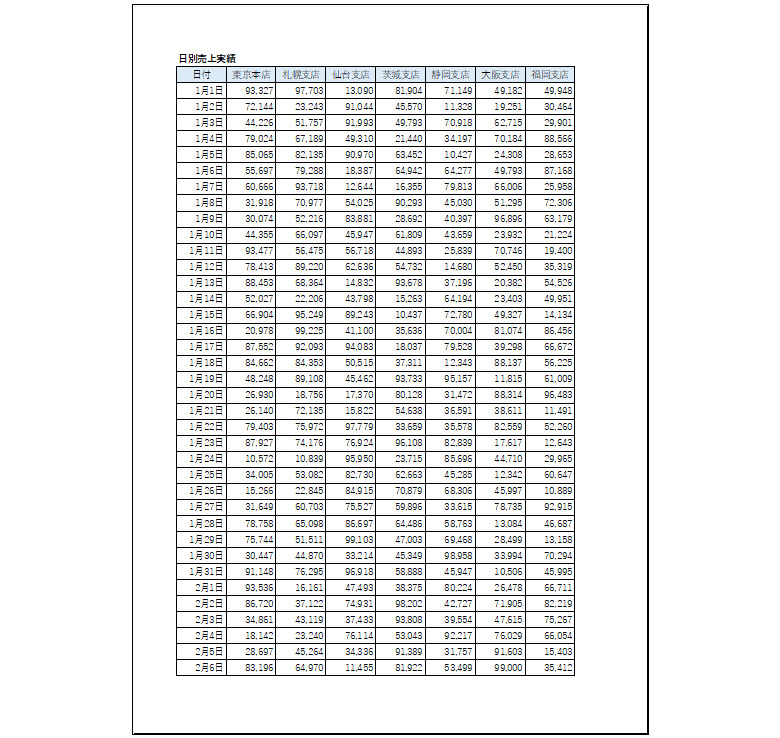
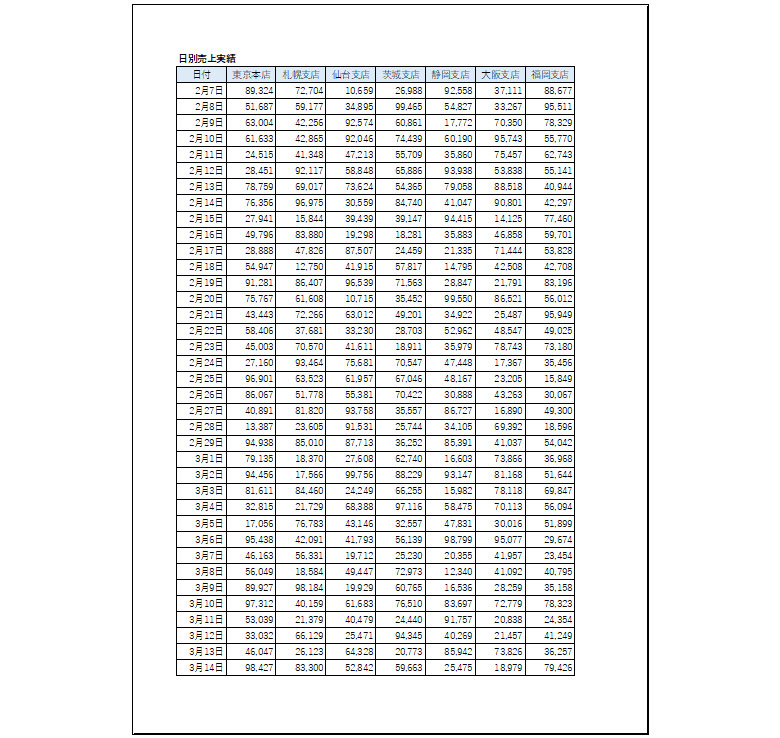
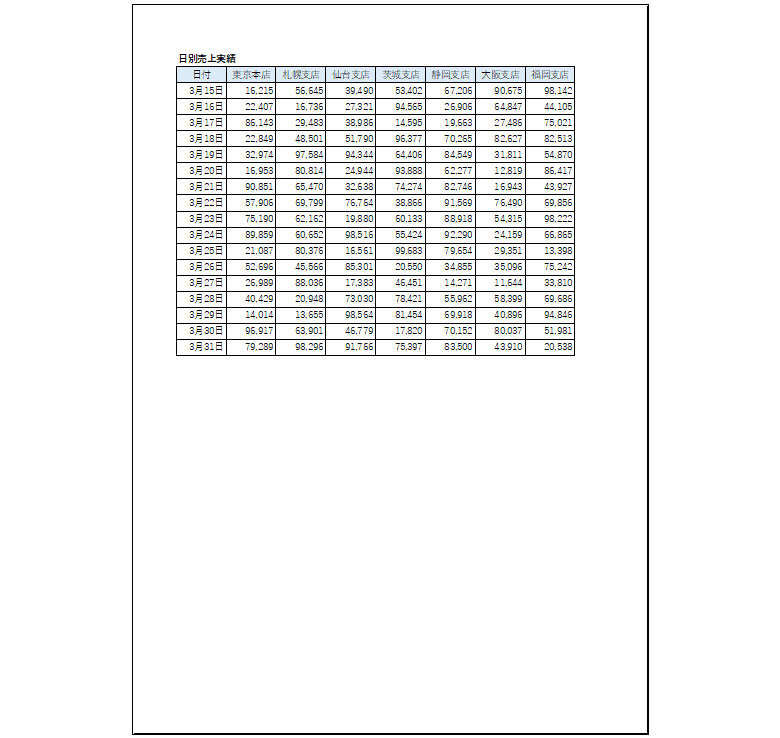
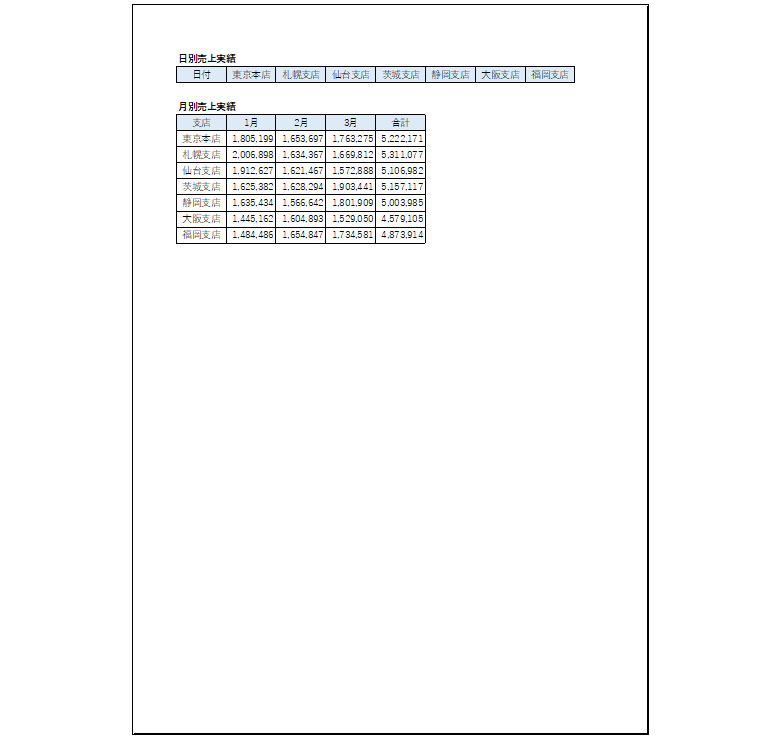
例のように全4ページで、3ページ目までタイトルを印刷したい場合は、左側の「ページ指定」の部分を「1」から「3」にして印刷を実行します。
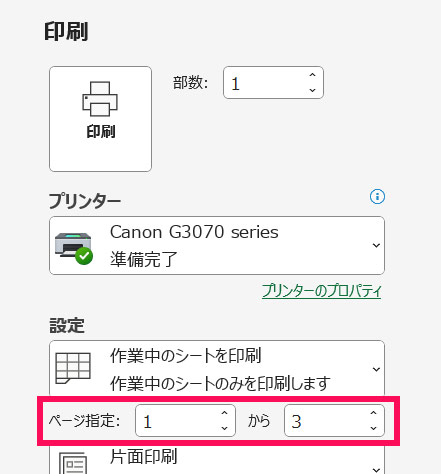
手順3:最終ページをコピーして別シートに「リンクされた図」で貼り付ける
最終ページ以外の印刷が完了したら、最終ページをコピーして別シートに「リンクされた図」で貼り付けます。リンクされた図で貼り付けると、コピー元の値が変更されたとき、コピー先の値も自動で変更されるため、値に変更があってもデータを貼り付け直さずに済みます。
まずは事前準備としてコピー元のシートを開き、「表示」タブ⇒「目盛線」のチェックを外します。
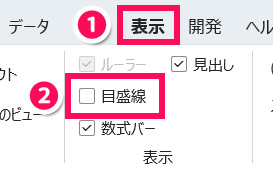
するとセルの枠線が非表示になります。枠線が表示されたままだと枠線も一緒にコピペされてしまうので注意しましょう。
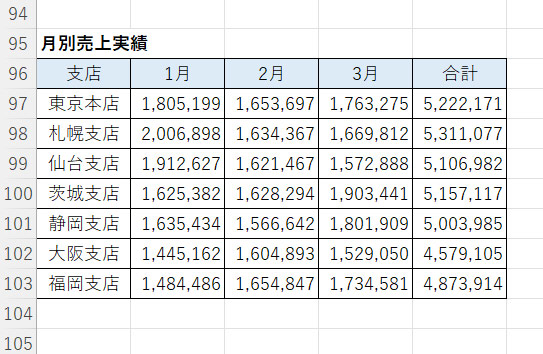
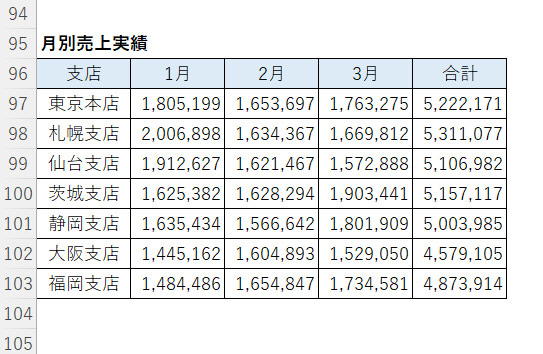
印刷範囲をドラッグで選択し、[Ctrl]+[C]でコピーします。
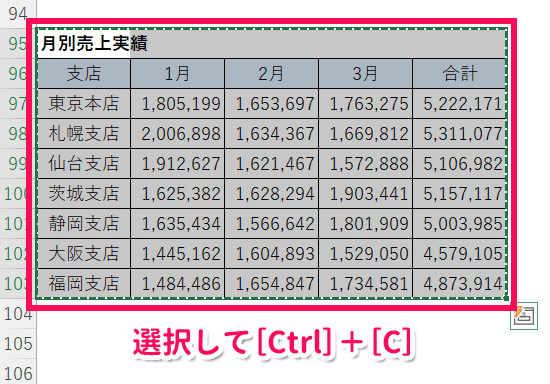
コピー先のシートを開き、任意のセルをクリックして「ホーム」タブ⇒「貼り付け」の下の矢印⇒「リンクされた図」をクリックします。
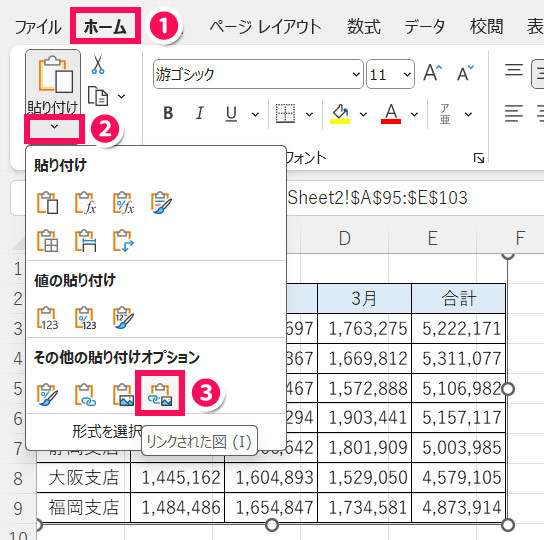
するとコピーしたデータが貼り付けられます。
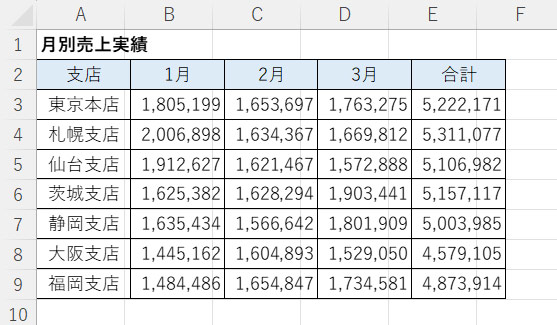
手順4:コピー先のシートを印刷する
データを貼り付けたら、[Ctrl]+[P]を押して「印刷」画面を表示し、印刷プレビューを確認しましょう。問題がなければ印刷を実行して完了です。
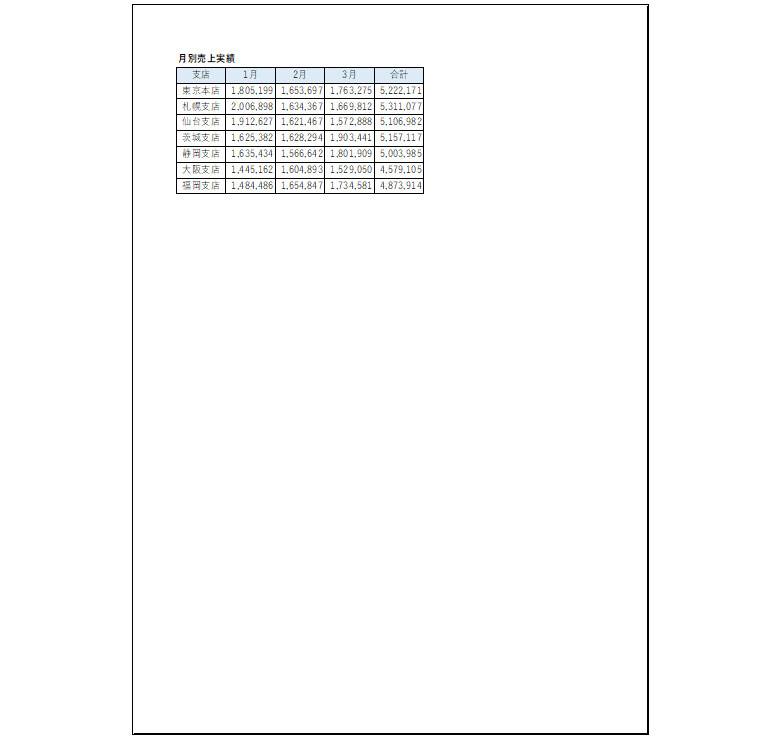
Excelでタイトルをページの下に印刷する方法
Excelでタイトルをページの下に印刷するには、「フッター」に印刷したいタイトルを設定します。
そのためには、まず「ページレイアウト」タブを開き、「ページ設定」グループの右下のボタンをクリックします。
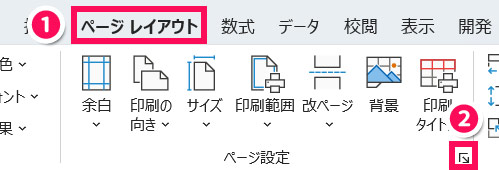
「ページ設定」が表示されたら「ヘッダー/フッター」タブを開き、「フッターの編集」をクリックします。
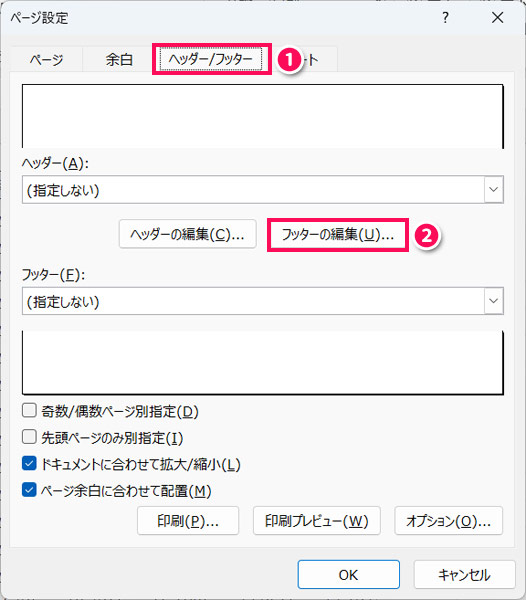
タイトルを印刷したい位置がページ下部の左側であれば「左側」に、中央であれば「中央部」に、右側であれば「右側」にタイトルを入力して「OK」をクリックします。
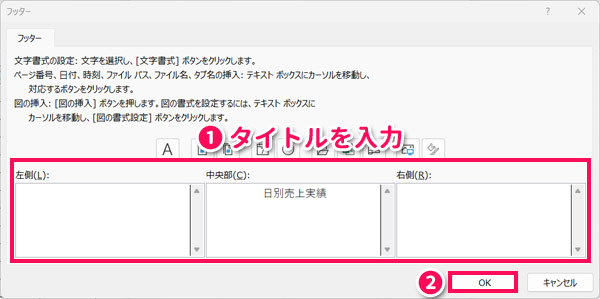
「ページ設定」に戻ったら「印刷プレビュー」をクリックします。
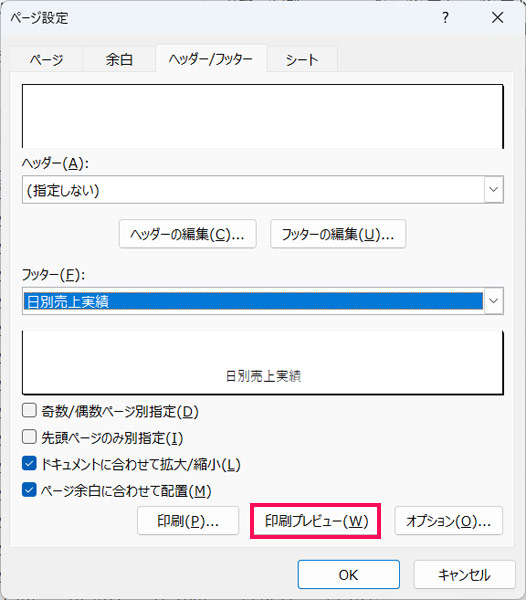
印刷プレビューが表示されたら、すぺてのページの下にタイトルが表示されているか確認しましょう。問題がなければ印刷を実行して完了です。
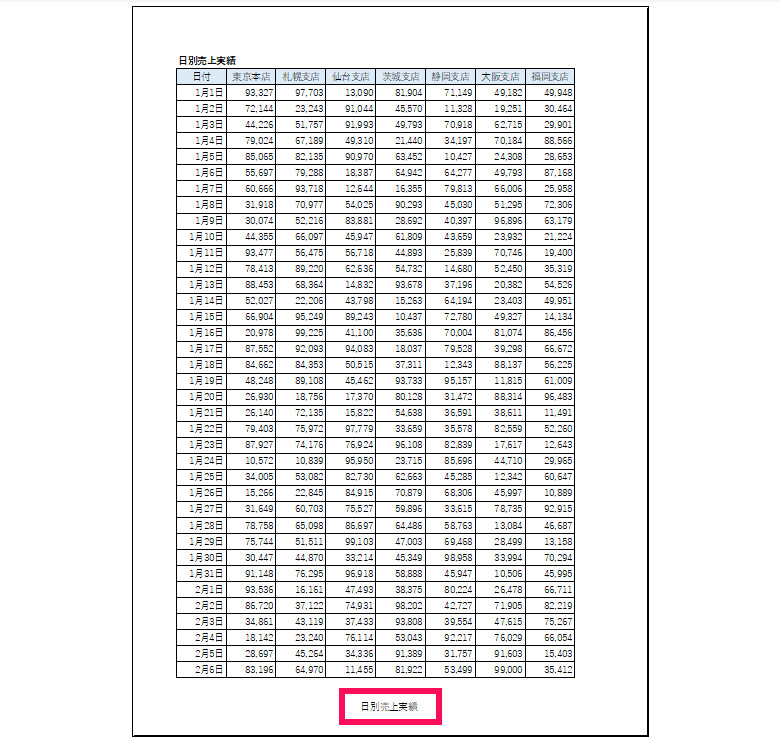
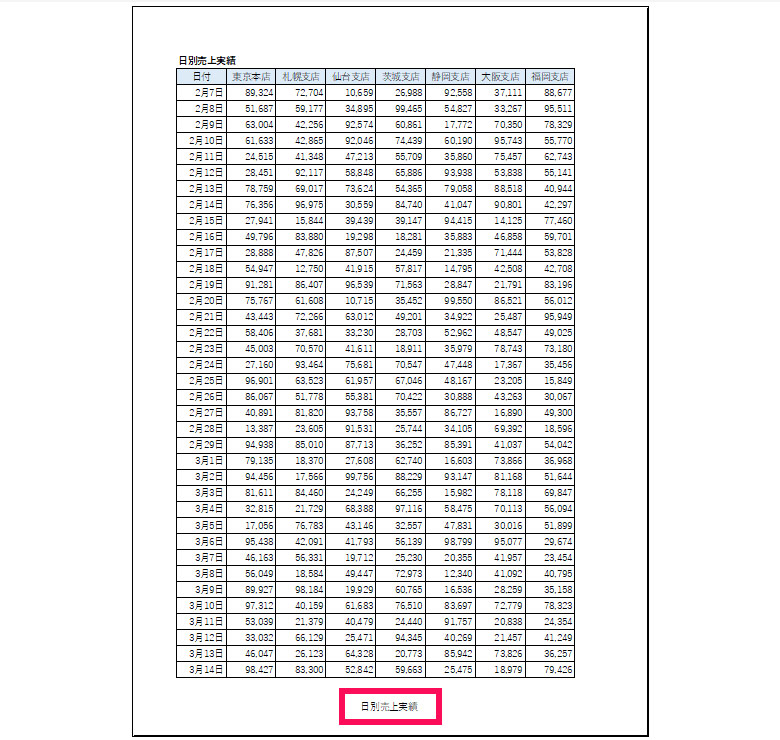
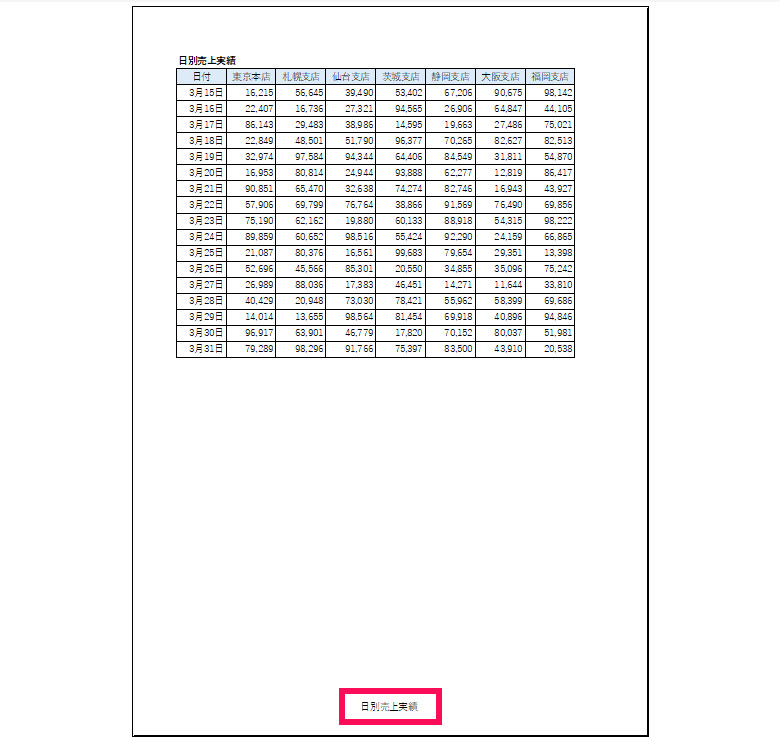
まとめ
今回は、Excelで各ページにタイトルや見出しを印刷する方法をご紹介しました。
各ページにタイトルや見出しを印刷したいときは、「印刷タイトル」の設定を行いましょう。印刷タイトルを設定すると、すべてのページに同じタイトルや見出しを印刷できます。
タイトルに関してはフッターを編集することでページの下に印刷することも可能ですよ。
印刷する際に任意の位置でページを切り替えたい場合は、以下の記事を参考にしてみてください。
Udemyでは、買い切りの動画講座で好きな分野について自分のペースで学ぶことができます。
パソコンだけでなくスマホにも対応しているので、移動時間や休憩時間にスマホで学習することも可能です。
30日間の返金保証付きなので、初めてでも安心して受講できますよ。
▼ おすすめのExcel VBA講座はこちら ▼