当サイトはアフィリエイト広告を利用しています。
円グラフは、市場シェアやアンケート結果など、全体に対する各要素の割合を知りたいときに便利です。
今回はその円グラフについて、Excelでどのように作成するのか解説します。
内訳の表示方法や、複数データをまとめる方法などもあわせてご紹介しますので、ぜひ最後までご覧ください。
Excelの円グラフの各部名称
まずはExcelの円グラフの各部名称を図解します。「◯◯ってどこのこと?」とわからなくなったときに参考にしてみてください。
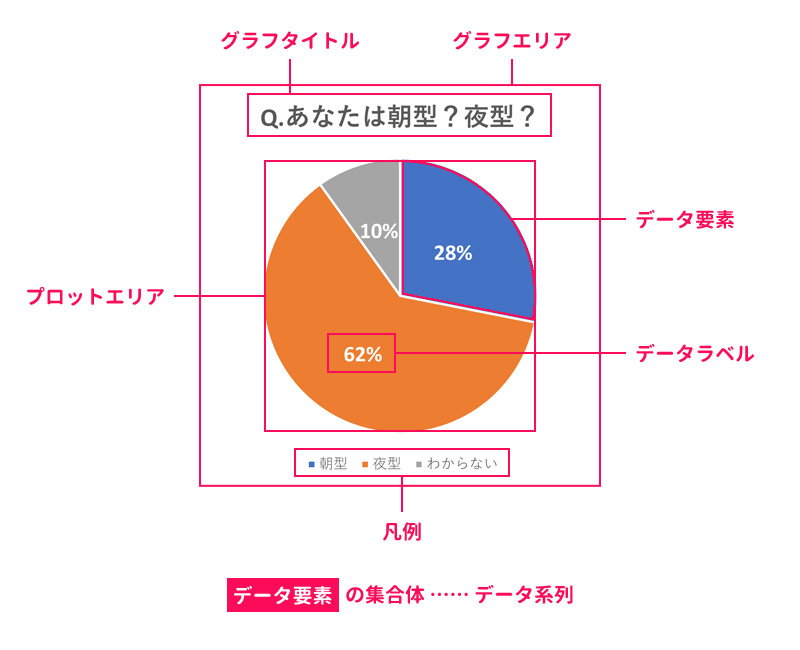
Excelでの円グラフの作り方
Excelで円グラフを作成するには、円グラフにしたいデータを選択して「挿入」タブ⇒「円またはドーナツグラフの挿入」⇒「円」をクリックします。
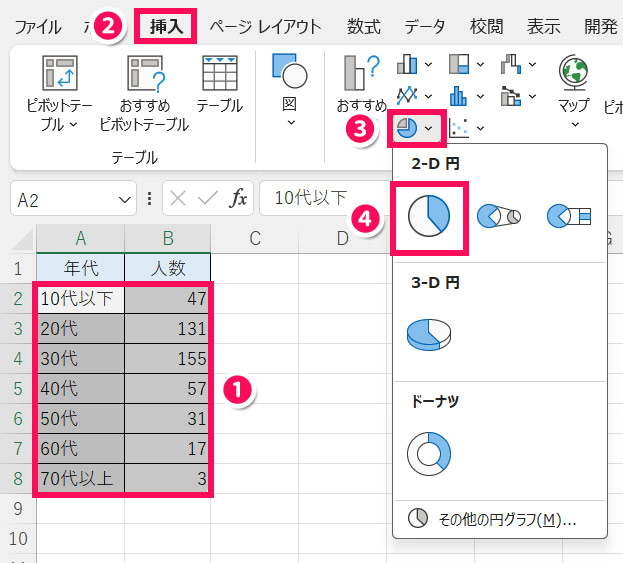
これで円グラフが作成されます。
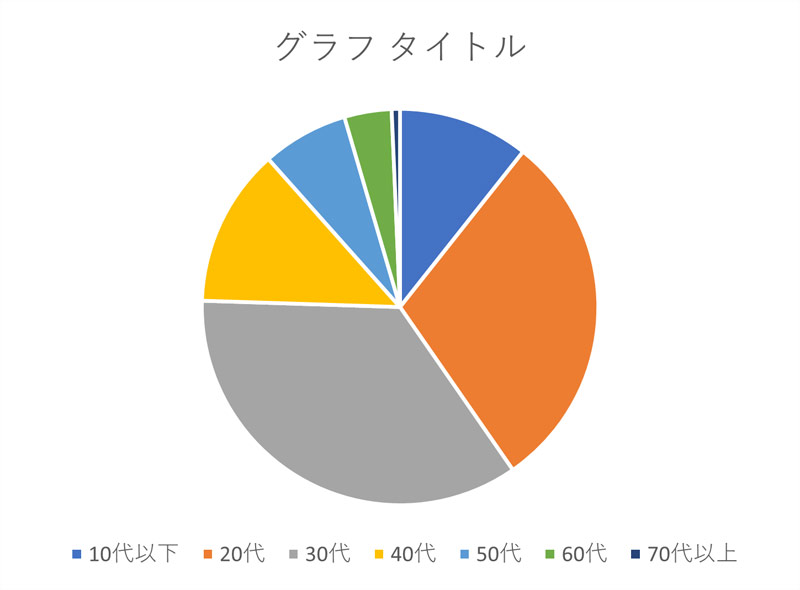
Excelの円グラフでデータラベル(値)を表示する方法
Excelで円グラフを作成すると、凡例として「項目名」は表示されますが、各項目の「値」は表示されません。
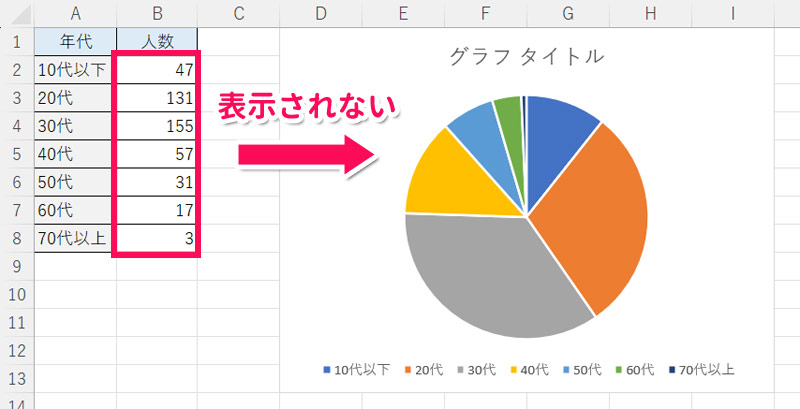
項目の値を表示するには、グラフエリアをクリックで選択すると右上に表示される「+」⇒「データラベル」にチェックを付けます。
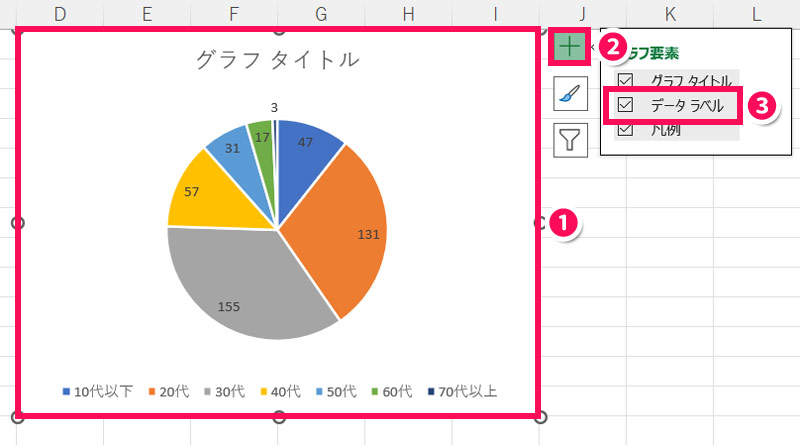
これで円グラフに項目の値(データラベル)が表示されます。
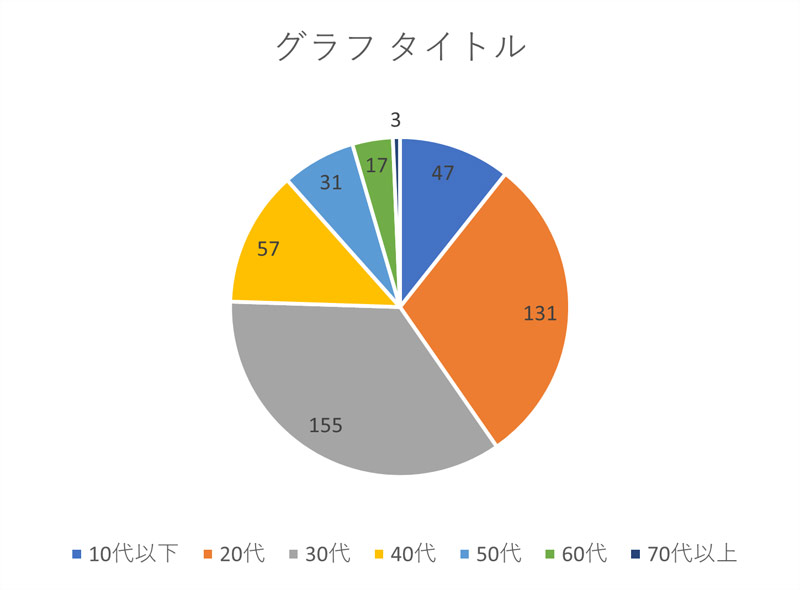
データラベルの位置を調整するには、まずいずれかのデータラベルを右クリックして「データラベルの書式設定」をクリックします。
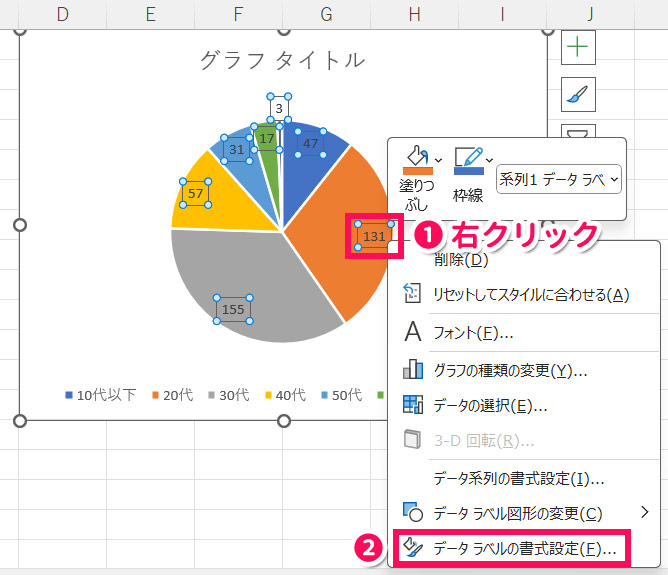
右側の「データラベルの書式設定」の「ラベルの位置」を変更すると、すべてのデータラベルの位置が変わります。
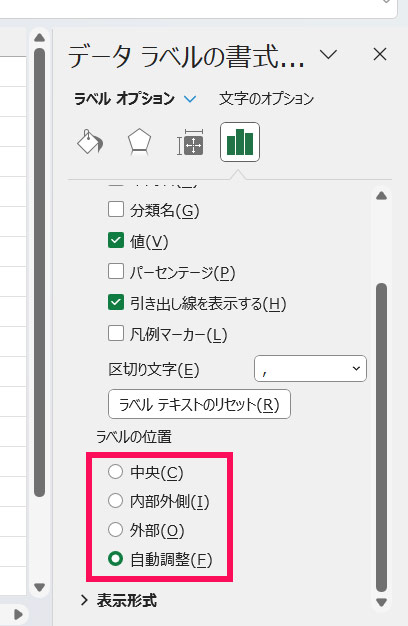
データラベルの位置はドラッグで個別に調整することもできます。
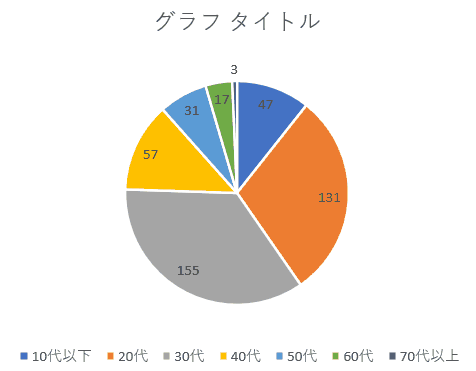
Excelの円グラフで値をパーセントで表示する方法
Excelの円グラフで値をパーセントで表示するには、まず前述の方法で値を表示させてから、いずれかのデータラベルを右クリックして「データラベルの書式設定」をクリックします。
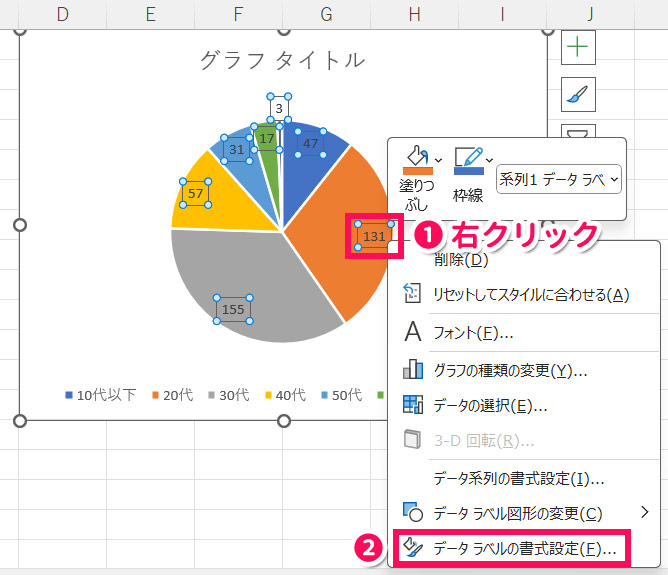
右側の「データラベルの書式設定」の「ラベルの内容」で「パーセンテージ」にチェックを付けてから「値」のチェックを外します。
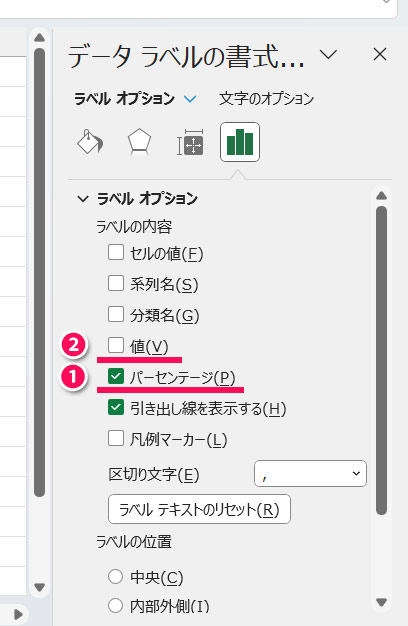
これで値がパーセントで表示されます。
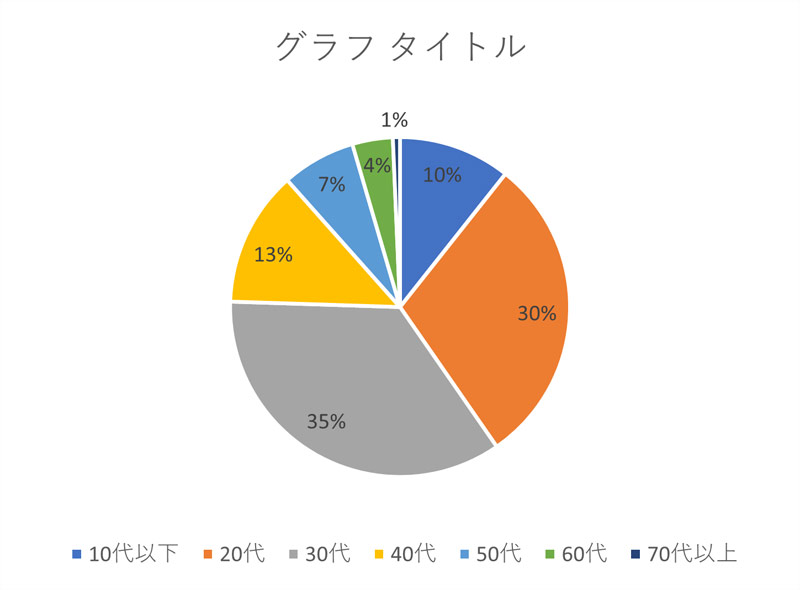
Excelの円グラフのデータ要素の色を変更する方法
Excelの円グラフのデータ要素の色を変更するには、まず色を変えたいデータ要素を右クリックして「データ要素の書式設定(またはデータ系列の書式設定)」をクリックします。
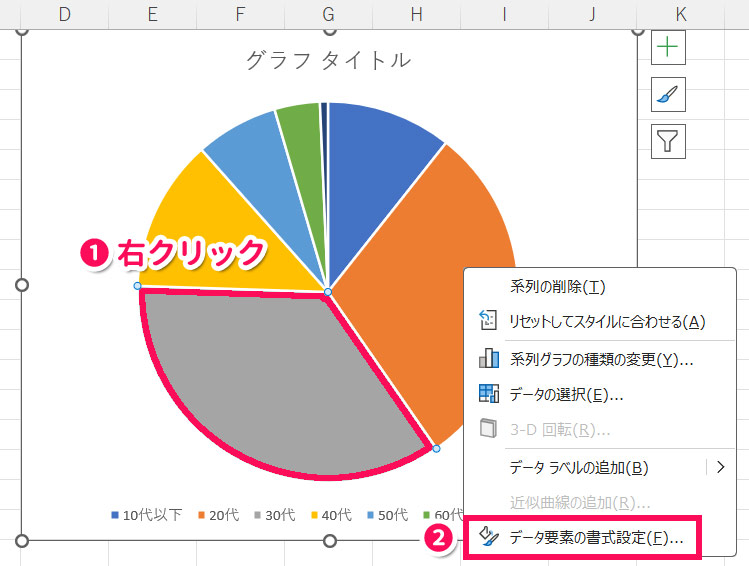
右側の「データ要素の書式設定(またはデータ系列の書式設定)」の「塗りつぶしと線」⇒「塗りつぶし」をクリックし、「色」からデータ要素の色を選択します。
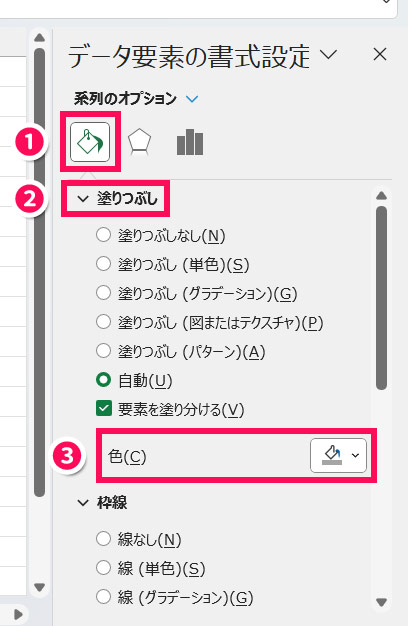
これでデータ要素の色が変わります。
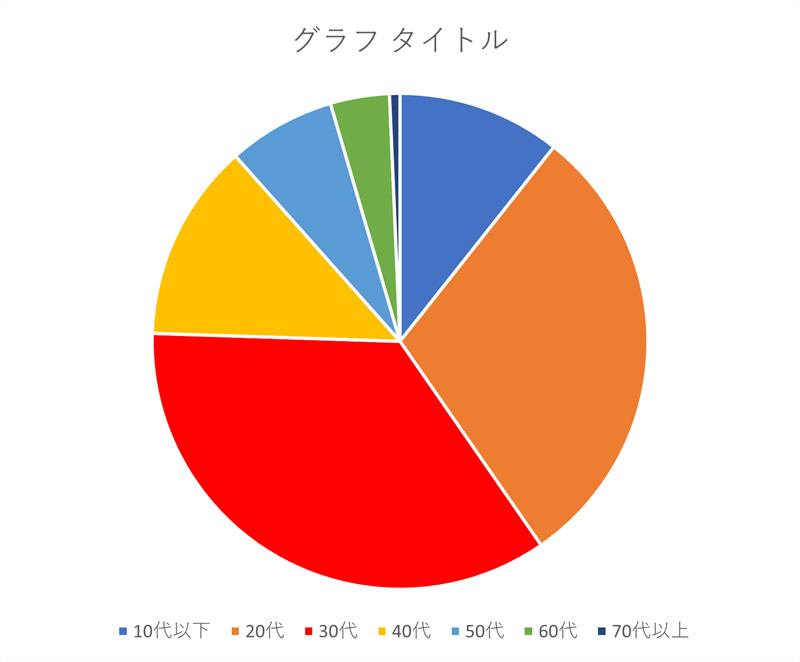
Excelで円グラフの内訳を表示する方法
Excelで円グラフの内訳を表示する方法には、以下のようなものがあります。
- 2重のドーナツグラフを作成する
- 補助円グラフ付き円グラフを作成する
方法1:2重のドーナツグラフを作成する
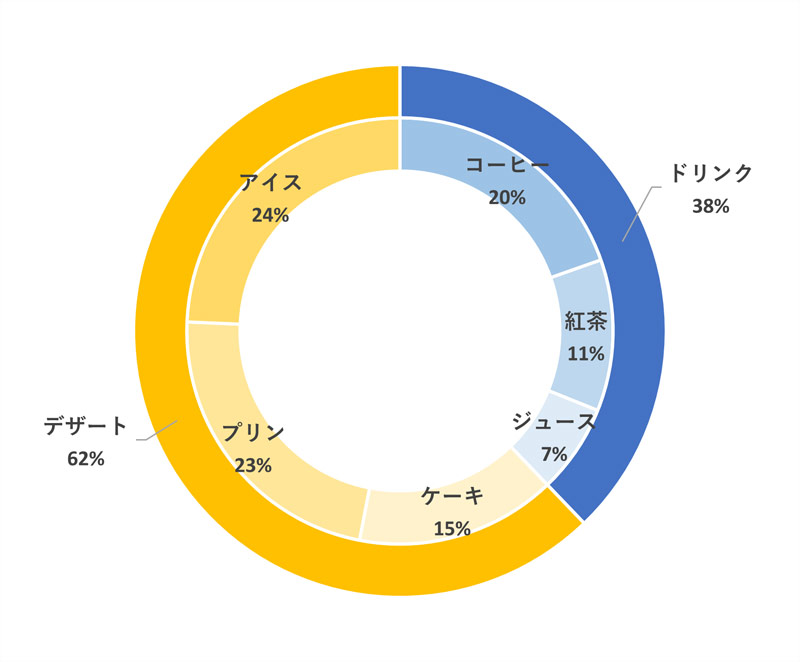
「円グラフの各項目に共通の内訳がある場合」は、上の画像のように2重のドーナツグラフを作成する方法がおすすめです。
まずグラフの元となるデータを以下のような形式で作成します。
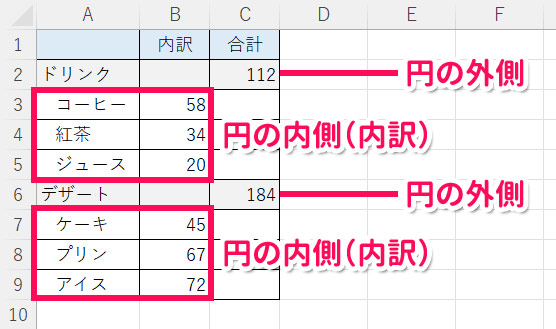
グラフにしたいデータを選択して「挿入」タブ⇒「円またはドーナツグラフの挿入」⇒「ドーナツ」をクリックします。
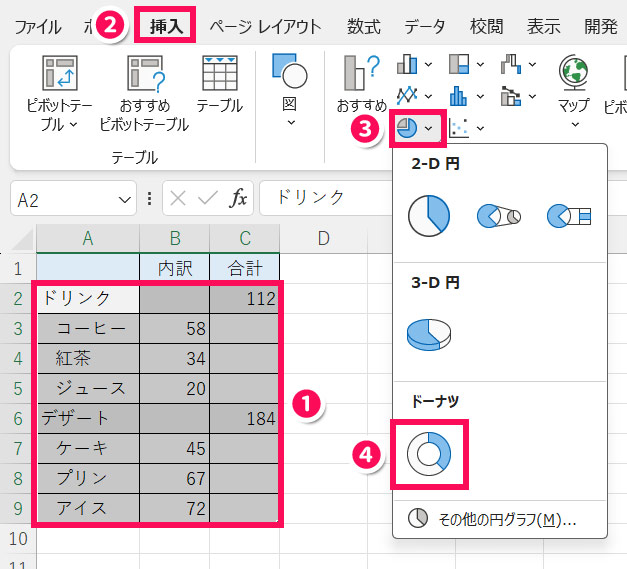
これで2重のドーナツグラフが作成されます。
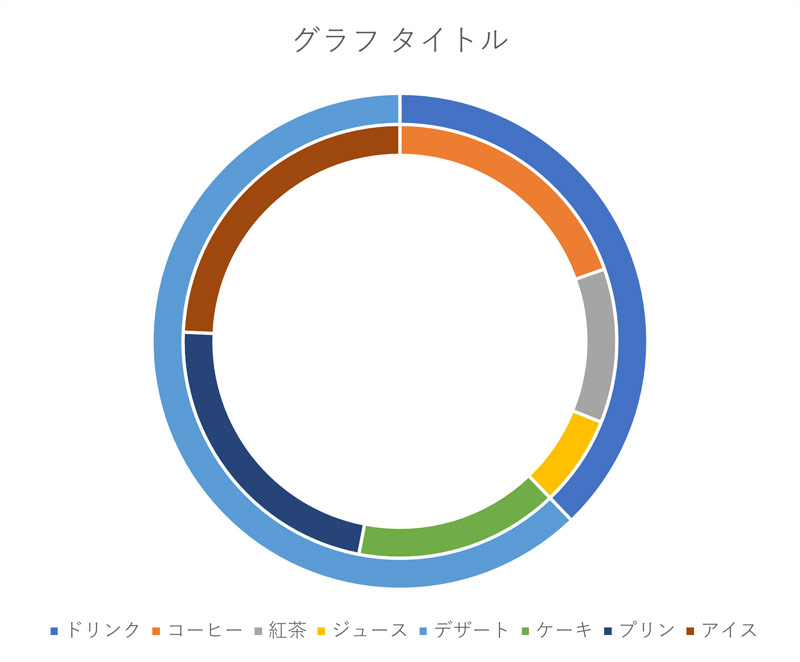
ドーナツグラフの穴の大きさを調整するには、まずいずれかのデータ要素を右クリックして「データ系列の書式設定(またはデータ要素の書式設定)」をクリックします。
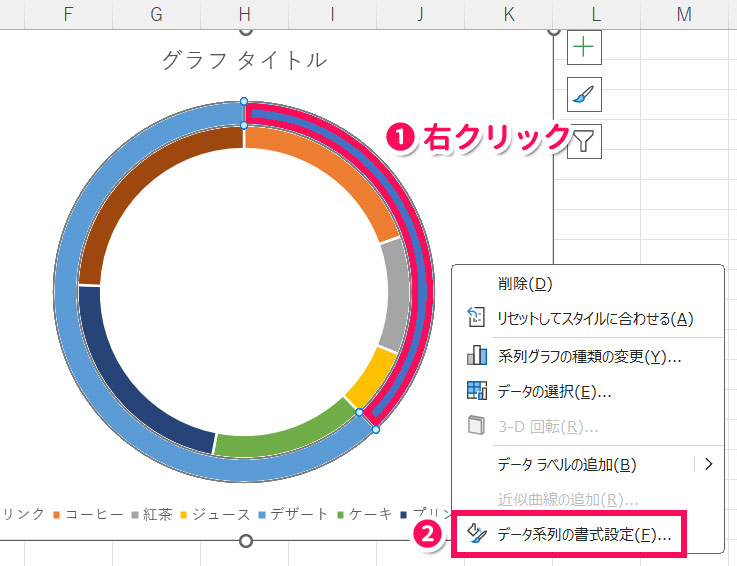
右側の「データ系列の書式設定(またはデータ要素の書式設定)」の「ドーナツの穴の大きさ」のスライダーを動かします。
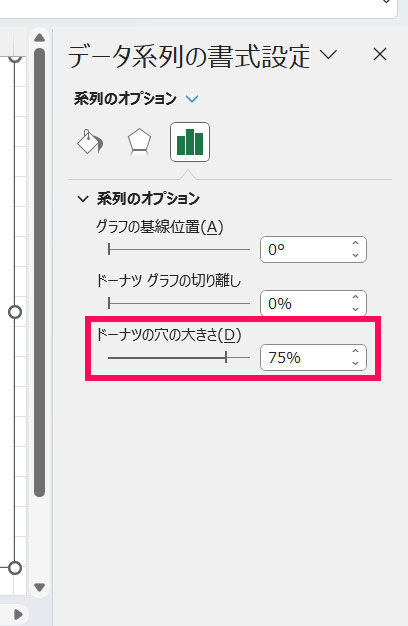
60%でこれくらいです。
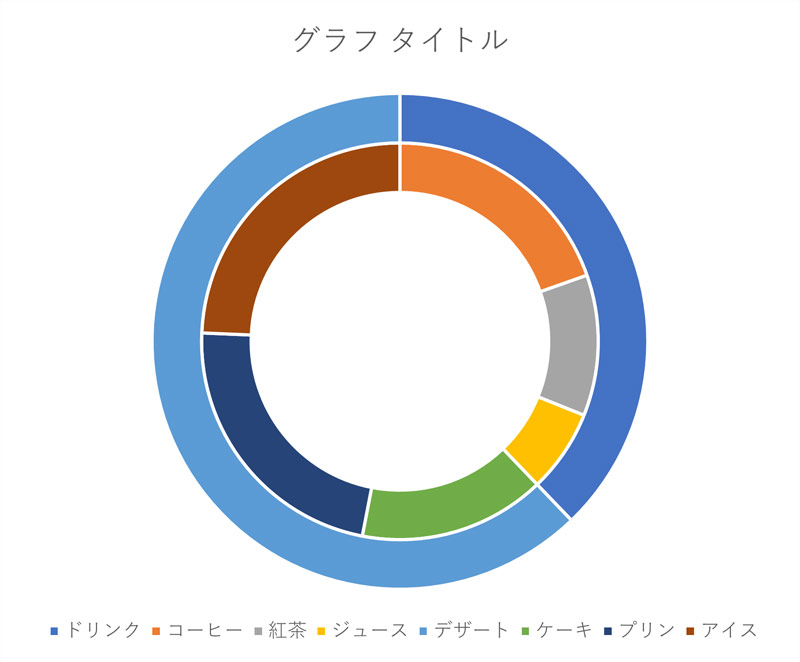
方法2:補助円グラフ付き円グラフを作成する
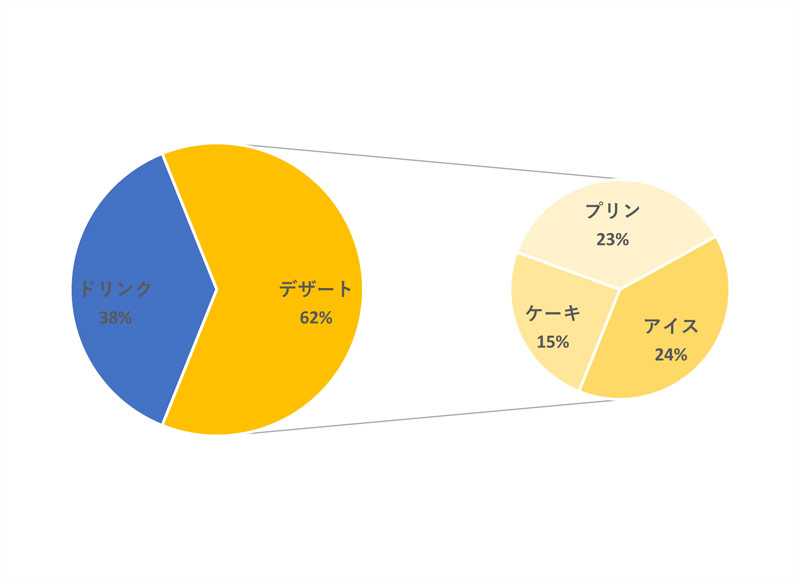
「円グラフの一つの要素の内訳を表示したい場合」は、上の画像のように補助円グラフ付き円グラフを作成する方法がおすすめです。
まずグラフの元となるデータを以下のような形式で作成します。
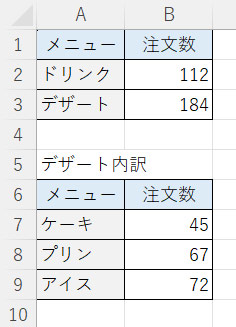
「内訳を表示する項目以外のデータ」を選択して「挿入」タブ⇒「円またはドーナツグラフの作成」⇒「補助円グラフ付き円グラフ」をクリックします。ここでは「デザートの内訳」を表示したいので「デザート以外」のデータを選択しています。
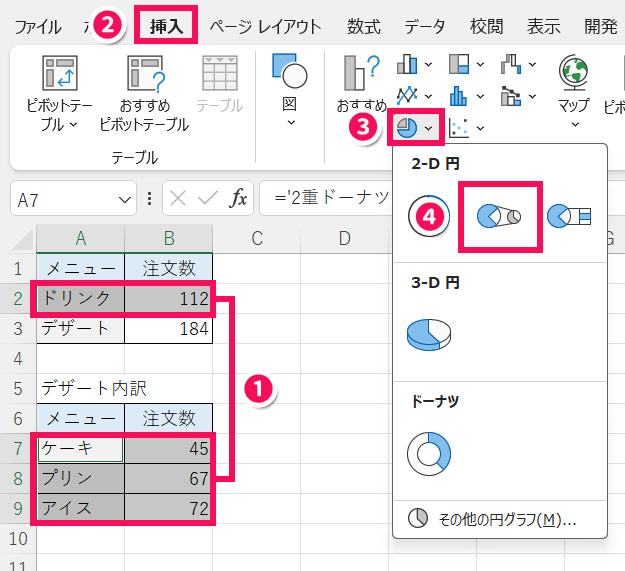
これで補助円グラフ付き円グラフが作成されます。
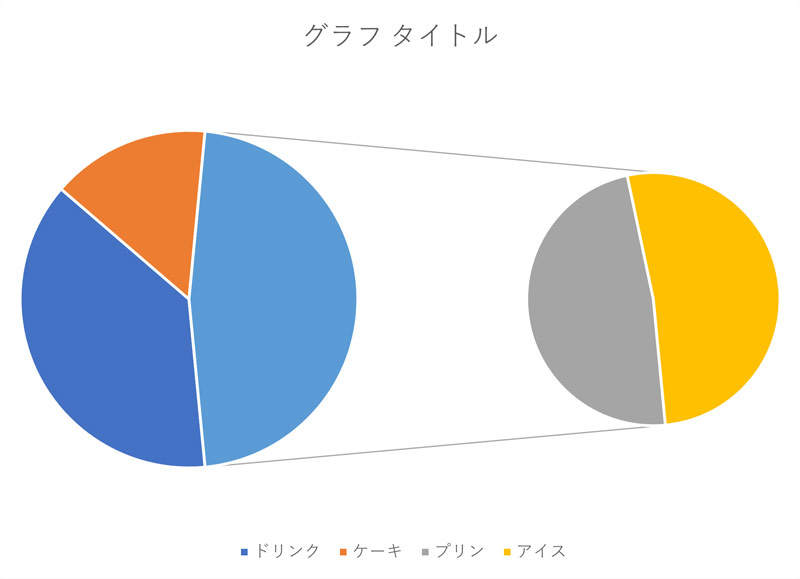
続いて、いずれかのデータ要素を右クリックして「データ系列の書式設定(またはデータ要素の書式設定)」をクリックします。
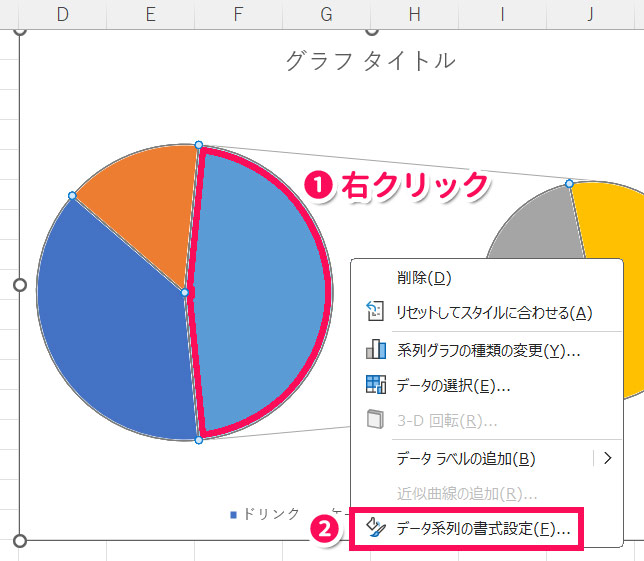
右側の「データ系列の書式設定(またはデータ要素の書式設定)」の「補助プロットの値」を、「内訳の項目数」に変更します。例の場合は「ケーキ」「プリン」「アイス」の「3つ」なので「3」にしています。
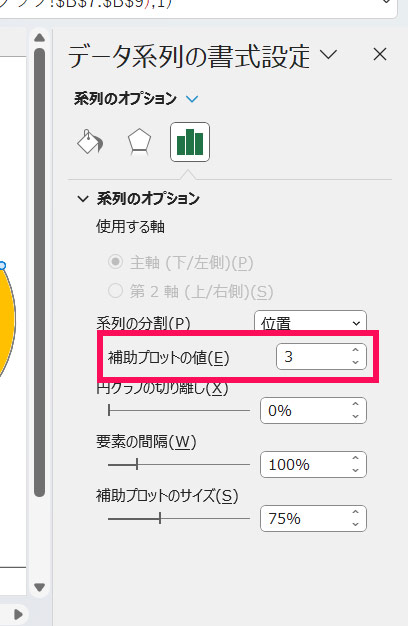
これで基本の円グラフと補助円グラフの各要素の数がデータの数と合います。
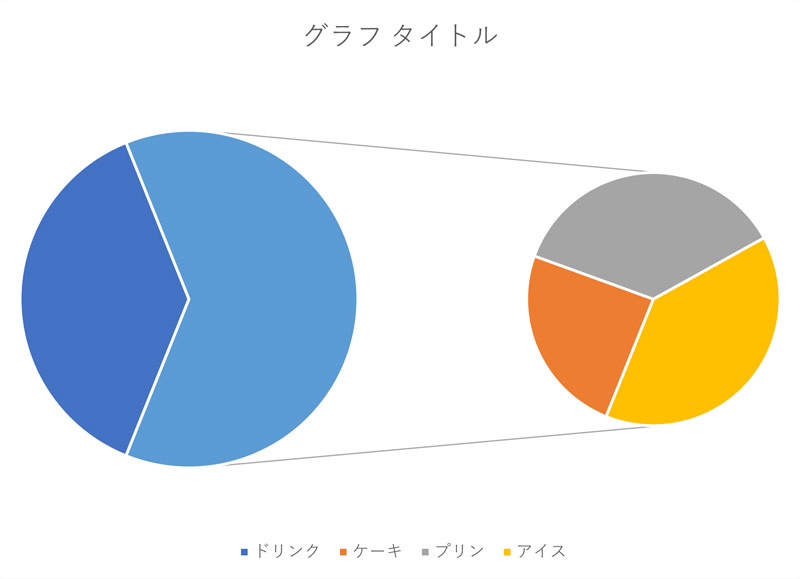
補助円グラフ付き円グラフの場合、データラベルを表示すると、以下のように内訳を表示した項目が「その他」になってしまいます。
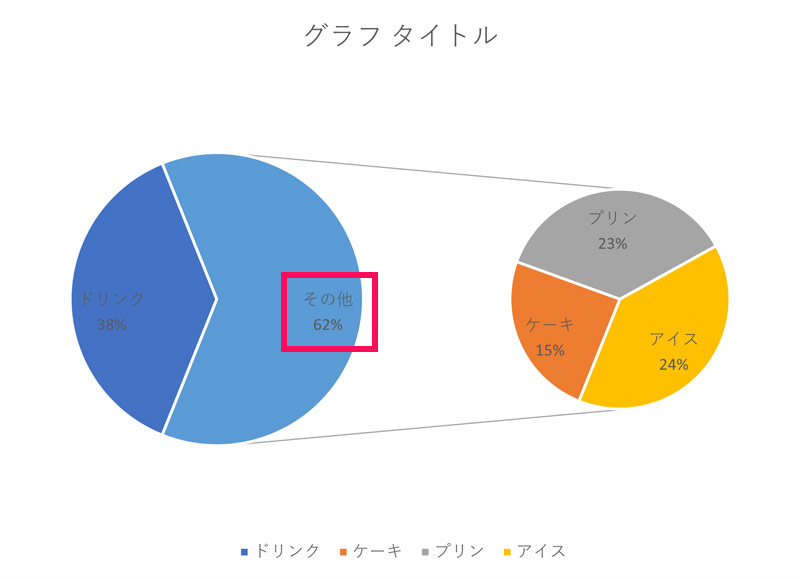
これを正しい項目名に修正するには、まず「その他」データラベルをダブルクリックで選択します。
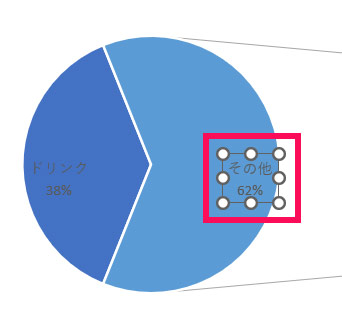
データラベルの中をクリックし、項目名の背景がグレーになったら正しい項目名を入力します。
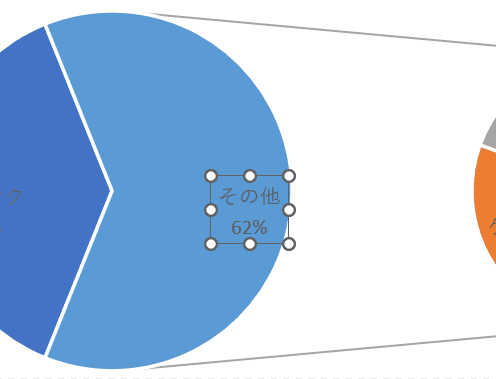
これで正しい項目名になります。
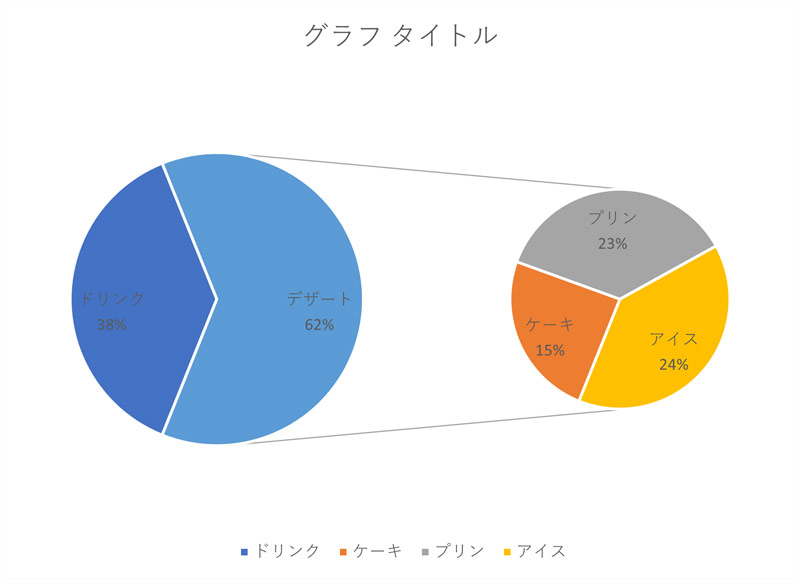
Excelの円グラフで値の小さい複数の要素を一つにまとめる方法
円グラフで値の小さい要素が複数あると、ごちゃついていて見づらいです。このような小さい要素は「その他」として一つにまとめたほうが見やすいでしょう。
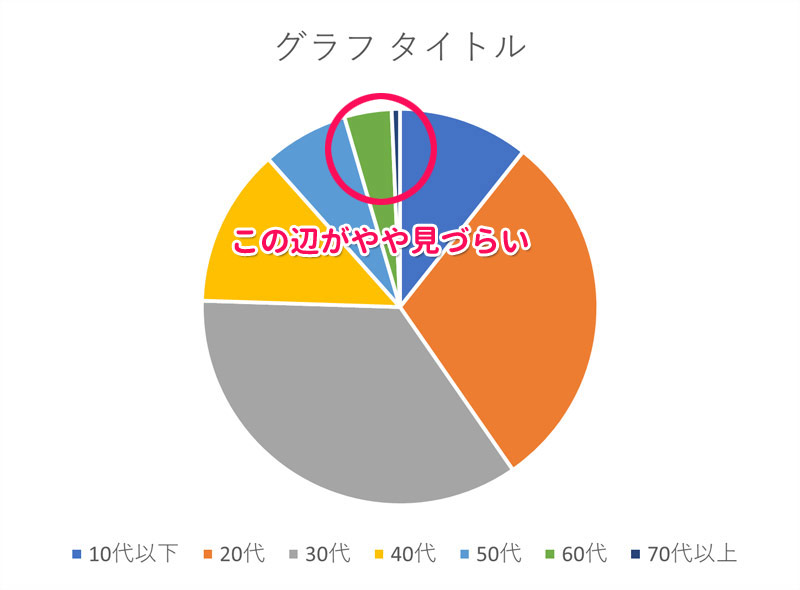
値の小さい複数の要素を一つにまとめる手順は以下のとおりです。
- データを降順に並び替える
- データに「その他」を追加する
- その他にまとめるデータ以外の範囲から円グラフを作成する
なお、元々データが降順になっている場合は手順1は飛ばしてOKです。
手順1:データを降順に並び替える
まずはデータを降順に並び替えます。
データ範囲を選択して[Shift]+[Ctrl]+[L]を押します。
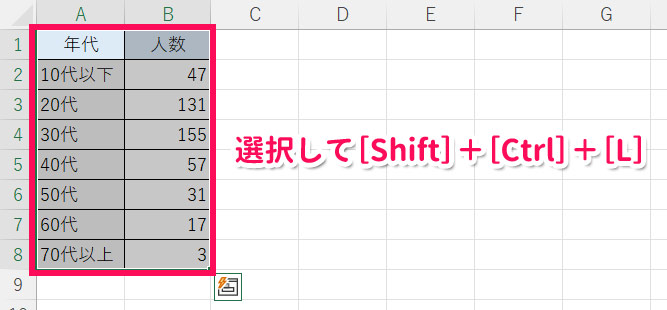
数値が入力された列の見出しの「▼」⇒「降順」をクリックします。
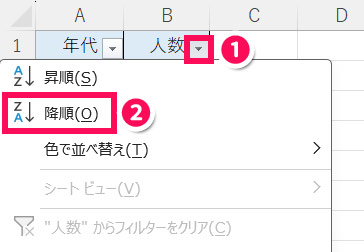
これでデータが降順に並びます。
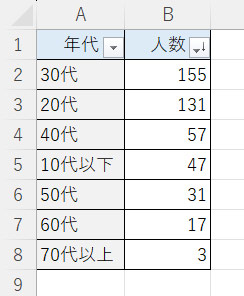
手順2:データに「その他」を追加する
データを降順に並び替えたら、次にデータに「その他」を追加します。
まとめたいデータの上に行を追加します。ここでは「60代」と「70代以上」をまとめたいので、「60代」の行番号を右クリックして「挿入」で行を追加しています。
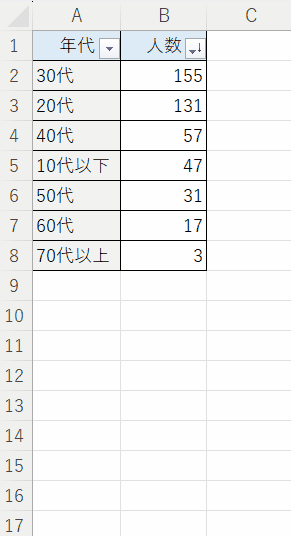
項目名を「その他」にします。
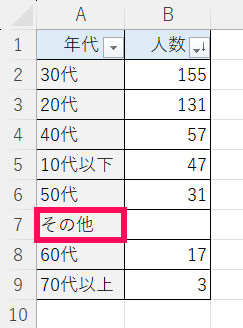
数値のセルに=SUM(と入力し、まとめたい数値をドラッグして[Enter]を押します。
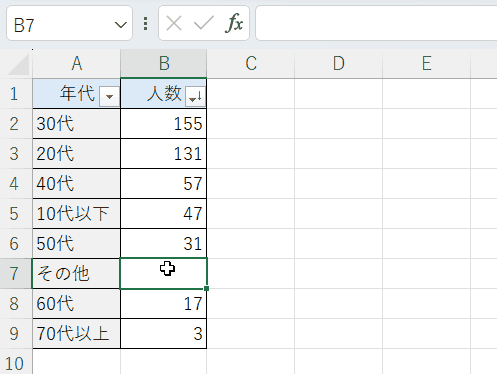
SUM関数(サム関数)は、数値の合計を求める関数です。
SUM(数値1, [数値2], …)
- 数値1(必須)
- 合計したい数値を指定する。
- 数値2(省略可)
- 合計したい追加の数値を指定する。
なお、「数値」は最大255個まで指定できます。
「その他」の数値がまとめたい数値を合計したものになっていればOKです。
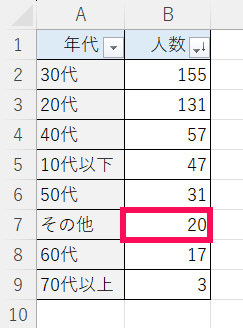
手順3:その他にまとめるデータ以外の範囲から円グラフを作成する
データに「その他」を追加したら、最後に「その他にまとめるデータ以外」の範囲から円グラフを作成します。
データのうち「その他」の行まで選択して「挿入」タブ⇒「円またはドーナツグラフの挿入」⇒「円」をクリックします。
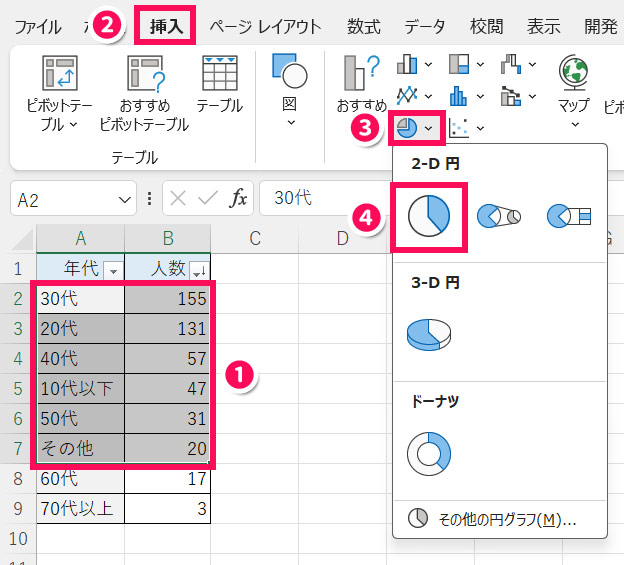
これで値の小さい複数の要素を一つにまとめた円グラフが作成されます。
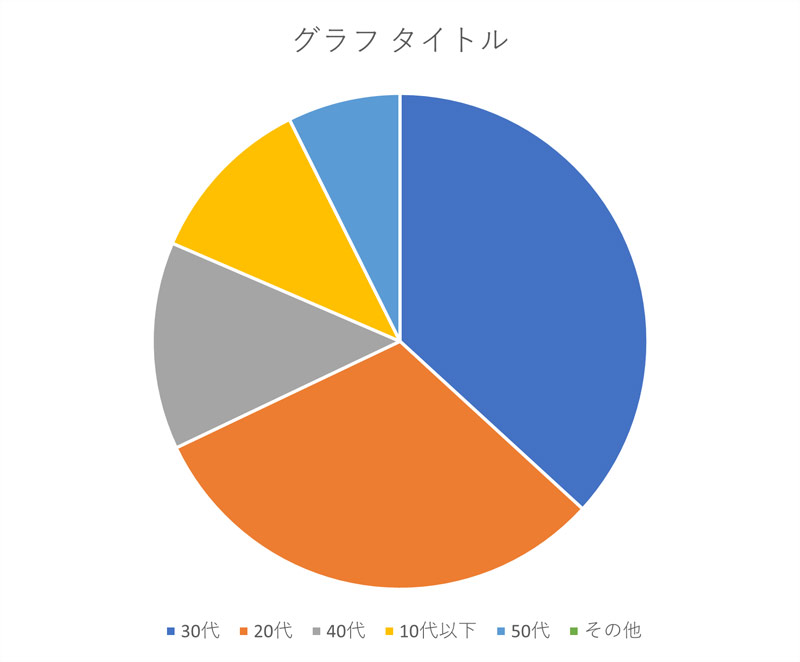
まとめ
今回は、Excelでの円グラフの作り方をご紹介しました。
Excelなら簡単に円グラフを作成できます。全体に対して各要素が何%なのかわかりやすく伝えたいときは、この記事を参考に円グラフを作成してみてくださいね。
棒グラフや折れ線グラフの作り方については、以下の記事で解説しています。
Udemyでは、買い切りの動画講座で好きな分野について自分のペースで学ぶことができます。
パソコンだけでなくスマホにも対応しているので、移動時間や休憩時間にスマホで学習することも可能です。
30日間の返金保証付きなので、初めてでも安心して受講できますよ。
▼ おすすめのExcel VBA講座はこちら ▼




