当サイトはアフィリエイト広告を利用しています。
折れ線グラフは、月別の気温や時間帯別の来客数など、時系列での変化を見たいときに便利です。
今回はその折れ線グラフについて、Excelでどのように作成するのか解説します。
折れ線グラフを2軸にする方法や、折れ線グラフの一部を点線にする方法など、折れ線グラフを作るうえで知っていると便利なテクニックもあわせてご紹介しますので、ぜひ最後までご覧ください。
Excelの折れ線グラフの各部名称
まずはExcelの折れ線グラフの各部名称を図解します。「◯◯ってどこのこと?」とわからなくなったときに参考にしてみてください。
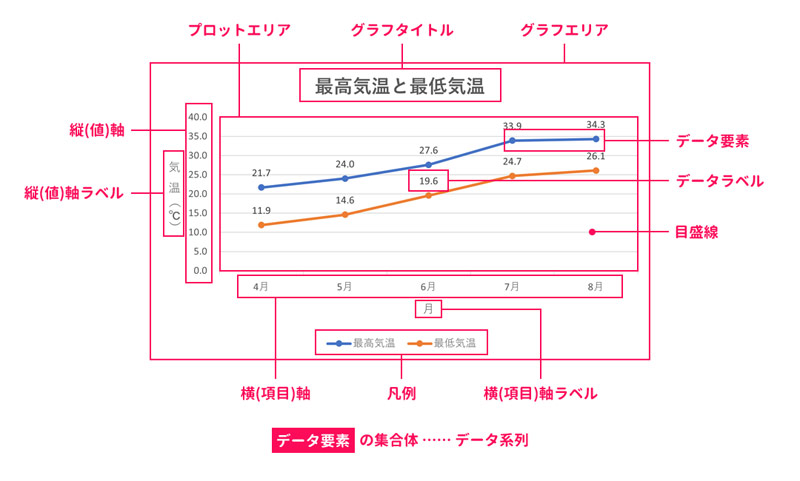
Excelでの基本の折れ線グラフの作り方
Excelでの基本の折れ線グラフの作り方は以下のとおりです。
- 折れ線グラフにしたいデータを作成する
- 折れ線グラフにしたい範囲を選択する
- 折れ線グラフを挿入する
手順1:折れ線グラフにしたいデータを作成する
まずは折れ線グラフにしたいデータを以下のように作成します。
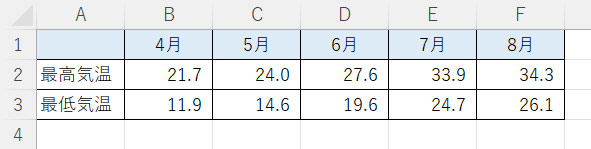
手順2:折れ線グラフにしたい範囲を選択する
折れ線グラフにしたいデータを作成したら、次に折れ線グラフにしたい範囲を選択します。
たとえば、2行目~3行目に折れ線グラフで表したい値が入力されている場合、2行目まで選択すると折れ線グラフは1本、3行目まで選択すると折れ線グラフは2本作成されます。
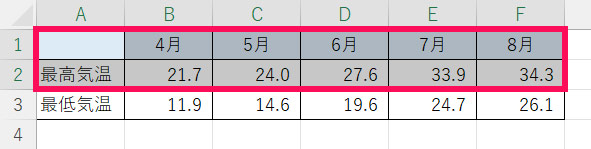
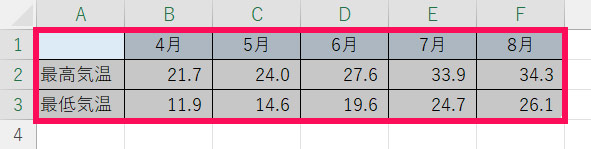
手順3:折れ線グラフを挿入する
折れ線グラフにしたい範囲を選択したら、最後に折れ線グラフを挿入します。
「挿入」タブ⇒「折れ線/面グラフの挿入」をクリックし、折れ線グラフの種類を選択します。よく使うのは「折れ線」や「マーカー付き折れ線」です。
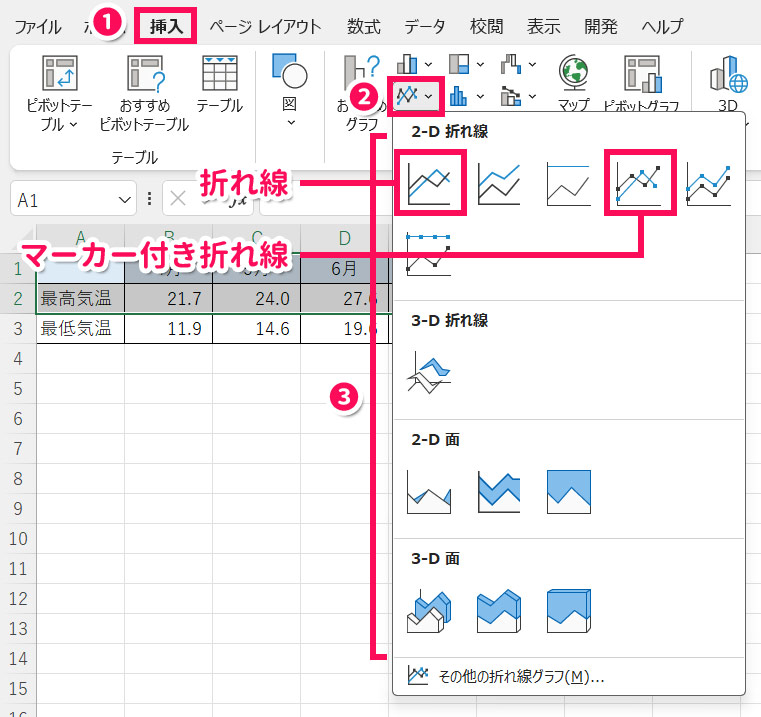
これで折れ線グラフが作成されます。
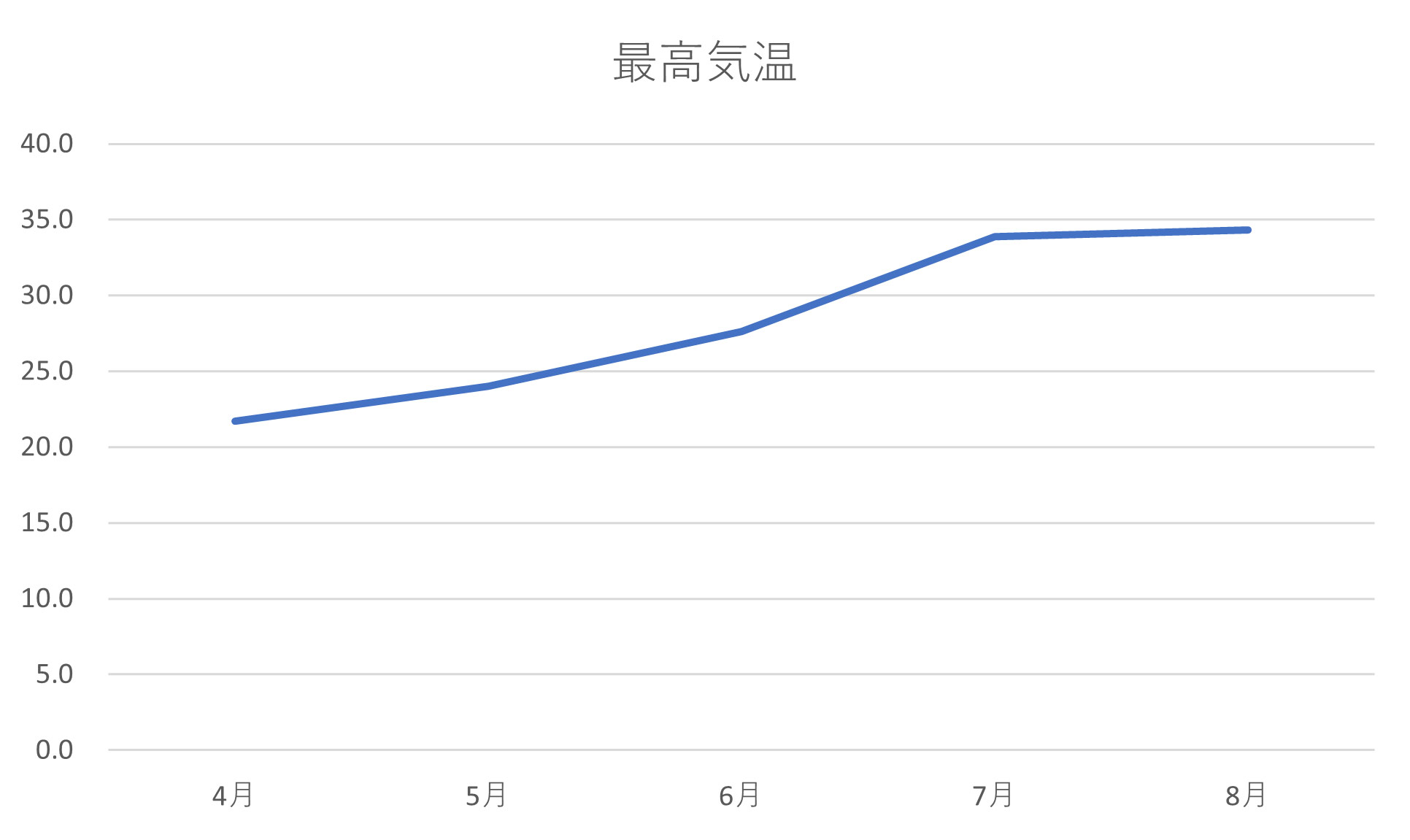
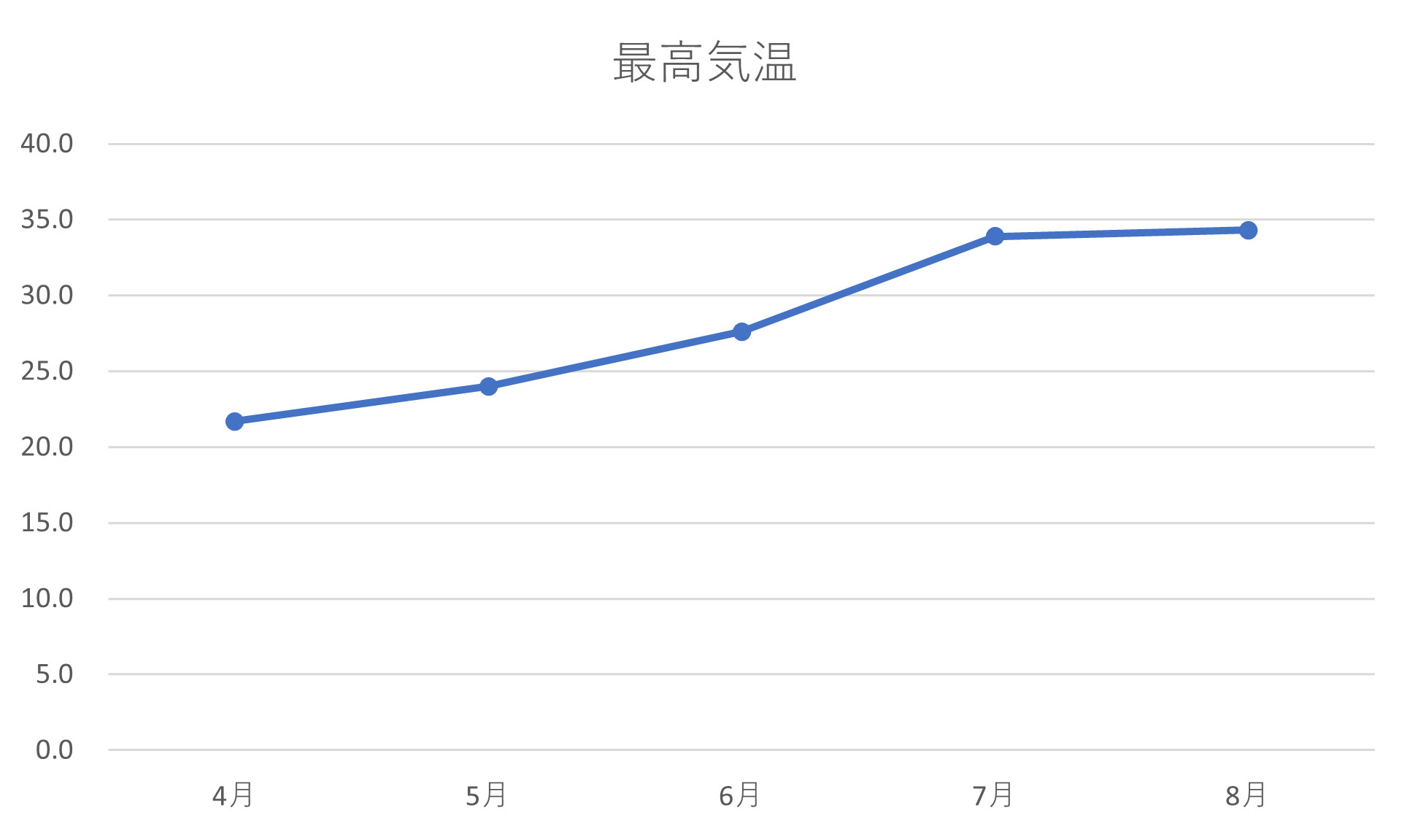
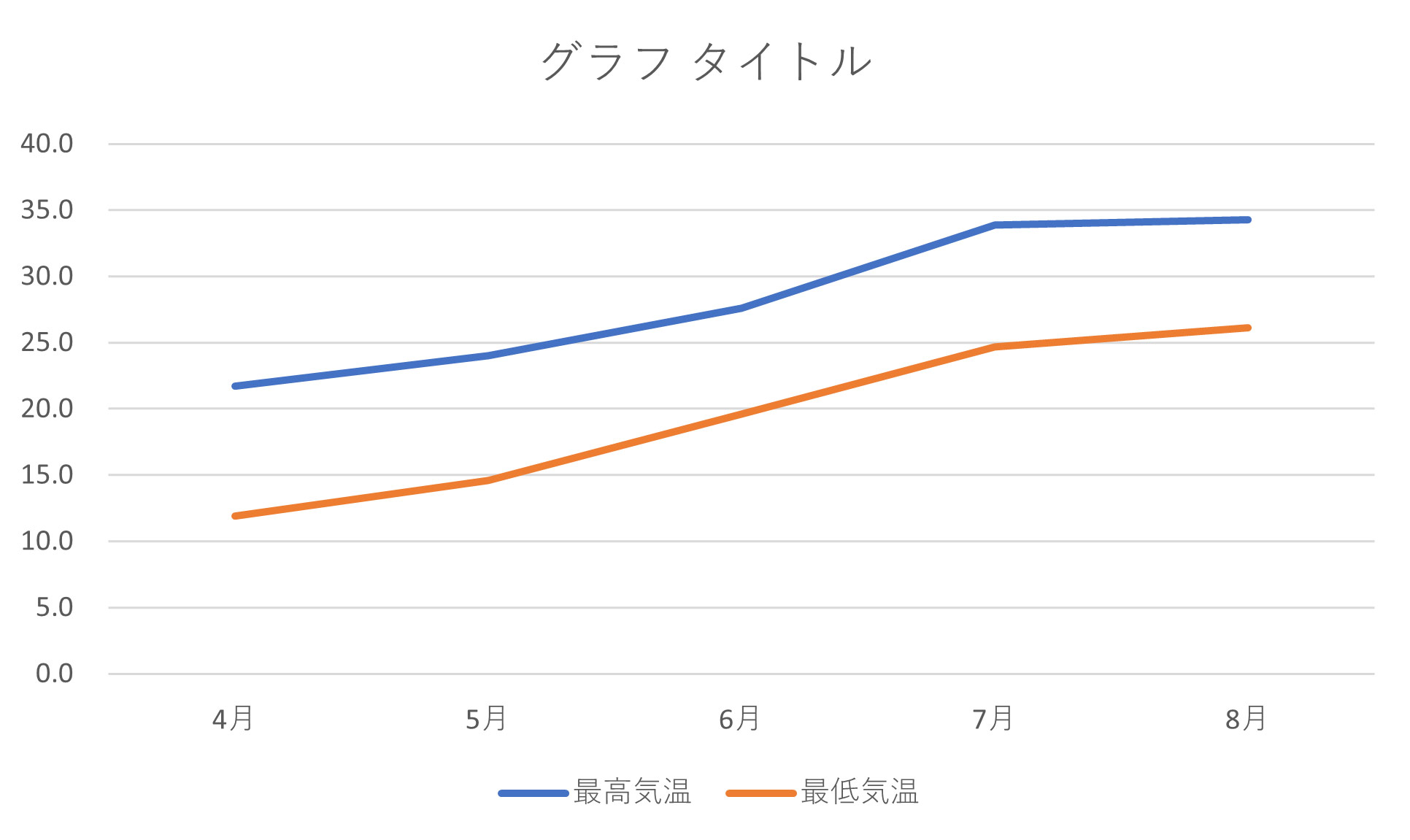
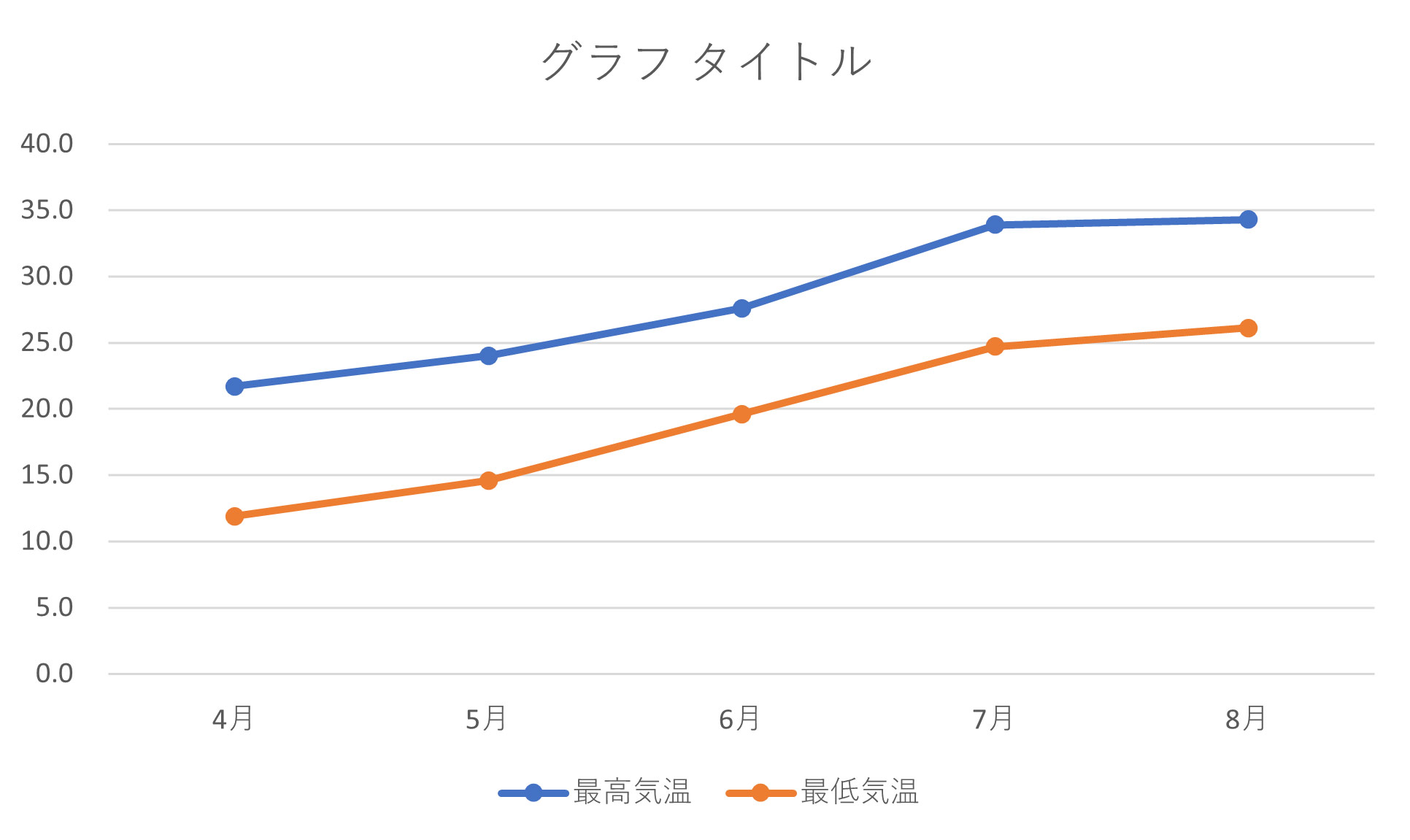
Excelで折れ線グラフを2軸にする方法
Excelで折れ線グラフを2軸にするには、まず2軸を基準にしたいデータ系列を右クリックして「データ系列の書式設定」をクリックします。
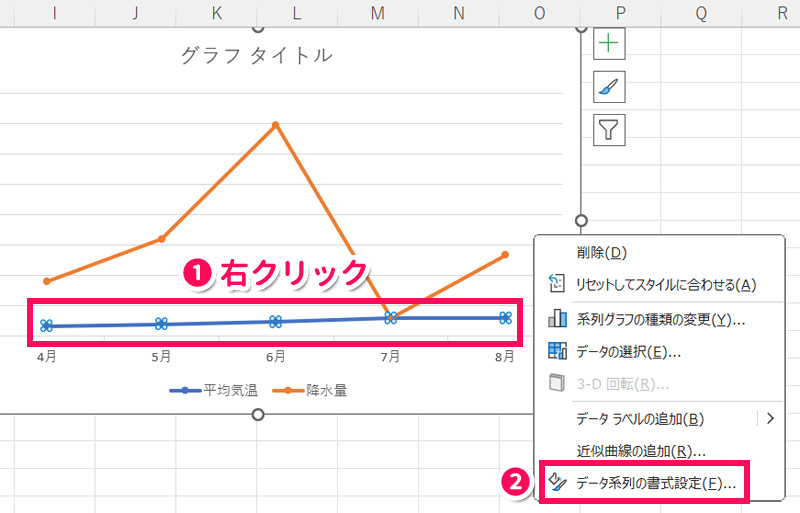
右側に「データ系列の書式設定」が表示されたら、「使用する軸」で「第2軸」を選択します。
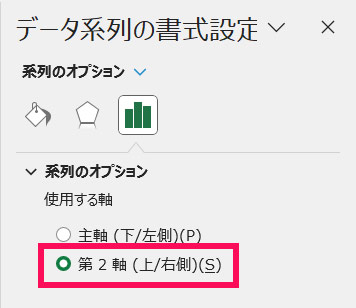
これで折れ線グラフが2軸になります。
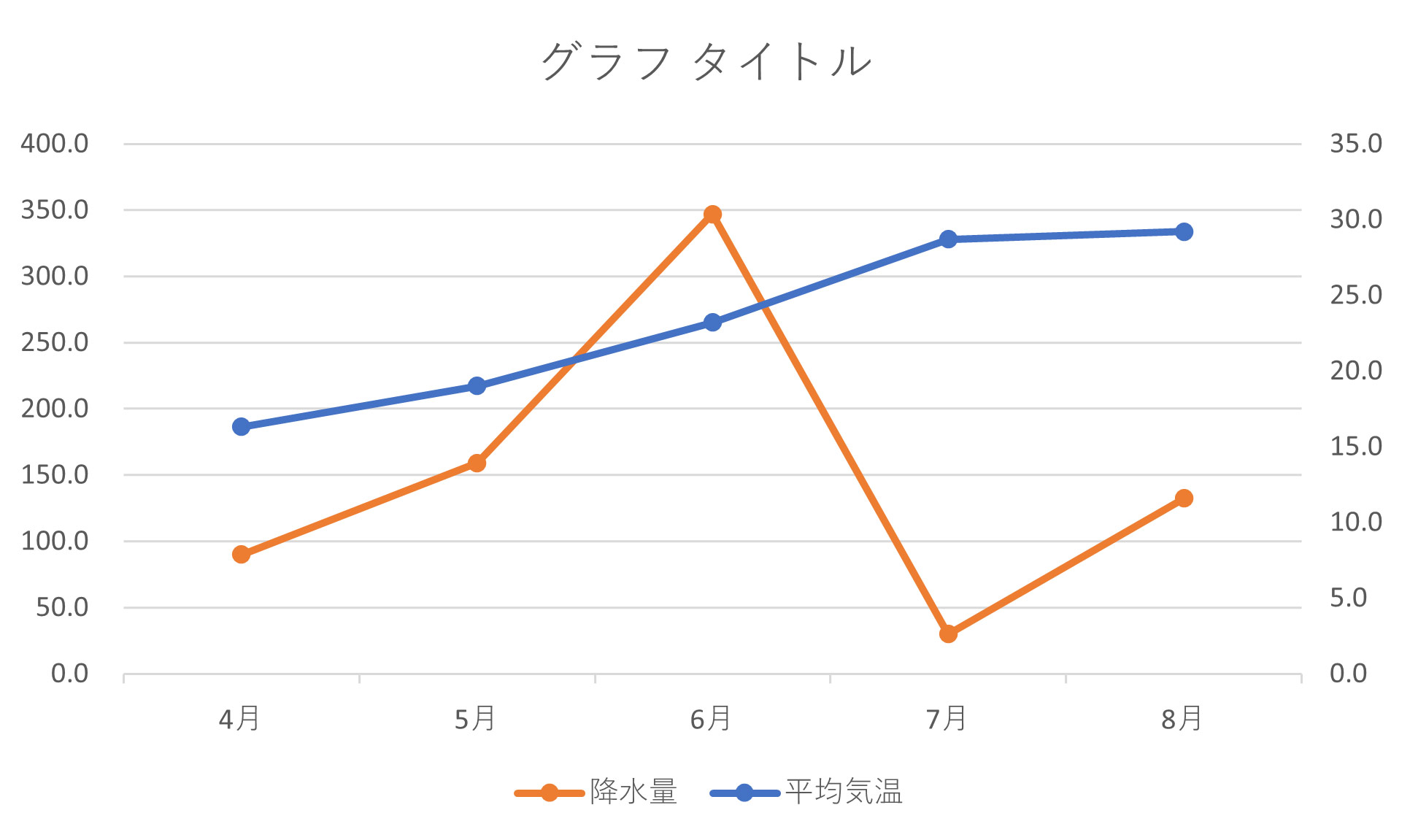
Excelで折れ線グラフの一部を点線にする方法
Excelで折れ線グラフの一部を点線にするには、まず点線にしたいデータ要素を右クリックして「データ要素の書式設定」をクリックします。
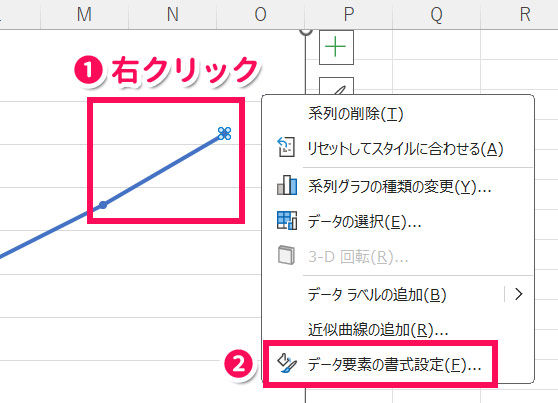
右側に「データ要素の書式設定」が表示されたら、「塗りつぶしと線」をクリックし、「実線/点線」で点線を選択します。
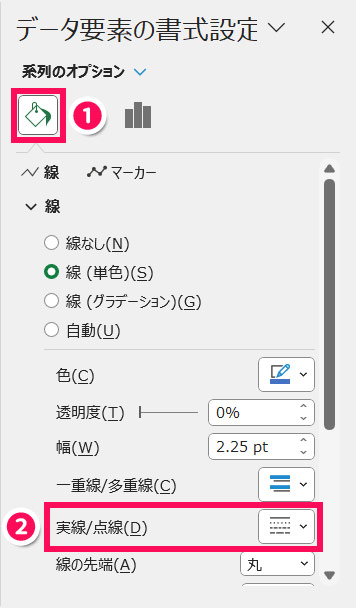
これで折れ線グラフの一部が点線になります。
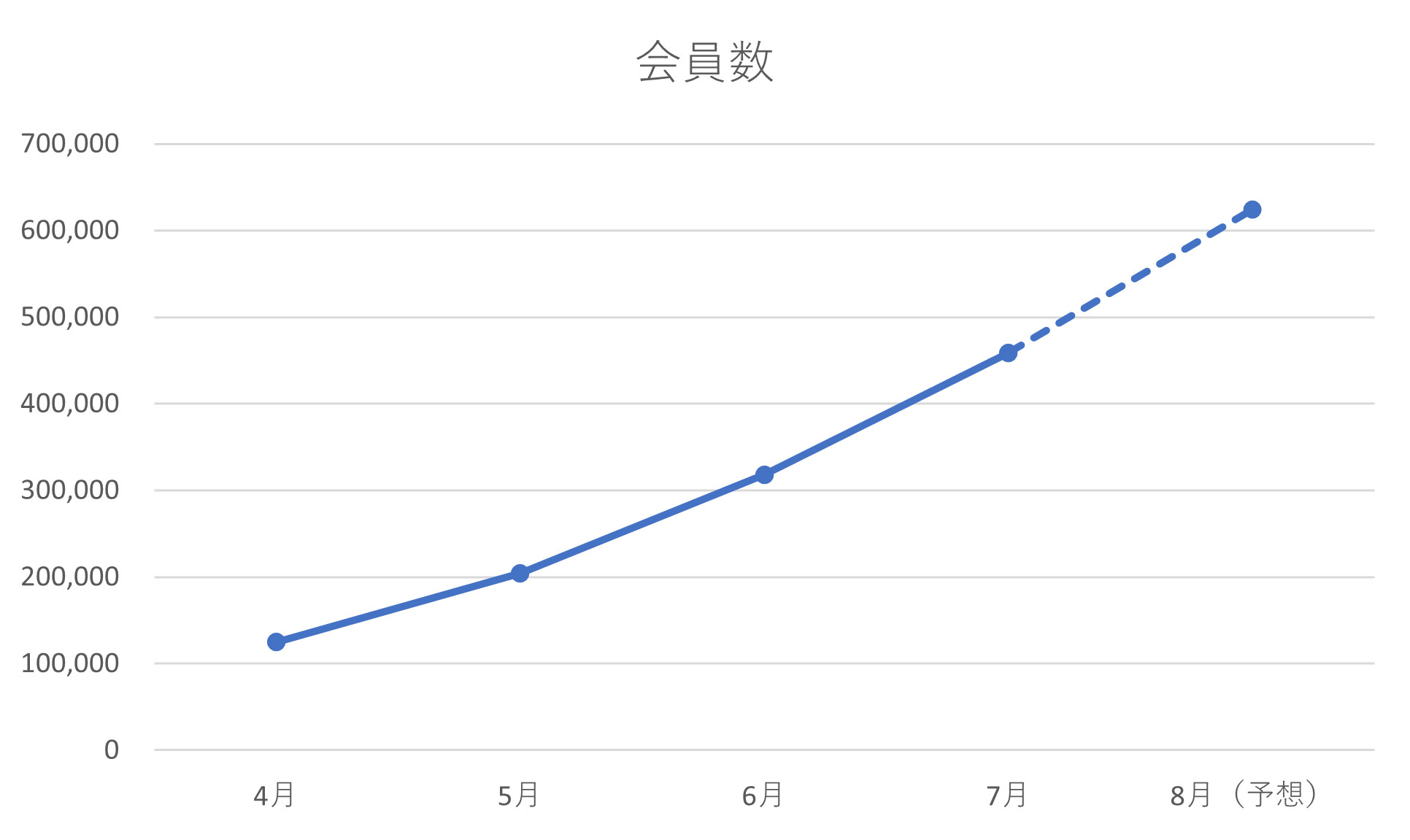
Excelで折れ線グラフの線の色や太さを変更する方法
Excelで折れ線グラフの線の色や太さを変更するには、まずデータ系列を右クリックして「データ系列の書式設定」をクリックします。
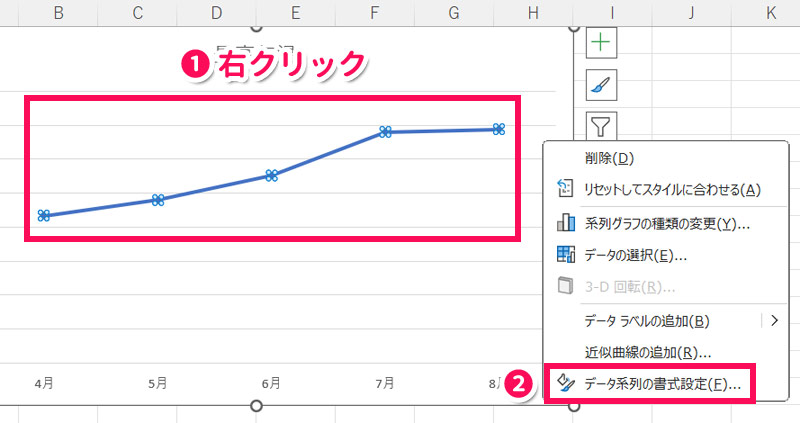
右側に「データ系列の書式設定」が表示されたら、「塗りつぶしと線」をクリックします。
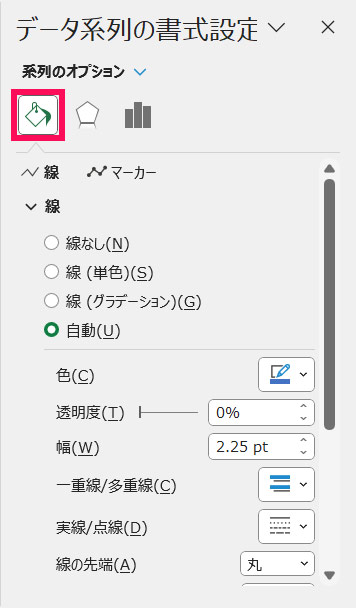
線の色を変更する場合は、「線」の「色」を変更します。
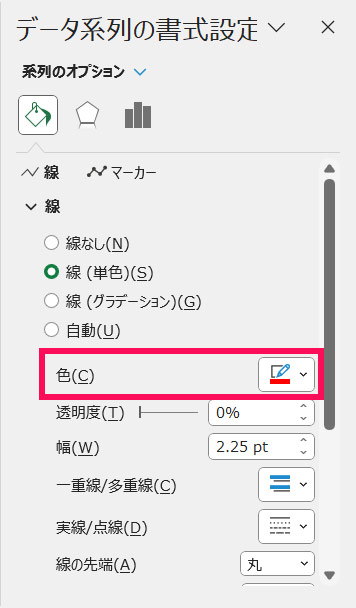
線の太さを変更する場合は、「線」の「幅」を変更します。
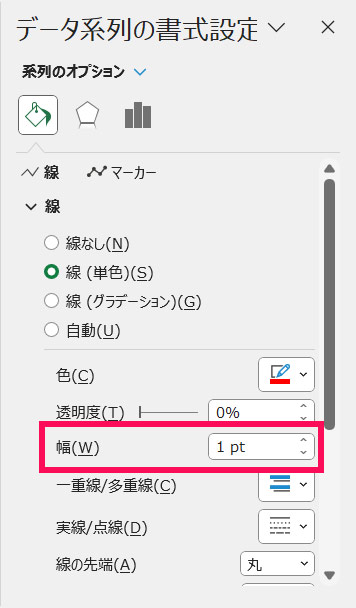
色を「赤」、幅を「1pt」にするとこんな感じです。
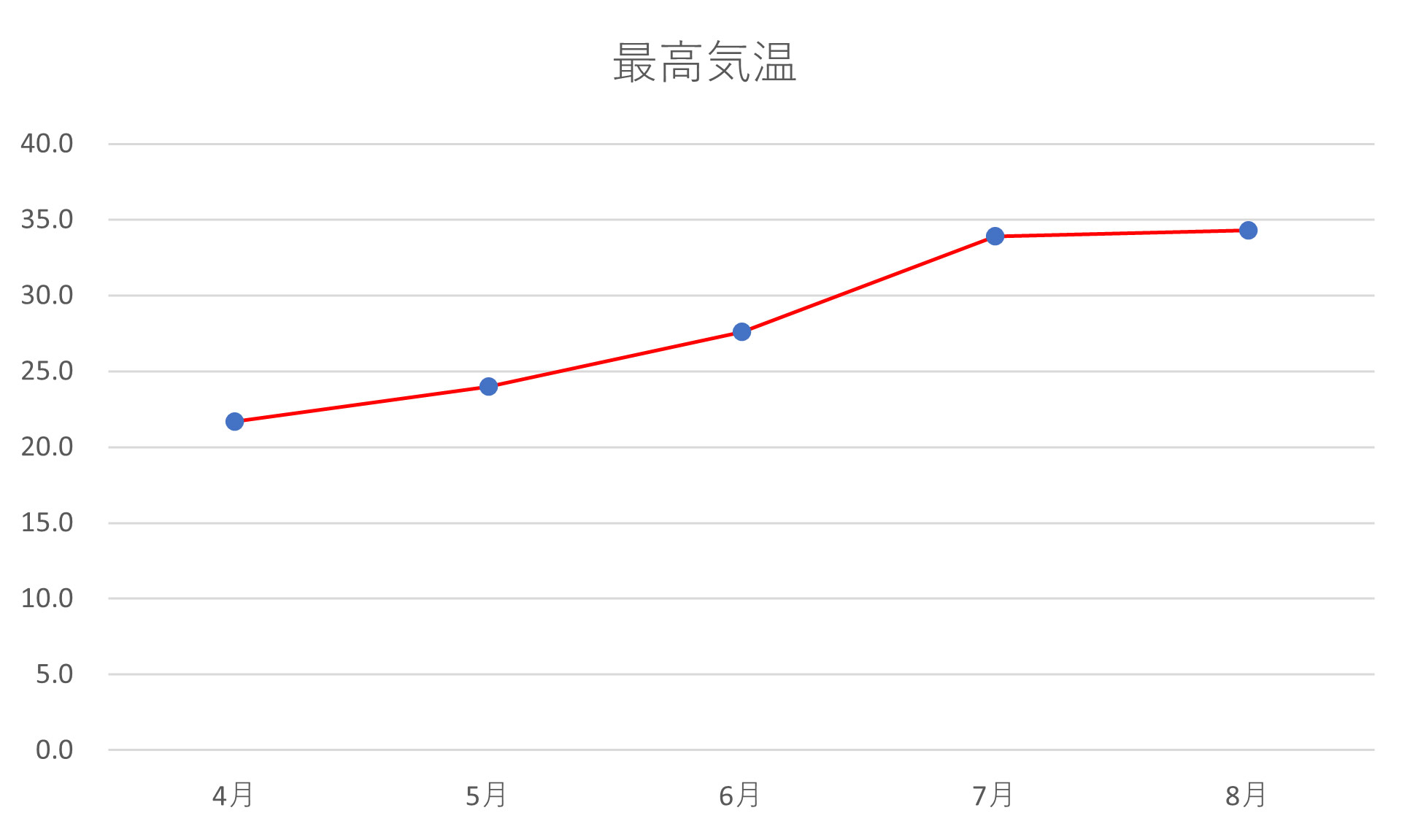
Excelで折れ線グラフのマーカー(丸)の色や大きさを変更する方法
Excelで折れ線グラフのマーカーの色や大きさを変更するには、「マーカー付き折れ線」で折れ線グラフを作成したあと、データ系列を右クリックして「データ系列の書式設定」をクリックします。
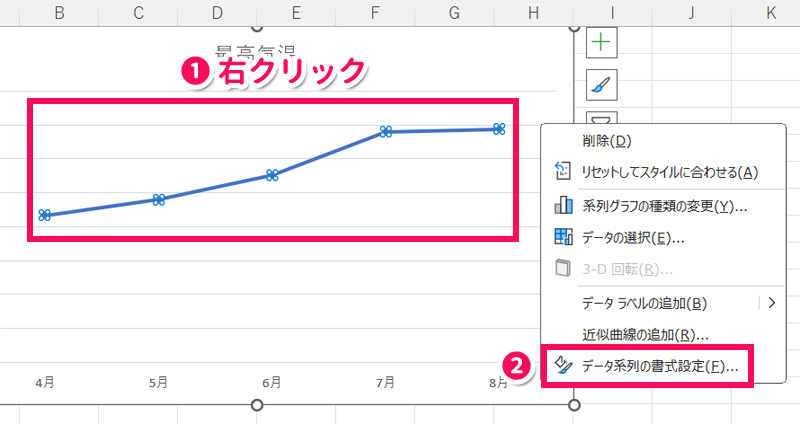
右側に「データ系列の書式設定」が表示されたら、「塗りつぶしと線」⇒「マーカー」⇒「マーカーのオプション」をクリックします。
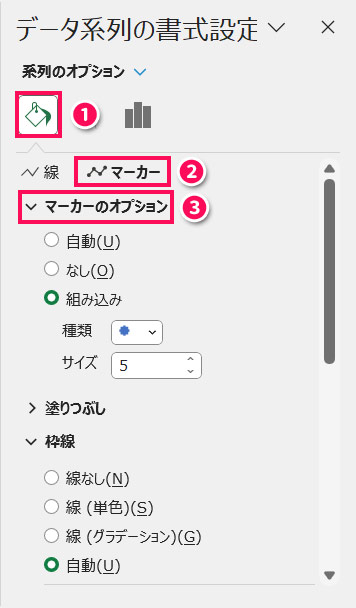
塗りつぶしの色を変更する場合は、「塗りつぶし」をクリックし、「色」を変更します。
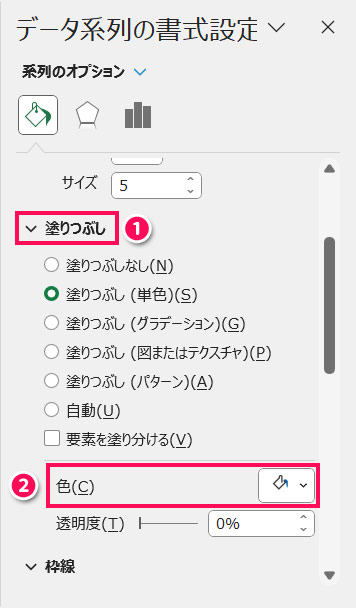
大きさを変更する場合は、「マーカーのオプション」の「サイズ」を変更します。
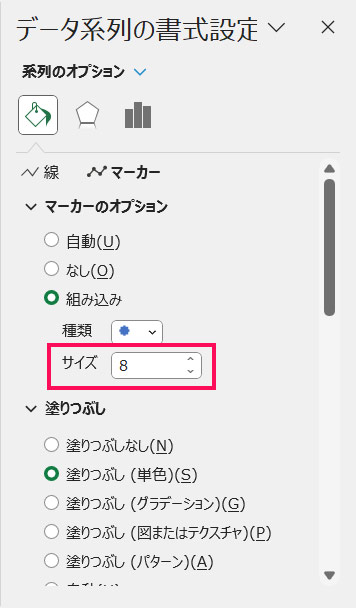
枠線の色や太さは、「枠線」の「色」「幅」で変更できます。
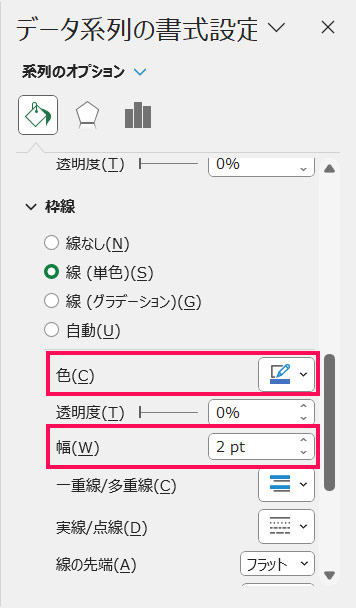
塗りつぶしの色を「白」、サイズを「8」、枠線の幅を「2pt」にするとこんな感じです。
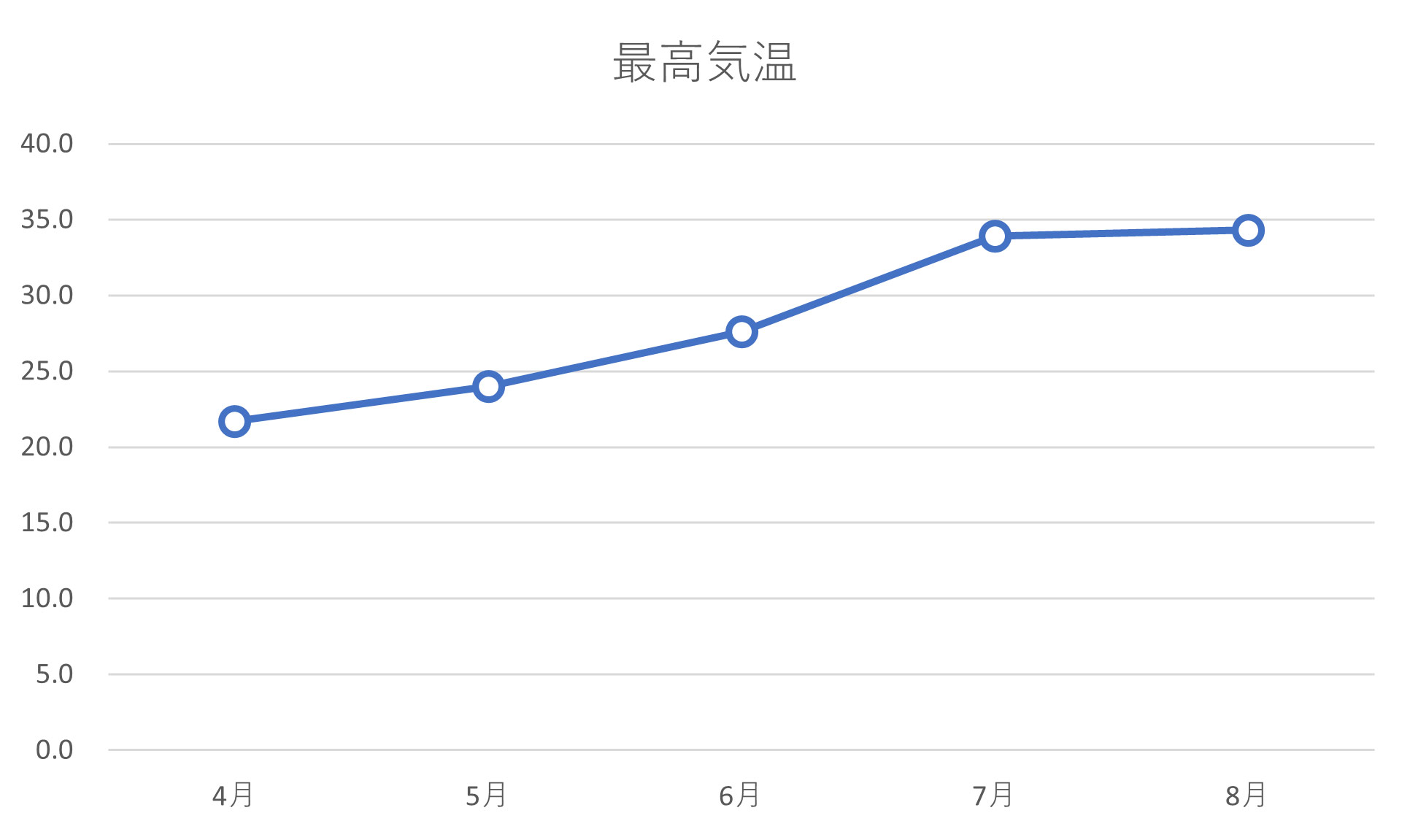
Excelで折れ線グラフに縦の目盛線を追加する方法
Excelで折れ線グラフに縦の目盛線を追加するには、横軸を右クリックして「目盛線の追加」をクリックします。
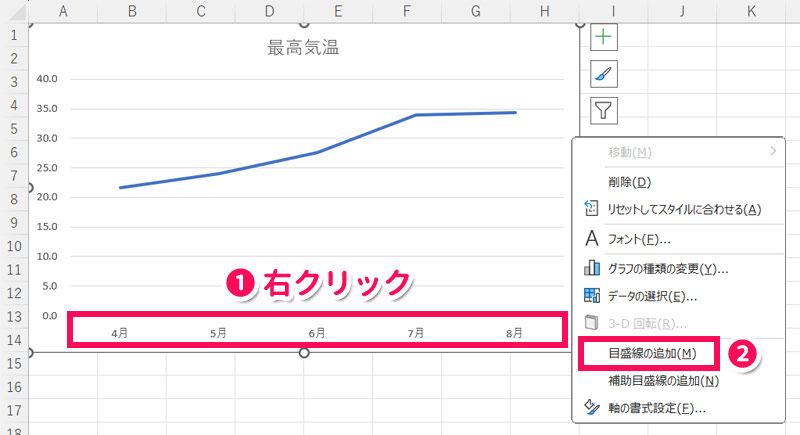
これで折れ線グラフに縦の目盛線が追加されます。
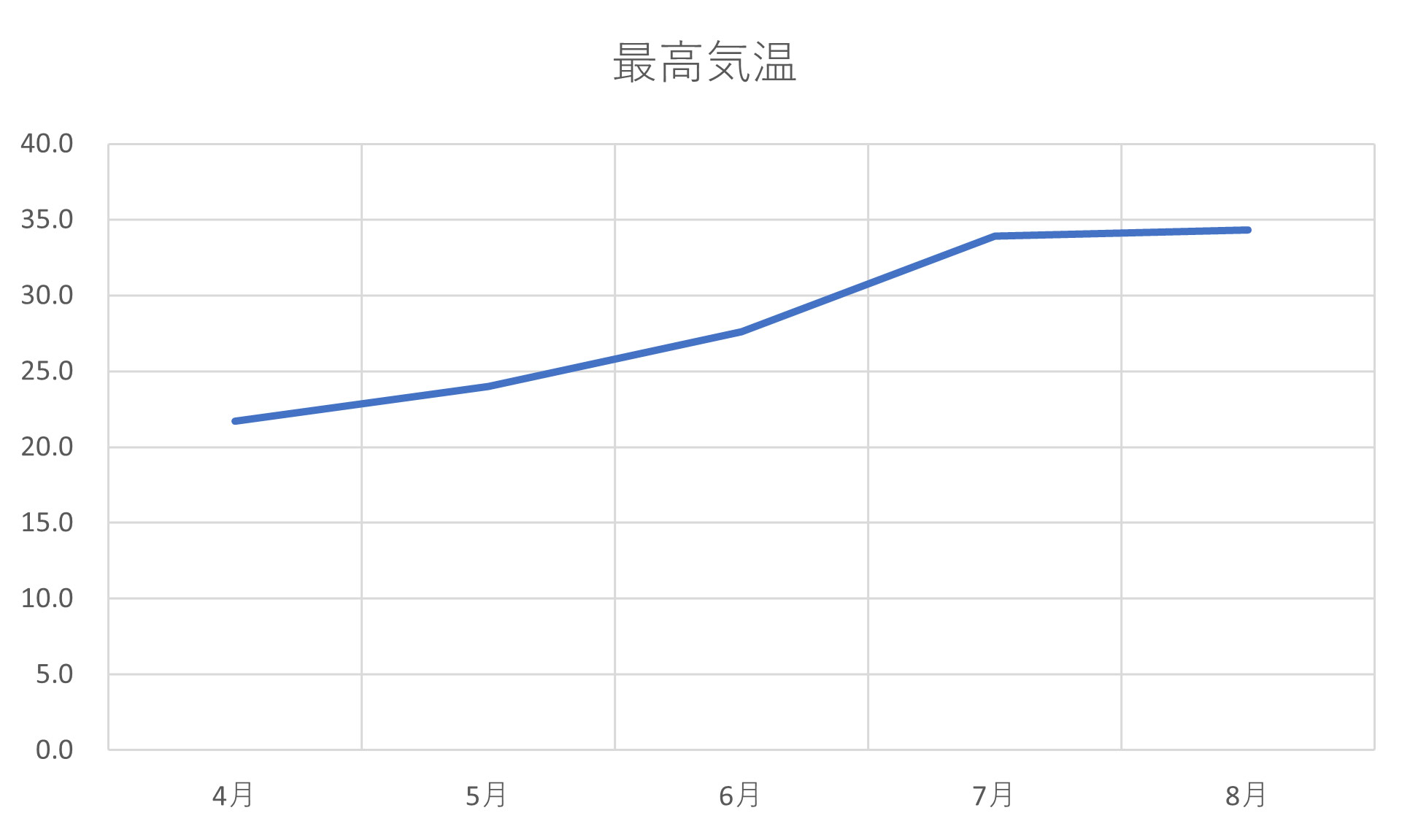
Excelで折れ線グラフの凡例の順番を変更する方法
Excelで折れ線グラフの凡例の順番を変更するには、まずグラフエリアをクリックして「グラフのデザイン」タブ⇒「データの選択」をクリックします。
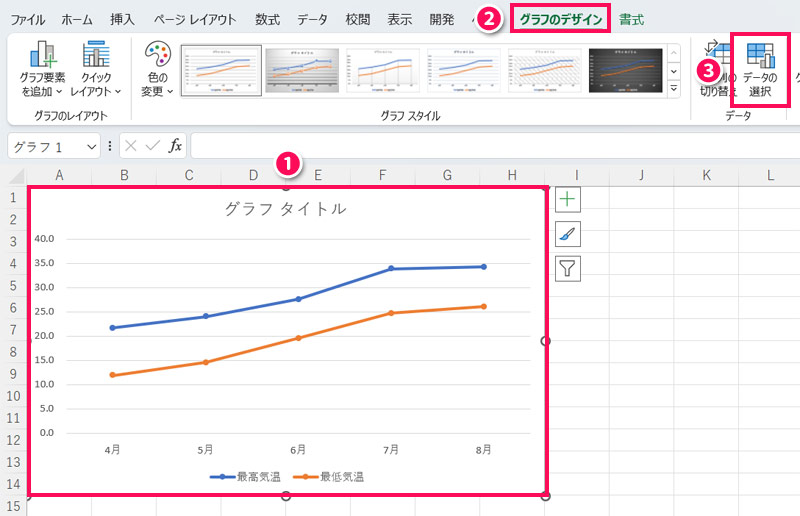
「データソースの選択」が表示されたら、左側の「凡例項目」の部分で最初に表示したい凡例を選択して「∧」をクリックして一番上に移動し、「OK」をクリックします。
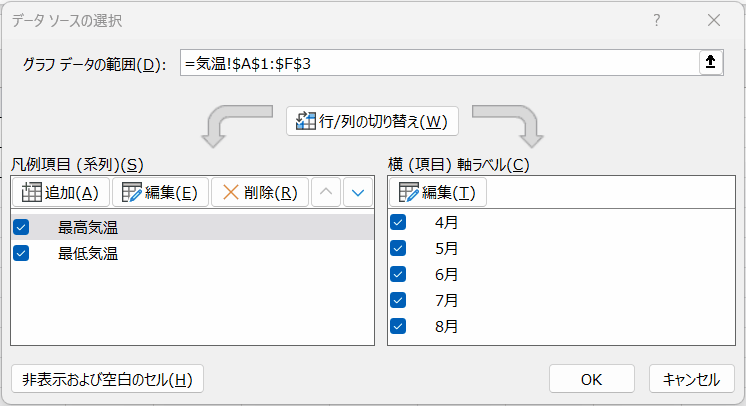
これで折れ線グラフの凡例の順番が変わります。
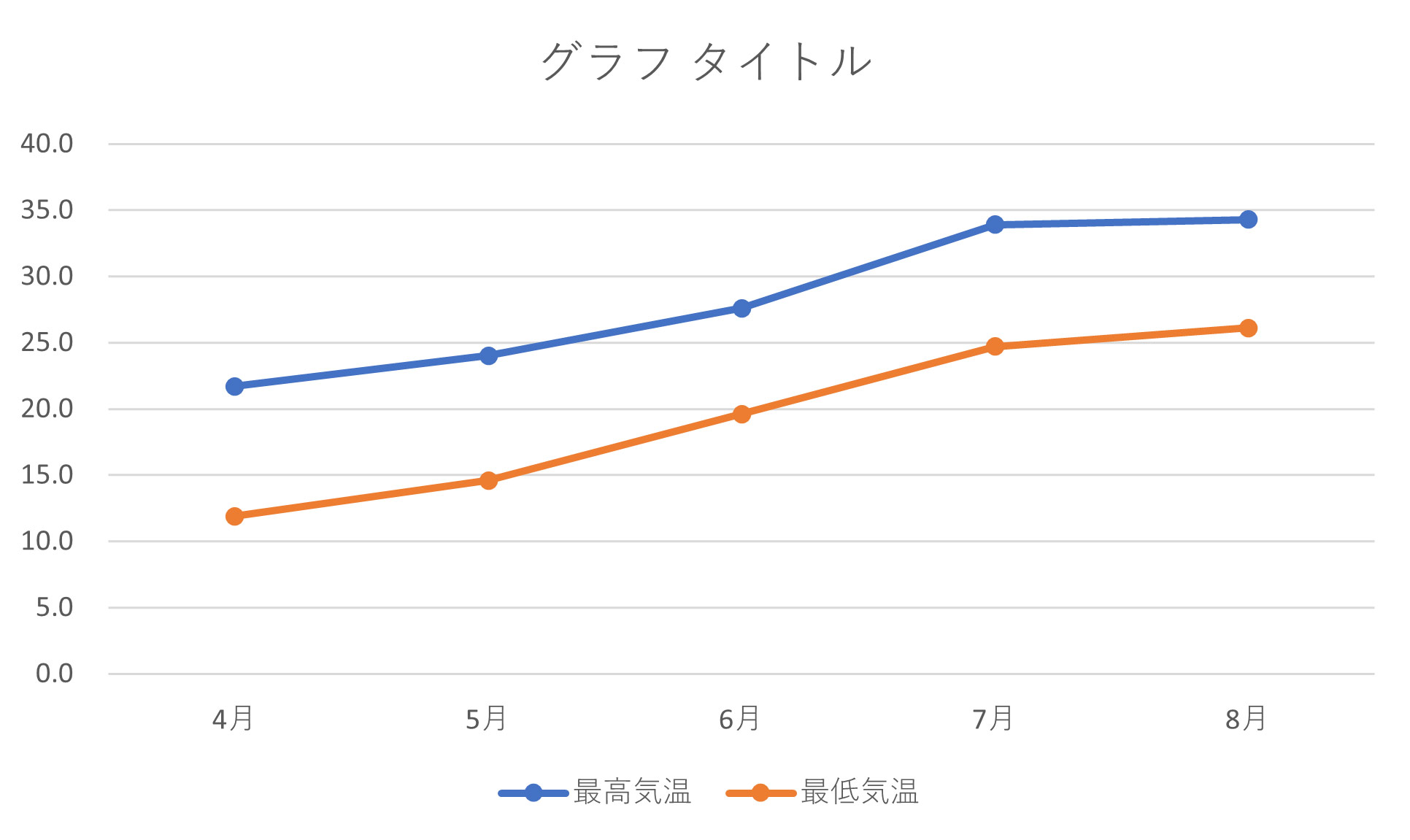
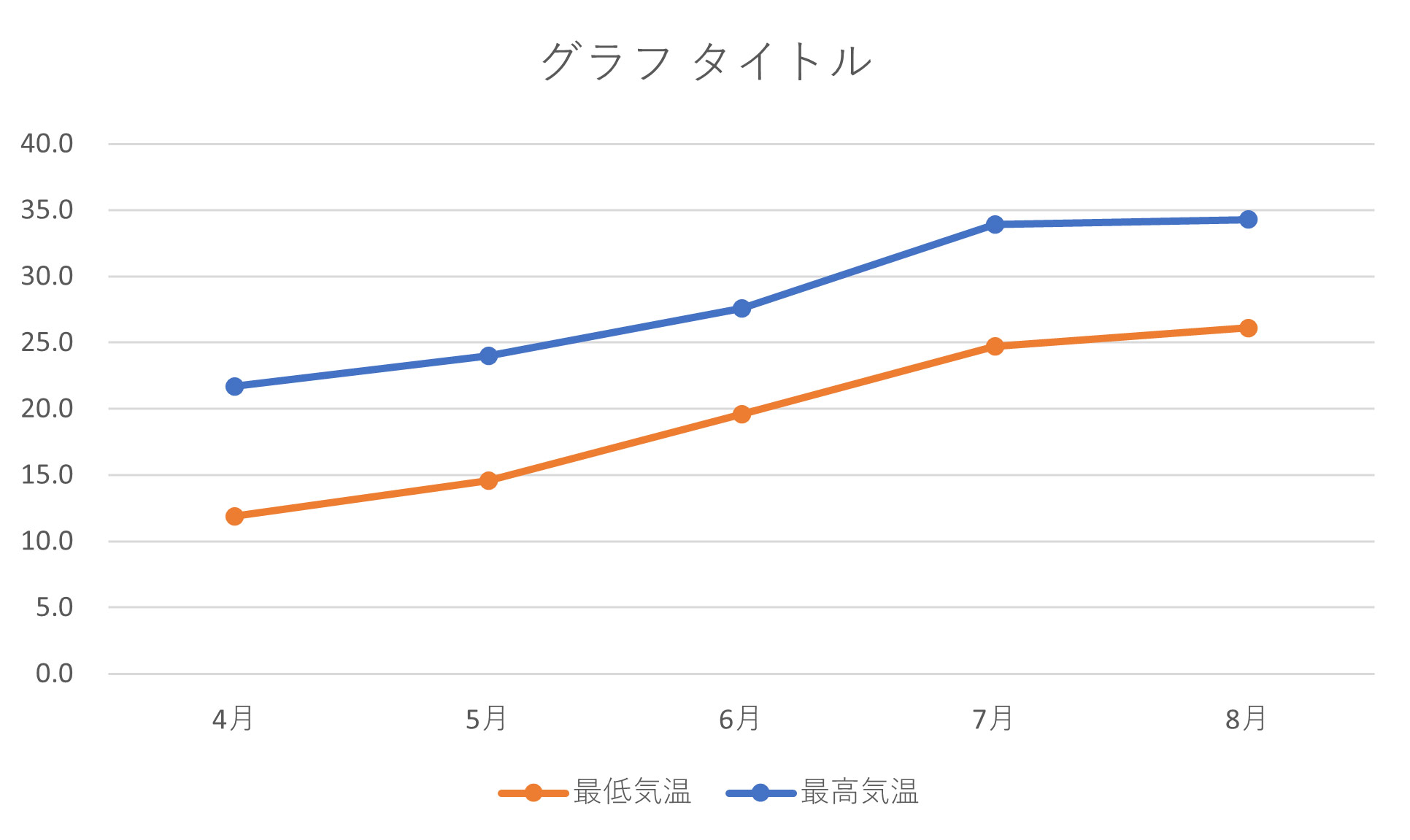
まとめ
今回は、Excelでの折れ線グラフの作り方をご紹介しました。
Excelなら3ステップで簡単に折れ線グラフを作成できます。時系列での変化をわかりやすく伝えたいときは、この記事を参考に折れ線グラフを作成してみてくださいね。
円グラフや棒グラフの作り方については、以下の記事で解説しています。
Udemyでは、買い切りの動画講座で好きな分野について自分のペースで学ぶことができます。
パソコンだけでなくスマホにも対応しているので、移動時間や休憩時間にスマホで学習することも可能です。
30日間の返金保証付きなので、初めてでも安心して受講できますよ。
▼ おすすめのExcel VBA講座はこちら ▼




