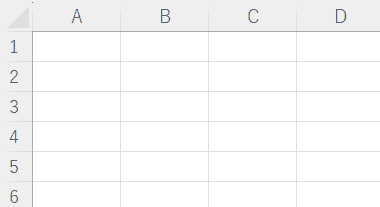当サイトはアフィリエイト広告を利用しています。
棒グラフは、部門別の売上や地域別の降水量など、値の大小を比較したいときに便利です。
今回はその棒グラフについて、Excelでどのように作成するのか解説します。
複数の棒グラフの作り方や、2軸の棒グラフの作り方などもあわせてご紹介しますので、ぜひ最後までご覧ください。
Excelの棒グラフの各部名称
まずはExcelの棒グラフの各部名称を図解します。「◯◯ってどこのこと?」とわからなくなったときに参考にしてみてください。
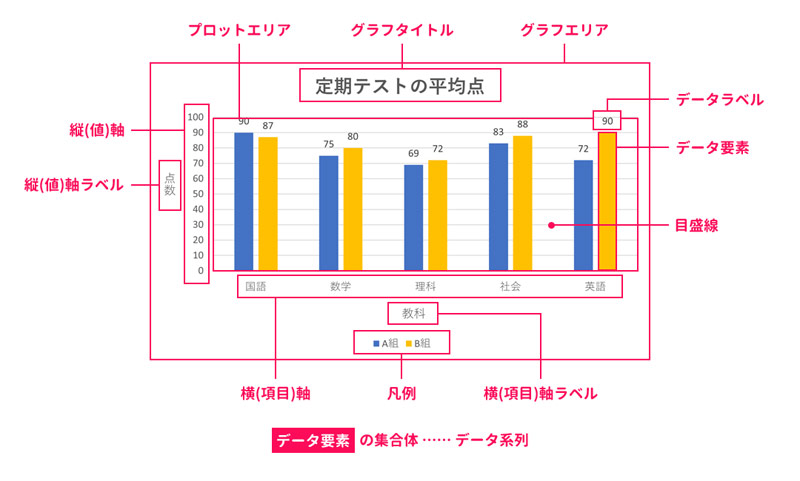
Excelでの基本の棒グラフの作り方
Excelでの基本の棒グラフの作り方は以下のとおりです。
- 棒グラフにしたいデータを作成する
- 棒グラフにしたい範囲を選択する
- 棒グラフを挿入する
手順1:棒グラフにしたいデータを作成する
まずは棒グラフにしたいデータを以下のように作成します。
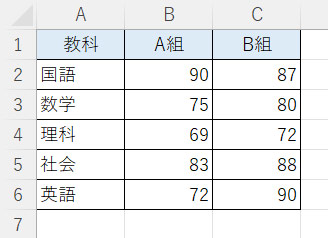
手順2:棒グラフにしたい範囲を選択する
棒グラフにしたいデータを作成したら、次に棒グラフにしたい範囲を選択します。
たとえば、A列に項目、B列~C列に棒グラフで表したい値が入力されている場合、B列まで選択すると棒グラフは項目に対して1個、C列まで選択すると棒グラフは項目に対して2個作成されます。
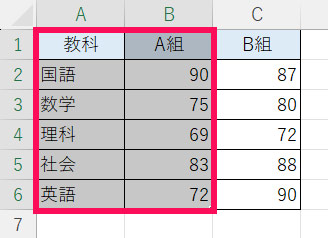
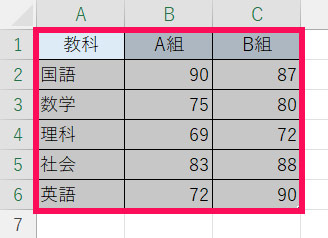
手順3:棒グラフを挿入する
棒グラフにしたい範囲を選択したら、最後に棒グラフを挿入します。
「挿入」タブ⇒「縦棒/横棒グラフの挿入」⇒「集合縦棒」または「集合横棒」をクリックします。
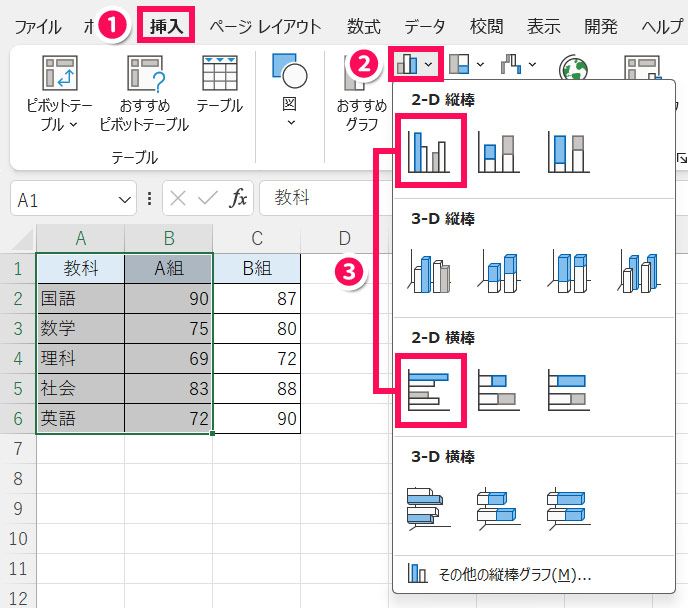
これで棒グラフが作成されます。
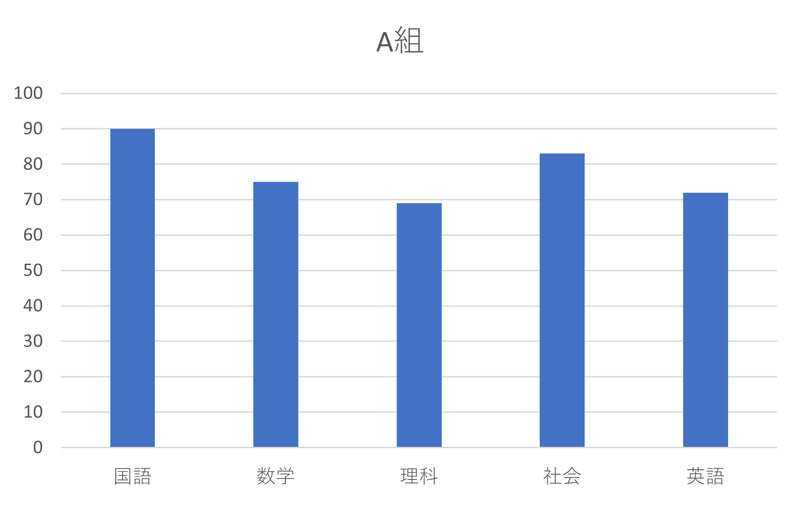
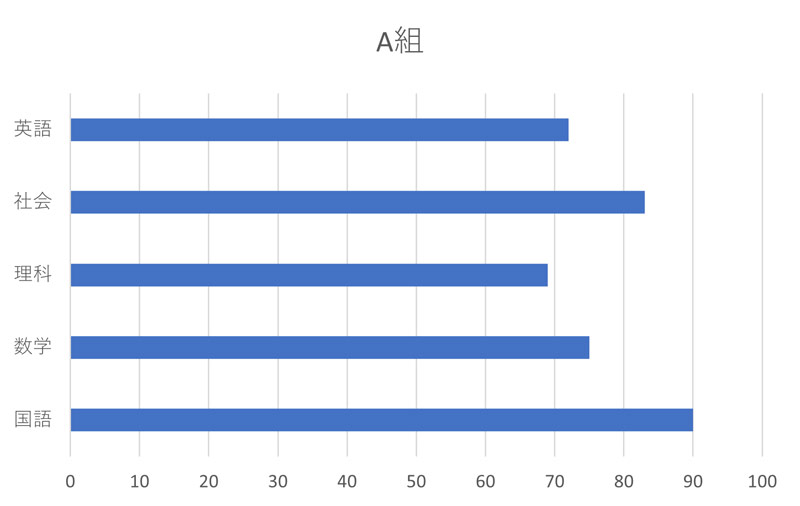
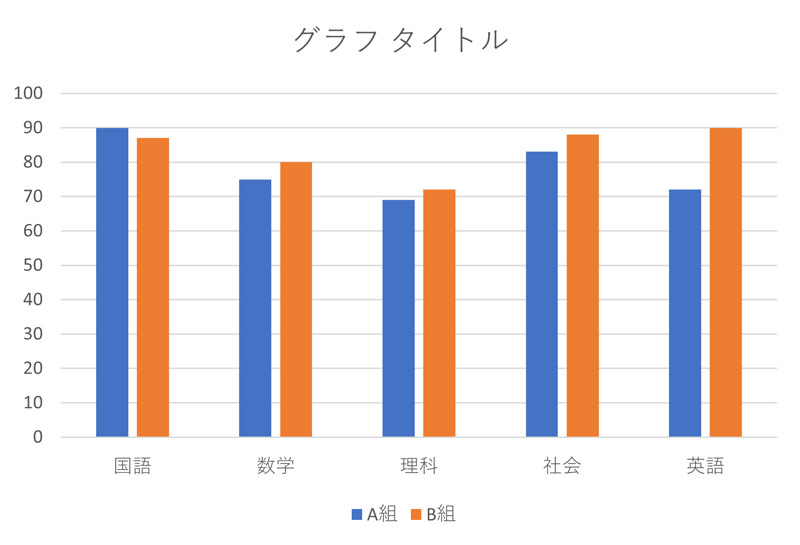
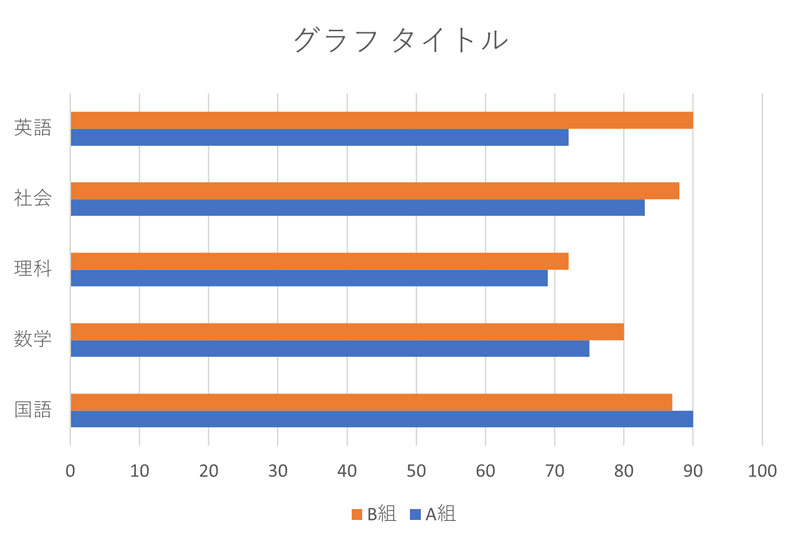
Excelでの2軸の棒グラフの作り方
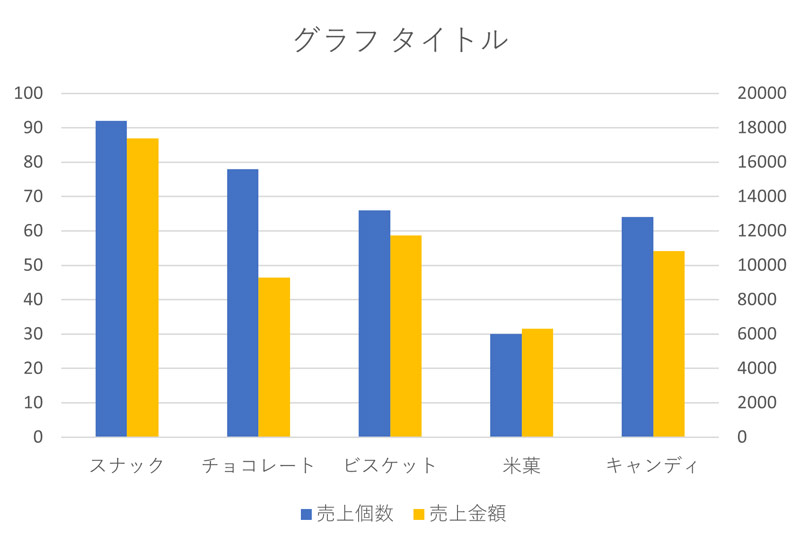
Excelで上の画像のように2軸の棒グラフを作成する手順は以下のとおりです。
- 棒グラフにしたいデータ+ダミーデータを作成する
- 棒グラフにしたい範囲+ダミーデータを選択する
- 棒グラフを挿入する
- グラフの種類と軸の設定を変更する
- ダミーデータの凡例を削除する
手順1:棒グラフにしたいデータ+ダミーデータを作成する
まずは棒グラフにしたいデータと、「そのデータと同じ数のダミーデータ」を作成します。
たとえば、「売上個数」と「売上金額」の2つを棒グラフで表したい場合は、以下のようにダミーデータも2つ作成します。なお、ダミーデータもテキトーで良いので何らかの項目名を入力してください。
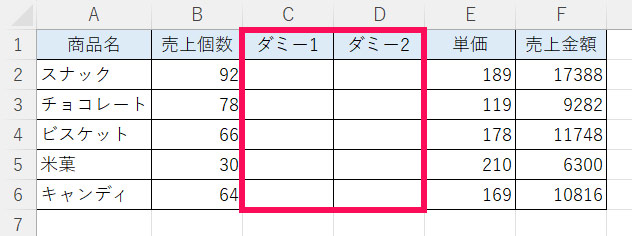
手順2:棒グラフにしたい範囲+ダミーデータを選択する
データを作成したら、次に棒グラフにしたい範囲+ダミーデータを選択します。
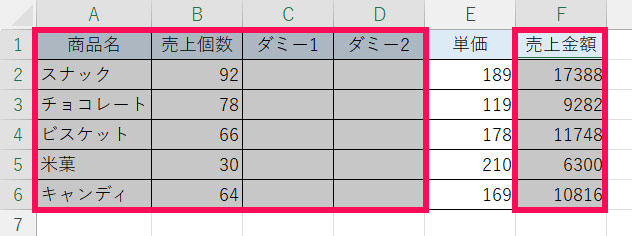
手順3:棒グラフを挿入する
データを選択したら、次に棒グラフを挿入します。以下のような棒グラフが作成されたらOKです。
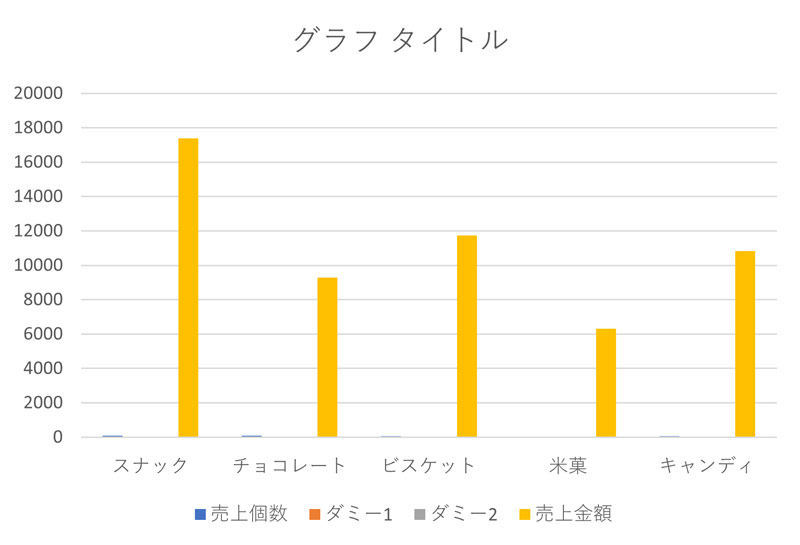
手順4:グラフの種類と軸の設定を変更する
棒グラフを挿入したら、次にグラフの種類と軸の設定を変更します。
グラフエリアをクリック⇒「グラフのデザイン」タブ⇒「グラフの種類の変更」をクリックします。
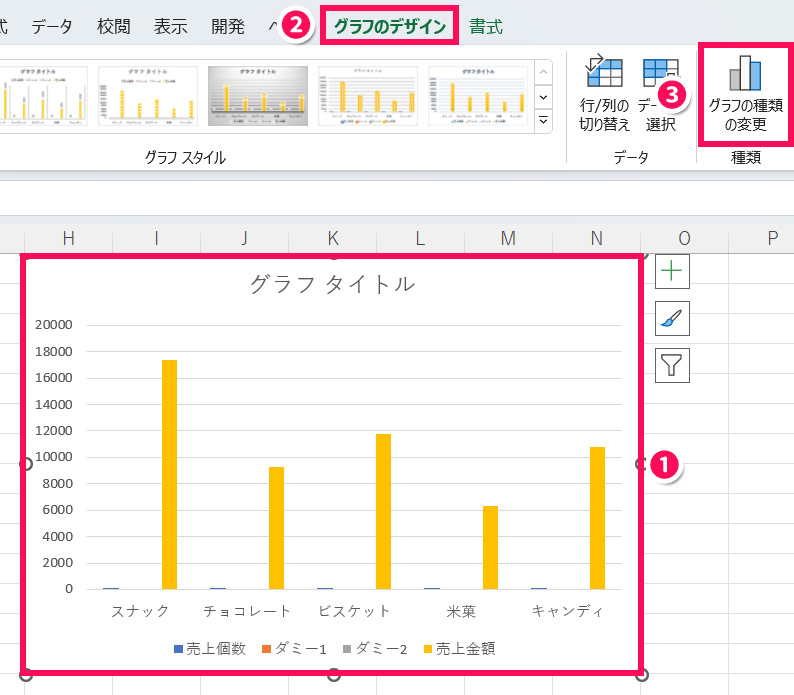
「グラフの種類の変更」が表示されたら、左側の「組み合わせ」をクリック⇒右側ですべてのグラフの種類を「集合縦棒(または集合横棒)」に変更し、ダミーデータの1つと、第2軸を基準にしたい項目の「第2軸」にチェックを入れて「OK」をクリックします。ここでは「ダミー1」と「売上金額」を第2軸にしています。
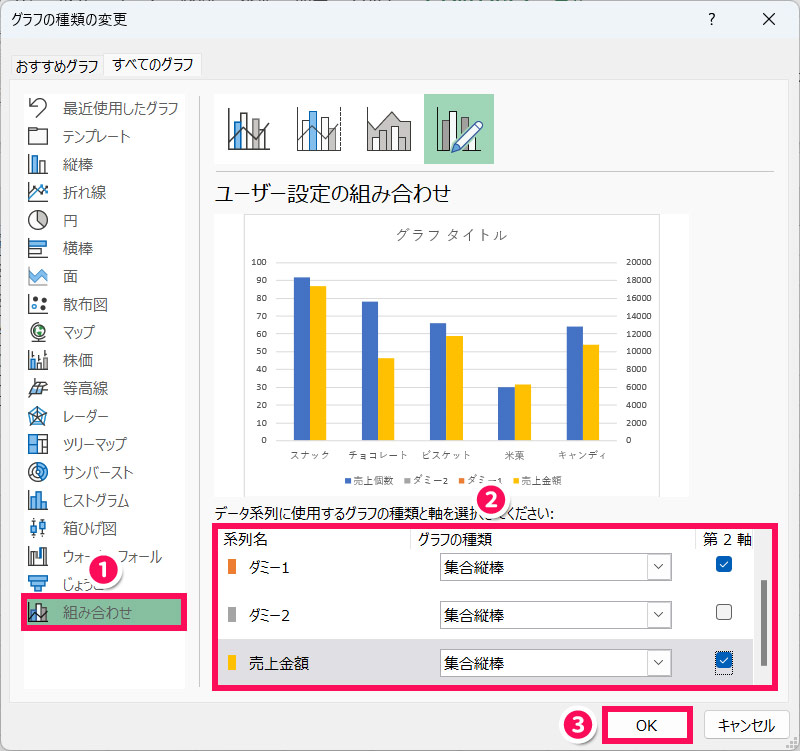
これで複数の棒グラフが並びます。
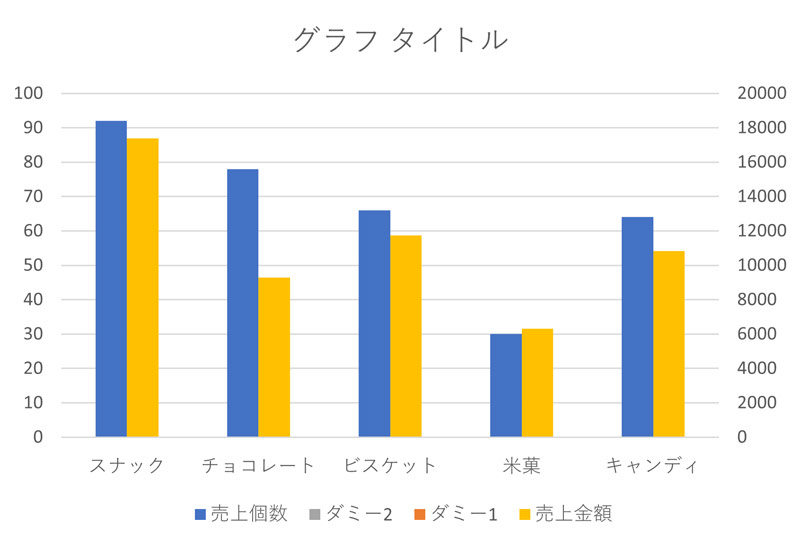
手順5:ダミーデータの凡例を削除する
グラフの種類と軸の設定を変更したら、最後にダミーデータの凡例を削除します。
凡例をクリック⇒削除したい凡例をクリックで選択したら、[Delete]を押して削除します。
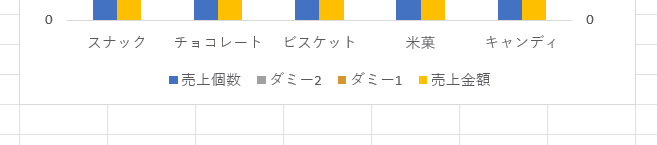
凡例からすべてのダミーデータを削除したら、2軸の棒グラフの完成です。
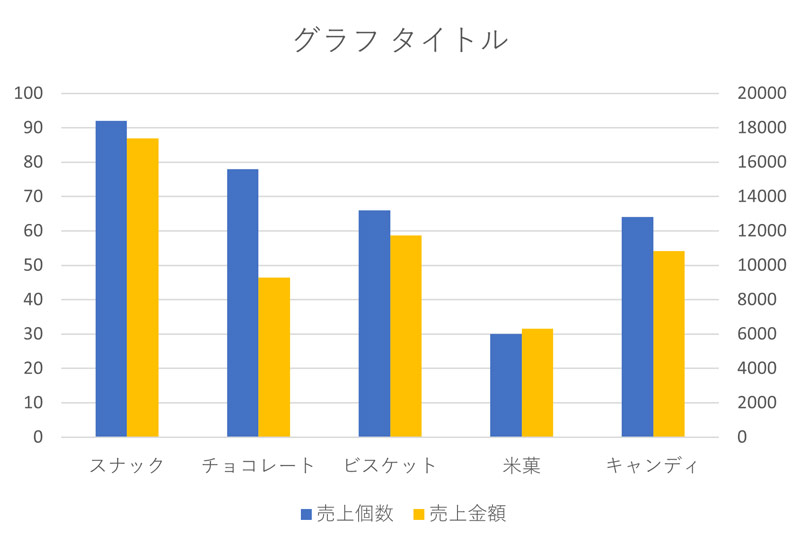
Excelでの棒グラフの編集方法
Excelで作成した棒グラフを編集したいときは、以下を参考にしてみてください。
- 棒グラフの太さを調整する
- 棒グラフの間隔を調整する
- 縦棒グラフを降順にする
- 横棒グラフを降順にする
- 棒グラフの軸の名前を表示する
- 棒グラフの縦軸の名前を縦書きにする
棒グラフの太さを調整する
棒グラフの太さを調整するには、まずデータ系列を右クリックして「データ系列の書式設定」をクリックします。
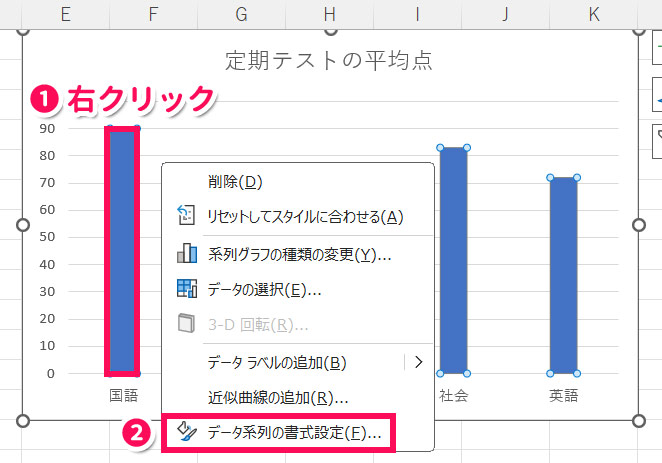
右側に「データ系列の書式設定」が表示されたら、「要素の間隔」のスライダーを動かします。
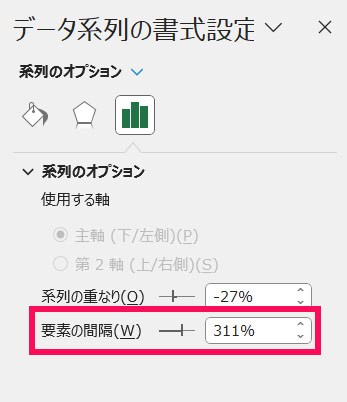
スライダーを右に動かすと棒グラフが細くなり、左に動かすと棒グラフが太くなります。
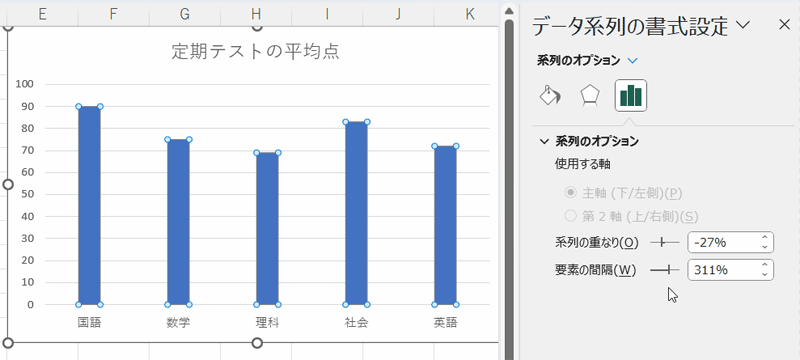
棒グラフの間隔を調整する
他の項目の棒グラフとの間隔を調整する方法は、太さを調整する方法と同じで、太くすると間隔が狭まり、細くすると間隔が広まります。
同じ項目の棒グラフとの間隔を調整するには、まずデータ系列を右クリックして「データ系列の書式設定」をクリックします。
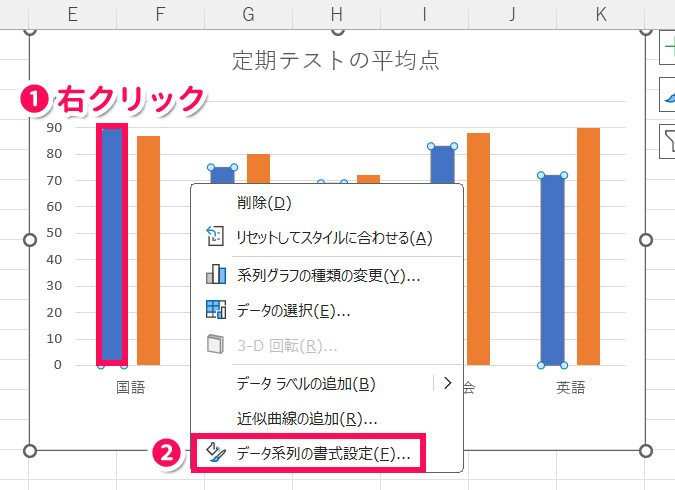
右側に「データ系列の書式設定」が表示されたら、「系列の重なり」のスライダーを動かします。
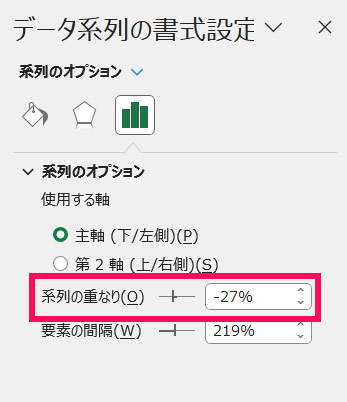
スライダーを右に動かすと間隔が狭まり、左に動かすと間隔が広まります。
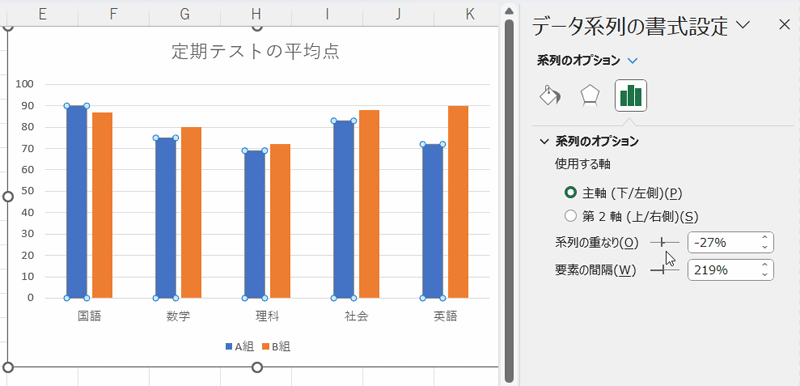
縦棒グラフを降順にする
縦棒グラフを降順にするには、元のデータを降順に並び替えます。
データの中の降順にしたい値の見出しを選択し、「ホーム」タブ⇒「並び替えとフィルター」⇒「降順」をクリックします。
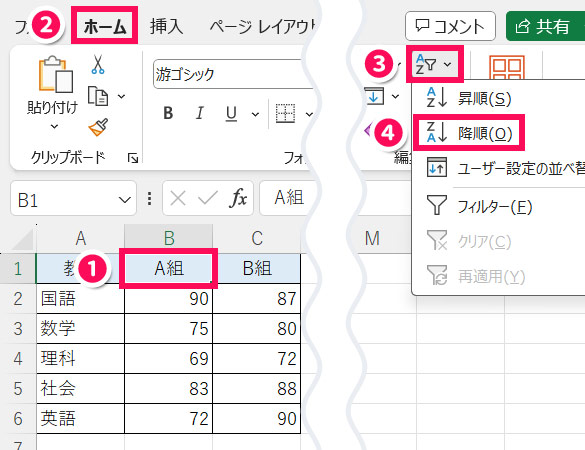
これでデータが降順になり、それに伴って縦棒グラフも降順になります。
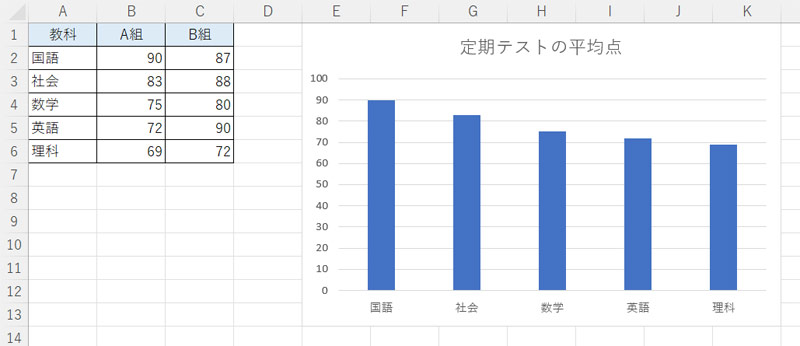
横棒グラフを降順にする
縦棒グラフの場合、データを降順にすればグラフも降順になりますが、横棒グラフの場合はデータを降順にしてもグラフは昇順になってしまいます。
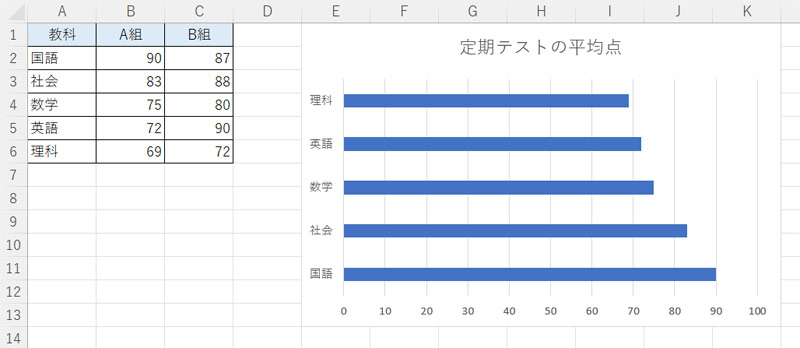
横棒グラフを降順にするには、まず縦軸を右クリックして「軸の書式設定」をクリックします。
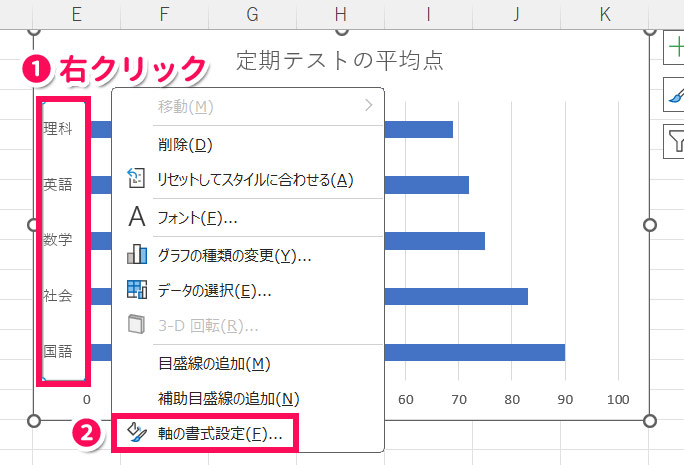
右側に「軸の書式設定」が表示されたら、「横軸との交点」を「最大項目」にし、「軸を反転する」にチェックを付けます。
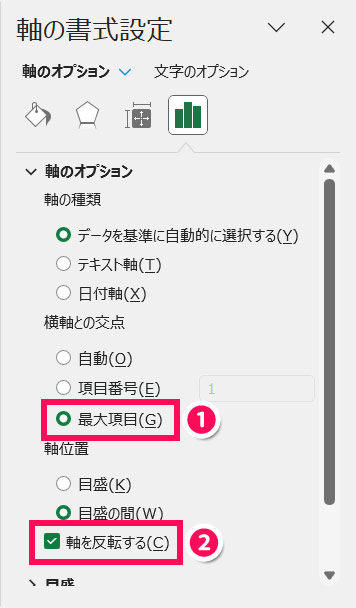
これで横棒グラフが降順になります。
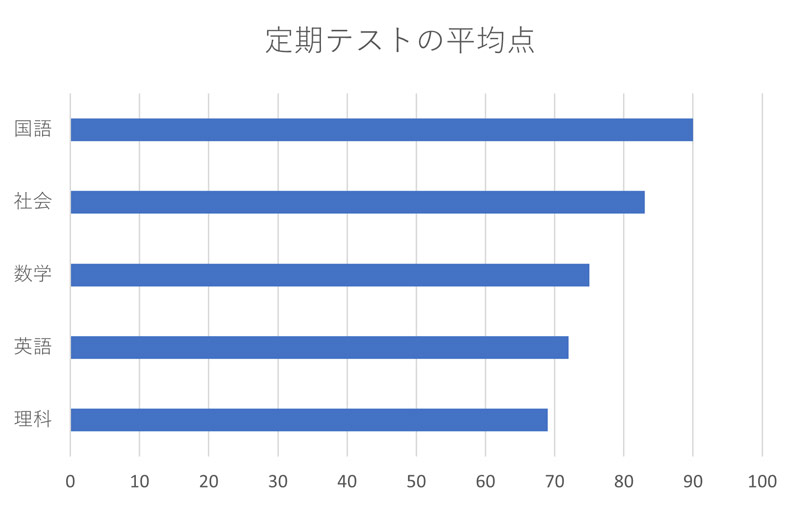
棒グラフの軸の名前を表示する
棒グラフの軸の名前を表示するには、まずグラフエリアをクリック⇒「グラフのデザイン」タブ⇒「グラフ要素を追加」⇒「軸ラベル」⇒表示したい軸を選択します。ここでは「第1縦軸」を選択します。
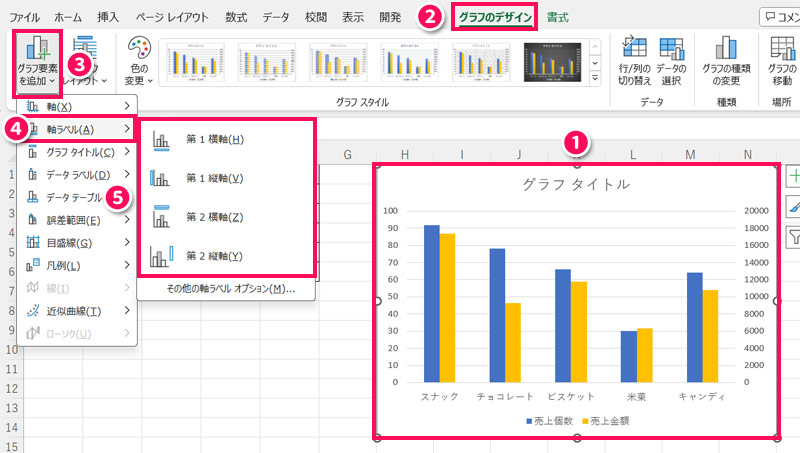
すると縦軸にラベルが表示されます。
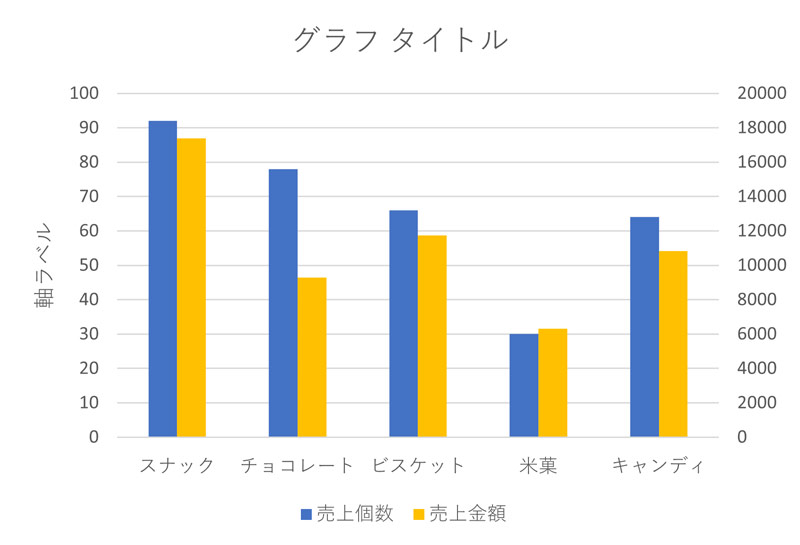
ラベルをクリック後、もう一度クリックするとラベルを編集できるようになるので、任意の名前に変更しましょう。
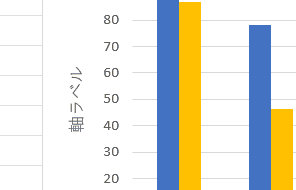
棒グラフの縦軸の名前を縦書きにする
縦軸の名前は、初期だと左に90度回転して表示されるので、パッと見文字が読みづらいです。これを縦書きにするには、まず縦軸ラベルを右クリックして「軸ラベルの書式設定」をクリックします。
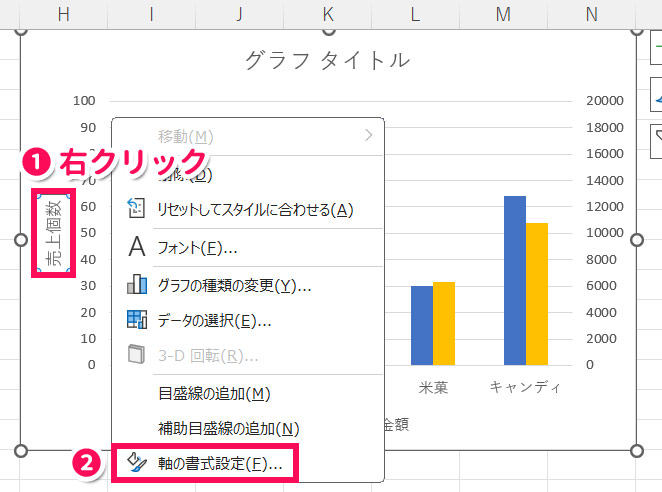
右側に「軸ラベルの書式設定」が表示されたら、「サイズとプロパティ」をクリックし、「文字列の方向」で「縦書き」または「縦書き(半角文字含む)」を選択します。なお、「縦書き」だとアルファベットは横向きで表示され、「縦書き(半角文字含む)」だとアルファベットも縦向きで表示されます。
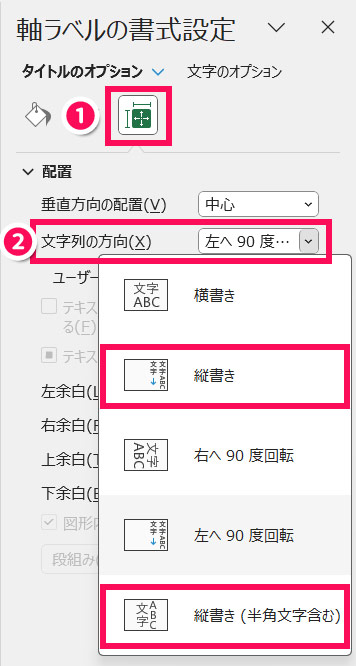
これで縦軸の名前が縦書きになります。
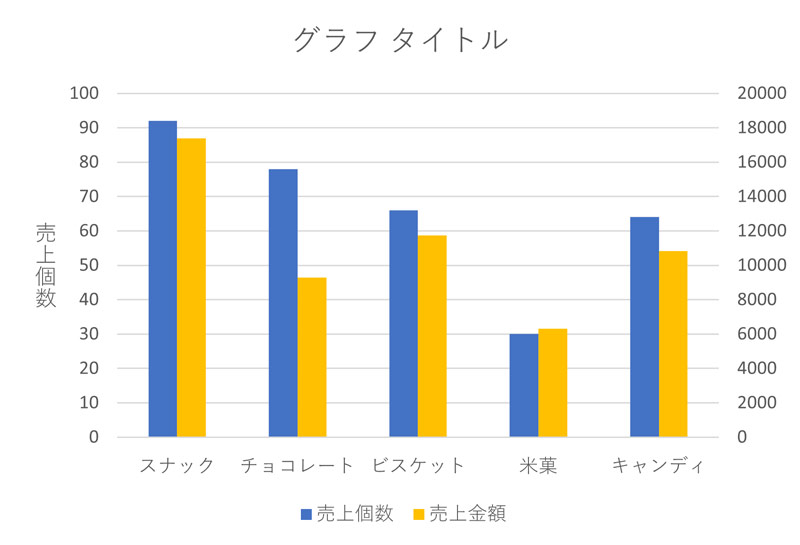
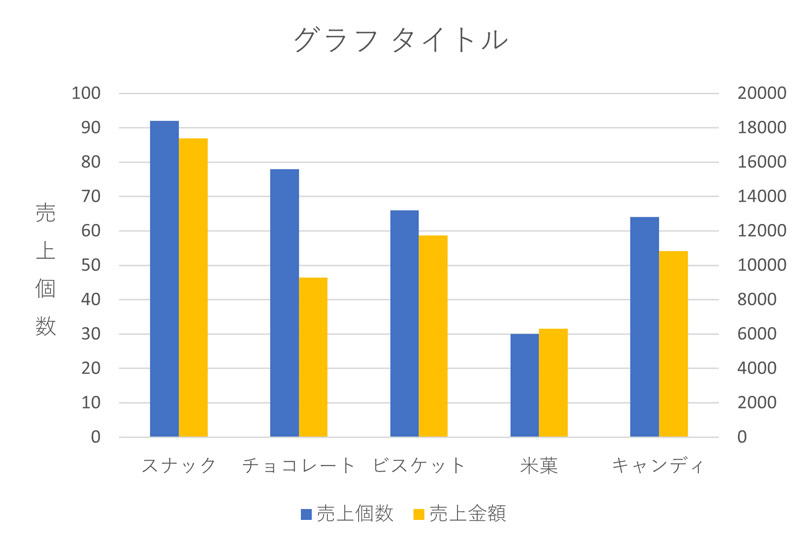
まとめ
今回は、Excelでの棒グラフの作り方をご紹介しました。
Excelなら3ステップで簡単に棒グラフを作成できます。値の大小をわかりやすく伝えたいときは、この記事を参考に棒グラフを作成してみてくださいね。
円グラフや折れ線グラフの作り方については、以下の記事で解説しています。
Udemyでは、買い切りの動画講座で好きな分野について自分のペースで学ぶことができます。
パソコンだけでなくスマホにも対応しているので、移動時間や休憩時間にスマホで学習することも可能です。
30日間の返金保証付きなので、初めてでも安心して受講できますよ。
▼ おすすめのExcel VBA講座はこちら ▼