当サイトはアフィリエイト広告を利用しています。
Word文書の取り扱い方をわかりやすく示したいときや、不正利用を防止したいときは、文書の上に「社外秘」「サンプル」などの透かし文字・画像を入れるのがおすすめです。
そこで今回は、Wordで透かし文字・画像を作成する方法をご紹介します。
Wordで透かし文字・画像を作成する方法
Wordで透かし文字・画像を作成する方法には、以下のようなものがあります。
- 透かし機能を使う
- ワードアートを使う
透かしをページ全体に入れたい場合は透かし機能を使う方法がおすすめです。
ページ全体ではなく、ページ内にある画像の上に入れたい場合で、透かし「文字」を入れたいときは、ワードアートを使う方法が良いでしょう。
方法1:透かし機能を使う
「デザイン」タブ⇒「透かし」⇒「ユーザー設定の透かし」を選択します。
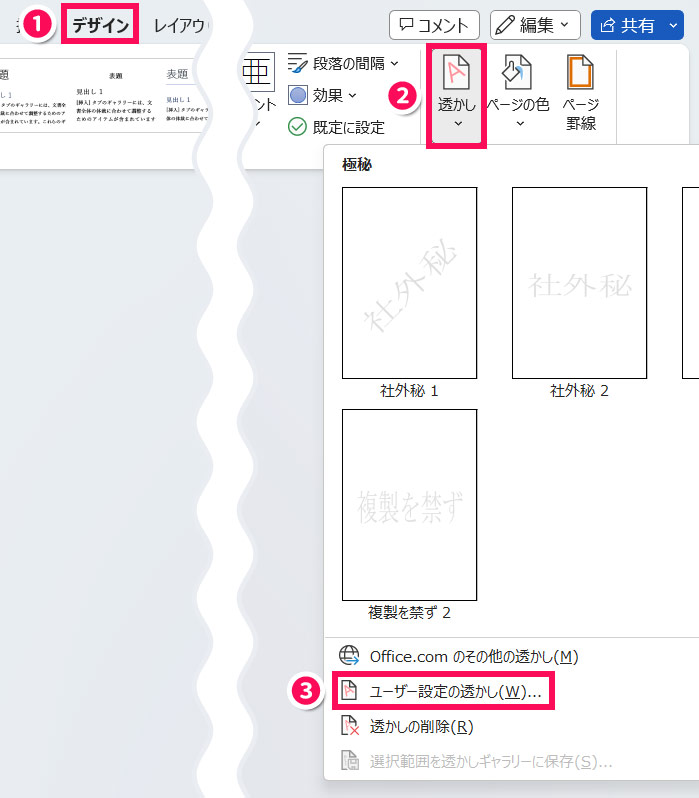
透かしとして入れたい文字または画像を設定して「OK」をクリックします。
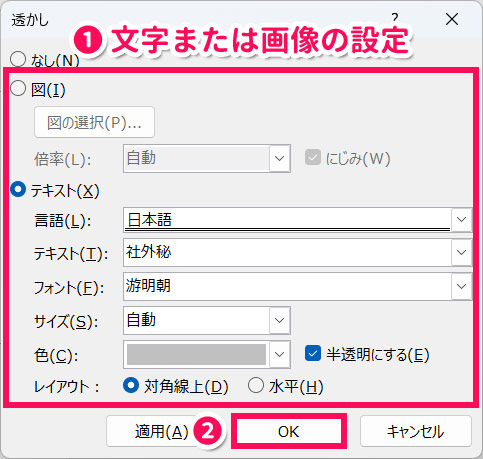
これでページ全体に透かし文字または透かし画像が入ります。
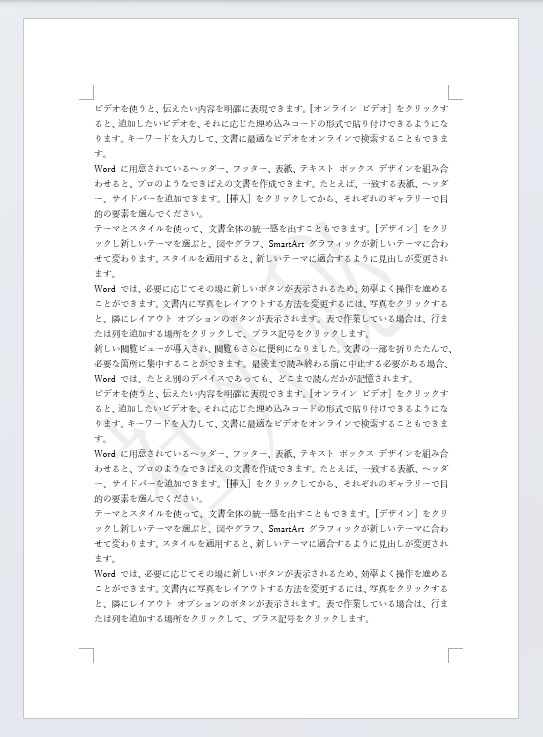
方法2:ワードアートを使う
「挿入」タブ⇒「ワードアートの挿入」⇒透かし文字のスタイルを選択します。
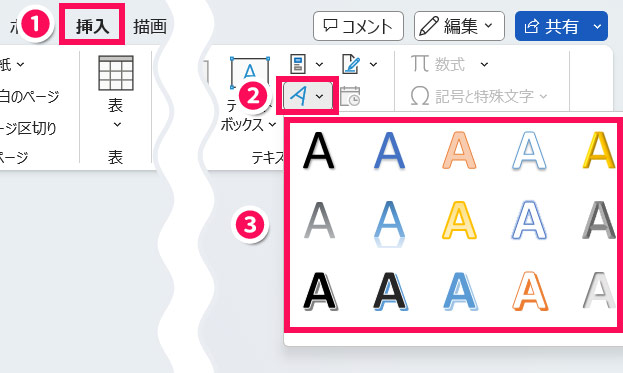
するとテキストボックスが挿入されるので、透かしとして入れたい文字を入力します。文字の大きさや色は「ホーム」タブや「図の書式」タブから調整できます。
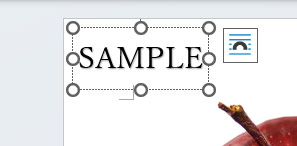
テキストボックスを右クリックし、「図形の書式設定」を選択します。
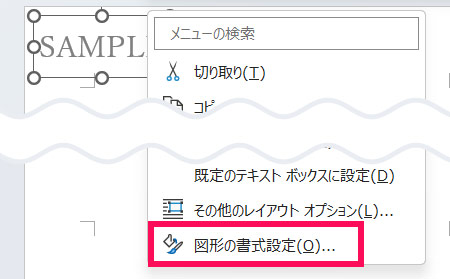
「文字のオプション」⇒「文字の塗りつぶし」をクリックし、「透明度」を下げます。
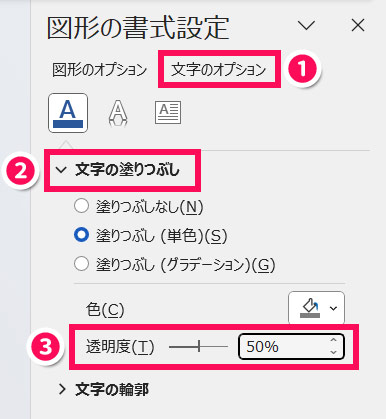
あとはテキストボックスの位置や角度を調整するだけです。これで画像の上に透かし文字が入ります。
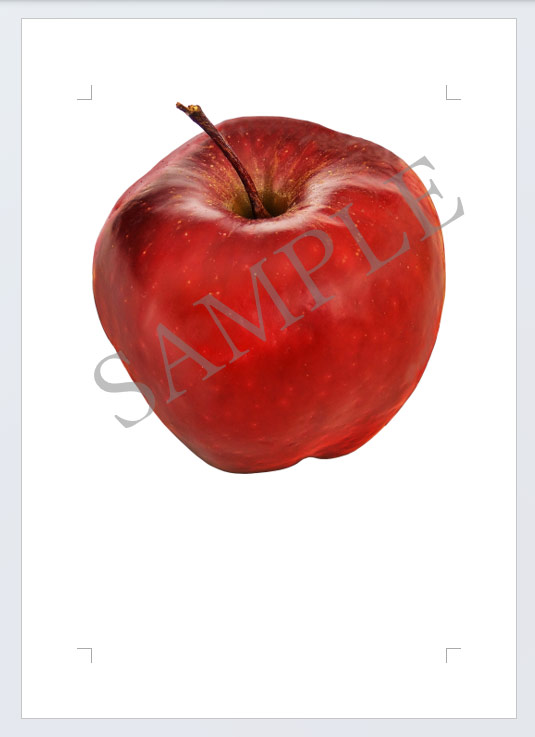
Wordでページ指定で透かし文字・画像を入れる方法
透かし機能を使う方法は、通常だとすべてのページに透かしが入ります。文書内の特定のページにだけ透かしを入れたい場合は、以下の操作を行いましょう。
- セクションを区切る
- 「前と同じヘッダー/フッター」をオフにする
- 透かし機能で透かしを入れる
- 透かしを入れたくないページから透かしを削除する
手順1:セクションを区切る
まずは「透かしを入れたいページ」と「透かしを入れたくないページ」でセクションを区切ります。
たとえば文書が全部で3ページで、1ページ目と3ページ目にだけ透かしを入れたい場合は、2ページ目の前後でセクションを区切ります。
そのためには、まず2ページ目の先頭にカーソルを置いて「レイアウト」タブ⇒「区切り」⇒「次のページから開始」を選択します。
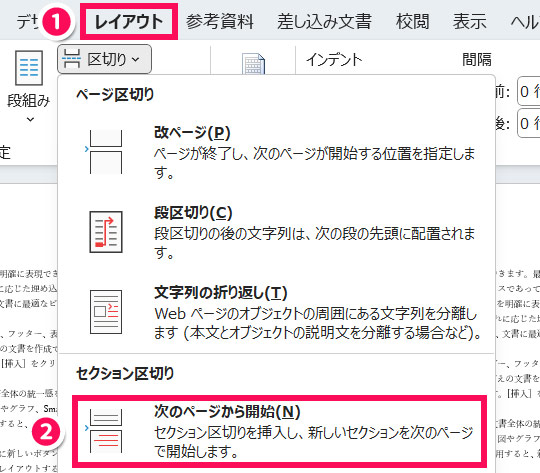
3ページ目も同様に、先頭にカーソルを置いて「次のページから開始」を選択します。
ヘッダーをダブルクリックし、1ページ目=セクション1、2ページ目=セクション2、3ページ目=セクション3となっていればOKです。

手順2:「前と同じヘッダー/フッター」をオフにする
セクションを区切ったら、「透かしを入れたくないセクションの1ページ目」と、「透かしを入れたくないページの次のセクションの1ページ目」の「前と同じヘッダー/フッター」をオフにします。
今回の場合、該当するのは2ページ目と3ページ目なので、まずは2ページ目のヘッダーにカーソルを置いて「ヘッダーとフッター」タブ⇒「前と同じヘッダー/フッター」をクリックでオフにします。
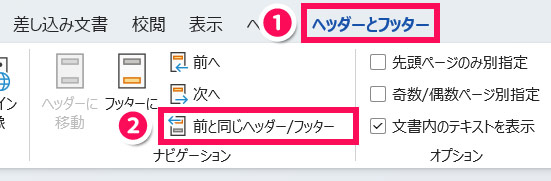
3ページ目も同様に「前と同じヘッダー/フッター」をクリックでオフにします。
ヘッダーをダブルクリックし、2ページ目と3ページ目から「前と同じ」の表示が消えていればOKです。
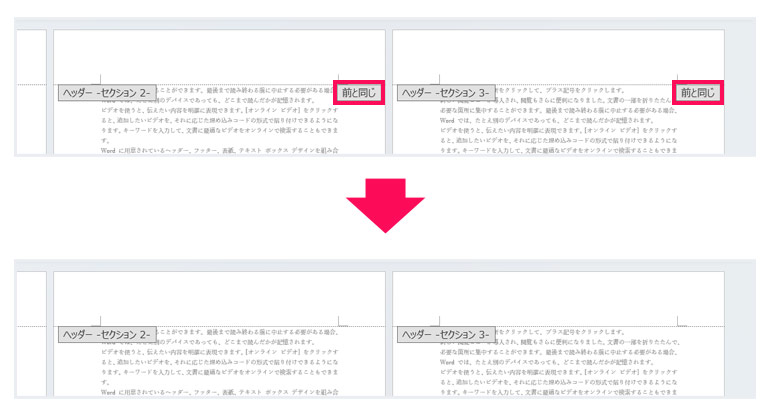
手順3:透かし機能で透かしを入れる
「前と同じヘッダー/フッター」をオフにしたら、透かし機能で透かしを入れます。
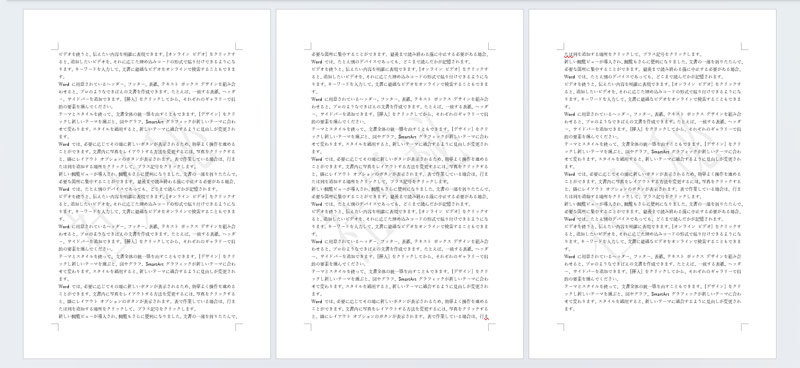
手順4:透かしを入れたくないページから透かしを削除する
最後に、透かしを入れたくないページから透かしを削除します。
ヘッダーをダブルクリックしたら、削除したい透かしにカーソルを合わせ、カーソルが十字に変わったらクリックします。すると透かしが選択状態になるので、そのまま[Delete]を押します。
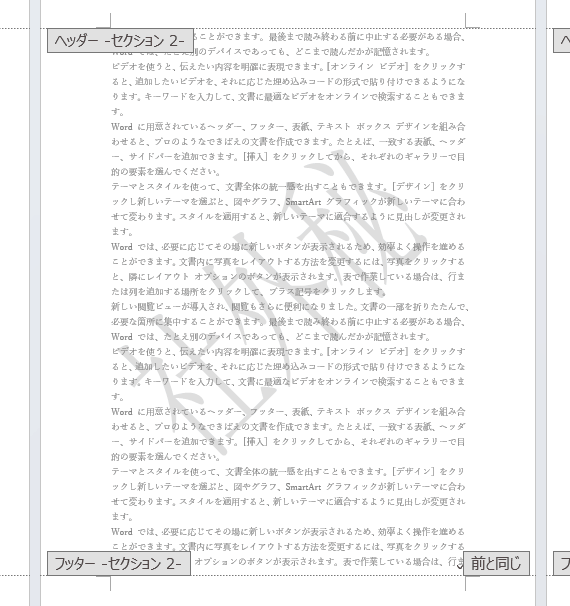
これで1ページ目と3ページ目にだけ透かし文字または画像が入ります。
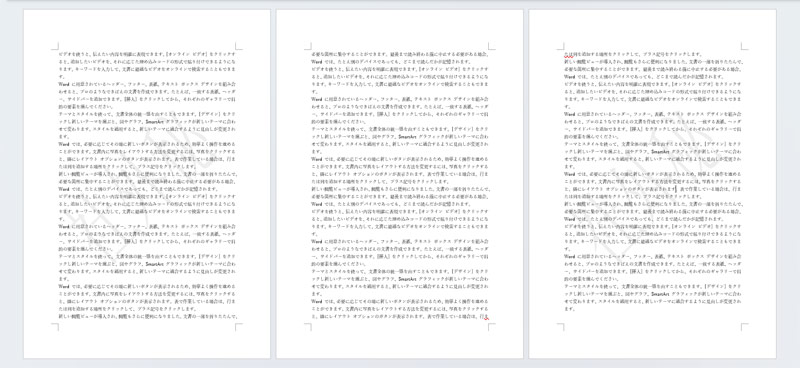
Wordで透かし文字・画像が印刷されないときの対処法
透かしが印刷されないときは、オプションを変更しましょう。
[Alt]⇒[T]⇒[O]の順に押して「Wordのオプション」を表示したら、「表示」⇒「印刷オプション」の「Wordで作成した描画オブジェクトを印刷する」にチェックを付けて「OK」をクリックします。
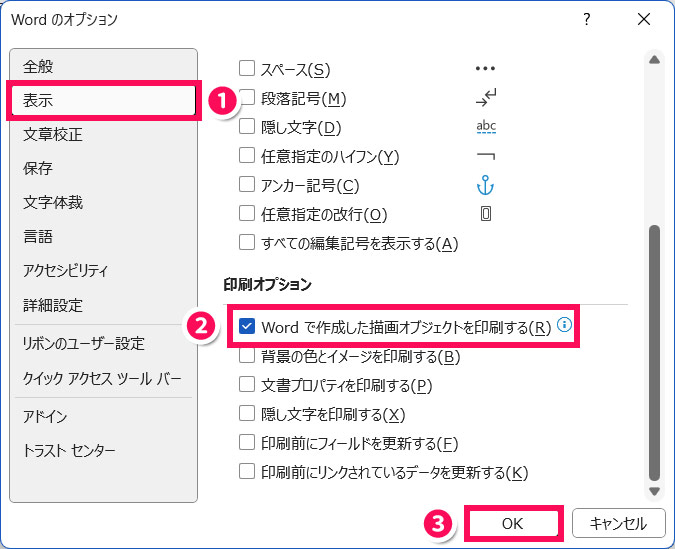
[Ctrl]+[P]で印刷プレビューを表示し、プレビューに透かしが表示されていれば透かしが印刷されます。
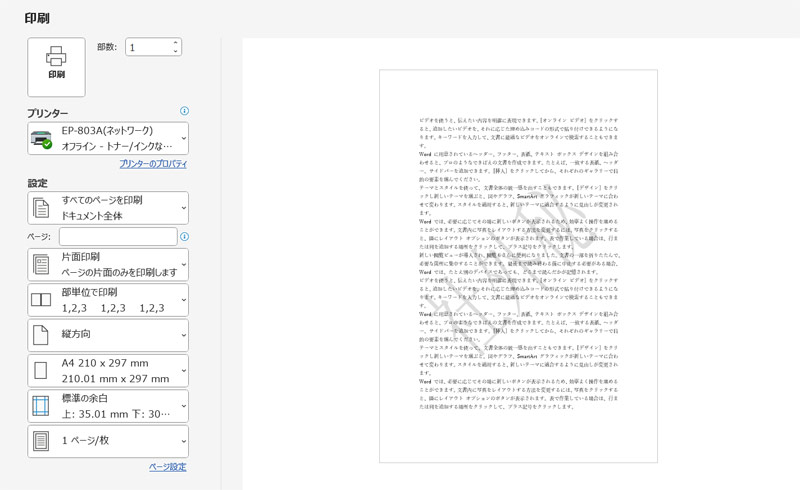
Wordで透かし文字・画像を削除する方法
透かし機能で入れた透かしを削除するには、「デザイン」タブ⇒「透かし」⇒「透かしの削除」を選択します。
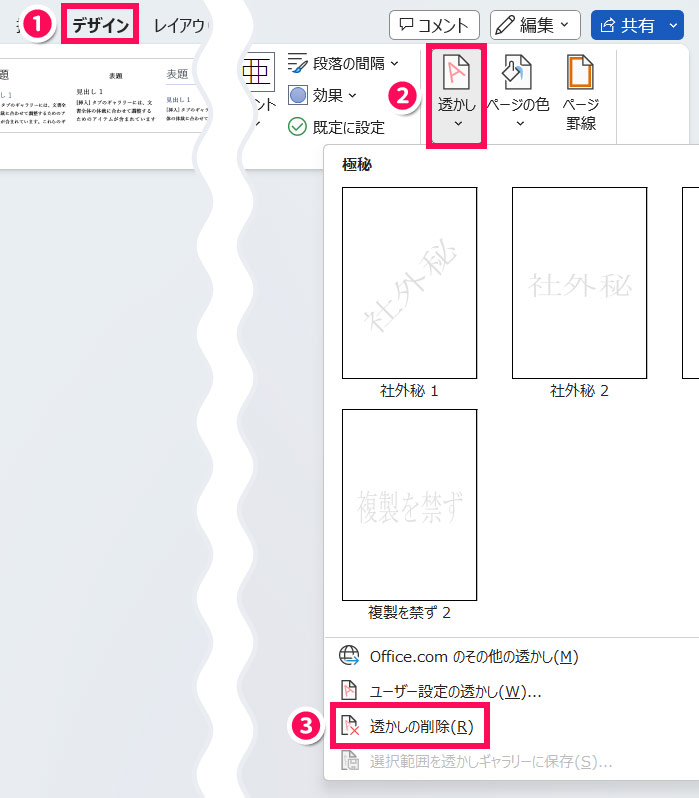
まとめ
今回は、Wordで透かし文字・画像を作成する方法をご紹介しました。
ページ全体に透かしを入れたいときは透かし機能を使う方法が、図の上に透かしを入れたいときはワードアートを使う方法がおすすめです。
セクション区切りなど必要な作業が多くてやや面倒ですが、特定のページにだけ透かしを入れる方法もあります。「全部のページじゃなくて、このページにだけ透かしを入れたいんだよなぁ…」というときはぜひ参考にしてみてくださいね。

