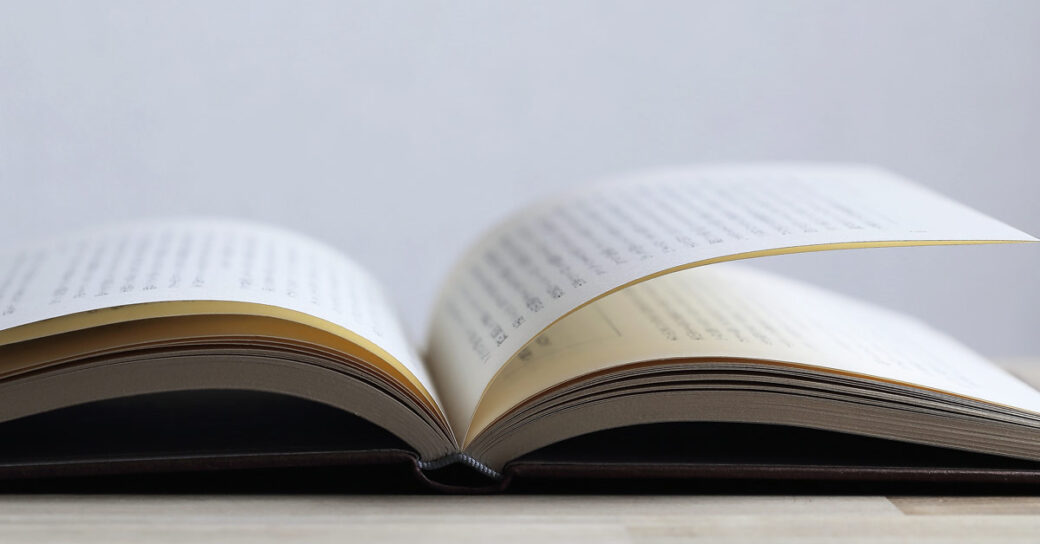当サイトはアフィリエイト広告を利用しています。
Wordでルビを入れると、ルビを入れた箇所の行間が広がってしまったり、ルビの上側(縦書きの場合は右側)が切れてしまったりします。
行間が揃っていなかったり、ルビが切れていたりすると格好悪いです。ルビを入れても行間が広がらないように&文字が切れないようにしましょう!
今回は、Wordでルビを入れると行間が広がったり文字が切れたりするときの対処法をご紹介します。
Wordでルビを入れると行間が広がるときの対処法
まずは、ルビを入れると行間が広がるときの対処法をご紹介します。
行間が広がるのを防ぐためには、行間を固定値で指定します。まず行間を揃えたい段落全体を選択⇒「ホーム」タブ⇒「段落」グループの右下のボタンをクリックします。
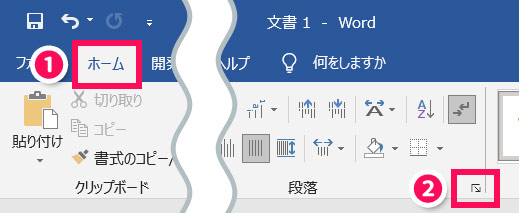
「段落」ダイアログが立ち上がったら、「インデントと行間隔」タブを開き、「行間」を「固定値」、「間隔」に任意の数値を入力し、「OK」をクリックします。
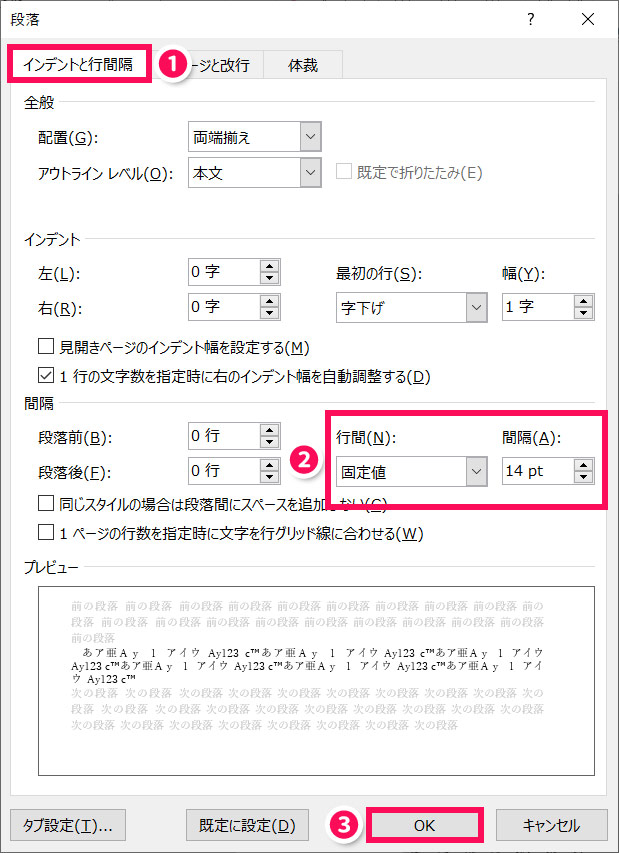
これでルビが入っていても行間が広がらなくなります。

…が、よく見るとルビが切れてしまっています。
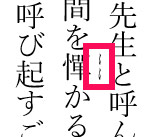
なので、続いてルビが切れないよう調整しましょう!
Wordでルビが切れるときの対処法
ルビが切れないようにするためには、まず[Alt]+[F9]を押してフィールドを編集できる状態にします。ルビを入れたあたりが中括弧「{}」で囲まれていると思うので確認してみてください。これが「フィールド」です。

「hps」のあとの数字が「ルビの大きさ」で、「up」のあとの数字が「ルビと文字の間隔」です。ここの数字を変更し、もう一度[Alt]+[F9]を押してフィールドを閉じます。
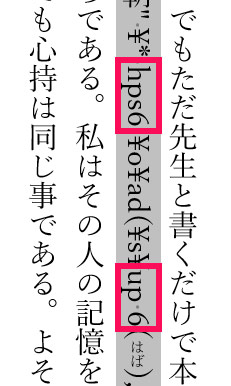
これでルビが切れずに表示されるようになります。
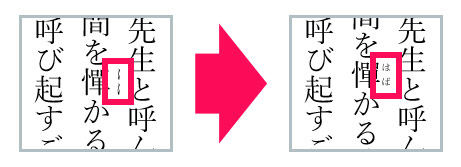
Wordでルビの設定を一括で変更する方法
複数のルビの設定を一括で変更したい場合は、置換機能を使いましょう。
まずフィールドを表示した状態で[Ctrl]+[H]を押し、「検索と置換」ダイアログを立ち上げます。hps9からhps6へ置き換えるなら、「検索する文字列」に「hps9」、「置換後の文字列」に「hps6」と入力⇒「オプション」⇒「あいまい検索」のチェックを外す⇒「すべて置換」をクリックします。
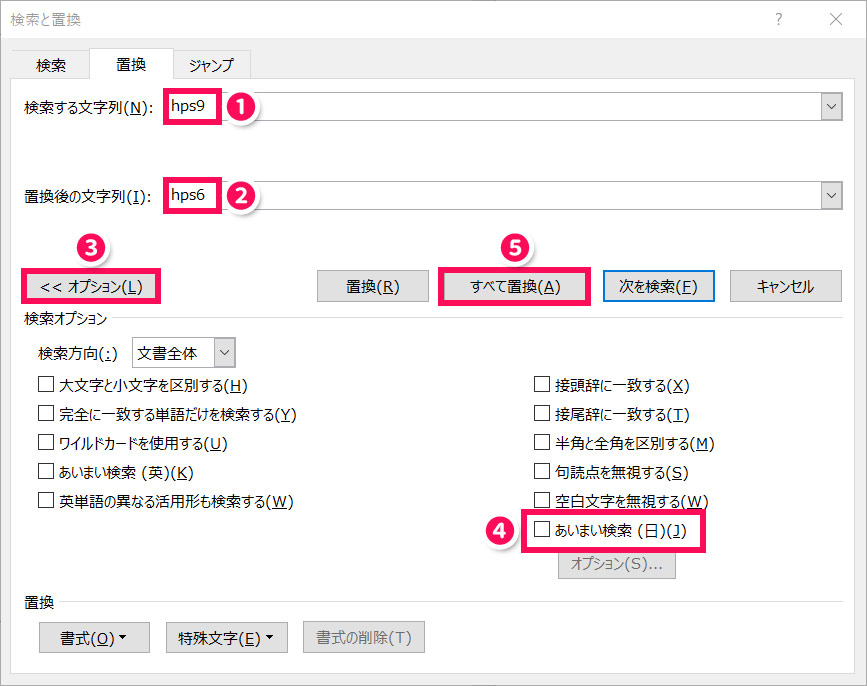
続いて、up8からup6へ置き換えるなら、「検索する文字列」に「up 8」、「置換後の文字列」に「up 6」と入力(「up」と数字の間に半角スペースを入れるのを忘れずに!)し、「すべて置換」をクリックします。
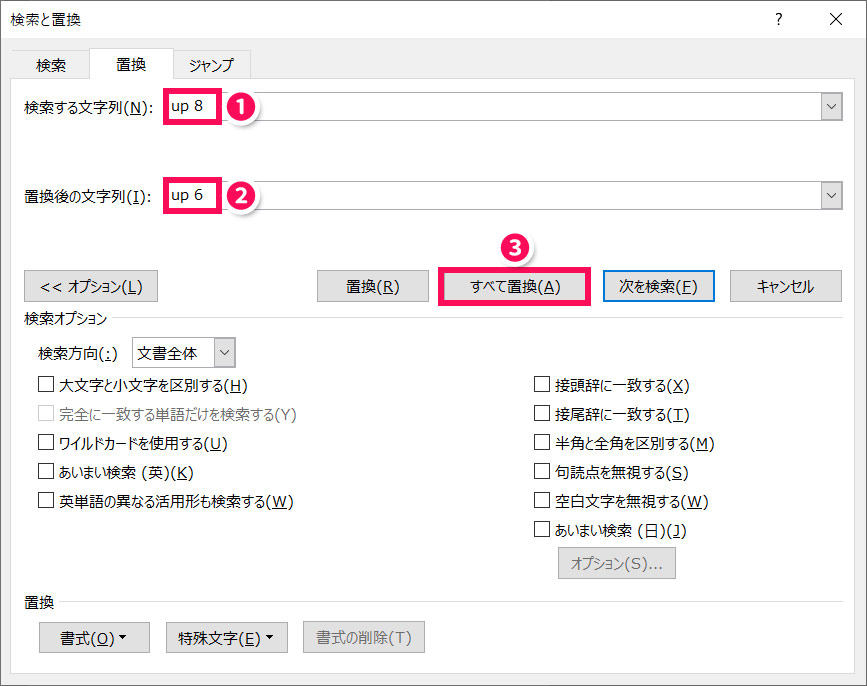
これですべてのルビの設定が変更されたはずです。ルビを入れた箇所を確認してみてください。
ルビは切れて見えてもちゃんと印刷される!
行間を固定値にするとルビが切れてしまいますが、実は画面上は切れて見えても、印刷されると問題なく表示されていたりします。
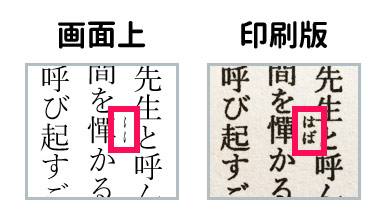
ですので、印刷して使う場合、試しに1枚印刷してみてルビが問題なく表示されているようであれば、ルビが切れているのはそれほど気にしなくてもいいでしょう。
まとめ
今回は、Wordでルビを入れると行間が広がったり文字が切れたりするときの対処法をご紹介しました。
行間が広がる場合は行間を固定値にし、ルビが切れるときはフィールドの「hps」や「up」の数値を変更しましょう。これでルビを入れても勝手に行間が広がることや、文字が切れることがなくなります。
Wordで小説を書かれている方には、以下の記事もおすすめです。