当サイトはアフィリエイト広告を利用しています。
「起動しない」「メールが受信できない」などOutlookで何らかの問題が発生している場合、Outlookのデータの破損が原因で、破損したデータを修復することで直るケースがあります。
そこで今回は、Outlookのプロファイルやデータファイルを修復する方法をご紹介します。
Outlookの「プロファイル」「データファイル」とは
まずは、Outlookの「プロファイル」と「データファイル」について、それぞれどういったものなのか簡単に説明します。
プロファイル:メールアカウントの設定に関する情報が保存されたファイル
プロファイル(電子メールプロファイル)とは、メールアカウント情報(ユーザー名、パスワードなど)や、データファイルの保存場所などが保存されているファイルのことです。
データファイル:メールアカウントと紐づいたデータが保存されたファイル
データファイルとは、メールアカウントと紐づくメール、連絡先、予定表などが保存されているファイルのことです。
データファイルには「.pstファイル」や「.ostファイル」があり、POP方式のメールアカウントは.pstファイルに、IMAP方式やOutlookのメールアカウントなどは.ostファイルにデータが保存されます。
なお、IMAP方式やOutlookのメールアカウントはサーバーにデータが保存されるため、.ostファイルとして端末に保存されるデータは、サーバーのデータのコピーになります。
Outlookのプロファイルを修復する方法
Outlookのプロファイルを修復する手順は以下のとおりです。
- アカウント設定を表示する
- メールアカウント選択して修復を実行する
- Outlookを再起動する
手順1:アカウント設定を表示する
まずはOutlookを起動した状態で[Alt]⇒[F]の順に押して「アカウント情報」画面を表示し、「アカウント設定」⇒「アカウント設定」をクリックします。
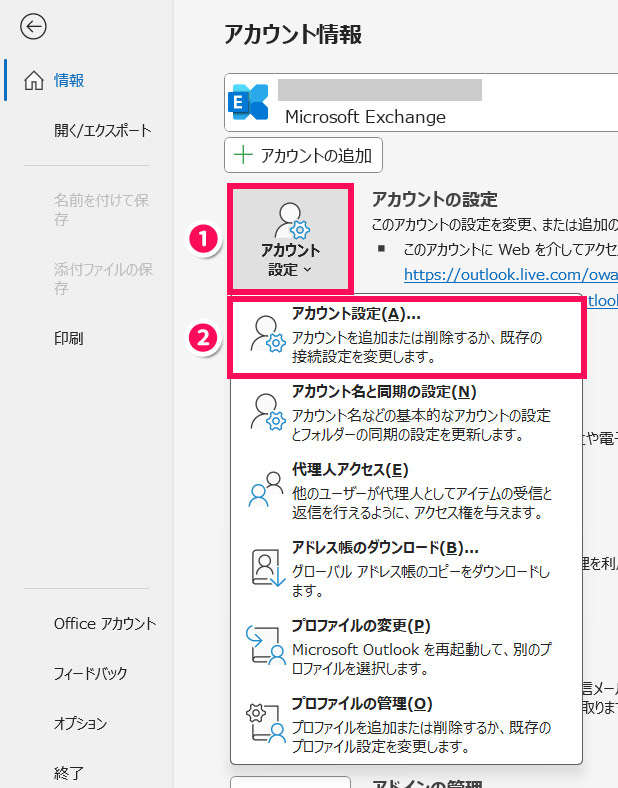
「アカウント設定」が表示されたらOKです。
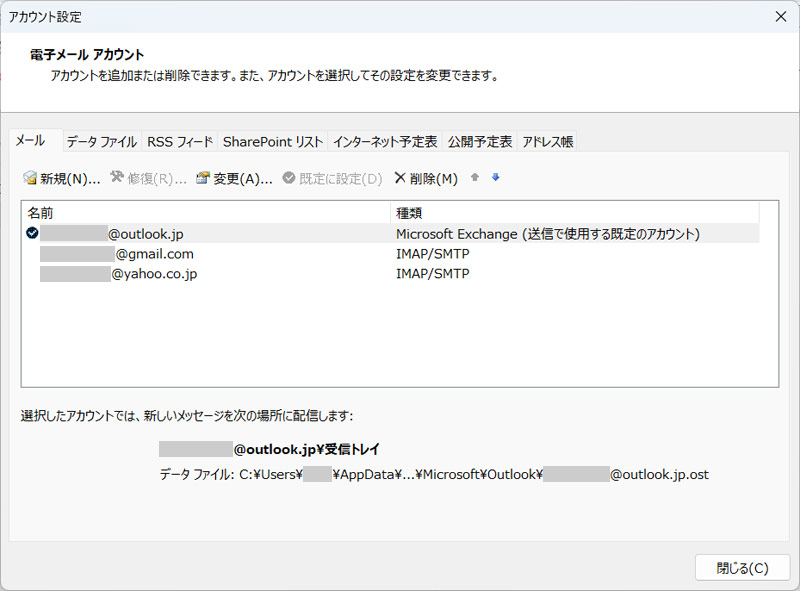
手順2:メールアカウント選択して修復を実行する
次に「アカウント設定」の一覧の中から修復したいメールアカウントを選択して「修復」をクリックします。ただし、Outlookのメールアカウントは「修復」がグレーアウトしていてクリックできない場合があります。その場合は修復ではなくメールアカウントの再設定を行いましょう。
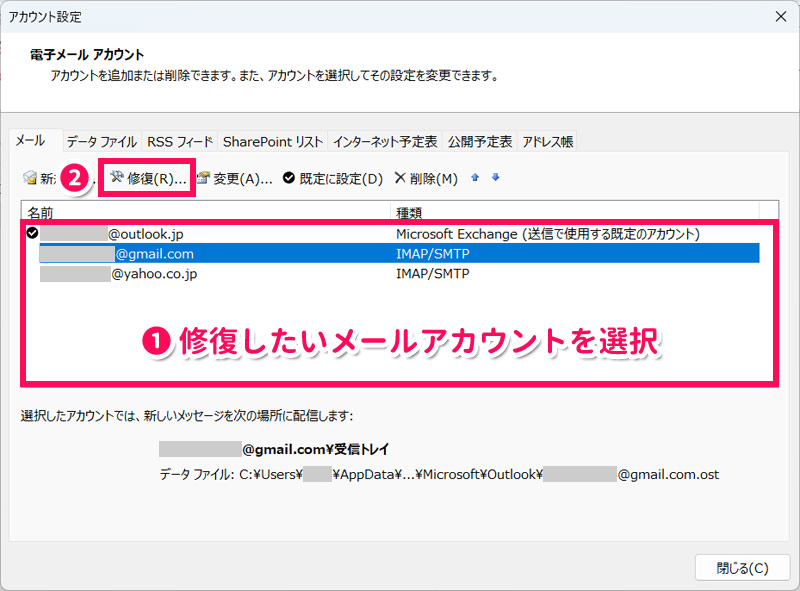
以下のような画面が表示されたら「修復」をクリックします。
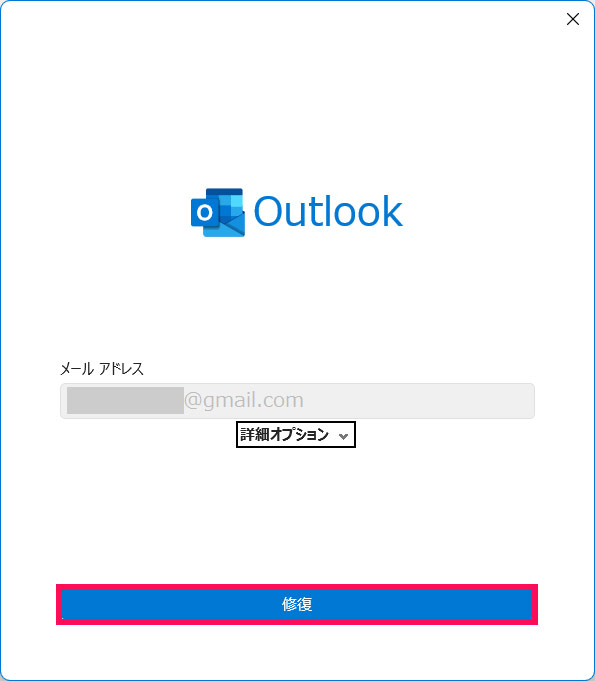
「アカウントが正常に修復されました」と表示された「完了」をクリックします。
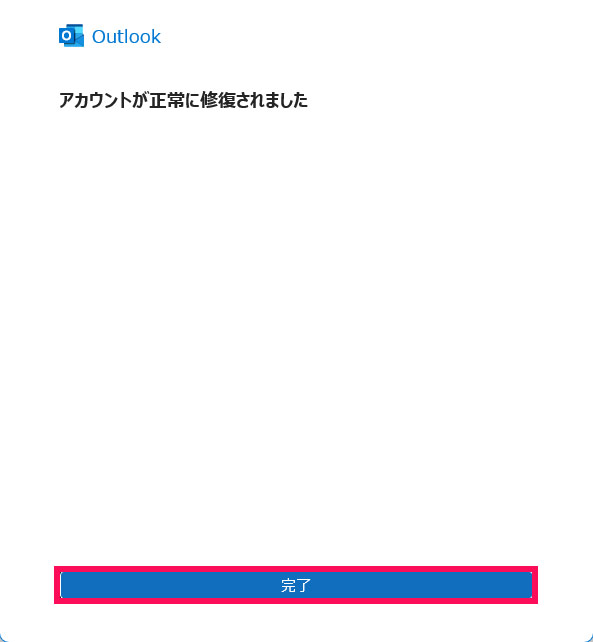
手順3:Outlookを再起動する
修復が完了したらOutlookを再起動して作業完了です。
Outlookのデータファイルを修復する方法
Outlookのデータファイルを修復する手順は以下のとおりです。
- SCANPST.EXEを起動する
- メールアカウントを選択してスキャンする
- エラーが検出されたら修復を実行する
- Outlookを起動して修復したデータファイルと紐づくプロファイルを選択する
なお、Outlookを起動している場合はいったん終了させましょう。
手順1:SCANPST.EXEを起動する
まずはOutlookに内蔵されている「SCANPST.EXE」という修復ツールを起動します。
Windowsキー+[E]を押してエクスプローラーを起動し、ナビゲーションウィンドウから「PC」⇒「Windows(C:)」を選択⇒右上の検索ボックスに「SCANPST.EXE」と入力します。しばらくすると「SCANPST.EXE」が表示されるので、それをダブルクリックしましょう。
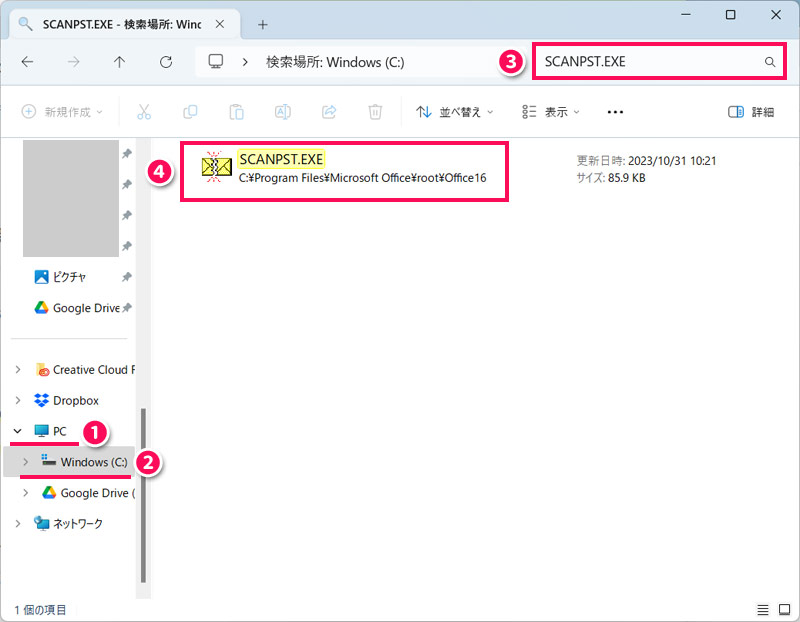
「Microsoft Outlook 受信トレイ修復ツール」が表示されたらOKです。
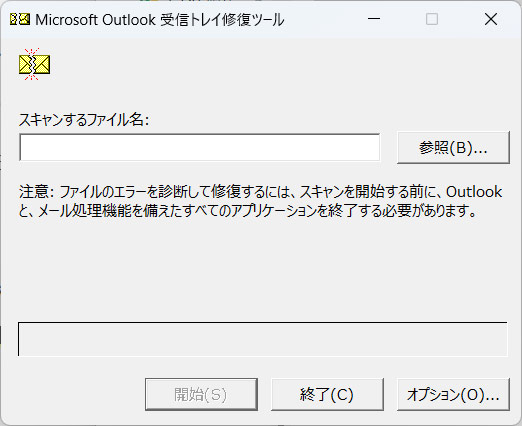
手順2:メールアカウントを選択してスキャンする
次に、メールアカウントを選択してスキャンします。
「参照」をクリックします。
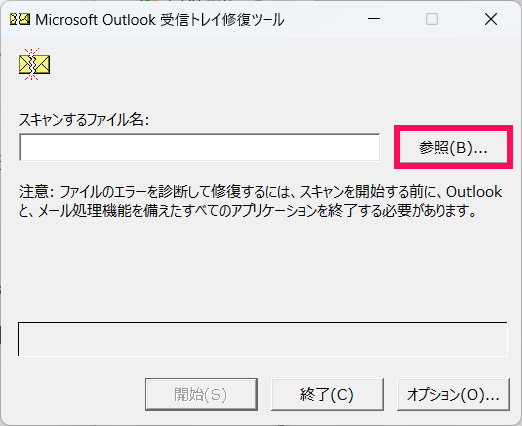
ファイルの選択画面になったら、.pstファイルまたは.ostファイルを選択します。これらのファイルは通常、以下の場所に保存されています。
C:¥Users¥<ユーザー名>¥Documents¥Outlook ファイル
C:¥Users¥<ユーザー名>¥AppData¥Local¥Microsoft¥Outlookファイルを選択したら「開始」をクリックします。
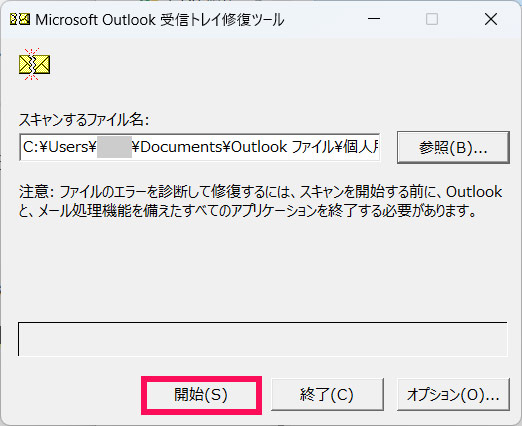
手順3:エラーが検出されたら修復を実行する
スキャンの結果エラーが検出されると以下のような画面になるので、そのまま「修復」をクリックします。
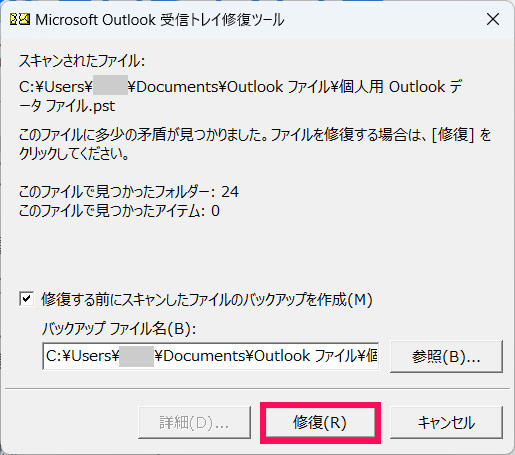
「修復が完了しました」と表示されたら「OK」をクリックします。
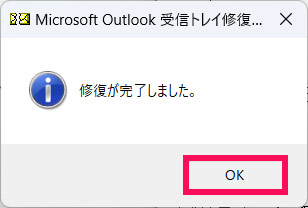
手順4:Outlookを起動して修復したデータファイルと紐づくプロファイルを選択する
最後にOutlookを起動して修復したデータファイルと紐づくプロファイルを選択します。
Outlookを起動すると「プロファイルの選択」が表示されるので、該当するプロファイルを選択して「OK」をクリックします。これで作業は完了です。
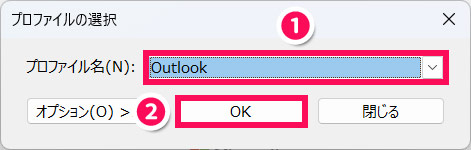
Outlookのデータファイルを修復できないときの対処法
Outlookのデータファイルは、以下のような原因で修復できないこともあります。
- 修復ツール自体が破損している
- 修復ツールで修復できないエラーが発生している
- データファイルが暗号化されている
- データファイルのサイズが大きすぎる
このような場合にデータファイルを修復する方法としては、「修復 for Outlook 12」などの外部の修復ツールを利用する方法があります。
こちらは修復できなかった場合に購入代金を返金してもらえる返金保証が付いているので、万が一修復できなくてもお金が無駄になりません。
まとめ
今回は、Outlookのプロファイルやデータファイルを修復する方法をご紹介しました。
プロファイルの修復は「アカウント設定」画面から、データファイルの修復は「SCANPST.EXE」という修復ツールを使って行います。
データファイルをうまく修復できない場合は、「修復 for Outlook 12」という外部の修復ツールを使ってみるのも良いでしょう。


