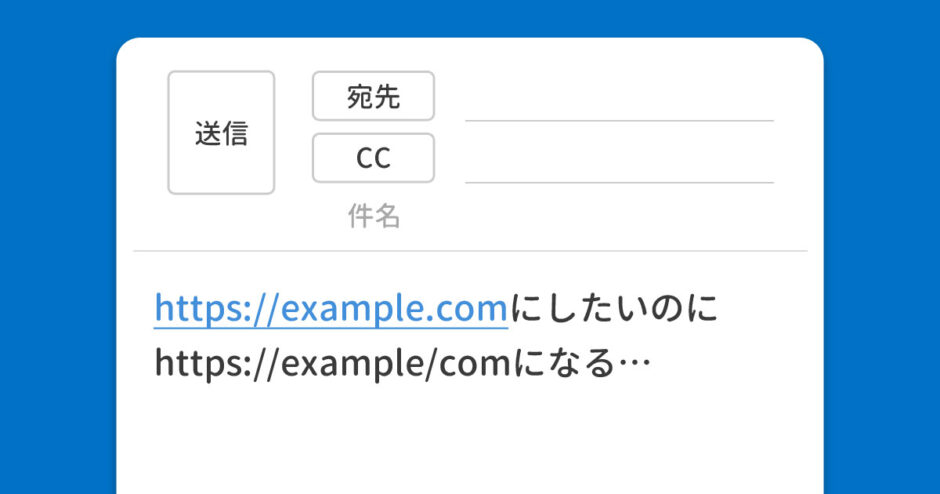当サイトはアフィリエイト広告を利用しています。
Outlookのメール本文にURLやパスを入力すると、通常は青文字の「ハイパーリンク」になりますが、なぜかリンクにならないことがあります。
リンクにならないと、メールの相手はリンクがあることに気づかないかもしれませんし、気づいてもスムーズにアクセスできません。これではメールを送ったほうも受け取ったほうも困ってしまいますよね。
そこで今回は、OutlookでURLやパスがリンクにならないときの対処法をご紹介します。
相手側のメールサービスによってはURLやパスがリンクにならないことがある
デスクトップ版のOutlookでは通常、相手側がハイパーリンクを設定していないくても、URLやパスはリンクになって表示されます。
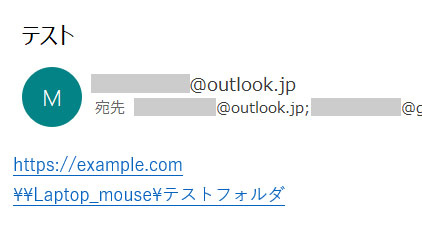
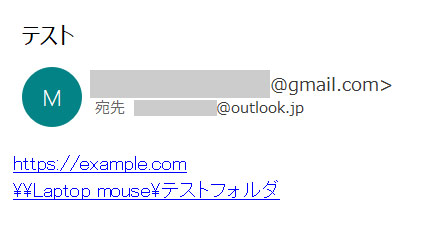
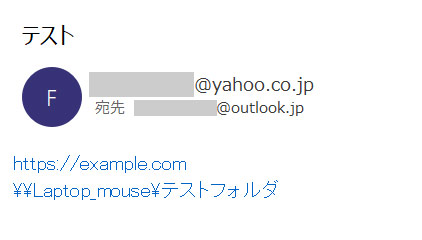
しかし、Web版のOutlookについては、相手側のメールサービスによってはURLやパスがリンクではなく通常のテキストとして表示されます。
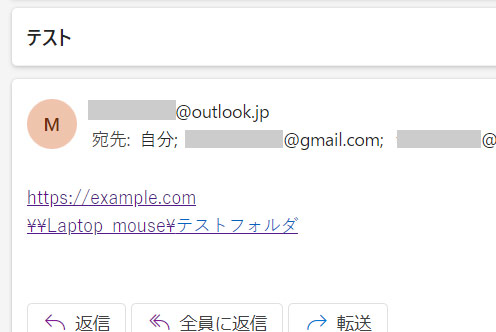
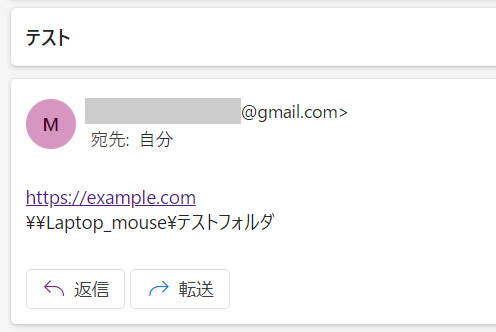
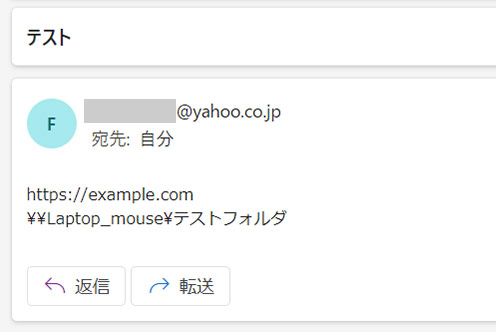
反対にOutlookからメールを送信した場合はどうかと言うと、こちらからはリンクに見えていても、相手側からはメールサービスによってはリンクではなく通常のテキストで見えていたりします。
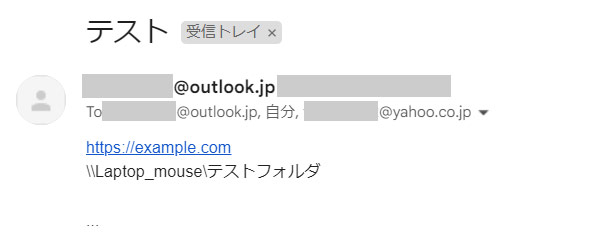
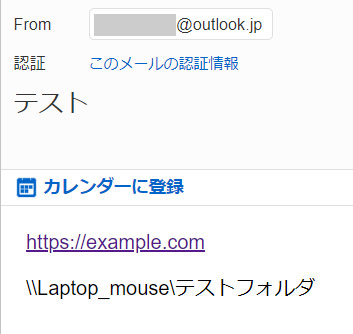
このように、メールのやりとりをする相手がGmailやYahoo!メールなどOutlook以外のメールサービスを利用している場合、URLやパスがリンクにならないことがあります。残念ながらこの問題はこちらではどうすることもできません。
ただ、受信メールについてはリンクになっていなくても、後ほどご紹介する「ブラウザのアドレスバーにURLやパスをコピペしてアクセスする」という方法でリンクを開くことが可能です。リンクになっていないURLやパスを開きたい方は、ぜひ参考にしてみてください。
Outlookで送信メールのURLやパスがリンクにならないときの対処法
Outlookで送信メールのURLやパスがリンクにならないときの対処法には、以下のようなものがあります。
- ハイパーリンクを有効にする
- メール形式をHTML形式にする
- パスを括弧で囲む
- ハイパーリンクを設定する
対処法1:ハイパーリンクを有効にする
URLやパスを入力しても自動でリンクにならない場合は、ハイパーリンクが無効になっている可能性があります。まずは設定を確認してみましょう。
Outlookを起動した状態で[Alt]⇒[F]⇒[T]の順に押し、「Outlookのオプション」を表示します。表示されたら「メール」⇒「編集オプション」ボタンをクリックします。
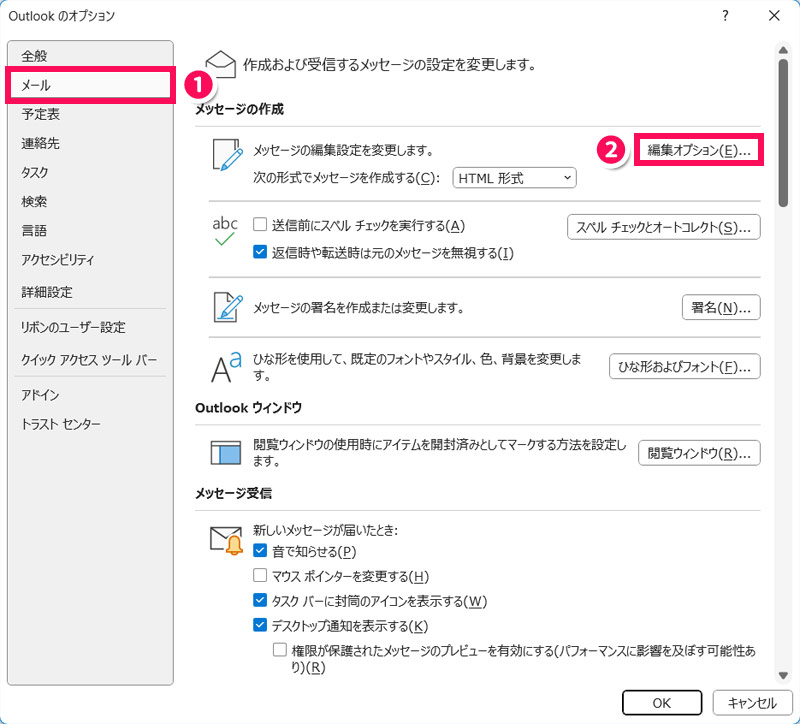
「編集オプション」が表示されたら、「オートコレクトのオプション」ボタンをクリックします。
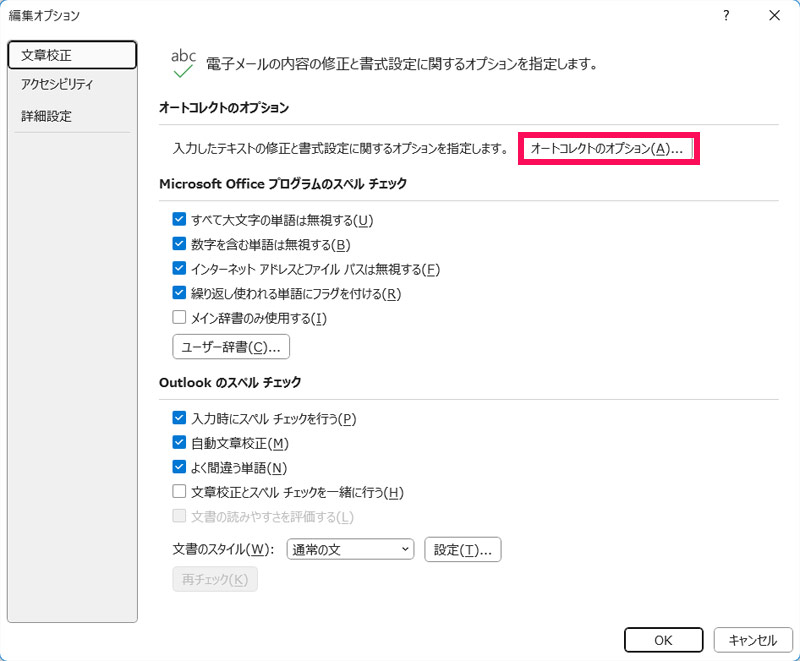
「オートコレクト」が表示されたら「入力オートフォーマット」タブを開き、「インターネットとネットワークのアドレスをハイパーリンクに変更する」という項目を確認します。チェックが付いていなければ無効になっているので、チェックを付けて「OK」ボタンをクリックします。
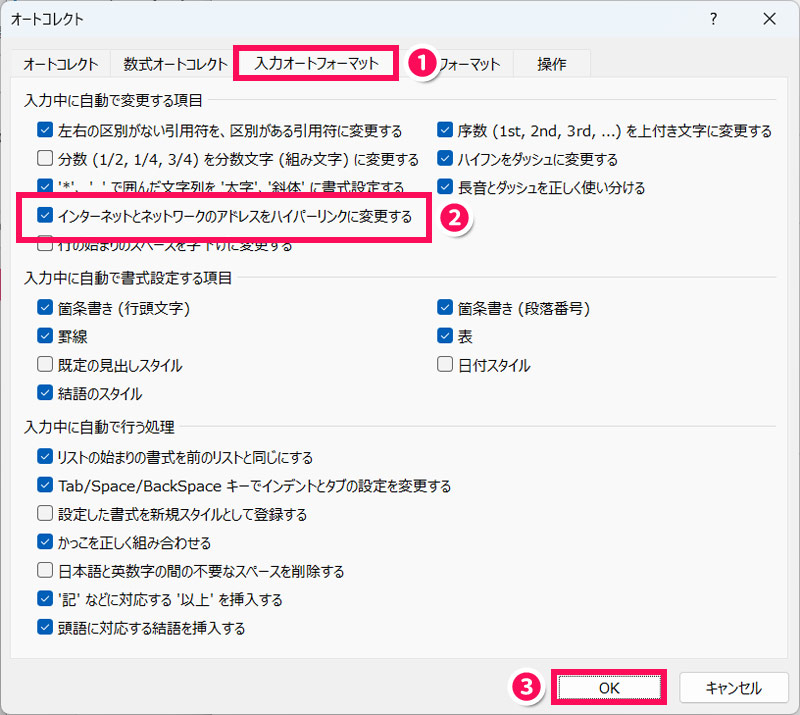
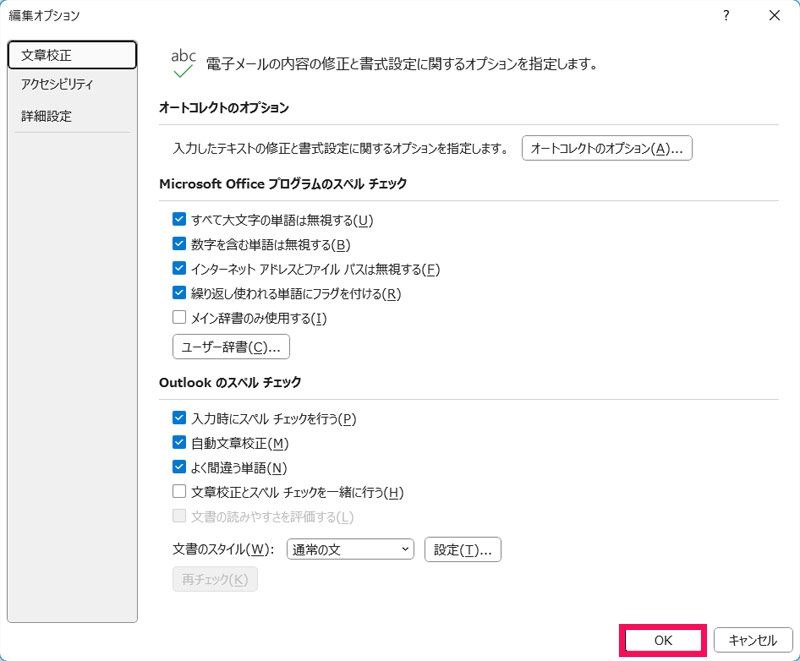
あとは「編集オプション」と「Outlookのオプション」を順に「OK」ボタンを押して閉じ、Outlookを再起動すればOKです。
対処法2:メール形式をHTML形式にする
メール形式が「テキスト形式」になっている場合は、「HTML形式」にすることでリンクになる可能性があります。

メール形式をHTML形式にするには、「書式設定」タブ⇒「HTML」をクリックします。これでメール形式がHTML形式になります。
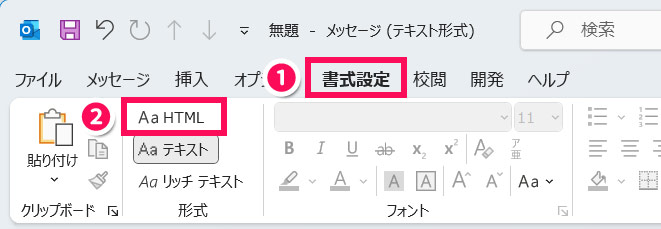
対処法3:パスを括弧で囲む
共有フォルダのパスにスペースや全角文字が含まれている場合や、リンクが途中で切れてしまう場合は、パス全体を括弧で囲むと良いでしょう。
通常通りパスを入力したあと、先頭に「<」、末尾に「>」と入力して[Enter]を押すと、パスがリンクになります。なお、リンクになると括弧は消えます。
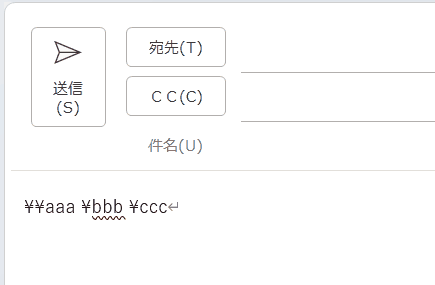
対処法4:ハイパーリンクを設定する
ローカルファイルのパスをリンクにしたい場合は、入力したパスに対してハイパーリンクを設定してみましょう。
ハイパーリンクを設定するには、まず入力したパスを選択して[Ctrl]+[K]を押します。
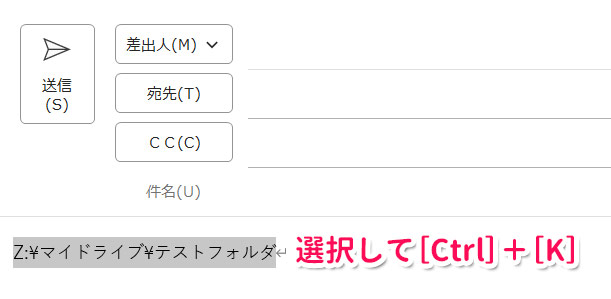
「ハイパーリンクの挿入」が表示されたら、「アドレス」の欄にパスを入力して「OK」をクリックします。
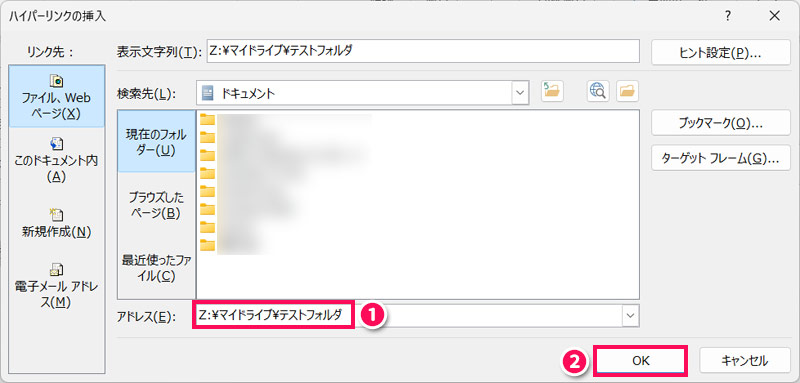
これで入力したテキストにハイパーリンクが設定されます。
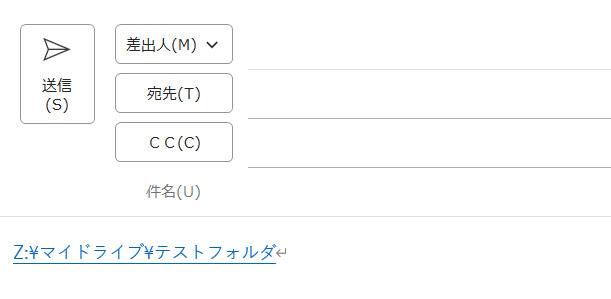
Outlookで共有フォルダのパスを括弧で囲んでもリンクにならない原因
Outlookで共有フォルダのパスを括弧で囲んでもリンクにならない場合、パスが正しくない可能性があります。
共有フォルダのパスは¥¥aaa ¥bbb ¥cccのように、パスの先頭が「¥¥」、フォルダやファイルの区切りが「¥」となっています。C:¥aaa ¥bbb ¥cccのようなパスは共有フォルダのパスとして正しくないので、括弧で囲ってもリンクになりません。
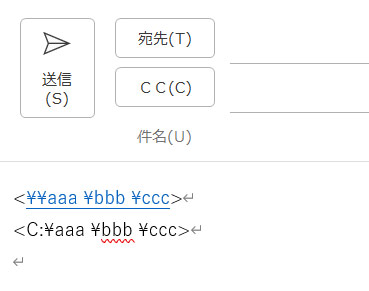
ちなみに共有フォルダのパスは共有フォルダを右クリック⇒「プロパティ」をクリックすると表示されるプロパティ画面の「共有」タブ⇒「ネットワークパス」で確認できます。プロパティ画面の「全般」タブ⇒「場所」で確認できるパスや、フォルダを右クリック⇒「パスのコピー」をクリックでコピーできるパスとは異なるので注意しましょう。
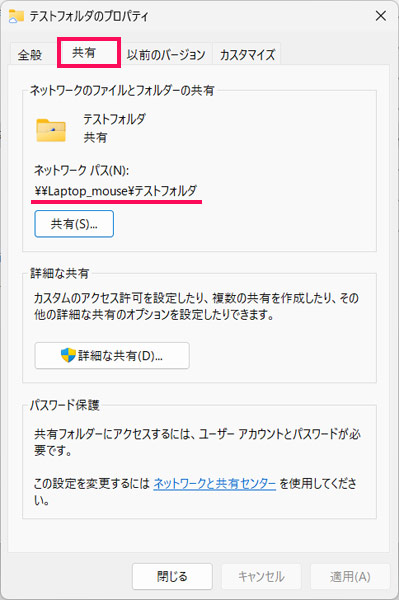
Outlookでリンクを開けないときの対処法
Outlookのリンクは通常、リンクをクリックするか、[Ctrl]を押しながらクリックすることで開けます。
この方法でリンクを開けない場合、対処法としては以下のようなものがあります。
- ブラウザのアドレスバーにURLやパスをコピペしてアクセスする
- レジストリを編集する
対処法1:ブラウザのアドレスバーにURLやパスをコピペしてアクセスする
リンクをクリックしてもリンク先を開けない場合や、そもそもURLやパスがリンクになっていない場合は、ブラウザのアドレスバーにURLやパスをコピペしてアクセスしましょう。
URLの場合もパスの場合も、コピーした文字列をブラウザのアドレスバーに貼り付け、[Enter]を押せばリンク先が開きます。
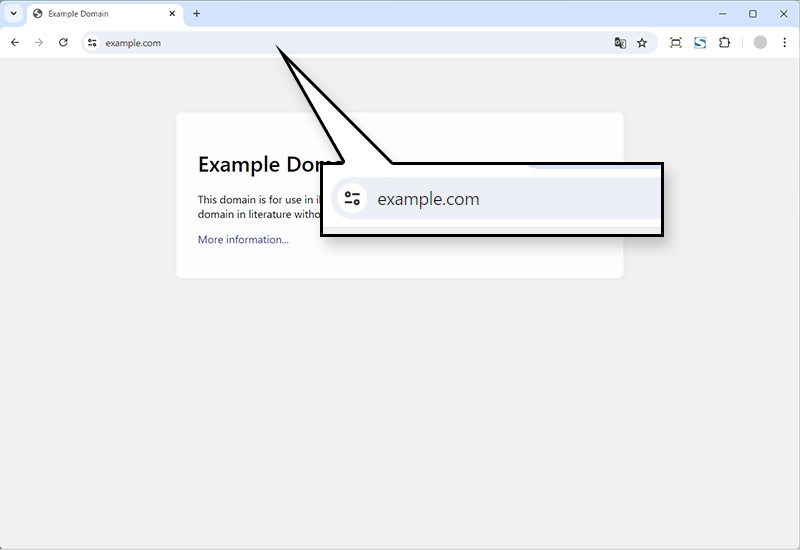
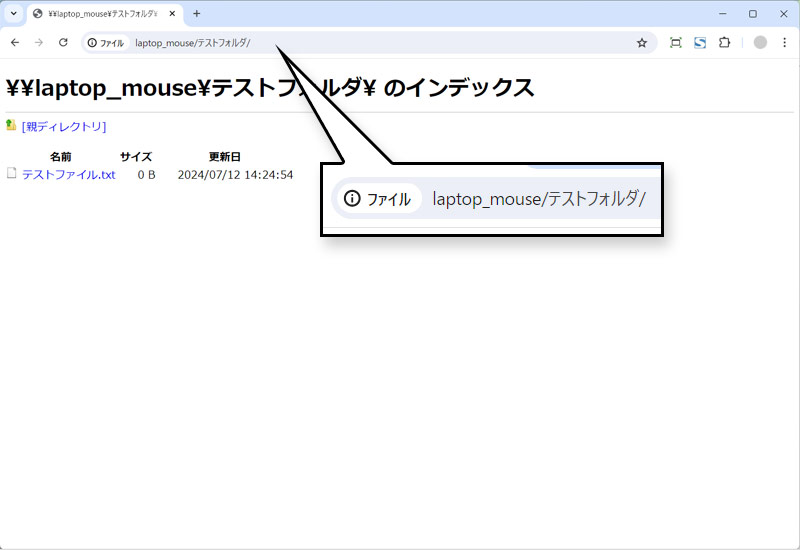

mono
パスの場合はエクスプローラーのアドレスバーにコピペしてもアクセスできます。
対処法2:レジストリを編集する
リンクをクリックすると「セキュリティに影響を及ぼす可能性のある問題点が検知されました。この場所は安全ではない可能性があります」というメッセージが表示され、すぐにリンクを開けない場合は、レジストリを編集しましょう。
まずWindowsキー+[R]を押して「ファイル名を指定して実行」を表示し、「regedit」と入力して「OK」ボタンをクリックします。
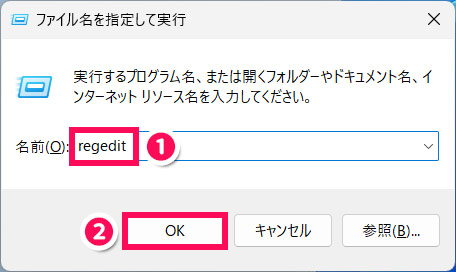
「ユーザーアカウント制御」が表示されたら「はい」ボタンをクリックします。すると「レジストリエディター」が表示されるので、以下のパスの<xx.0>の部分を、お使いのMicrosoft Officeのバージョンに応じて変更し、アドレスバーのコンピューター¥の末尾に貼り付けて[Enter]を押します。Office 2013の場合は「15.0」、Office 2016以降の場合は「16.0」です。
HKEY_CURRENT_USER¥Software¥Microsoft¥Office¥<xx.0>¥Common¥Security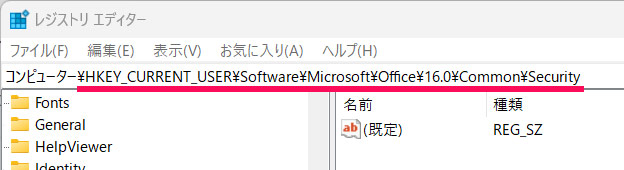
上記のキーが開いたら、右側の何もないところで右クリックし、「新規」⇒「DWORD(32ビット)値」をクリックします。
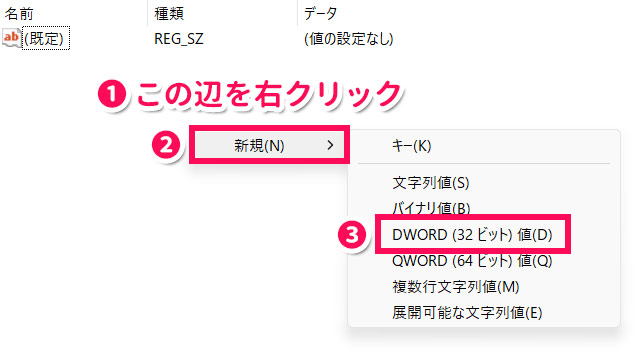
「新しい値#1」を「DisableHyperlinkWarning」に変更します。
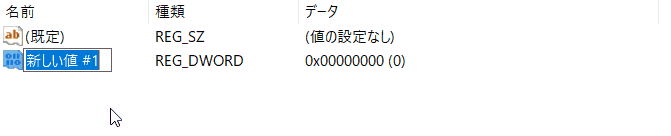
「DisableHyperlinkWarning」をダブルクリックします。
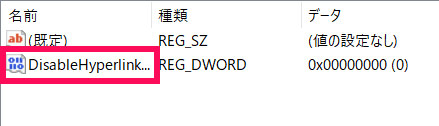
「DWORD(32ビット)値の編集」が表示されたら、「値のデータ」を「1」にして「OK」ボタンをクリックします。これでリンクをクリックしても警告メッセージが表示されず、すぐにリンク先が開くようになります。
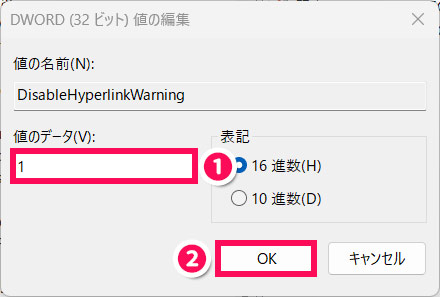
まとめ
今回は、OutlookでURLやパスがリンクにならないときの対処法をご紹介しました。
まず前提として、メールのやりとりをする相手がOutlook以外のメールサービスをお使いの場合、URLやパスはリンクにならないことがあります。これはOutlook同士でない限り仕方のないことです。
Outlook同士であれば、ハイパーリンクを有効にする、メール形式をHTML形式にする、パスを括弧で囲む、ハイパーリンクを設定するなどといった対処法により、URLやパスをリンクにすることが可能です。