当サイトはアフィリエイト広告を利用しています。
同じ内容のメールを複数人に送信する場合、相手が多いと1人ずつ送信するのではとても時間がかかってしまいます。Outlookなら一度に複数人にメールを送ることができるので、ぜひその機能を活用しましょう。
今回は、Outlookで複数の宛先にメールを一斉送信する方法をご紹介します。
Outlookで複数の宛先にメールを一斉送信する方法
Outlookで複数の宛先にメールを一斉送信する方法には、以下のようなものがあります。
- メールアドレスを一つずつ指定する
- 連絡先グループを指定する
- Excelのデータを利用する
方法1:メールアドレスを一つずつ指定する
1つ目は、メールアドレスを一つずつ指定する方法です。
メールアドレスを一つずつ指定する方法は、大きく分けて2つあります。1つ目は、メールアドレスを半角セミコロン「;」区切りで入力する方法です。セミコロンで区切るには、次のメールアドレスを入力する前にセミコロンを手入力するか、[Ctrl]+[K]を押します。
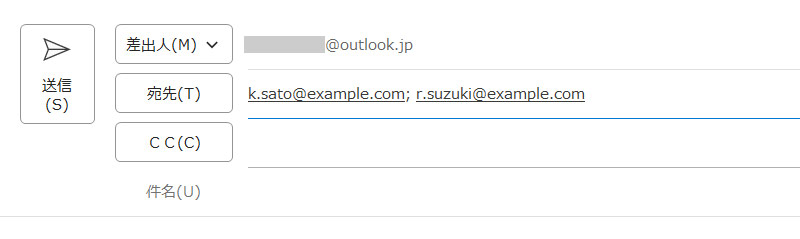
2つ目は、アドレス帳から送信相手を選択する方法です。この方法では、まず「メッセージ」タブ⇒「アドレス帳」をクリックします。
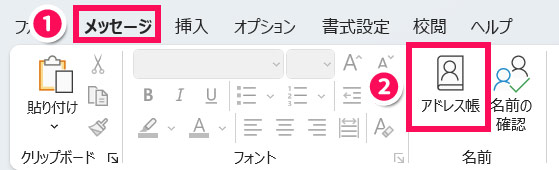
アドレス帳が表示されたら、一覧の中から送信相手を選択して「宛先」「CC」「BCC」のいずれかをクリックします。指定が済んだら「OK」をクリックしましょう。
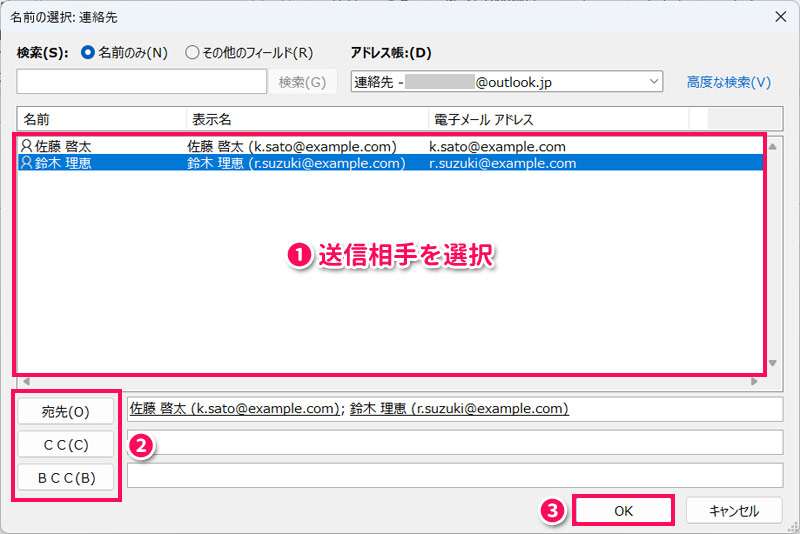
メール作成画面に戻ると、以下のように選択した送信相手の「表示名」が表示されているはずですので確認しましょう。
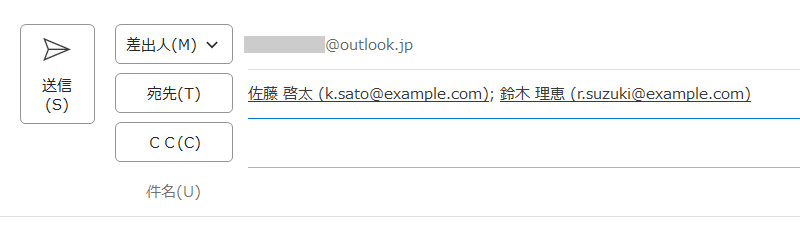
連絡先の追加方法がわからない方は、以下の記事を参考にしてみてください。
方法2:連絡先グループを指定する
2つ目は、連絡先グループを指定する方法です。一斉送信するメンバーが毎回同じ場合、あらかじめそのメンバーでグループを作成しておけば、グループを指定するだけでメンバーに一斉送信できます。
連絡先グループを作成するには、まず「ホーム」タブ⇒「新しいアイテム」⇒「その他のアイテム」⇒「連絡先グループ」を選択します。
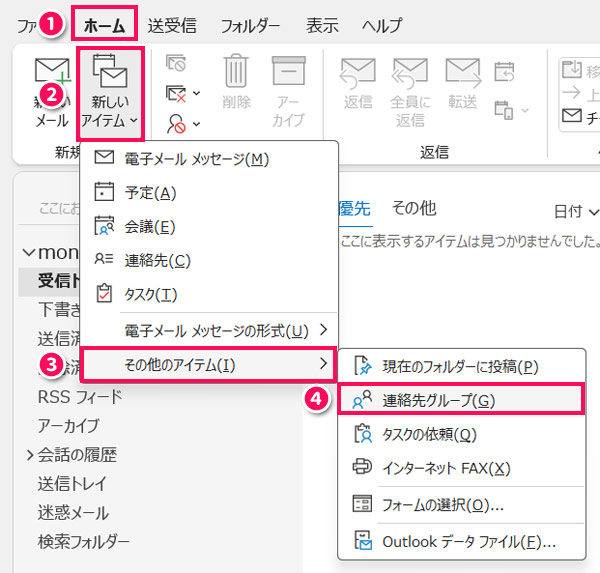
「連絡先グループ」が表示されたら、「連絡先グループ」タブの「メンバーの追加」⇒メンバーの追加方法を選択します。今回は例として「アドレス帳から」を選択した場合の追加方法をご紹介します。
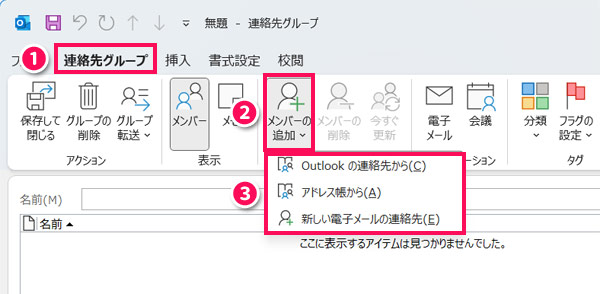
アドレス帳が表示されたら、一覧から連絡先グループに追加したいメンバーを選択して「メンバー」をクリックします。指定が済んだら「OK」をクリックしましょう。
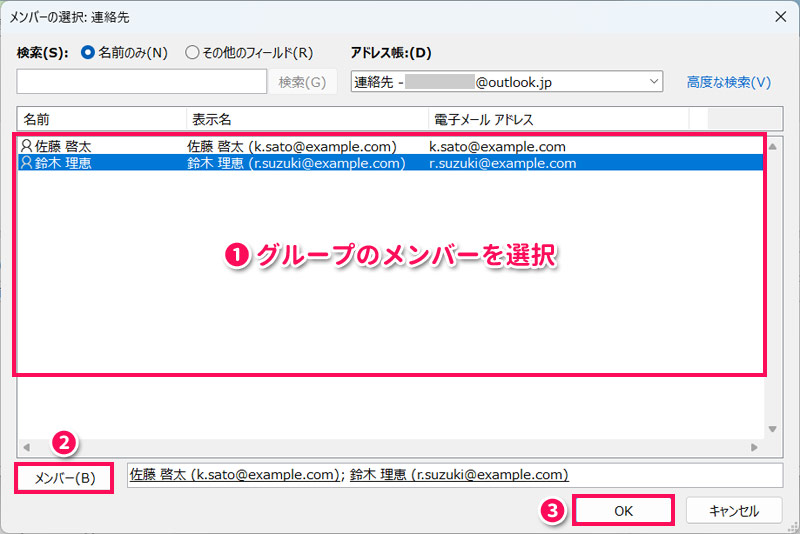
「連絡先グループ」に戻ったら、「名前」に連絡先グループ名を入力して「保存して閉じる」をクリックします。これで連絡先グループの作成は完了です。
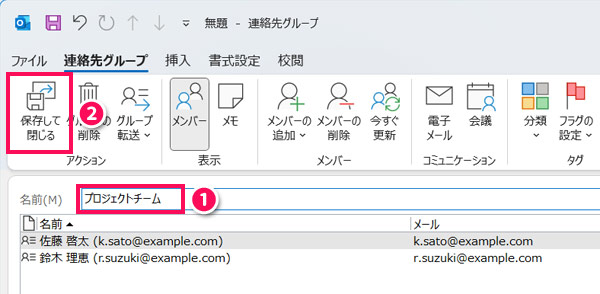
メール作成画面の「メッセージ」タブ⇒「アドレス帳」をクリックすると連絡先グループ名が表示されるので、メールアドレスを一つずつ指定するときと同様に、一覧から送信先グループを選択⇒「宛先」「CC」「BCC」のいずれかをクリック⇒「OK」をクリックします。
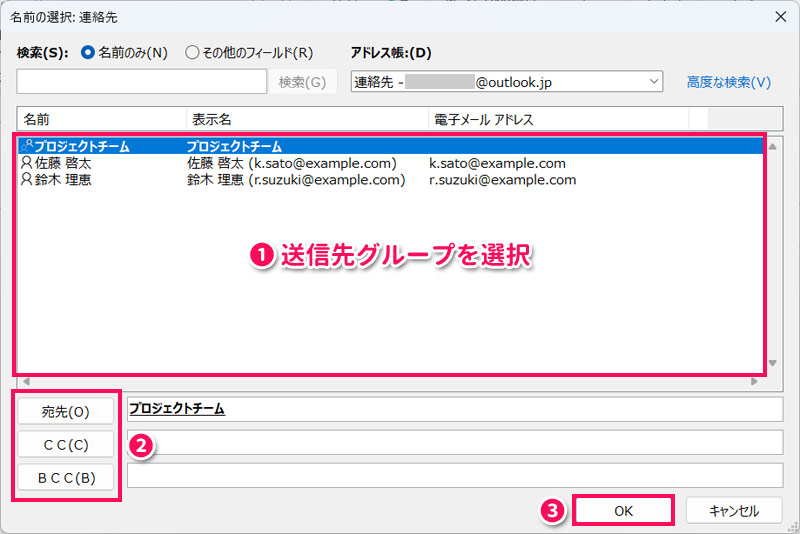
メール作成画面に戻ると、以下のように「+選択したグループ名」が表示されているはずですので確認しましょう。
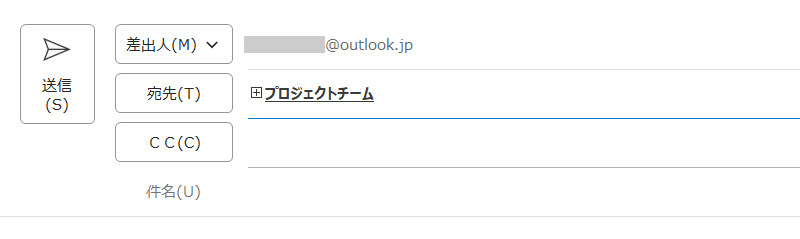
ちなみに、連絡先グループのメンバーは、グループ名にカーソルを合わせると数秒で表示される「メンバー」の下のアイコンで確認できます。
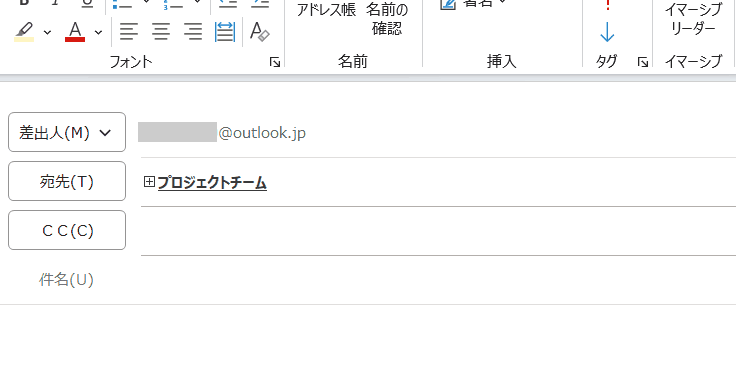
方法3:Excelのデータを利用する
3つ目は、Excelのデータを利用する方法です。Outlookに連絡先を追加しておらず、Excelに連絡先をまとめている場合は、この方法が簡単です。
Excelのデータを利用するには、まず一斉送信したいメールアドレスを選択して[Ctrl]+[C]でコピーします。
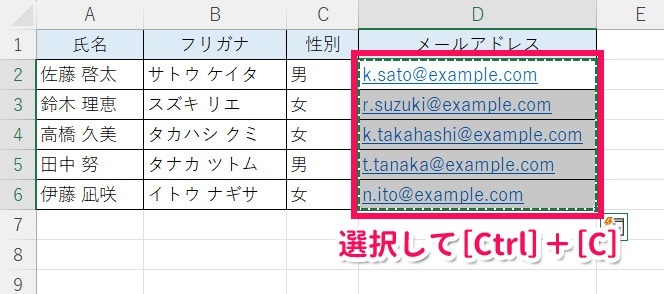
新規ブックを開き、「ホーム」タブ⇒「貼り付け」の下の矢印⇒「行/列の入れ替え」をクリックします。
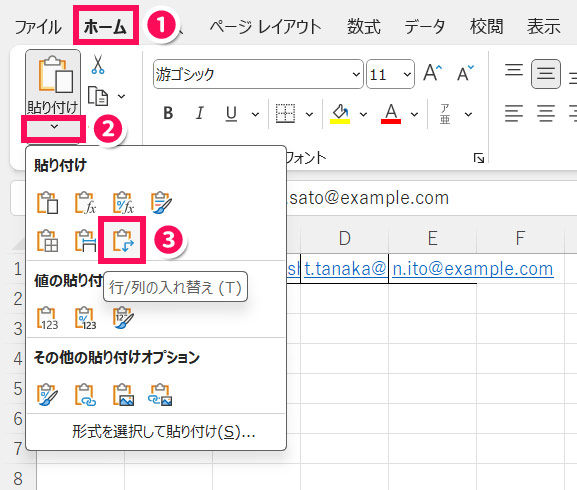
これでメールアドレスが横並びになります。
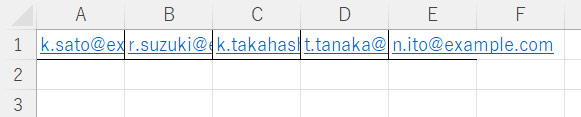
続いて[Alt]⇒[F]⇒[E]の順に押して「エクスポート」画面を表示し、「ファイルの種類の変更」⇒「CSV(コンマ区切り)」⇒「名前を付けて保存」をクリックし、任意の場所にCSVファイルとして保存します。
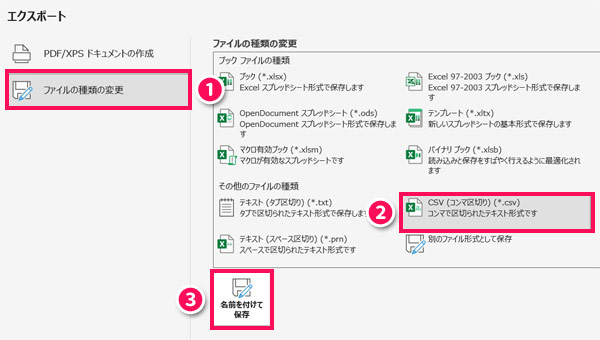
保存したCSVファイルを「メモ帳」で開きます。Windows11の場合はファイルを右クリックして「メモ帳で編集」を選択します。
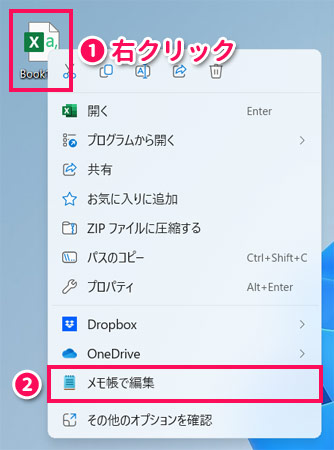
メモ帳でCSVファイルを開いたら、[Ctrl]+[H]を押して上の入力欄に半角カンマ「,」を入力、下の入力欄に半角セミコロン「;」を入力⇒「すべて置換」をクリックします。
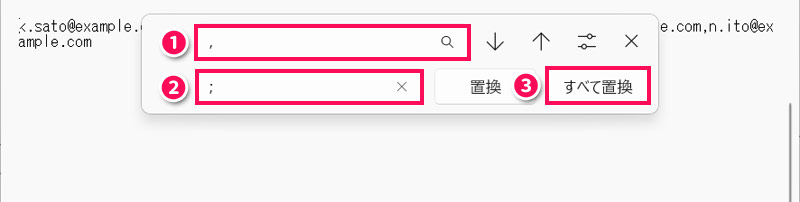
すべてのカンマがセミコロンに置換されていることを確認したら、データを選択して[Ctrl]+[C]でコピーします。
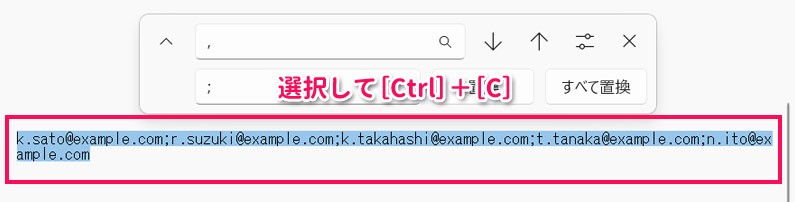
Outlookのメール作成画面を開き、[Ctrl]+[V]で貼り付けたあと、[Ctrl]+[K]を押します。これで送信先をまとめて指定できます。
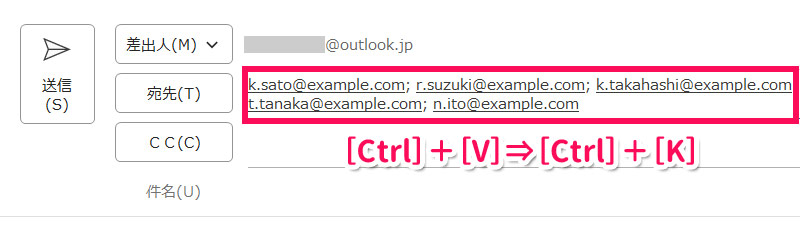
Outlookで複数の宛先にメールを一斉送信する際の注意点
Outlookで複数の宛先にメールを一斉送信する際は、以下の点に注意しましょう。
- TO、CC、BCCはそれぞれ役割が異なる
- Outlookには送信制限がある
- 特定電子メール法を遵守する
注意点1:TO、CC、BCCはそれぞれ役割が異なる
メールアドレスの入力欄には「TO」「CC」「BCC」などがあります。
通常は「TO」を使いますが、一斉送信する場合は「CC」や「BCC」を使うことも。この3つはそれぞれ役割が異なりますので、一斉送信する際は事前にこの3つの使い分け方についてしっかり理解しておきましょう。
TOとは
TOとは、Outlookのメール作成画面でいう「宛先」のことで、「メールを送りたい相手」を指定するときに使います。TOに指定したメールアドレスは、TOやCCに指定されたメンバー全員に表示されます。
CCとは
CCとは「Carbon Copy(カーボン・コピー)」の略で、「TOにメールを送信したことを知らせたい相手」を指定するときに使います。CCに指定したメールアドレスは、TOやCCに指定されたメンバー全員に表示されます。

mono
たとえば「取引先のAさんにメールを送ったことを上司のBさんに知らせたい」といった場合、CCにBさんを指定します。ただし、AさんとBさんはお互いにメールアドレスがわかっても問題ない関係であることが前提です。
BCCとは
BCCとは「Blind Carbon Copy(ブラインド・カーボン・コピー)」の略で、「面識のない人たちに一斉送信するとき」に使います。BCCに指定したメールアドレスは、TOやCC、ほかのBCCに指定されたメンバーには表示されません。
ちなみにメール作成画面にBCCが表示されていない場合は、「オプション」タブの「BCC」をクリックすると表示されます。
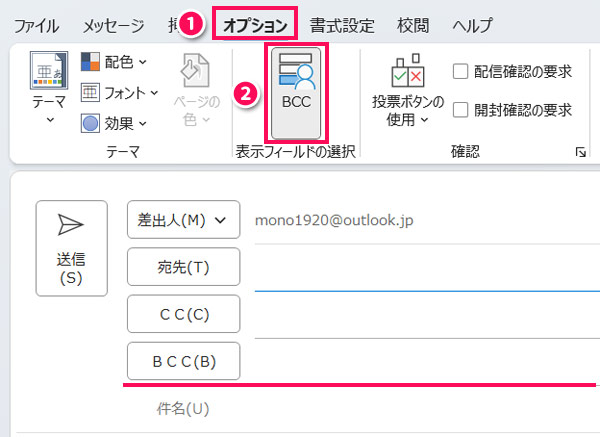
注意点2:Outlookには送信制限がある
Outlookには以下のような送信制限があります
- 1通あたりの最大受信者数は500人
- 1日あたりの最大受信者数は5,000人
つまり、1日に送れるメールは最大で500人×10通までということになります。一斉送信できると言っても、その人数には限りがあるので注意しましょう。

mono
130件ほどでもエラーが発生したという報告もあるので、一斉送信は多くても100人程度が良いかと思います。
注意点3:特定電子メール法を遵守する
メルマガなどの広告宣伝要素を含むメールを一斉送信する場合、「特定電子メール法」の規制の対象となるため、以下のような点に注意する必要があります。
- 事前に同意を得た場合のみ配信する(オプトイン)
- 配信停止の導線をメール本文に用意する(オプトアウト)
- 送信元情報(氏名・住所・問い合わせ先など)やオプトアウトができる旨を表示する
メルマガの配信にはメール配信システムがおすすめ
Outlookには送信制限があることから、メルマガのように大量に一斉送信する用途には向きません。このような用途では、一斉送信に特化した「メール配信システム」を利用するのがおすすめです。
メール配信システムには以下のようなメリットがります。
- 大量の一斉送信が高速で行える
- 到達率が高い
- 効果測定機能がある
メール配信システムには、不代表的なものだと「blastmail」「配配メール」「オレンジメール」などがあります。細かいサービス内容はメルマガ配信システムによって異なりますので、利用する際は料金や機能などを比較し、ご自身に合ったものを選びましょう。
まとめ
今回は、Outlookで複数の宛先にメールを一斉送信する方法をご紹介しました。
一斉送信するメンバーが少人数の場合は、メールアドレスを一つずつ指定する方法が良いでしょう。毎回決まったメンバーに一斉送信する場合は、あらかじめそのメンバーで連絡先グループを作成しておき、メール送信時に連絡先グループを指定するのがおすすめです。
連絡先をExcelで管理している場合は、CSVファイルで保存してからカンマをセミコロンに置き換えると、コピペで簡単に送信先を一括指定できますよ。


