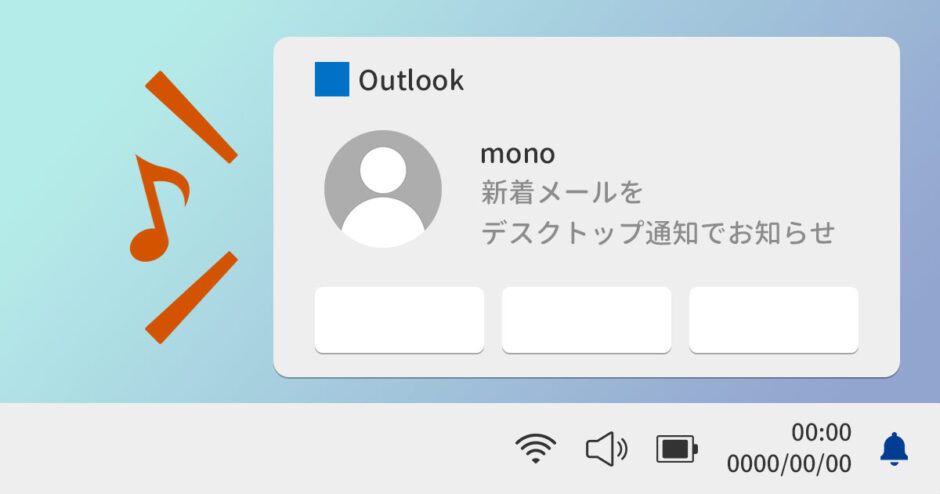当サイトはアフィリエイト広告を利用しています。
Outlookにメールが届いたとき、デスクトップに通知が来ると、ほかの作業をしていてもメールが届いたことにすぐに気付けて即座に確認できるので便利です。
そこで今回は、Outlookメールのデスクトップ通知の設定方法をご紹介します。
Outlookメールのデスクトップ通知の設定方法
Outlookメールのデスクトップ通知の設定方法は、メールの振り分け先が「受信トレイ」の場合と「受信トレイ以外のフォルダ」の場合で異なるので、この2パターンに分けてご紹介します。
受信トレイの場合
受信トレイの場合は、「Outlookのオプション」画面で設定をおこないます。
Outlookを起動した状態で[Alt]⇒[F]⇒[T]の順に押して「Outlookのオプション」画面を表示し、「メール」をクリック⇒「メッセージ受信」の箇所で「デスクトップ通知を表示する」にチェック⇒「OK」をクリックします。
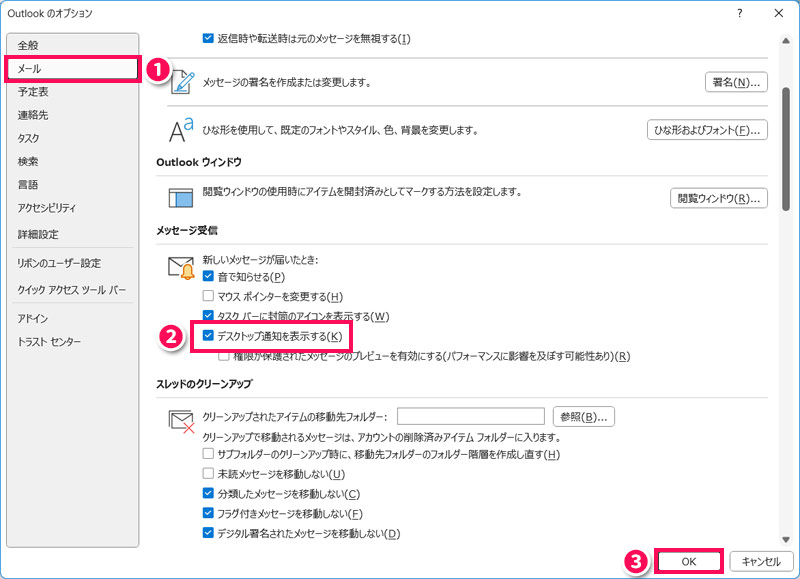
これで、受信トレイに新着メールが届いたときに以下のようなデスクトップ通知が表示されるようになります。
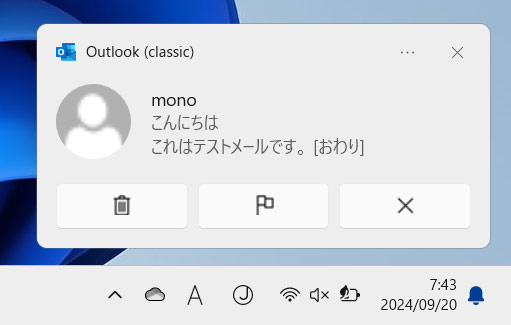
受信トレイ以外のフォルダの場合
受信トレイ以外のフォルダの場合は、「仕分けルールと通知」画面で設定をおこないます。
まずOutlookを起動した状態で「ホーム」タブを開き、「ルール」⇒「仕分けルールと通知の管理」の順にクリックします。
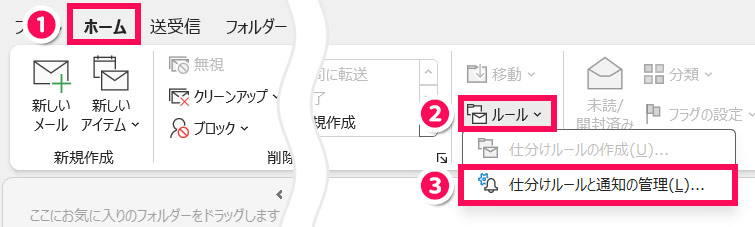
「仕分けルールと通知」画面が表示されたら、デスクトップ通知を設定するルールを選択して「仕分けルールの変更」⇒「仕分けルール設定の編集」の順にクリックします。
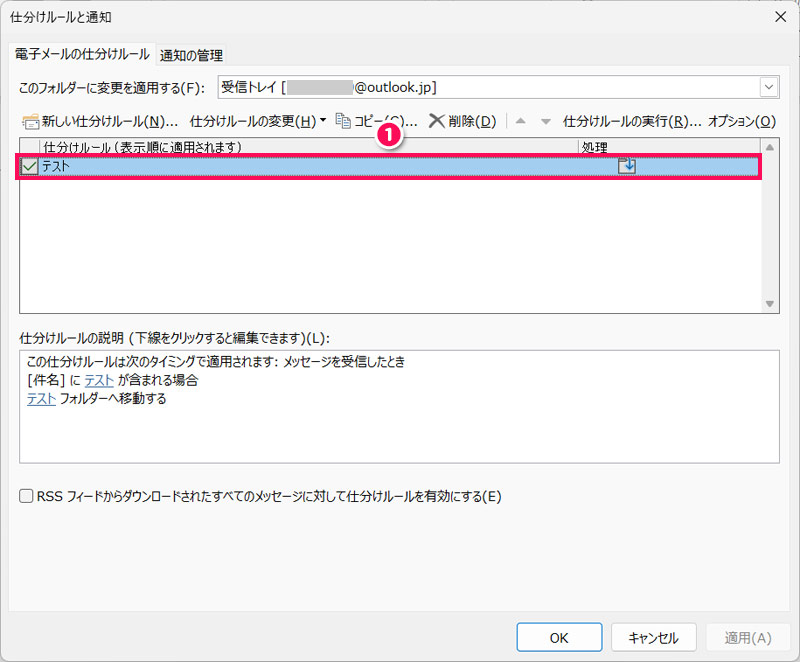
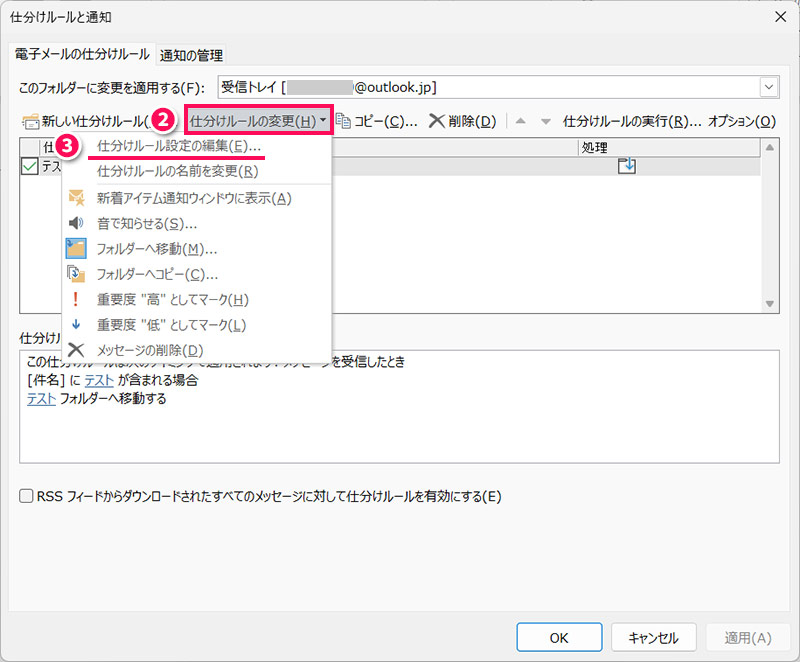
「自動仕仕分けウィザード」画面が表示されたら、「次へ」をクリックします。
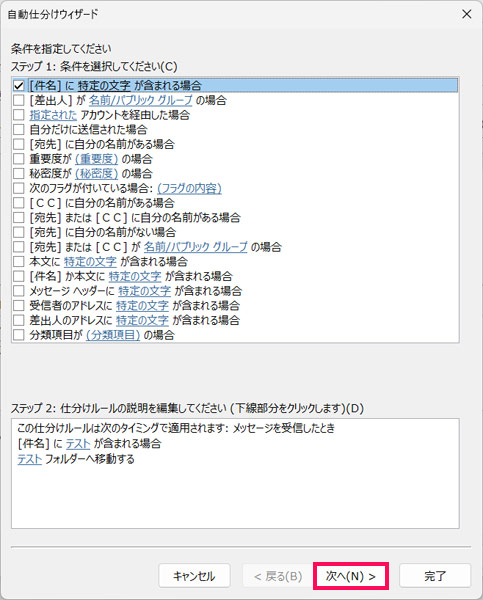
処理の選択画面に移動したら、「ステップ1」で「デスクトップ通知を表示する」にチェックを付け、「ステップ2」に「さらにデスクトップ通知を表示する」と表示されていることを確認して「完了」をクリックします。
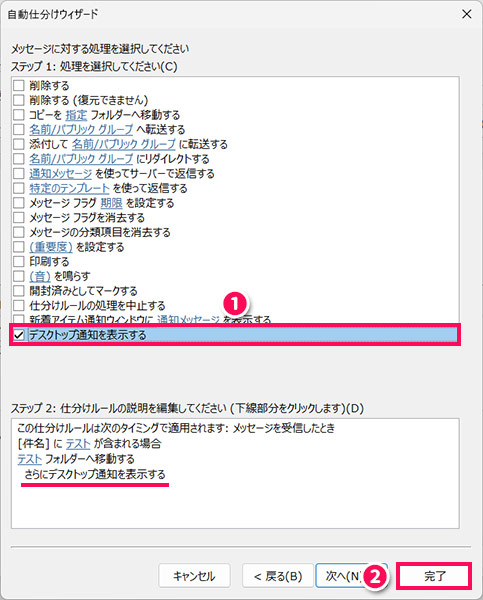
「このルールは、Outlookで電子メールを確認するときにのみ実行されます。Outlookが実行されておらず、電子メールをオンラインで確認する場合や別のデバイスから確認する場合には、このルールは適用されません」というメッセージが表示されたら「OK」をクリックします。

「仕分けルールと通知」画面に戻ったら「OK」をクリックして閉じます。
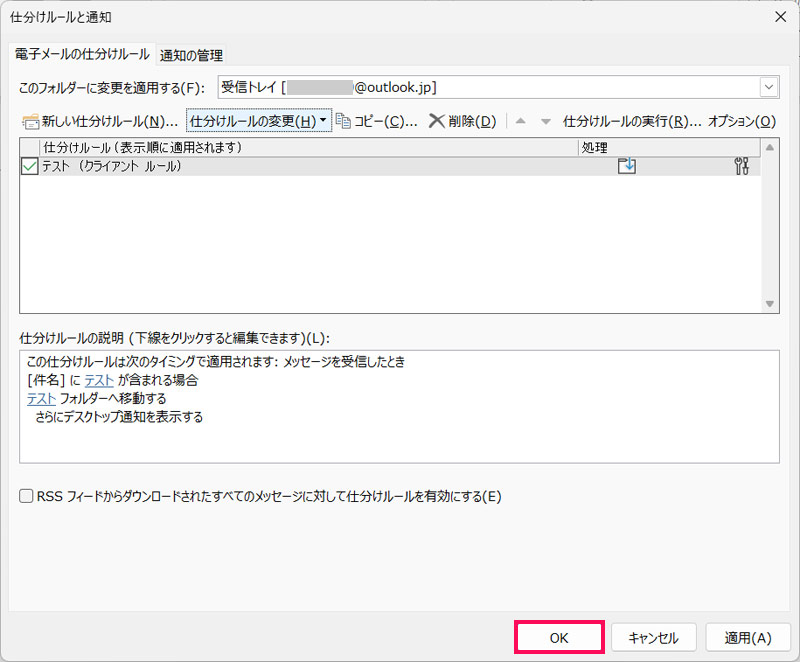
これで、振り分け先フォルダに新着メールが届いたときにデスクトップ通知が表示されるようになります。
Outlookメールのデスクトップ通知が表示されない原因とその対処法
Outlookメールのデスクトップ通知が表示されない原因には、以下のようなものがあります。
- Outlookを起動していない
- パソコン全体の通知設定がオフになっている
- 応答不可モード/集中モードがオンになっている
それでは、対処法とあわせて見ていきましょう。
原因1:Outlookを起動していない
Outlookメールのデスクトップ通知が届くのは、Outlookの起動中だけです。そのため、Outlookの起動を忘れてしまうと、新着メールがあっても通知は表示されません。
Outlookの起動を忘れてしまうことがある場合は、パソコンの起動と同時にOutlookが自動で起動するよう設定すると良いでしょう。
パソコンの起動と同時にOutlookが自動で起動するよう設定するには、Windows11の場合、まずWindowsキー+[E]を押してエクスプローラーを起動し、Outlookのインストールフォルダを開きます。Outlook 2016以降の場合、フォルダのパスは以下のとおりです。
C:\Program Files\Microsoft Office\root\Office16
このフォルダの中にある「OUTLOOK.EXE」を右クリックして「その他のオプションを確認」⇒「ショートカットの作成」の順にクリックします。
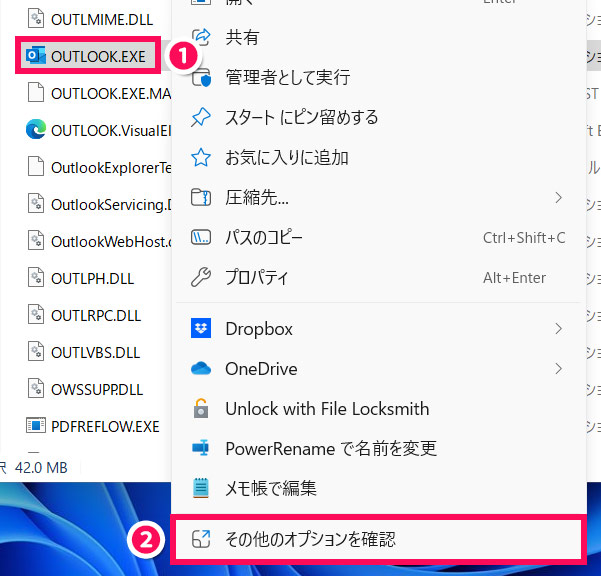
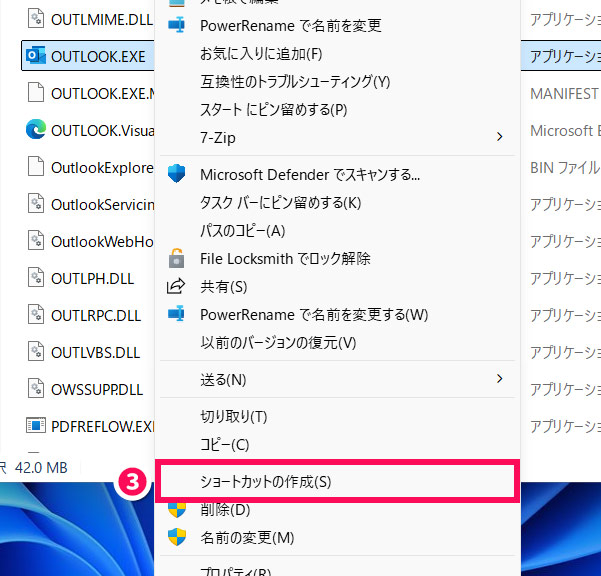
「ここにショートカットを作成することはできません。デスクトップ上に作成しますか?」というメッセージが表示されたら「はい」をクリックします。
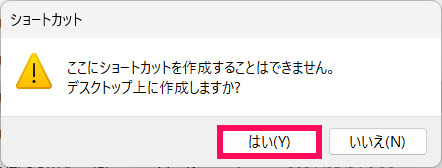
デスクトップにOUTLOOK.EXEのショートカットが作成されたらOKです。
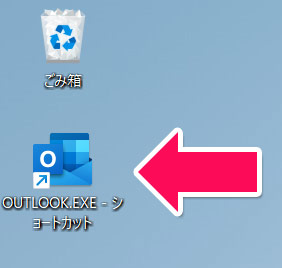
続いてWindowsキー+[R]を押して「ファイル名を指定して実行」画面を表示し、「shell:startup」と入力して「OK」をクリックします。
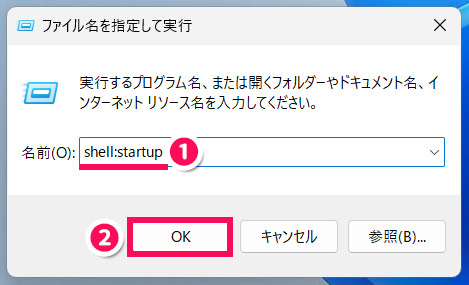
するとスタートアップフォルダが開くので、ここにさきほどデスクトップに作成したショートカットをドラッグ&ドロップします。
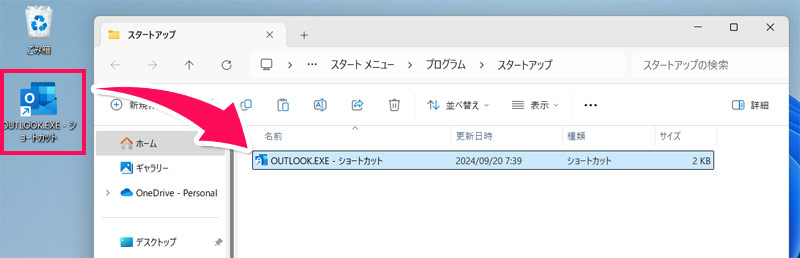
これで次回以降、パソコンを起動すると同時にOutlookが自動で起動するようになります。
原因2:パソコン全体の通知設定がオフになっている
パソコン全体の通知設定がオフになっていると、Outlookでデスクトップ通知の設定をおこなっても通知は表示されません。
パソコン全体の通知設定をオンにするには、Windows11の場合、まずWindowsキー+[I]を押して「設定」画面を表示し、「システム」⇒「通知」の順にクリックします。
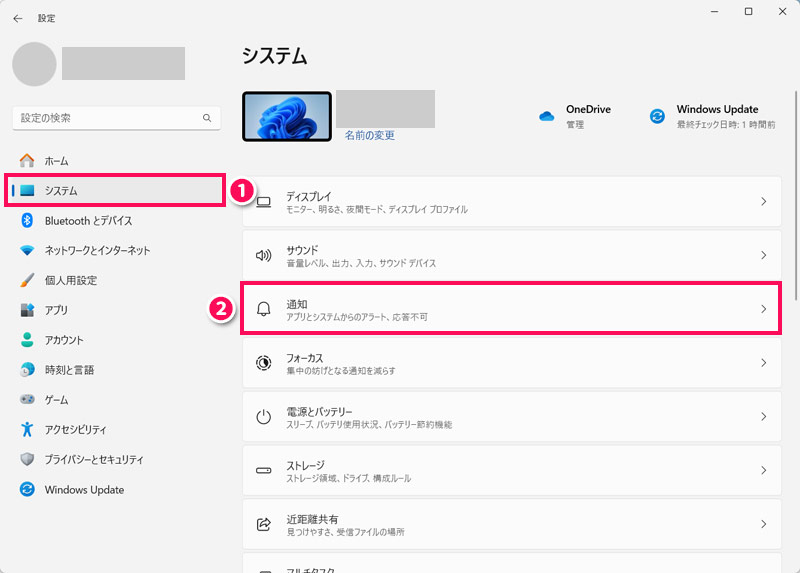
「通知」がオフになっている場合はオンにします。
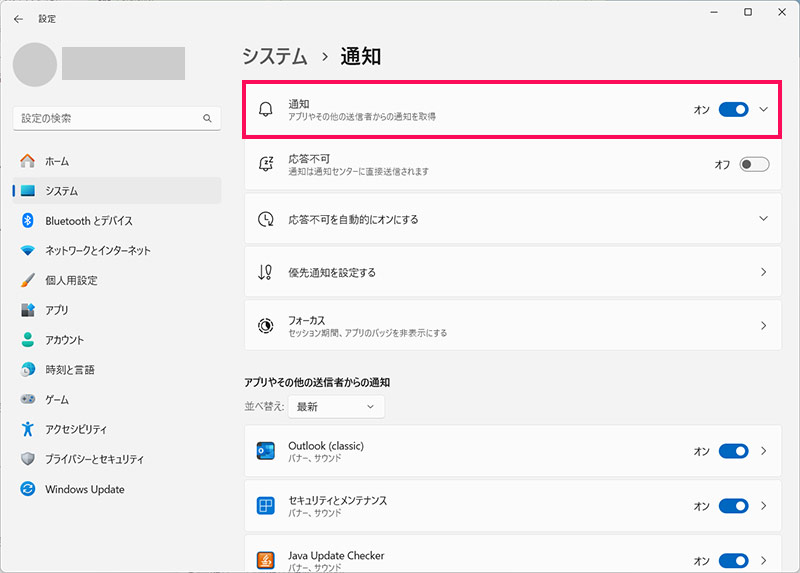
続いて「アプリやその他の送信者からの通知」の箇所で「Outlook」を探し、オフになっている場合はオンにします。
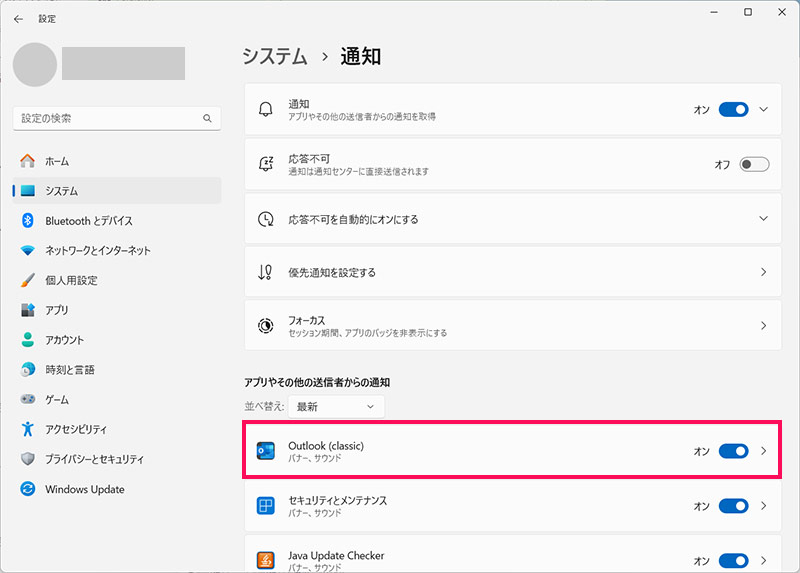
「Outlook」をクリックしたあとの画面では、通知バナーの表示有無や、ロック画面で通知を受け取ったときの内容の表示有無などを設定できます。
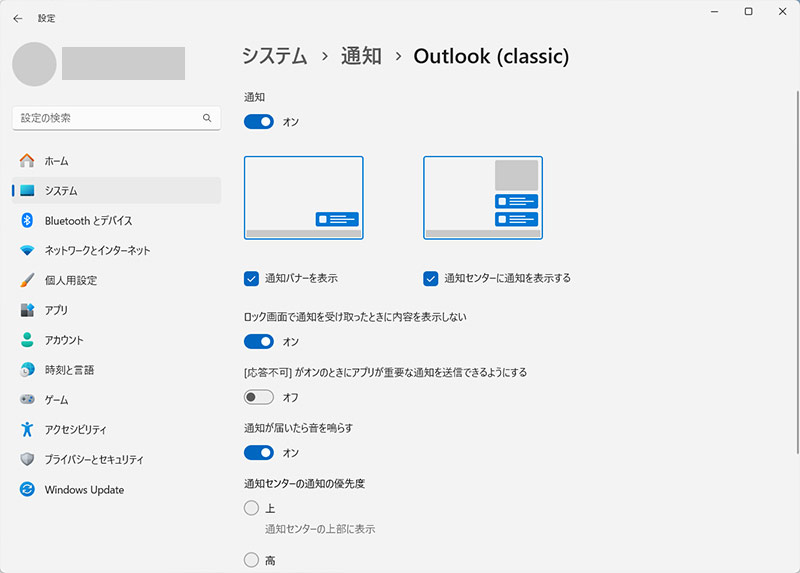
原因3:応答不可モード/集中モードがオンになっている
Windows11のバージョン22H2以降には「応答不可モード」、21H2には「集中モード」という機能が搭載されており、この機能がオンになっていると、通知が非表示になります。
応答不可モードをオフにするには、タスクバーの右側にある通知アイコンをクリックし、右上の「応答不可」のアイコンをクリックします。
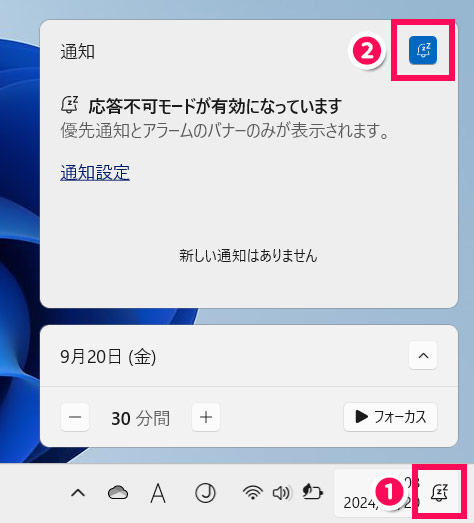
アイコンが青からグレーに変わったら応答不可モードがオフになっています。
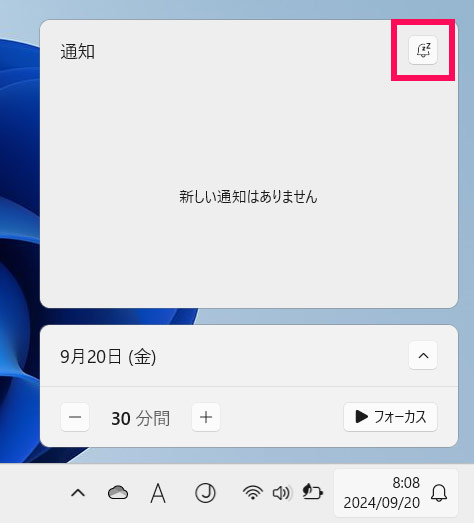
集中モードの場合は、タスクバーの通知領域をクリックすると表示される「集中モード」をクリックし、青からグレーに変えることでオフにできます。
スマホアプリ版Outlookの通知の設定方法
常に通知を受け取りたい場合は、スマホアプリ版Outlookで通知設定をおこないましょう。スマホアプリ版ならOutlookを起動していないときやパソコンを起動していないときも、スマホが近くにある限り通知によって新着メールに気付けます。
スマホアプリ版Outlookの通知の設定手順は以下のとおりです。
- デバイスの設定アプリで通知の設定をおこなう
- Outlookアプリで通知の設定をおこなう
手順1:デバイスの設定アプリで通知の設定をおこなう
まずはデバイスの設定アプリで通知の設定をおこないます。
iPhoneの場合は設定アプリを起動し、「Outlook」⇒「通知」の順にタップします。
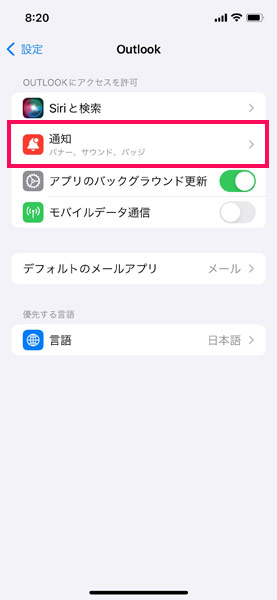
「通知を許可」がオフになっていればオンにします。その他の項目も必要に応じて設定を変更しましょう。
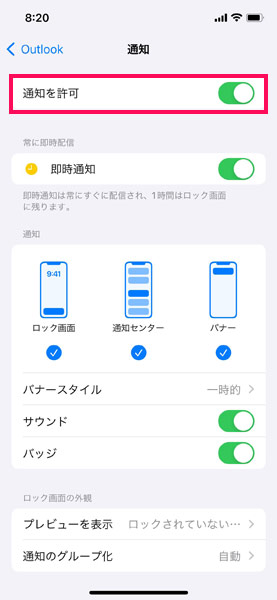
手順2:Outlookアプリで通知の設定をおこなう
デバイスの通知設定が完了したら、次にOutlookアプリで通知の設定をおこないます。
Outlookアプリを起動し、左上のプロフィールアイコンをタップします。
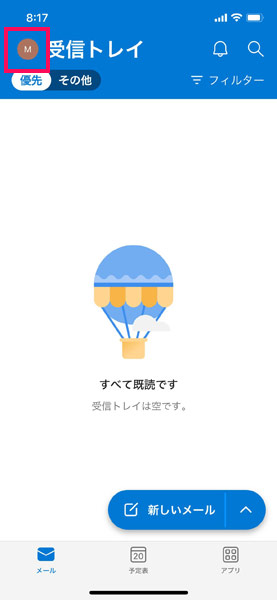
左下の歯車アイコンをタップします。
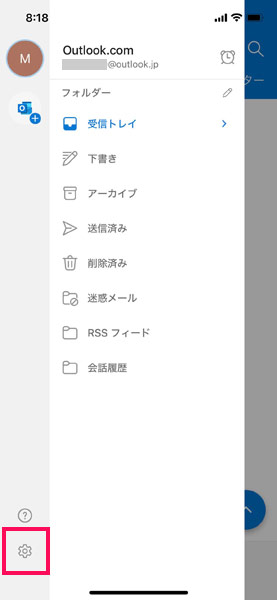
「通知とサウンド」をタップします。
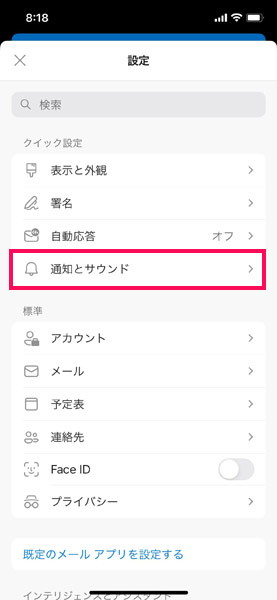
「通知を許可」をオンにし、「通知の送信元」をタップします。
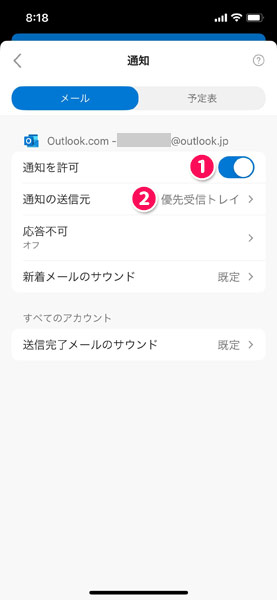
「すべての受信トレイ」にチェックを付けます。
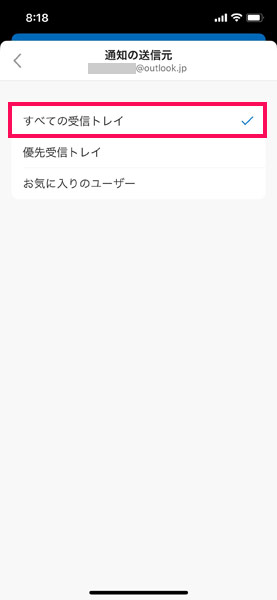
これで、Outlookに新着メールが届いたときに以下のような通知がスマホに届くようになります。
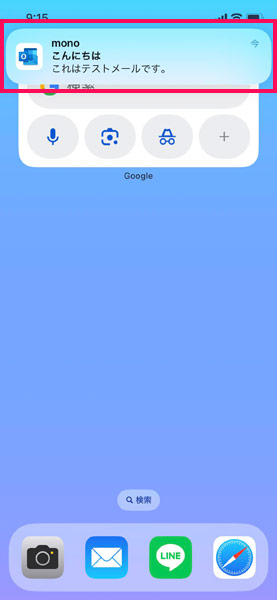
まとめ
今回は、Outlookメールのデスクトップ通知の設定方法をご紹介しました。
デスクトップ通知の設定方法は、メールの振り分け先によって異なります。受信トレイに振り分けられる場合は「Outlookのオプション」画面で、その他のフォルダに振り分けられる場合は「仕分けルールと通知」画面で設定できますよ。
Outlookやパソコンを起動していないときも通知を受け取りたい場合は、スマホアプリ版Outlookで通知設定をおこなうのがおすすめです。