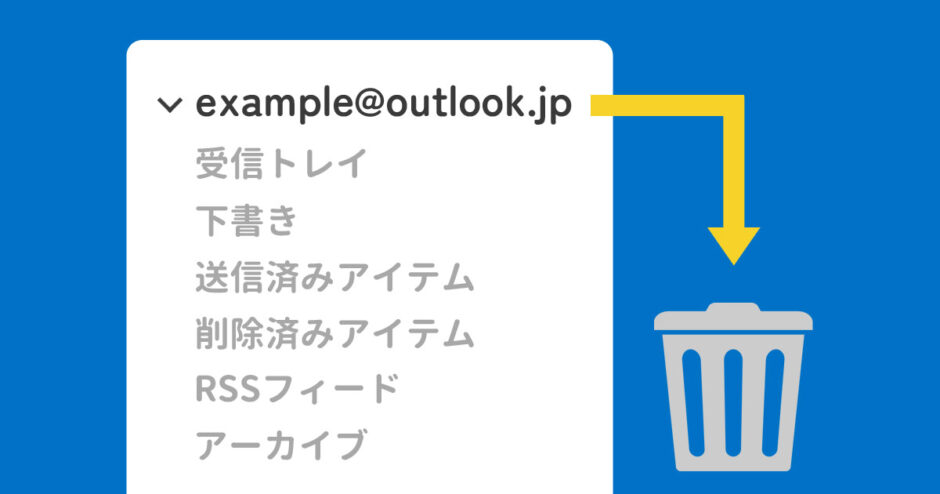当サイトはアフィリエイト広告を利用しています。
通常、Outlookのメールアカウントは「アカウント設定」画面から削除できますが、削除しようとすると以下のようなメッセージが表示されて削除できない場合があります。
個人用のメール、連絡先、予定表のデータが含まれる電子メールアカウントを削除する前に、データの新しい保存場所を作成する必要があります。データの新しい保存場所を作成するには、[アカウント設定]ダイアログボックスを開き、[データファイル]タブをクリックして、[追加]をクリックします。
プロファイルに標準アカウント以外のアカウントが存在する場合、標準アカウントを削除できません。標準アカウントを削除する前に、他のすべてのExchangeアカウントを削除する必要があります。
そこで今回は、Outlookのメールアカウントを削除できないときの対処法をご紹介します。
Outlookのメールアカウントを削除したらどうなる?
Outlookのメールアカウントを削除すると、削除したメールアカウントでのメールの送受信ができなくなります。
ただ、Outlookからメールアカウントを削除してもアカウント自体がなくなるわけではないので、再度メールアカウントを登録すれば、またメールの送受信ができるようになります。
Outlookのデータをバックアップする方法
メールアカウントを削除しても、再度メールアカウントを登録すれば受信メールや連絡先などのデータは復元されますが、バックアップを取っておけば万が一データが復元できなくなっても安心です。
Outlookのデータのバックアップを取るには、まずOutlookを起動した状態で[Alt]⇒[F]⇒[O]の順に押し、「インポート/エクスポート」をクリックします。
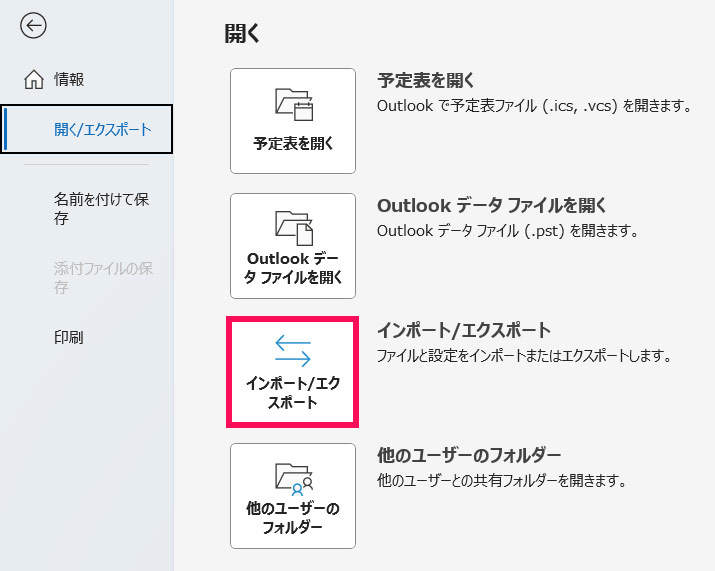
「インポート/エクスポート ウィザード」が表示されたら、「ファイルにエクスポート」を選択して「次へ」をクリックします。
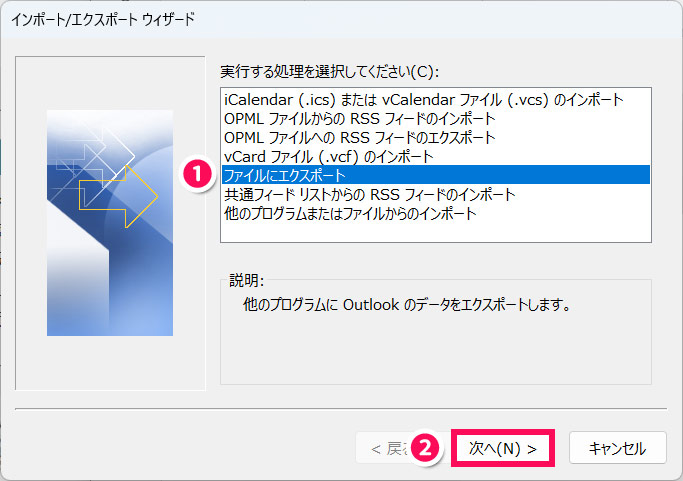
「Outlookデータファイル(.pst)」を選択して「次へ」をクリックします。
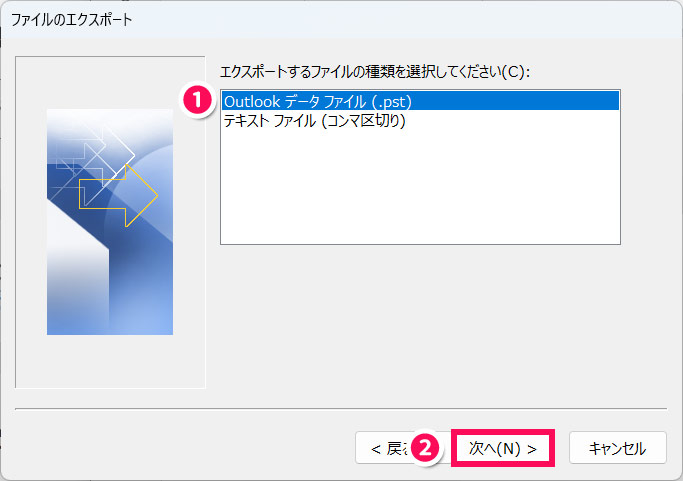
バックアップを取りたいフォルダを選択して「次へ」をクリックします。ここでは「受信トレイ」や「連絡先」を選択できます。
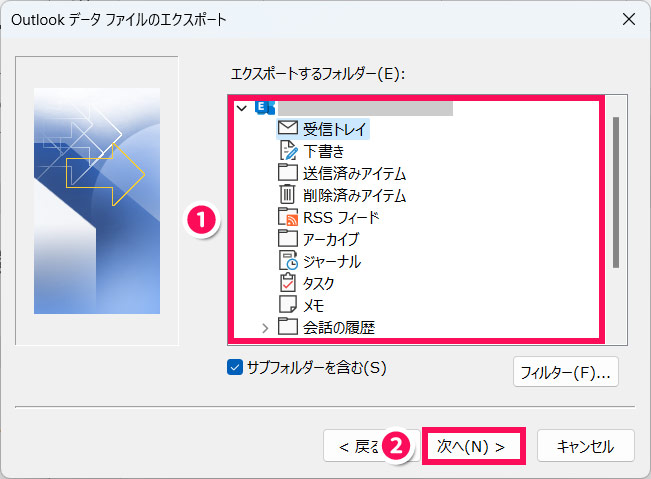
「参照」をクリックしてデータの保存先を指定したら「完了」をクリックします。規定ではC:¥Users¥ユーザー名¥Documents¥Outlook ファイルに「backup.pst」という名前で保存されます。
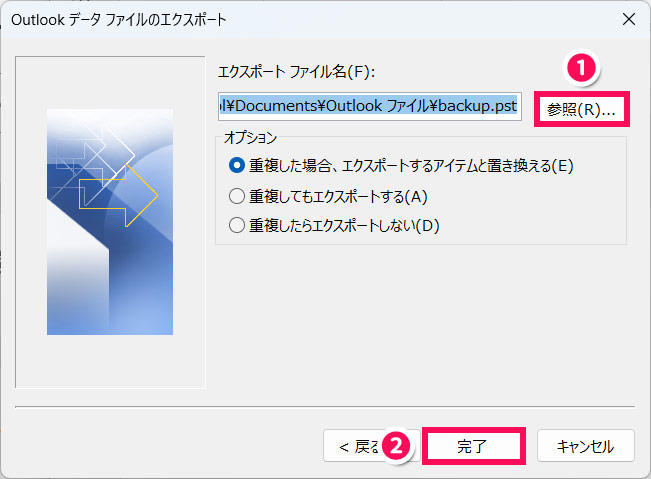
「Outlookデータファイルの作成」が表示されたら、好きなパスワードを入力して「OK」をクリックします。
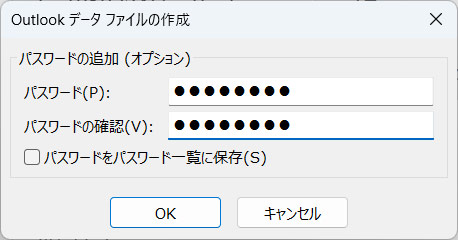
「Outlookデータファイルのパスワード」が表示されたら、さきほど入力したパスワードを入力して「OK」をクリックします。このパスワードはデータ復元時に必要となるので、忘れないようメモを取っておきましょう。
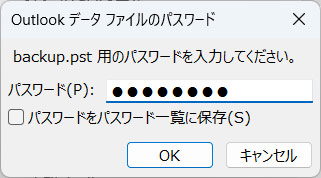
これでバックアップは完了です。このバックアップファイルとバックアップファイル用のパスワードがあれば、いつでもデータを復元できます。
Outlookのメールアカウントを削除できないときの対処法
Outlookのメールアカウントを削除できないときの対処法には、以下のようなものがあります。
- データの保存場所を作成する
- その他のメールアカウントを削除する
- 新しいプロファイルに必要なメールアカウントを追加する
対処法1:データの保存場所を作成する
メールアカウントを削除しようとすると以下のようなメッセージが表示される場合、データの保存場所を作成することで、メールアカウントを削除できます。このメッセージは、IMAPまたはExchangeのメールアカウントが1つだけ登録されていて、なおかつデータの保存場所が作成されていない場合に表示されます。
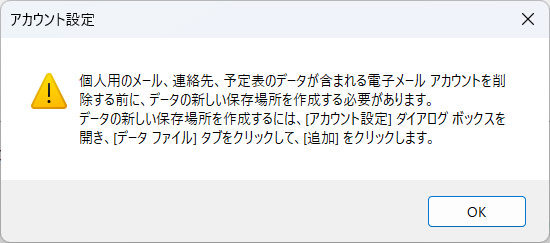
データの保存場所を作成するには、まず「アカウント設定」画面で「データファイル」タブ⇒「追加」をクリックします。
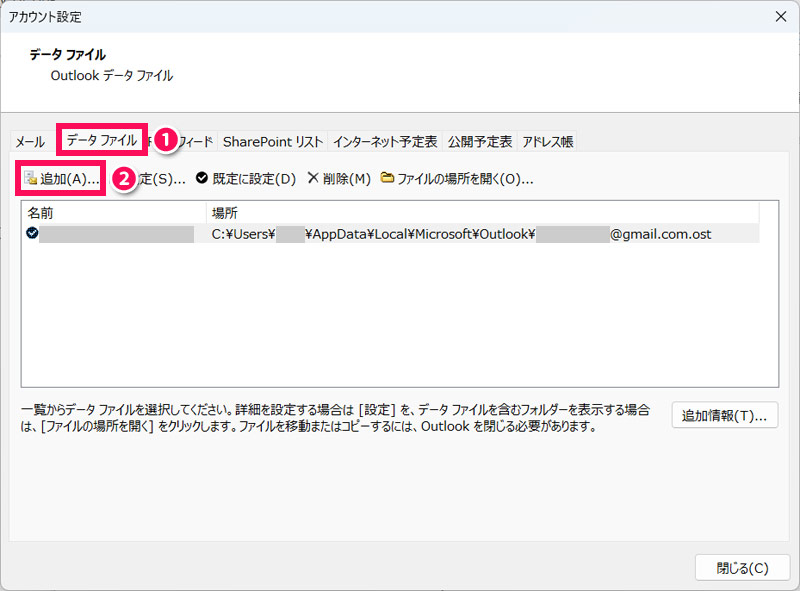
「Outlookデータファイルを開くまたは作成する」が表示されたら、保存場所やファイル名を指定して「OK」をクリックします。規定ではC:¥Users¥ユーザー名¥Documents¥Outlook ファイルに「個人用 Outlook データ ファイル.pst」という名前で作成されます。
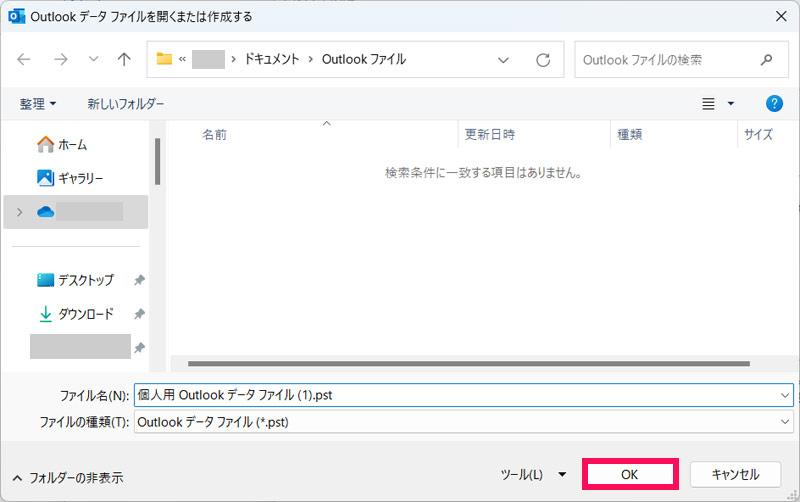
この状態でメールアカウントを削除しようとすると以下のようなメッセージが表示されるので、「はい」をクリックします。通常、オフラインキャッシュのバックアップは不要です。
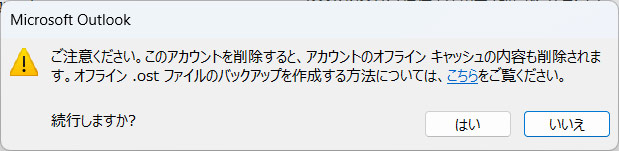
これでメールアカウントが削除されます。
対処法2:その他のメールアカウントを削除する
メールアカウントを削除しようとすると以下のようなメッセージが表示される場合、先にその他のメールアカウントを削除することで、目的のメールアカウントを削除できます。このメッセージは、Exchangeアカウントのみ登録していて、なおかつ削除しようとしているメールアカウントが最初に登録したメールアカウントの場合に表示されます。
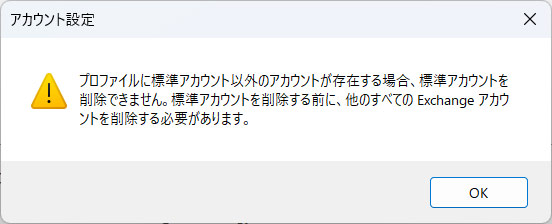

mono
標準アカウントは「規定のアカウント」と混同しがちですが、「Outlookに最初に登録されたExchangeアカウント」のことです。標準アカウントが規定のアカウントとは限りません。
対処法3:新しいプロファイルに必要なメールアカウントを追加する
その他のメールアカウントを削除することに抵抗がある場合は、新しいプロファイルに残したいメールアカウントを追加し、常にそのプロファイルが読み込まれるようにすると良いでしょう。
新しいプロファイルを作成するには、まずOutlookを起動した状態で[Alt]⇒[F]の順に押し、「アカウント設定」⇒「プロファイルの管理」をクリックします。
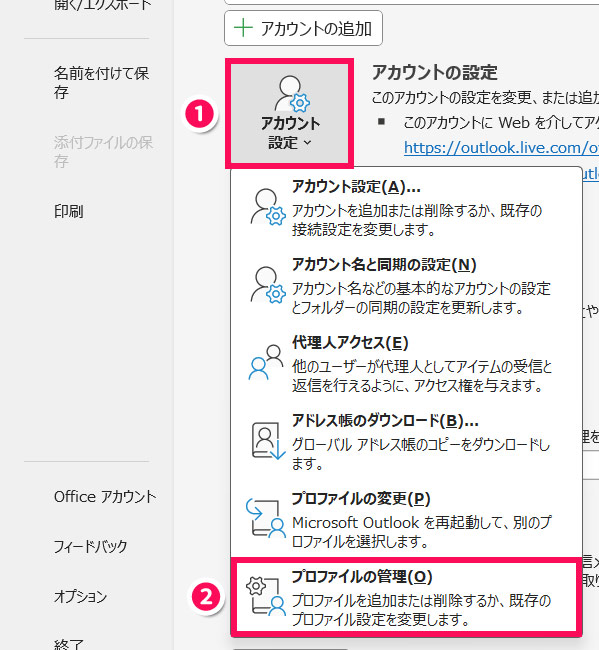
「メール設定」が表示されたら、「プロファイルの表示」をクリックします。
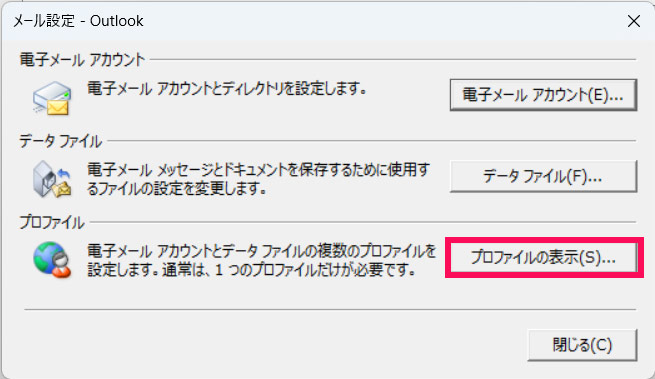
「メール」が表示されたら、「追加」をクリックします。
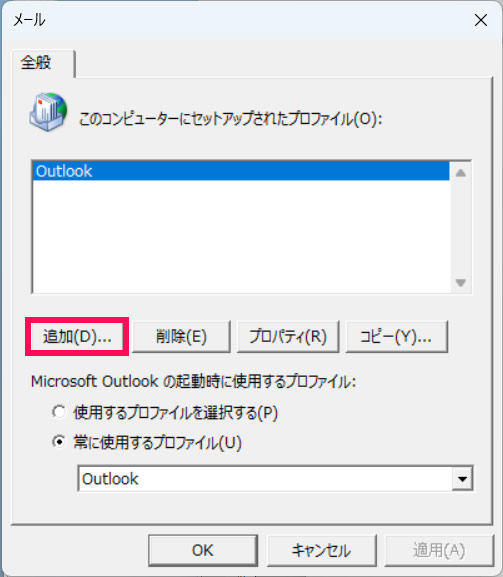
「新しいプロファイル」が表示されたら、プロファイル名を入力して「OK」をクリックします。ここでは「Outlook2」というプロファイル名で作成してみます。
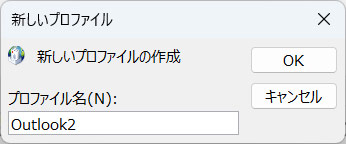
すると「アカウントの追加」が表示されるので、残したいメールアカウントの情報を入力して「次へ」をクリックします。
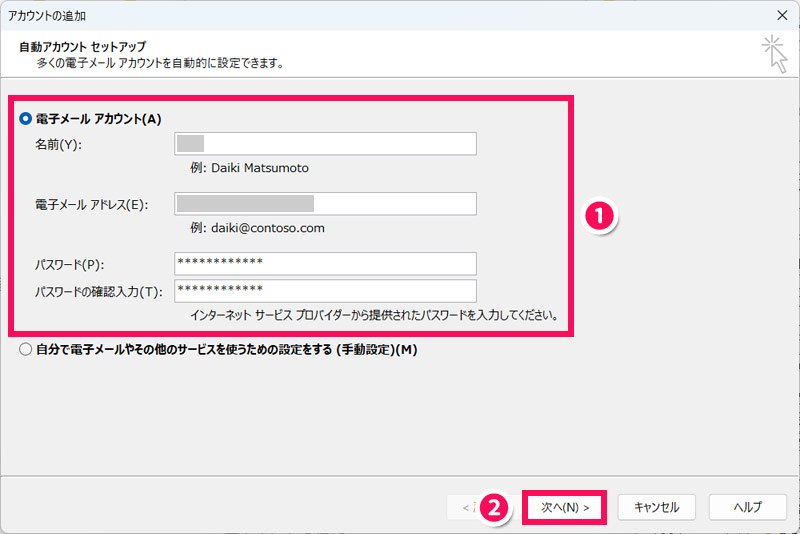
続けて追加したいメールアカウントがあれば「別のアカウントの追加」をクリックして同様にメールアカウントの追加を行い、なければ「完了」をクリックします。
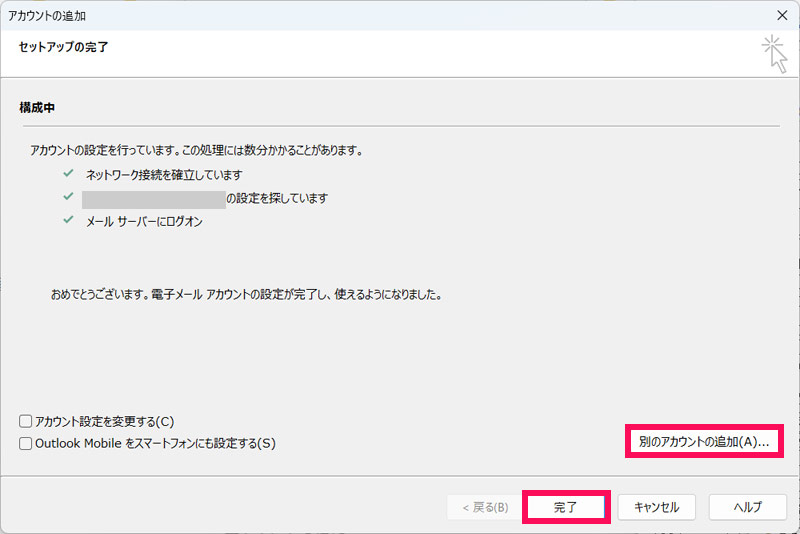
「メール」に戻ったら、「常に使用するプロファイル」のドロップダウンリストから、新しいプロファイル名を選択して「OK」をクリックします。
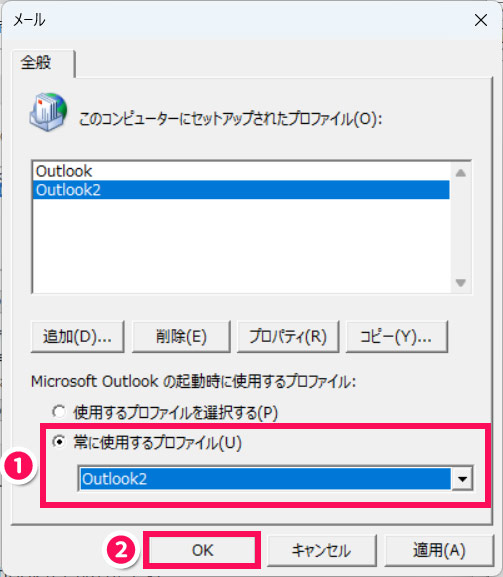
Outlookを再起動すると、新しいプロファイルに追加したメールアカウントだけが表示されます。
まとめ
今回は、Outlookのメールアカウントを削除できないときの対処法をご紹介しました。
メールアカウントが削除できない場合、メッセージの内容が「個人用のメール~」であれば、データの保存場所を作成することで削除できるようになります。メッセージの内容が「プロファイルに~」であれば、その他のメールアカウントを削除するか、新しいプロファイルに必要なメールアカウントを追加しましょう。