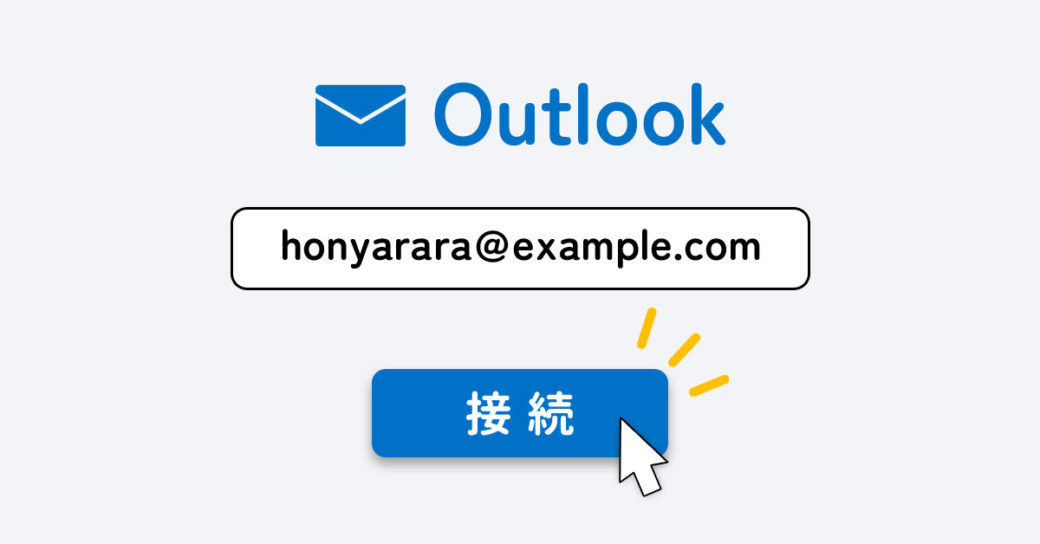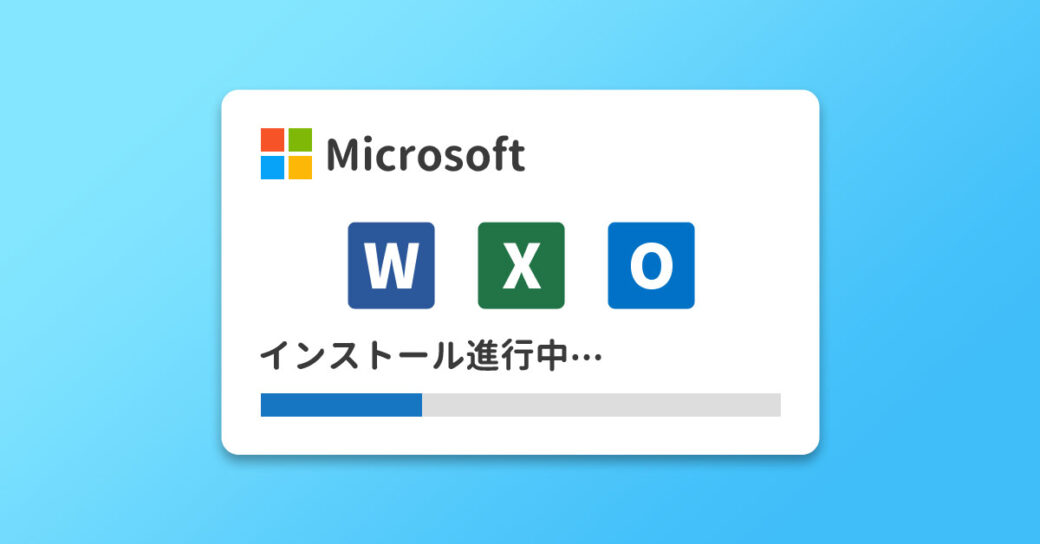当サイトはアフィリエイト広告を利用しています。
今回は、Outlookでメールが受信できないときの対処法をご紹介します。
- いつもはすぐにメールが届くのに、突然メールが届かなくなった
- 他の人からのメールは届くのに、一部の人からのメールだけ届かない
このような状況でお困りの方は、ぜひご覧ください。
まずはメールサーバーに障害が発生していないか確認しよう
Outlookでメールが受信できない場合、メールの送受信を行うサーバーである「メールサーバー」に障害が発生している可能性もあります。
その場合はこちらでもどうしようもなく、障害が解消されるまで待つしかありません。ですのでまずはメールサーバーに障害が発生していない確認してみましょう。
Outlookに関しては、Microsoftが管理するX(旧ツイッター)アカウント「Microsoft 365 Status」で確認するのが良いでしょう。通信障害が発生している場合、このアカウントでアナウンスがあります。英語ですが、ページ上で右クリックして「日本語に翻訳」をクリックすれば日本語でポストを確認できます。
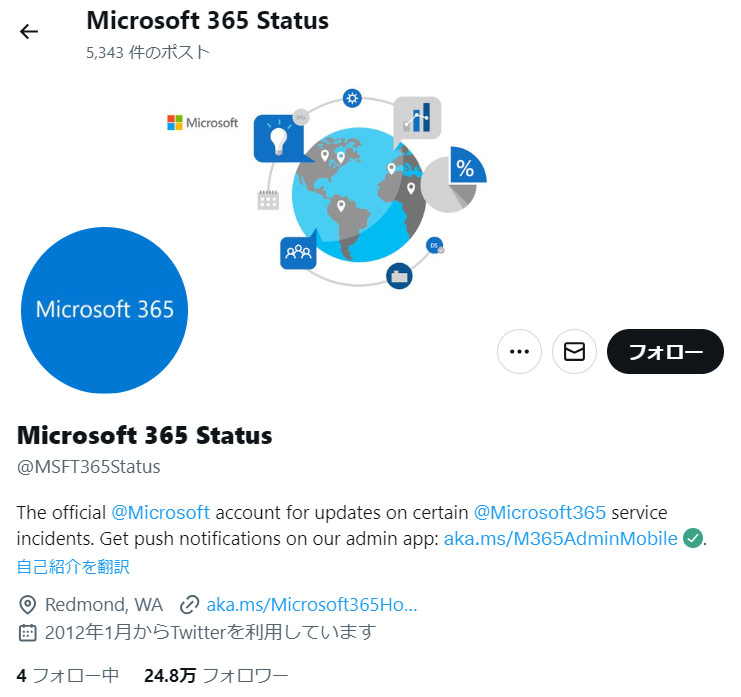
GmailやYahoo!メールなどその他のフリーメールや、So-netやOCNなどのプロバイダメールに関しては、「Downdetector」で確認すると良いでしょう。追跡している企業/サービス一覧ページにて確認したいサービスをクリックすると、そのサービスで24時間以内に発生した障害を確認でき、障害が発生している場合は「◯◯に問題があるかもしれません」と表示されます。
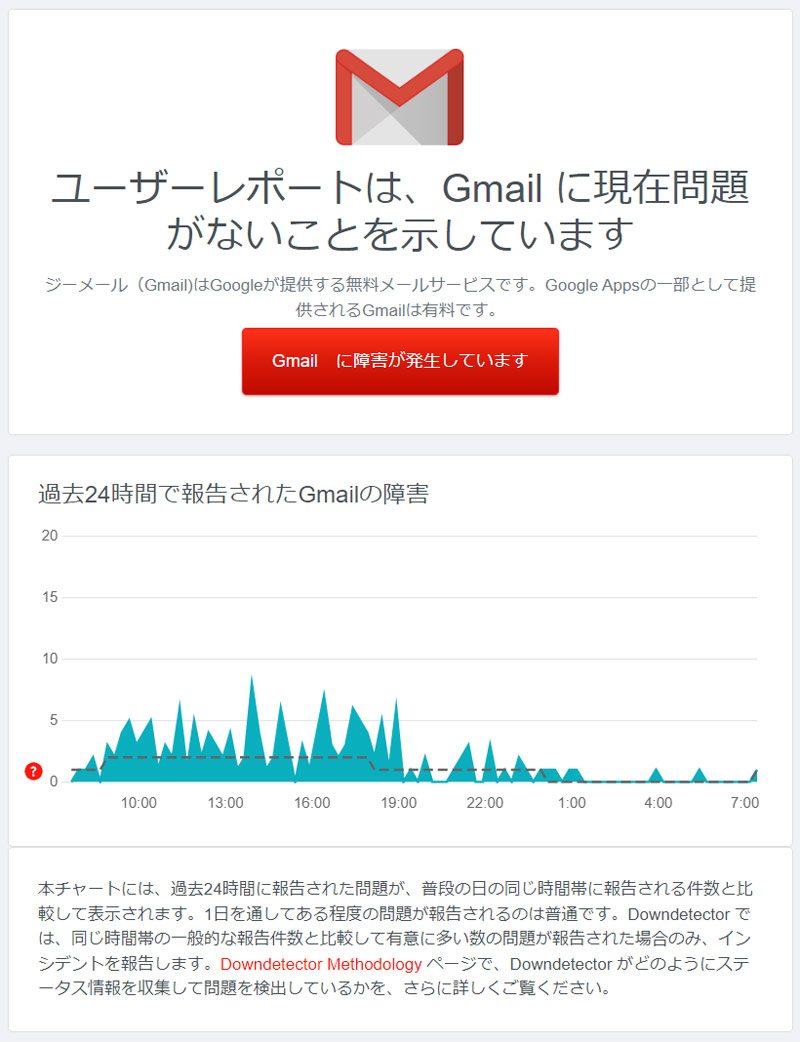
Outlookで全部のメールが受信できないときの対処法
「誰からのメールも届かない」といった、全部のメールが受信できないときの対処法には、以下のようなものがあります。
- 手動でメールチェックする
- インターネットに接続する
- オフライン作業を解除する
- メールの保存容量を確保する
- POP・IMAP・SMTPを許可する
- アドインをオフにする
- ウイルス対策ソフトをオフにする
- Officeをアップデートする
- OSをアップデートする
- Outlookを修復する
- メールアカウントを再設定する
- Officeを修復する
- Officeを再インストールする
対処法1:手動でメールチェックする
Outlookは手動でメールチェックしなくても、あらかじめ設定した間隔で自動チェックされますが、自動チェックの間隔によっては受信するまで時間がかかるため、受信できていないように感じる場合があります。このような場合は手動でメールチェックを行いましょう。
手動でメールチェックするには[F9]を押します。すると自動チェックの間隔は無視され、新着メールがある場合、ただちに受信することができます。
対処法2:インターネットに接続する
お使いのデバイスのインターネット接続が切れていると、そのデバイスでメールを受信できません。接続状況を確認し、もし接続が切れていたら接続してからメールチェックを行ってみましょう。
Windows11の場合、インターネット接続の状況はタスクバーの通知領域で確認できます。ネットワーク接続アイコンが以下のような地球儀アイコンになっていたら、インターネット接続が切れているということになります。

この場合は、Windowsキー+[A]を押してクイック設定を表示し、左上のネットワーク接続アイコンをクリックしてインターネットに接続しましょう。
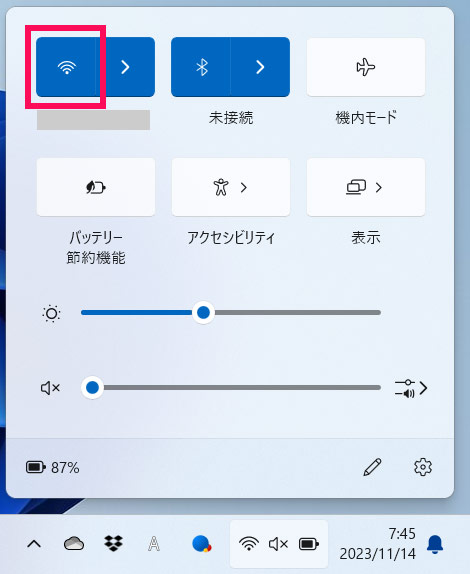
対処法3:オフライン作業を解除する
Outlookには、インターネットに接続していなくてもメールの閲覧や作成ができる「オフライン作業」というモードがあり、このモード中はメールの受信ができません。
オフライン作業を解除するには、Outlookを起動した状態で「送受信」タブ⇒「オフライン作業」をクリックします。
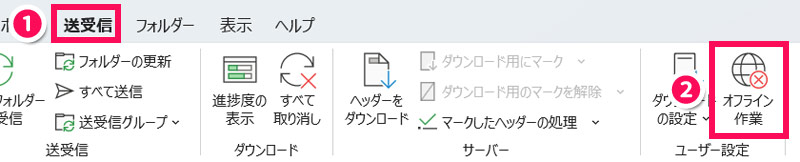
ステータスバーから「オフライン作業中」という文字が消えていれば作業完了です。


対処法4:メールの保存容量を確保する
Outlook、Gmail、Yahoo!メールといったメールサービスのメールは、各サービスのストレージに保存されるため、メールを受信するには保存先のストレージ容量を確保しておく必要があります。ストレージがすでにいっぱいだと新たにメールを受信することができません。
メールを保存できる容量を確保するためには、まず不要なメールを削除します。OutlookのメールはOneDriveに、GmailのメールはGoogleドライブに保存されるので、OneDriveやGoogleドライブのデータを整理するのも有効です。
Windows11の場合、OneDriveのデータはタスクバーのOneDriveアイコン⇒「フォルダーを開く」をクリックすることで確認できます。
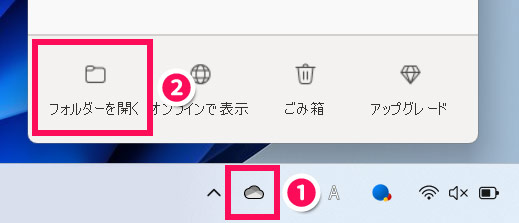
対処法5:POP・IMAP・SMTPを許可する
GmailやYahoo!メールなど、Outlook以外のメールアドレスをOutlookで管理する場合、各サービスの設定画面でPOP・IMAP・SMTPを許可しなければ、Outlookでメールの受信ができません。
GmailとYahoo!メールのPOP・IMAP・SMTPを許可する方法は以下のとおりです。
Gmailの場合
Gmailのメールアドレスの場合は、まずGmailにログインし、右上の歯車アイコン⇒「すべての設定を表示」をクリックします。
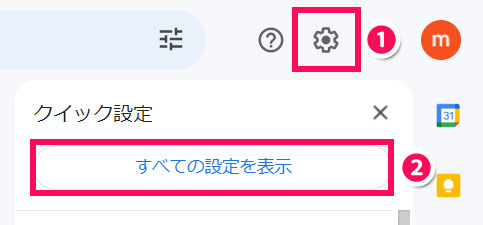
「メール転送とPOP/IMAP」タブを開き、以下のように設定して「変更を保存」をクリックします。
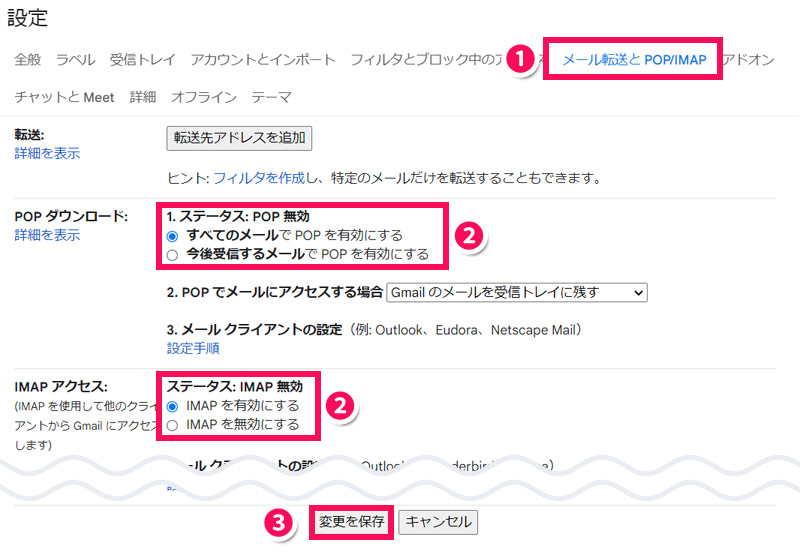
- POPを許可する場合:「POPダウンロード」項目でいずれかの「POPを有効にする」を選択
- IMAPを許可する場合:「IMAPアクセス」項目で「IMAPを有効にする」を選択
Yahoo!メールの場合
Yahoo!メールのメールアドレスの場合は、まずYahoo!メールにログインし、右上の歯車アイコンをクリックします。
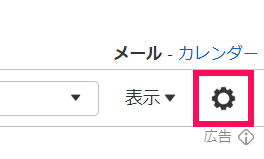
左側の「IMAP/POP/SMTPアクセス」をクリック⇒右側の「Yahoo! JAPAN公式サービス以外からのアクセスも有効にする」と「SMTP」項目の「有効にする」を選択します。
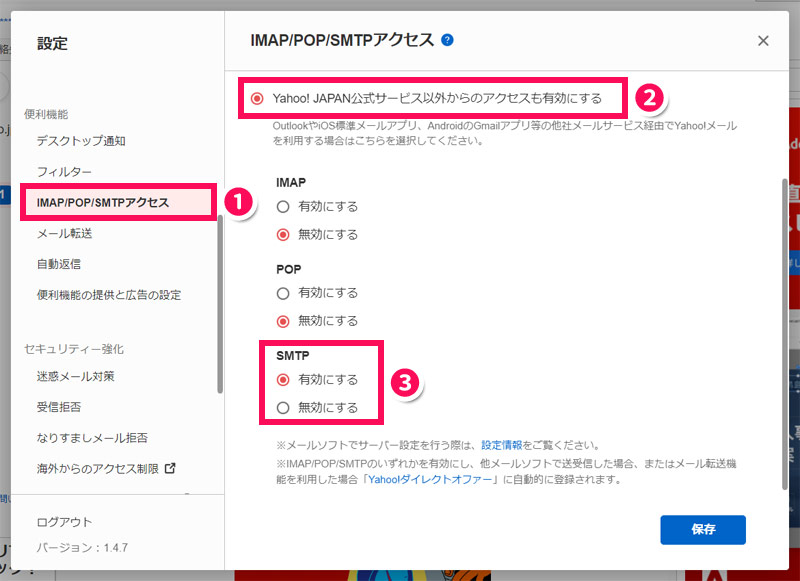
以下のように設定して「保存」をクリックします。
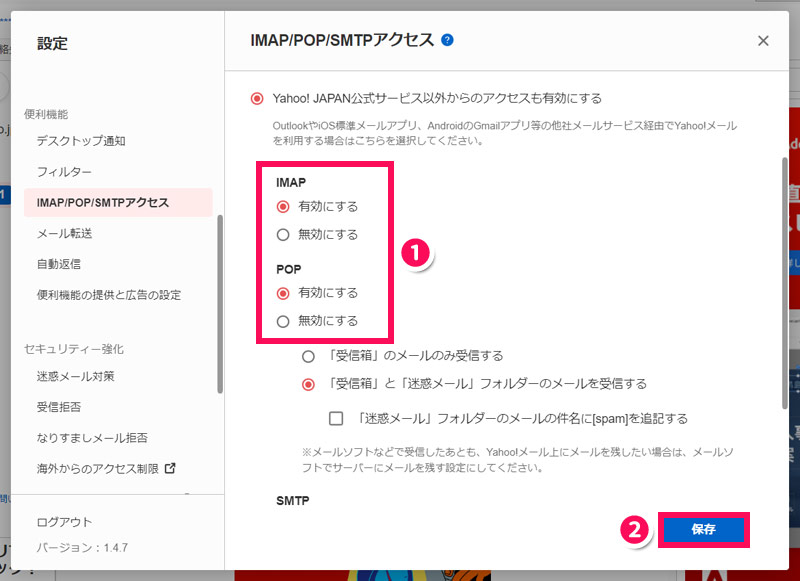
- POPを許可する場合:「POP」項目で「有効にする」を選択
- IMAPを許可する場合:「IMAP」項目で「有効にする」を選択
対処法6:アドインをオフにする
Outlookに不具合がある場合、アドインをオフにすることで解決する可能性があります。
アドインをオフにするには、まずOutlookを起動した状態で[Alt]⇒[F]⇒[T]の順に押して「Outlookのオプション」を表示し、左側の「アドイン」⇒右側の「設定」をクリックします。
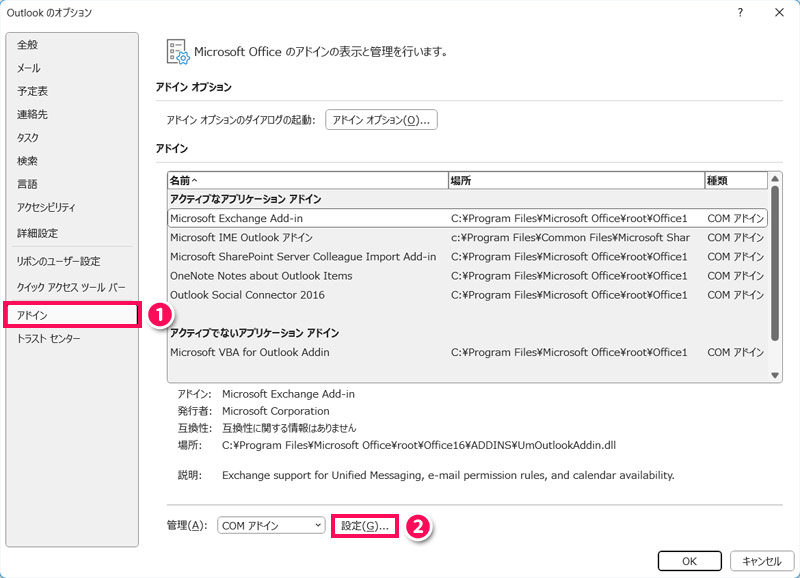
「COMアドイン」が表示されたらすべてのアドインのチェックを外して「OK」をクリックします。
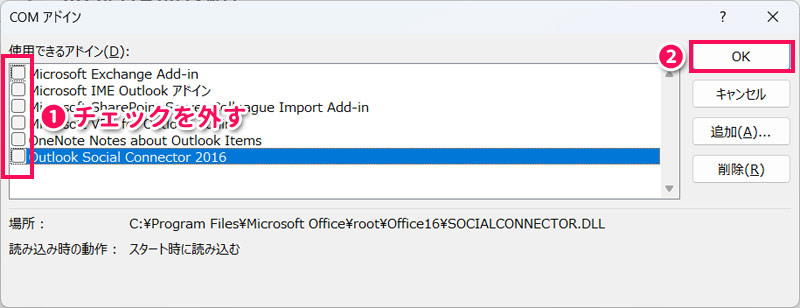
ここまできたらOutlookを再起動し、メールが受信できるようになっているかチェックしてみましょう。
対処法7:ウイルス対策ソフトをオフにする
お使いのデバイスでウイルス対策ソフトがオンになっているとメールを受信できない場合があります。ウイルス対策ソフトがオンになっている場合は、いったんオフにして受信できるかどうかチェックしてみましょう。
対処法8:Officeをアップデートする
Outlookに不具合がある場合、Officeをアップデートすることで解決する可能性があります。
Officeをアップデートするには、Outlookを起動した状態で[Alt]⇒[F]⇒[D]の順に押して「アカウント」画面を表示し、「更新オプション」⇒「今すぐ更新」をクリックします。 更新プログラムが配信されていれば自動でアップデートが開始されます。
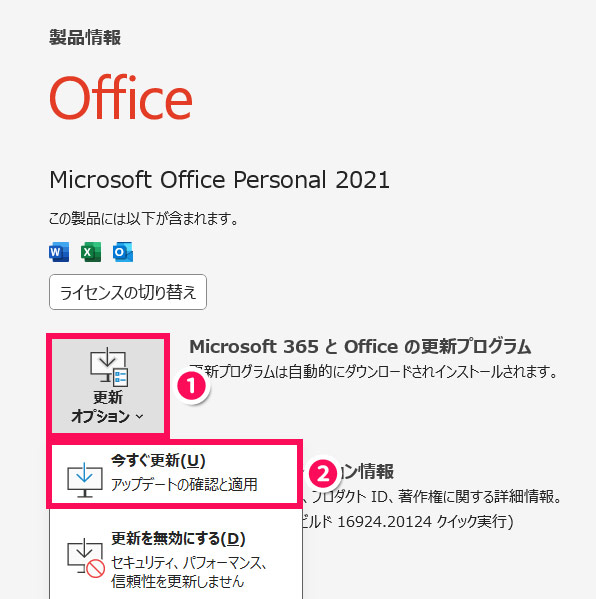
対処法9:OSをアップデートする
Outlookに不具合がある場合、OSをアップデートすることで解決する可能性があります。
Windows11の場合、OSをアップデートするには、まずWindowsキー+[I]を押して「設定」を表示し、左側の「Windows Update」⇒右側の「更新プログラムのチェック」をクリックします。
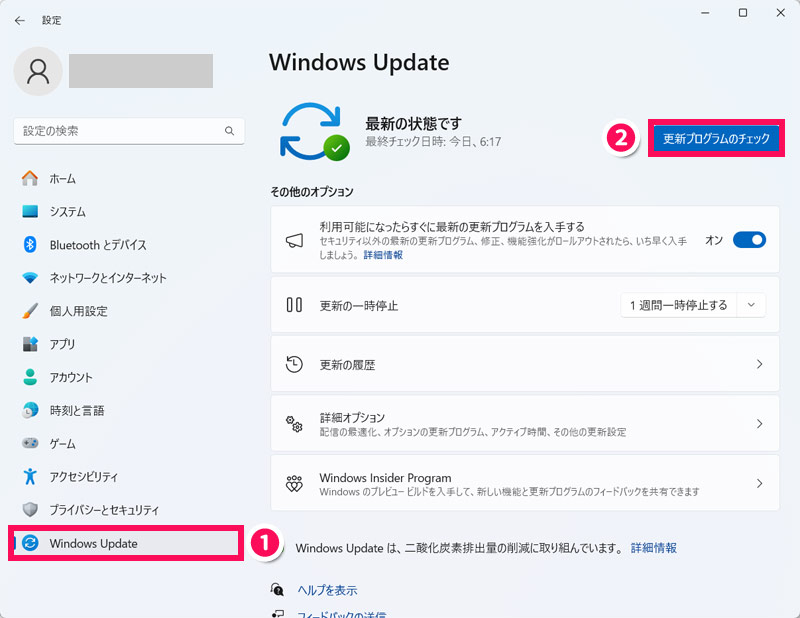
チェックの結果、更新プログラムがあればインストールしましょう。
対処法10:Outlookを修復する
Outlookに不具合がある場合、プロファイルやデータファイルが破損していて、修復すると解決することがあります。
Outlookの修復方法については、以下の記事で詳しく解説しています。
対処法11:メールアカウントを再設定する
Outlookを修復しても問題が解決しない場合は、メールアカウントをいったん削除し、再度追加してみましょう。
メールアカウントの削除・追加のやり方については、以下の記事で詳しく解説しています。
対処法12:Officeを修復する
Outlookに不具合がある場合、Officeを修復することで解決する可能性があります。
Windows11の場合、Officeを修復するには、まずすべてのOfficeソフトを終了させた状態でWindowsキー+[I]を押して「設定」を表示し、左側の「アプリ」⇒右側の「インストールされているアプリ」をクリックします。
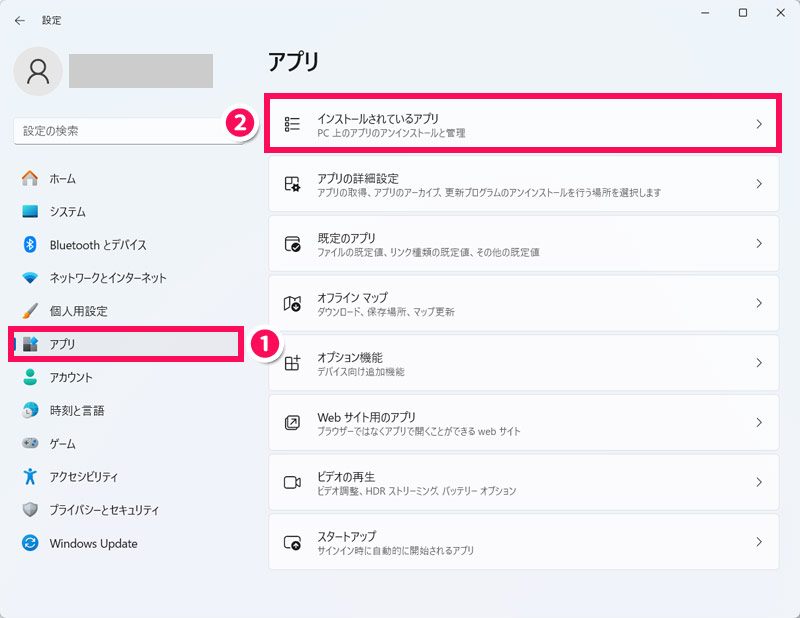
Microsoft Officeの「⋯」⇒「変更」をクリックします。
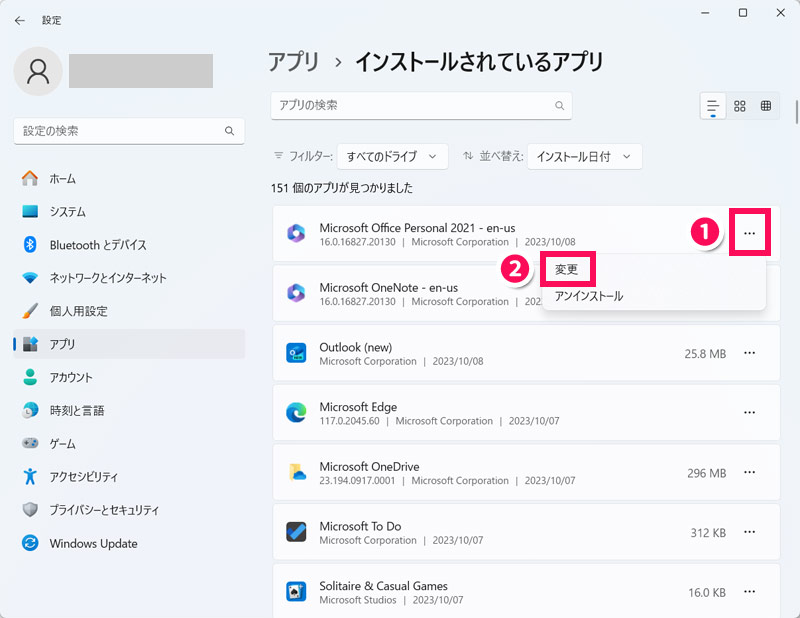
「Microsoft365とOfficeプログラムをどのように修復しますか?」と表示されたら「クイック修復」を選択して「修復」をクリックします。
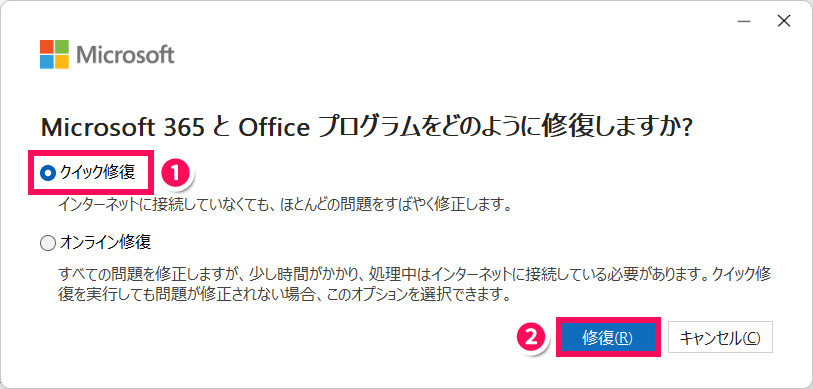
クイック修復が完了したらOutlookを再起動し、メールが受信できるようになっているかチェックしてみましょう。もし受信できなければ、同じ手順で「オンライン修復」を試してみてください。
対処法13:Officeを再インストールする
Outlookに不具合がある場合、Officeを再インストールすることで解決する可能性があります。
Officeの再インストール方法については、以下の記事で詳しく解説しています。
Outlookで一部のメールが受信できないときの対処法
「特定の人からのメールだけ届かない」といった、一部のメールが受信できないときの対処法には、以下のようなものがあります。
- 迷惑メールフォルダを確認する
- 受信トレイの「その他」を確認する
- 仕分けルールを確認する
- 受信拒否を解除する
- 送信者に添付ファイルの容量を小さくしてもらう
- 送信者にメールが送信されているか確認してもらう
対処法1:迷惑メールフォルダを確認する
今まで受信したことのないアドレスからのメールの場合、迷惑メールフォルダに振り分けられている可能性があります。一度迷惑メールフォルダを確認してみましょう。
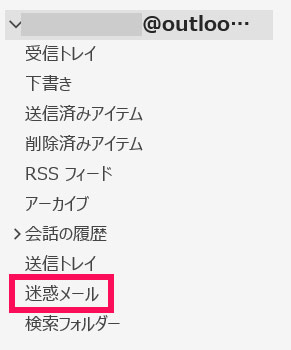
対処法2:受信トレイの「その他」を確認する
Outlookのメールアカウントの受信トレイは「優先」と「その他」に分かれており、デフォルトでは「優先」が表示されるようになっています。受信トレイの優先しか確認していない場合は、その他のほうも確認してみましょう。
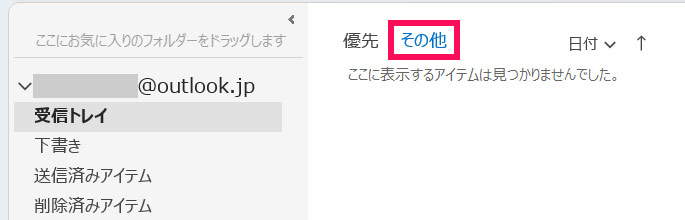
対処法3:仕分けルールを確認する
仕分けルールを作成している場合、意図しないフォルダに振り分けられている可能性があります。仕分けルールの中に受信予定のメールが該当しそうなものがある場合、そのルールの振り分け先フォルダを確認してみましょう。
仕分けルールを確認するには、Outlookを起動した状態で「ホーム」タブ⇒「ルール」⇒「仕分けルールと通知の管理」をクリックします。
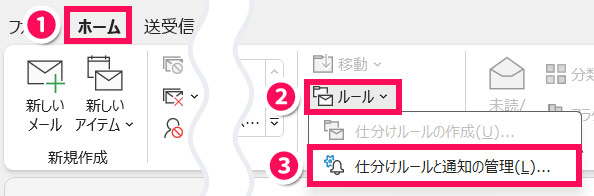
すると「仕分けルールと通知」が表示されます。「仕分けルール」の中からルールを選択すると、その下の「仕分けルールの説明」に選択したルールの説明が表示されるので確認しましょう。
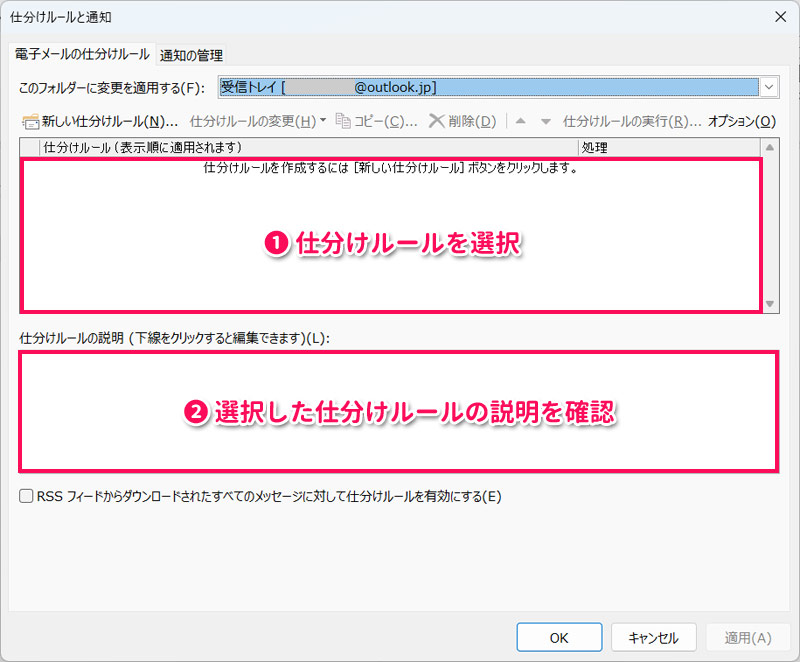
対処法4:受信拒否を解除する
以前に受信拒否設定を行っていて、その設定がそのまま残っているのかもしれません。受信拒否リストを確認し、その中に対象のメールアドレスがあればリストから除外しましょう。
受信拒否を解除する方法については、受信拒否する方法とあわせて以下の記事で詳しく解説しています。
対処法5:送信者に添付ファイルの容量を小さくしてもらう
送信されたメールにファイルが添付されている場合、そのファイルの容量が大きすぎて受信に失敗している可能性があります。
1通あたりの容量上限はメールサービスによって異なりますが、どこも大体20MB程度です。送信者に確認し、添付ファイルの容量が20MBを超えているようであれば、20MB以下にしてから送ってもらえないか頼んでみましょう。
対処法6:送信者にメールが送信されているか確認してもらう
送信者側の環境や単純な操作ミスでメールが送信できていない可能性もあります。考えられる原因をすべて潰しても依然としてメールを受信できない場合、送信者にメールが送信できているか確認してもらいましょう。
まとめ
今回は、Outlookでメールが受信できないときの対処法をご紹介しました。
メールを受信できない原因がメールサーバーの障害であれば、こちらでできることはないので、障害が解消されるまでじっと待ちましょう。メールサーバーに特に問題がないようであれば、Outlookの設定の見直しやデータの修復、Officeの再インストールなど、状況に応じた対処法を1つずつ試してみてください。