当サイトはアフィリエイト広告を利用しています。
迷惑メールが受信トレイに入ると、大事なメールを見落としてしまったり、うっかり開いてウイルスに感染してしまったりします。Outlookに迷惑メールが届くようになったら、受信拒否設定を行いましょう。
今回は、Outlookでメールを受信拒否する方法をご紹介します。また受信拒否すると相手からはどう見えるのかもあわせて解説します。
Outlookでメールを受信拒否する方法
Outlookでメールを受信拒否する方法には、以下のようなものがあります。
- 受信メールから受信拒否リストに追加する
- 手動で受信拒否リストに追加する
- 迷惑メールの条件を設定する
方法1:受信メールから受信拒否リストに追加する
1つ目は、受信メールから受信拒否リストに追加する方法です。特定のメールアドレスから大量に迷惑メールが届く場合は、この方法が良いでしょう。
受信メールから受信拒否リストに追加するには、まずメール一覧から受信拒否したいメールを探して右クリックし、「迷惑メール」⇒「受信拒否リスト」をクリックします。
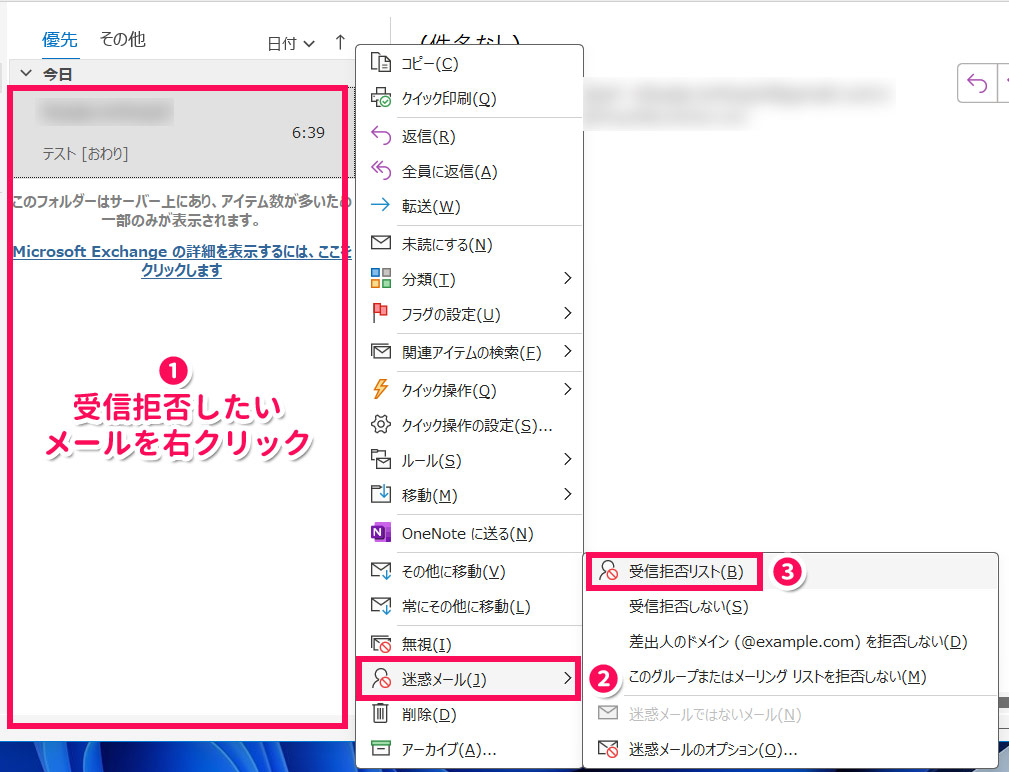
以下のようなメッセージが表示されたら「OK」をクリックします。これで作業は完了です。
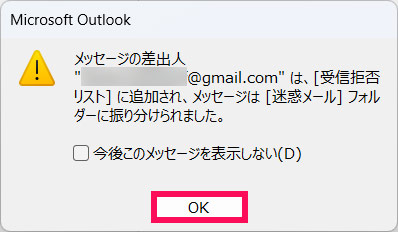
方法2:手動で受信拒否リストに追加する
2つ目は、手動で受信拒否リストに追加する方法です。受信拒否したいメールアドレスがわかっている場合は、この方法でも良いでしょう。
手動で受信拒否リストに追加するには、まず「ホーム」タブ⇒「迷惑メール」⇒「迷惑メールのオプション」をクリックします。
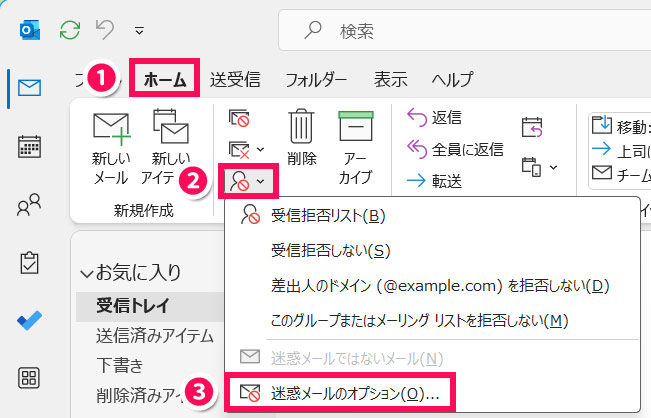
「迷惑メールのオプション」が表示されたら、「受信拒否リスト」タブを開き、「追加」をクリックします。
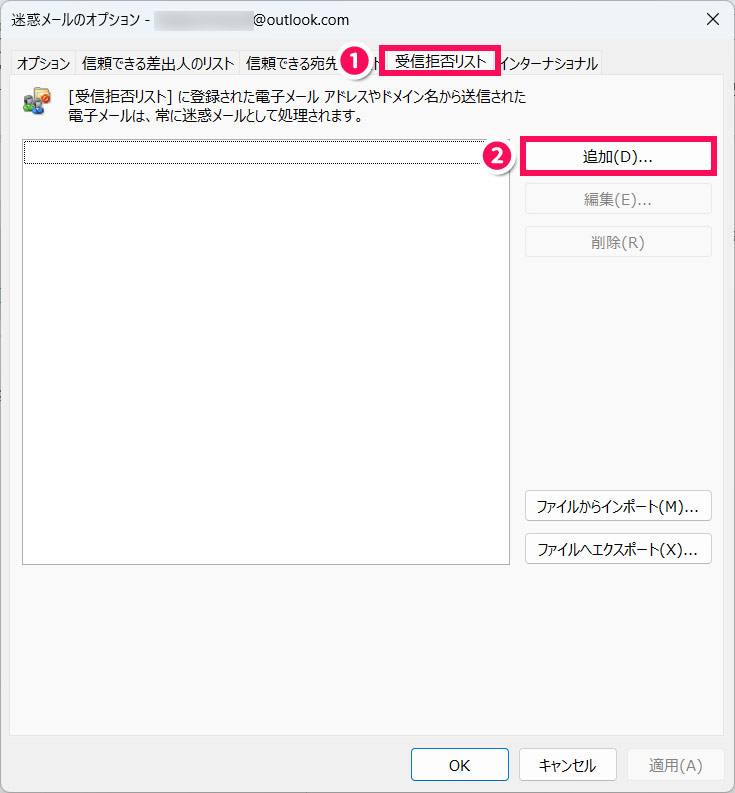
「アドレスまたはドメインの追加」が表示されたら、受信拒否したいメールアドレスを入力して「OK」をクリックします。例にあるとおり、入力するメールアドレスは@より前だけでも、@から後ろだけでもOKです。
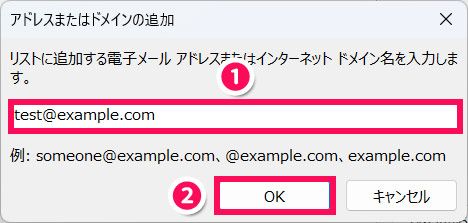
「迷惑メールのオプション」に戻ったら「OK」をクリックします。これで作業は完了です。
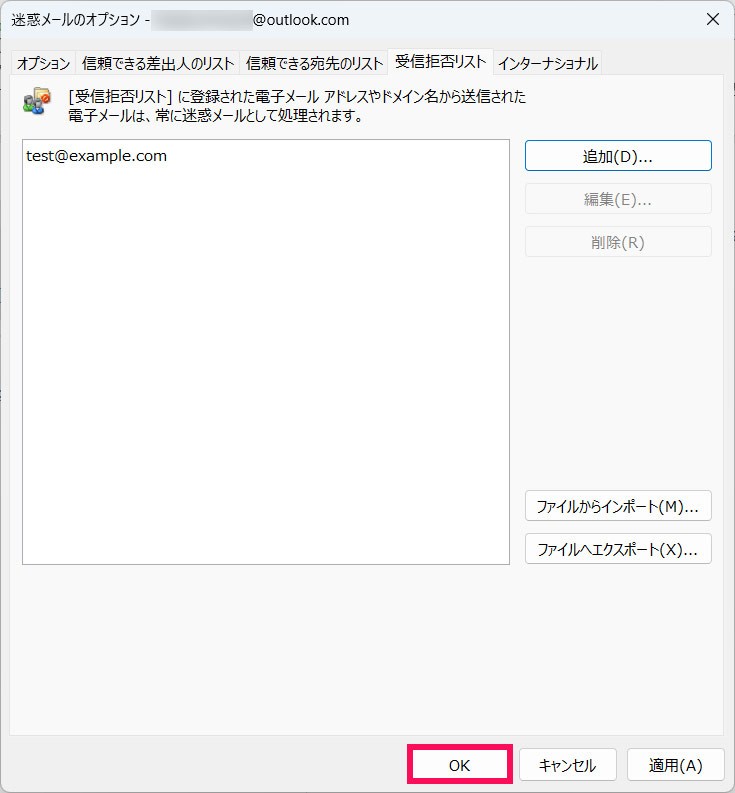
方法3:迷惑メールの条件を設定する
3つ目は、迷惑メールの条件を設定する方法です。特定のメールアドレスを受信拒否するのではなく、条件に一致したメールを迷惑メールフォルダに入れる方法になります。
迷惑メールの条件を設定するには、まず「ホーム」タブ⇒「ルール」⇒「仕分けルールと通知の管理」をクリックします。
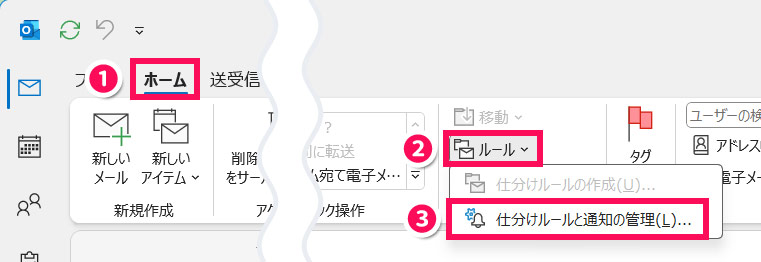
「仕分けルールと通知」が表示されたら「新しい仕分けルール」をクリックします。
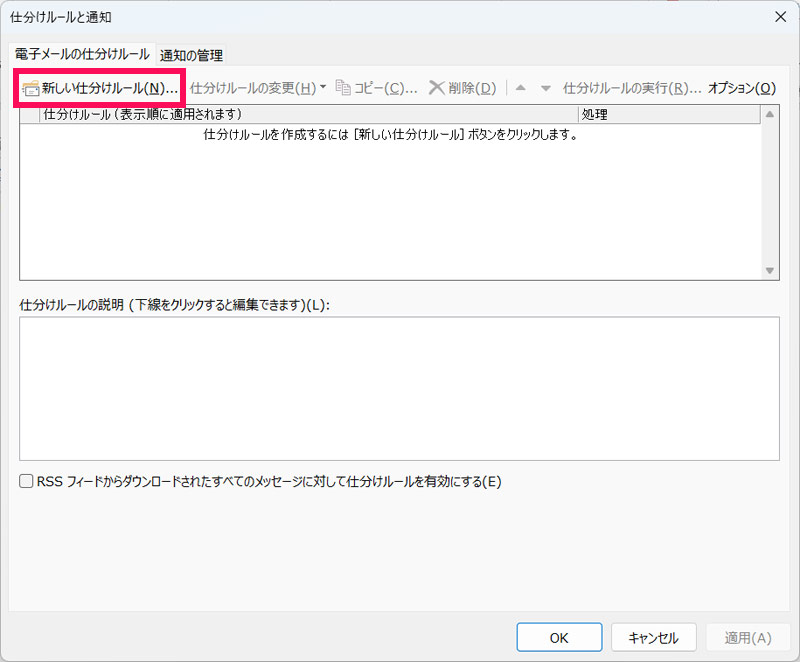
「自動仕分けウィザード」が表示されたら、「受信メッセージにルールを適用する」を選択して「次へ」をクリックします。
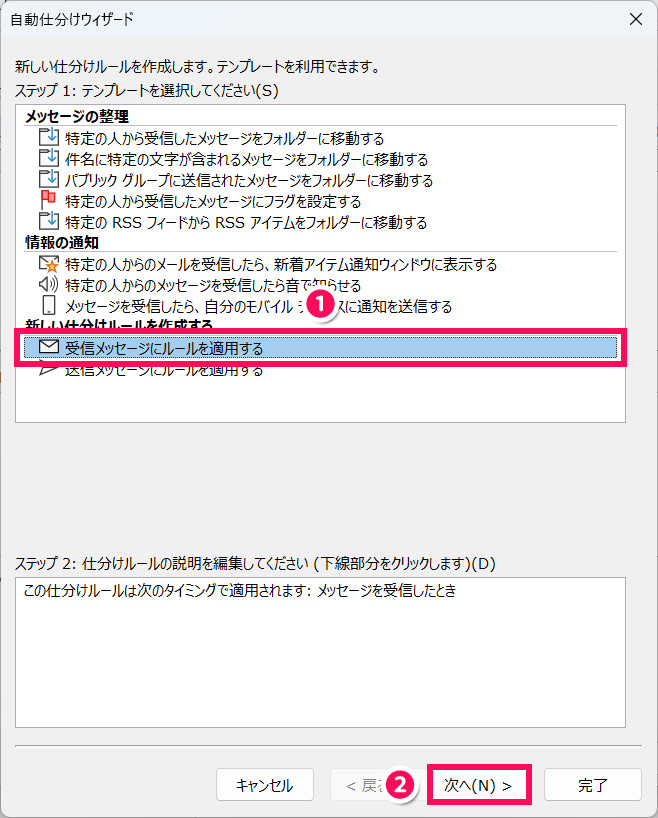
迷惑メールとするメールの条件を指定します。件名に特定の文字を含むメールを迷惑メールとする場合は、「ステップ1」で「[件名]に特定の文字が含まれる場合」にチェックを付け、「ステップ2」で下線部分(特定の文字)をクリックします。
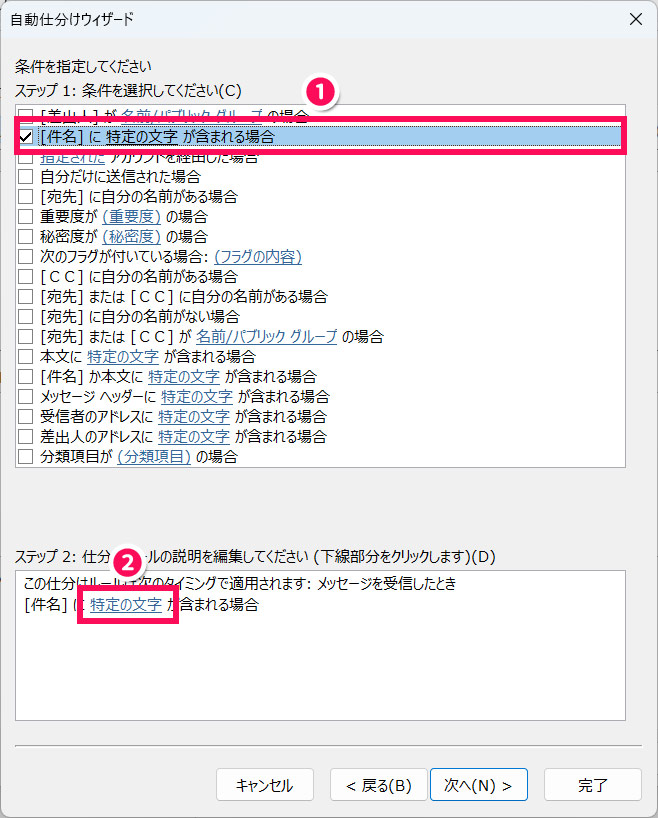
「文字の指定」が表示されたら、迷惑メールとするメールの件名に含まれる文字を入力して「追加」⇒「OK」をクリックします。
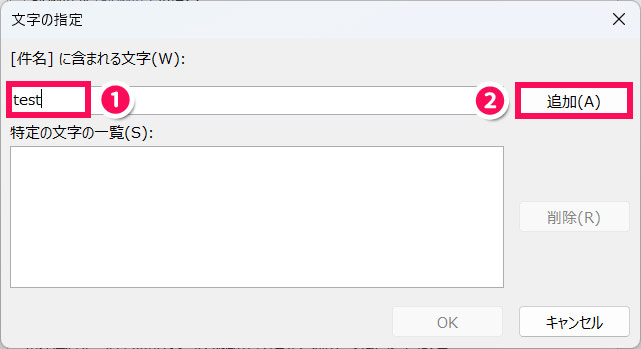
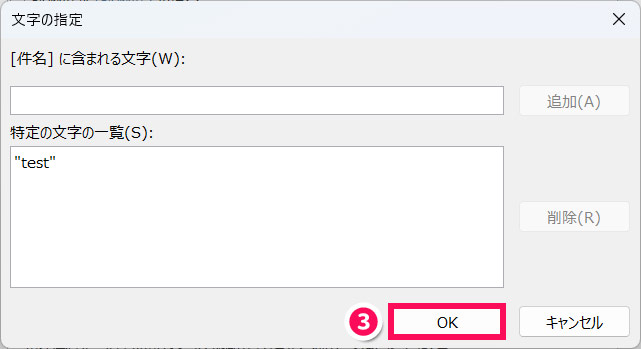
「自動仕分けウィザード」に戻ったら「次へ」をクリックします。
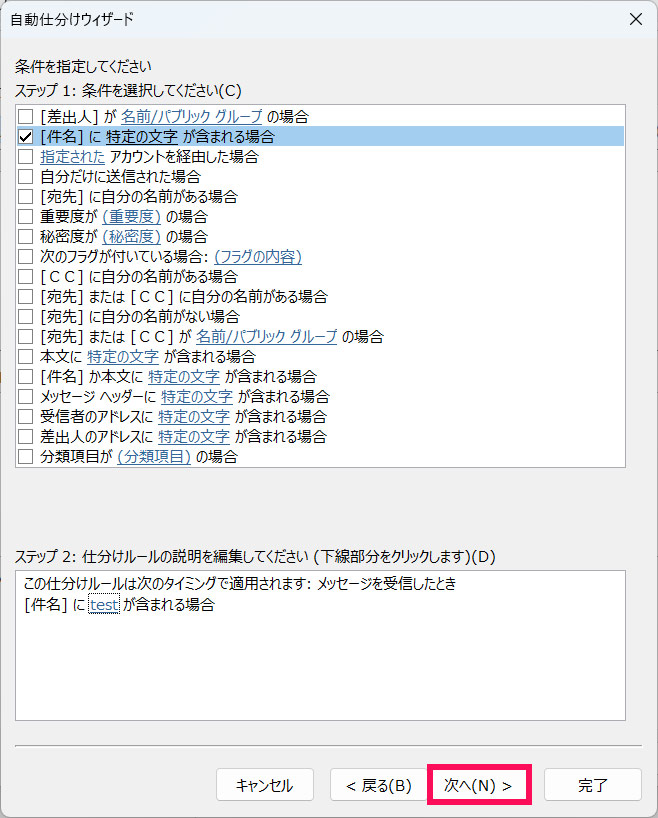
条件に一致するメールをどう処理するか指定します。迷惑メールフォルダに入れる場合は、「ステップ1」で「指定フォルダーへ移動する」にチェックを付け、「ステップ2」で下線部分(指定)をクリックします。
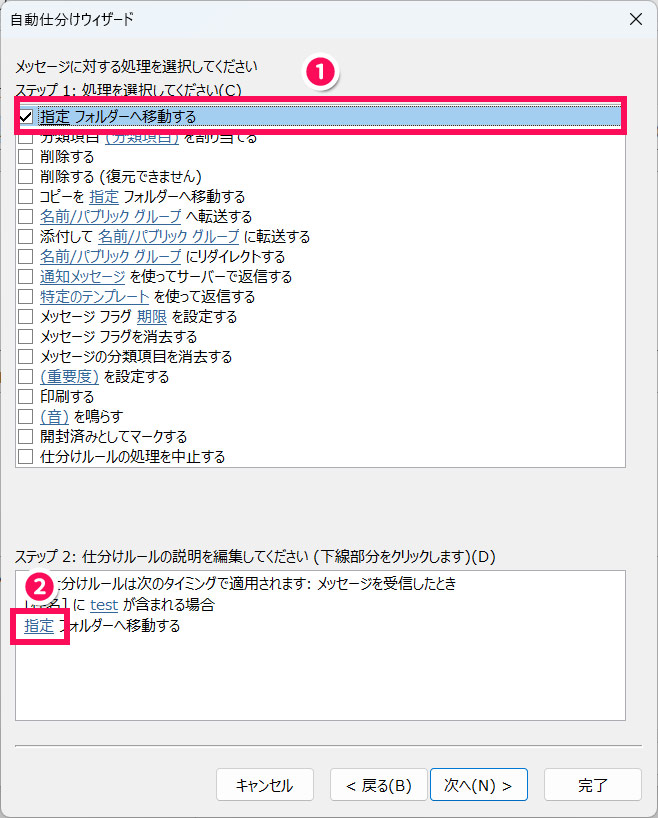
「仕分けルールと通知」が表示されたら、「迷惑メール」を選択して「OK」をクリックします。
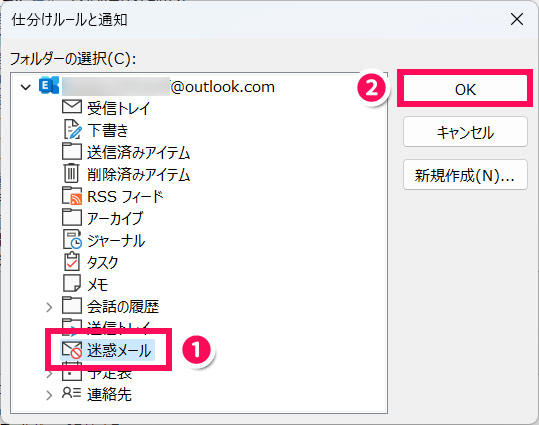
「自動仕分けウィザード」に戻ったら「完了」をクリックします。
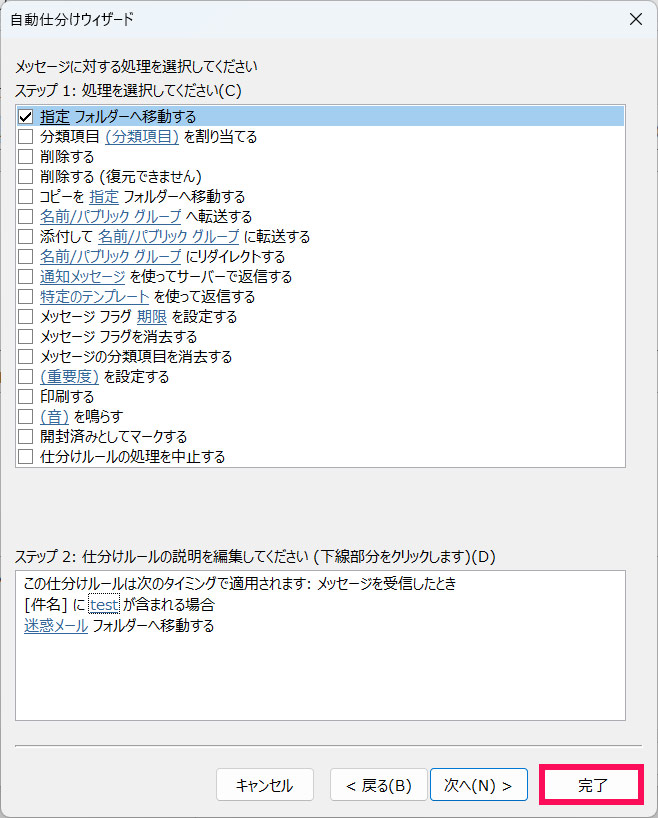
「仕分けルールと通知」に戻ったら「OK」をクリックします。これで条件に一致するメールが迷惑メールフォルダに入るようになります。
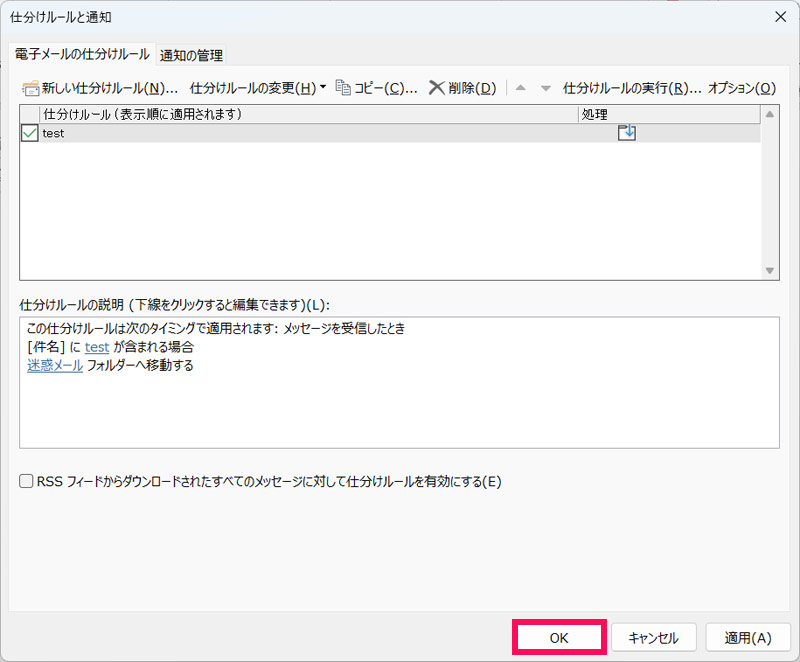
Outlookでメールを受信拒否した場合の相手からの見え方
Outlookでメールを受信拒否した場合、気になるのが「相手からはどう見えるのか?」ということですよね。
結論から言うと、受信拒否してもしなくても相手からの見え方に変わりはありません。相手に受信拒否の通知がいくことや、リターンメールが返送されることはないので安心してくださいね。
ただ、知り合いのメールを受信拒否している場合は、こちらからの返信がないことで「受信拒否されているかも?」と気づかれる可能性はあります。その点だけ注意しましょう。
Outlookで受信拒否したメールを迷惑メールフォルダにも入れないで削除する方法
Outlookで受信拒否したメールを迷惑メールフォルダにも入れないで削除するには、まず「ホーム」タブ⇒「迷惑メール」⇒「迷惑メールのオプション」をクリックします。
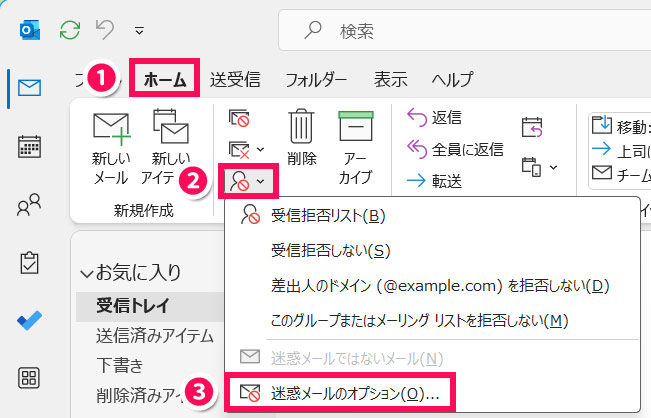
「迷惑メールのオプション」が表示されたら、「迷惑メールを迷惑メールフォルダーに振り分けないで削除する」にチェックを付けて「OK」をクリックします。これで受信拒否したメールは迷惑メールフォルダにも入らず、自動で削除されます。
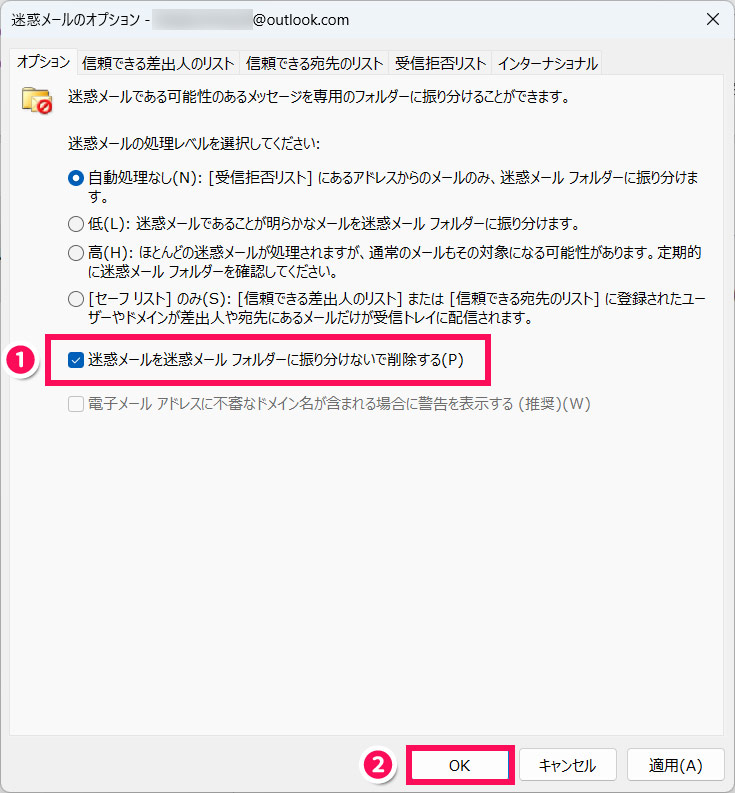
Outlookの受信拒否リストの確認方法
Outlookの受信拒否リストを確認するには、まず「ホーム」タブ⇒「迷惑メール」⇒「迷惑メールのオプション」をクリックします。
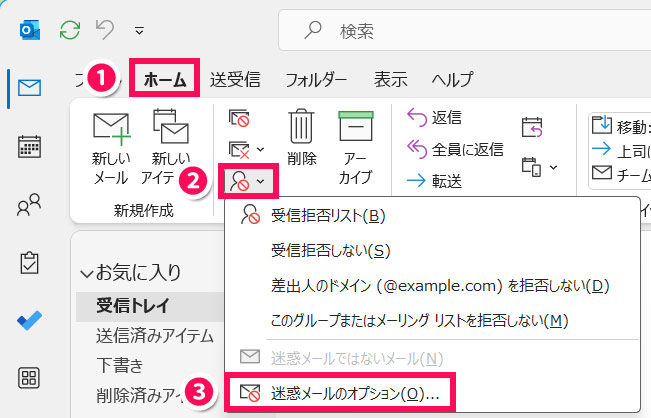
「迷惑メールのオプション」が表示されたら、「受信拒否リスト」タブを開きます。ここに表示されているのが、受信拒否したメールアドレスのリストです。
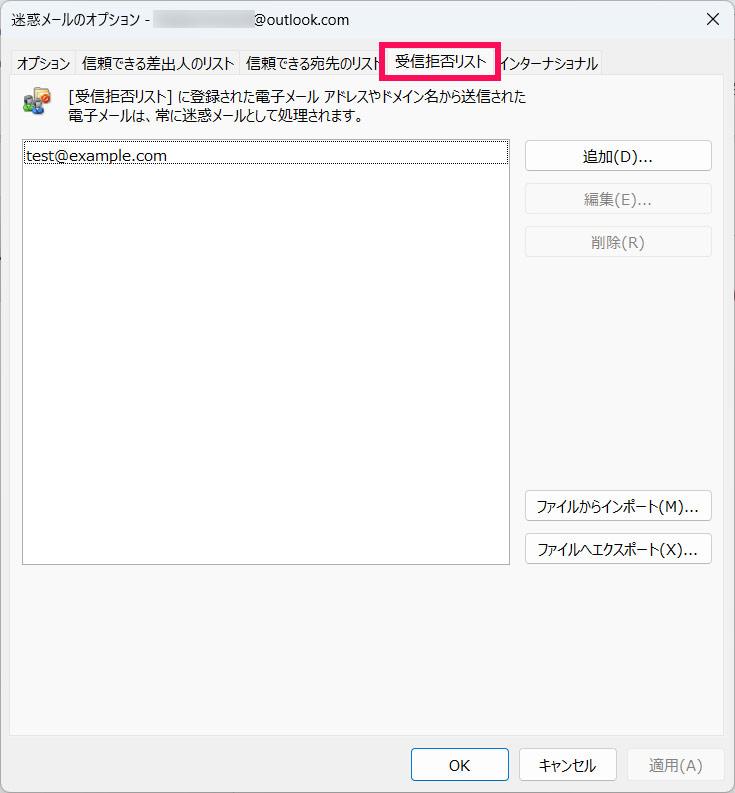
Outlookでメールの受信拒否を解除する方法
Outlookでメールの受信拒否を解除するには、受信拒否リストを表示した状態で受信拒否を解除したいメールアドレスを選択して「削除」⇒「OK」をクリックします。これで受信拒否が解除されます。
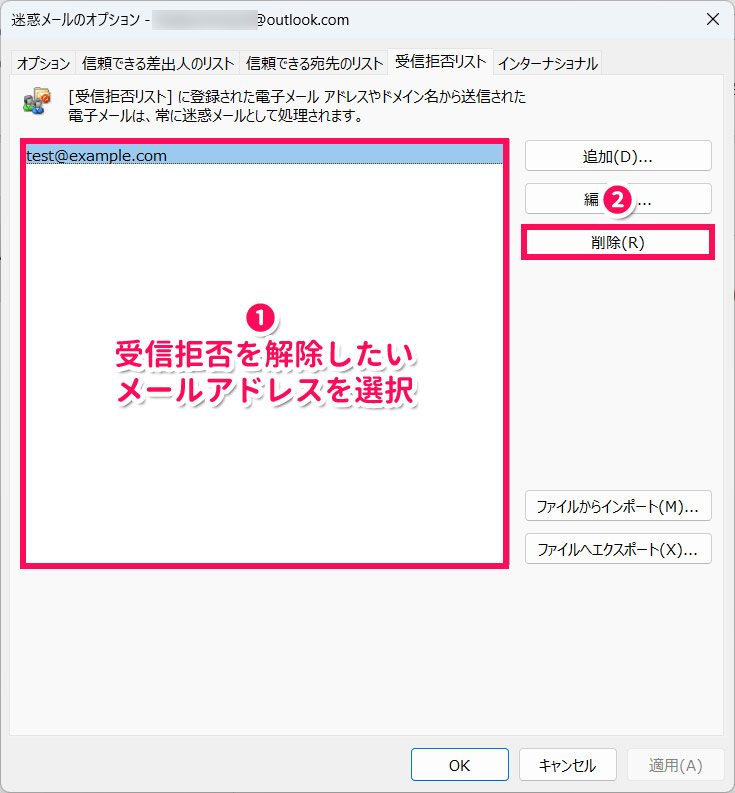
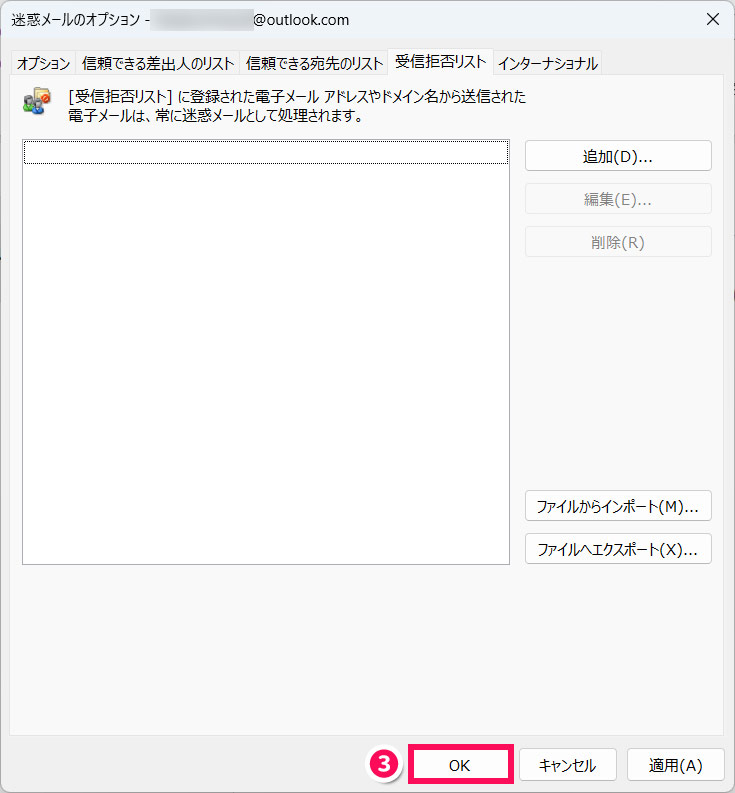
まとめ
今回は、Outlookでメールを受信拒否する方法をご紹介しました。
特定のメールアドレスから大量に迷惑メールが届く場合は、受信メールから受信拒否リストに追加する方法が良いでしょう。受信拒否したいメールアドレスがわかっている場合は、手動で受信拒否リストに追加するという方法もあります。
メールアドレスで迷惑メール判定するのではなく、特定の文字を含んでいるなど細かい条件で迷惑メール判定したい場合は、迷惑メールの条件を設定するのがおすすめです。

