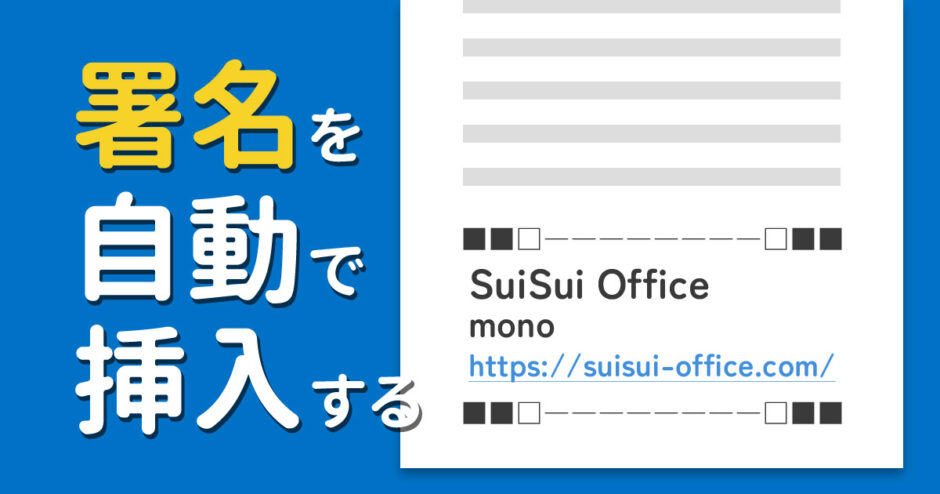当サイトはアフィリエイト広告を利用しています。
Outlookでは、メールの最後に載せる署名をあらかじめ設定しておき、その署名を新規メール作成時やメールの返信・転送時に自動挿入することができます。自動挿入される設定にしておけば、いちいち手動で入力しなくて済むので楽です。
そこで今回は、Outlookで署名を自動挿入するための設定方法をご紹介します。
Outlookで署名を自動挿入するための設定方法
Outlookで署名を自動挿入するための設定方法を、「Web版」「デスクトップ版」「スマホ(iPhone)版」の3つに分けてご紹介します。
Web版の場合
Web版のOutlookで署名を自動挿入するには、まずoutlook.comにログインし、右上の歯車アイコンをクリックします。
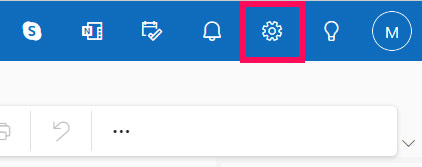
「設定」が表示されたら、「作成と返信」をクリックし、署名のタイトルと内容を入力して「保存」をクリックします。
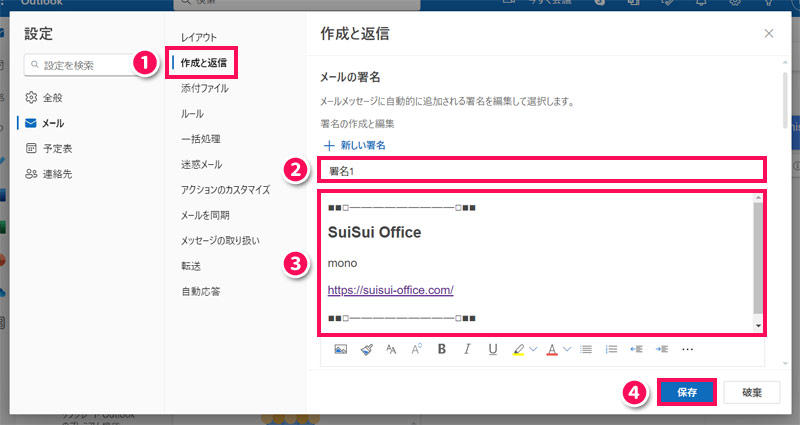
「新規メッセージ用」と「返信/転送用」で、さきほど作成した署名を選択して「保存」をクリックします。

これで今後は新規メール作成時やメールの返信・転送時に署名が自動で挿入されるようになります。
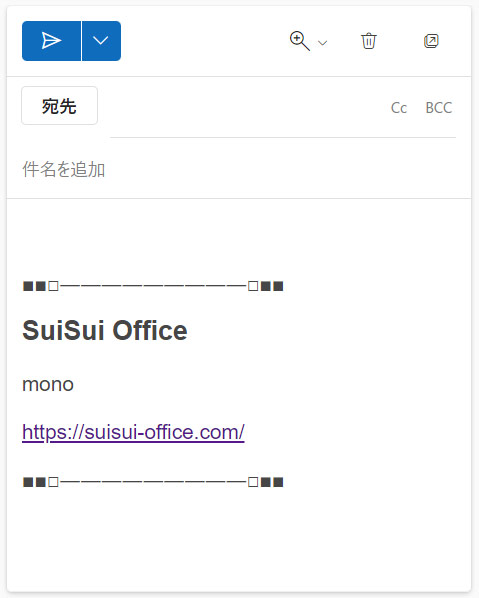
デスクトップ版の場合
デスクトップ版のOutlookで署名を自動挿入するには、まずOutlookを起動した状態で[Alt]⇒[F]⇒[T]の順に押して「Outlookのオプション」を表示し、左側の「メール」⇒右側の「署名」をクリックします。
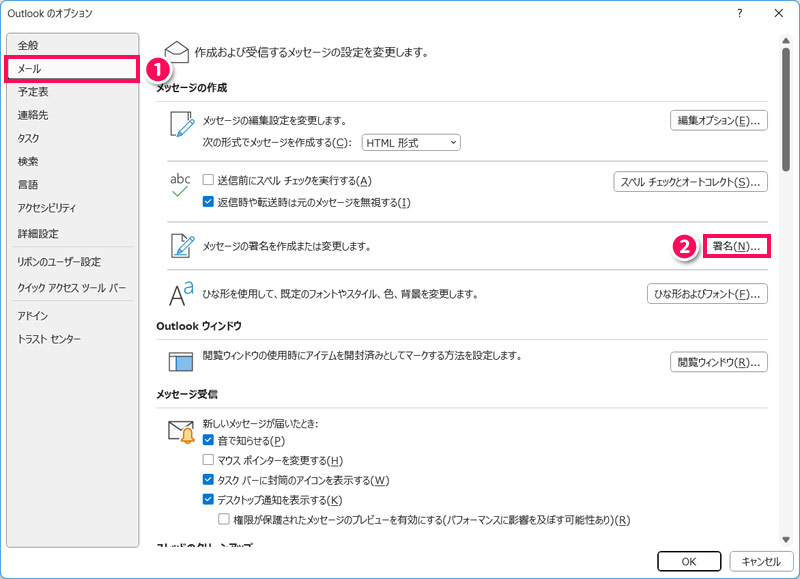
「署名とひな形」が表示されたら、「電子メールアカウント」から署名を挿入したいアカウントを選択して「新規作成」をクリックします。
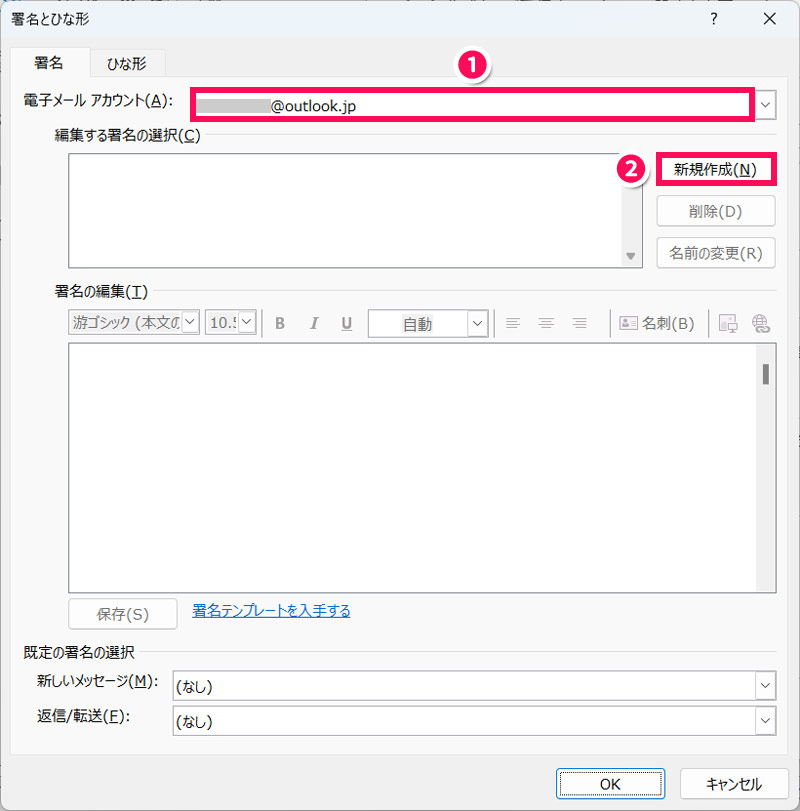
「新しい署名」が表示されたら、わかりやすい名前を入力して「OK」をクリックします。
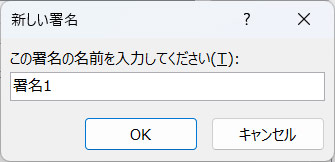
「署名とひな形」に戻ったら、「編集する署名の選択」からさきほど付けた名前を選択し、「署名の編集」の入力ボックスに、署名として表示する内容を入力します。入力したら「保存」をクリックしましょう。
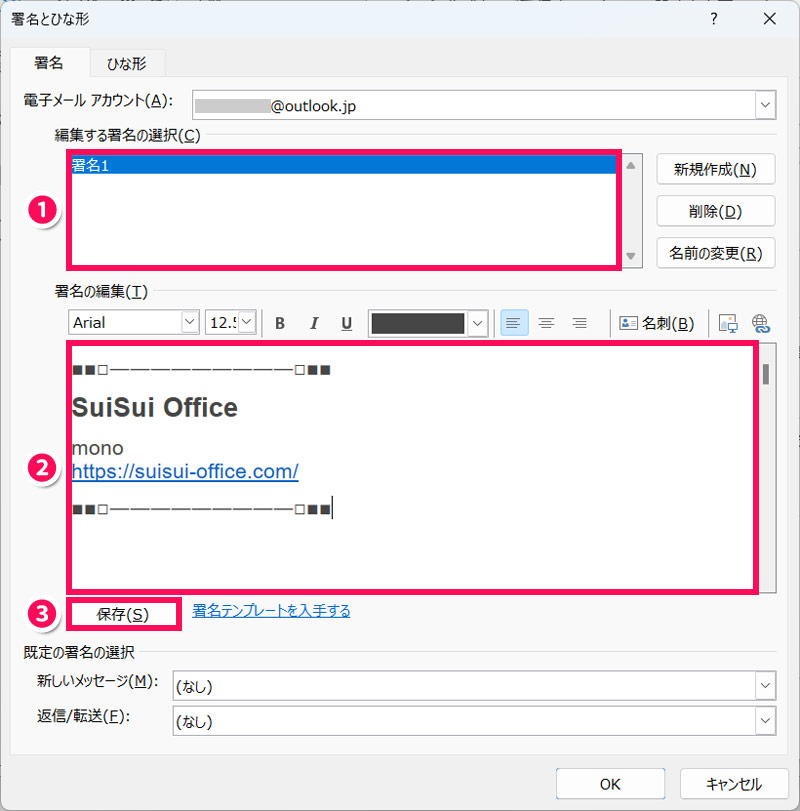
「既定の署名の選択」の「新しいメッセージ」と「返信/転送」の両方で、さきほど作成した署名を選択して「OK」をクリックします。
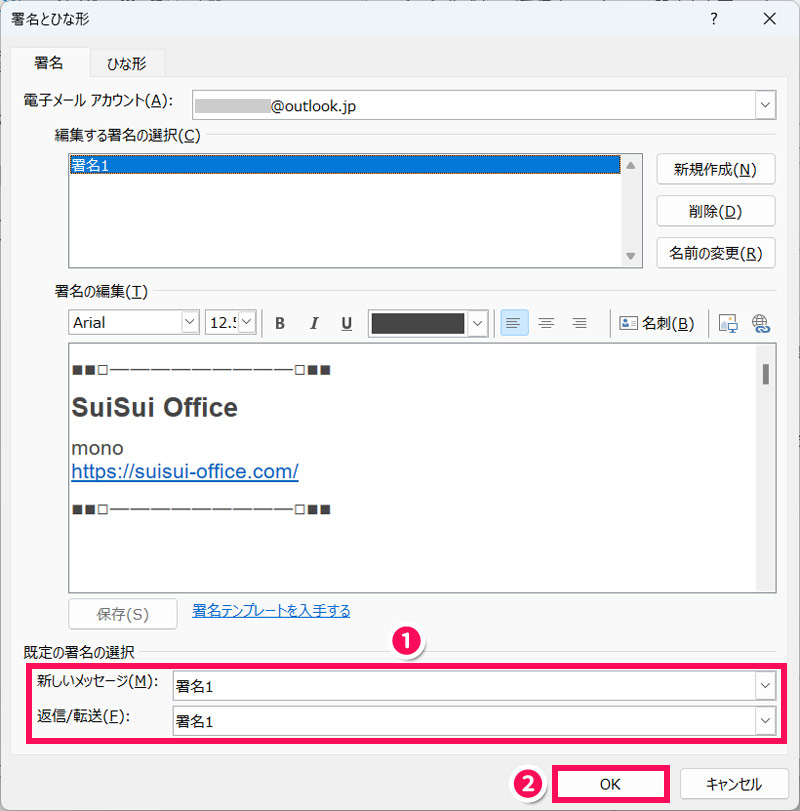
「Outlookのオプション」に戻ったら「OK」をクリックします。
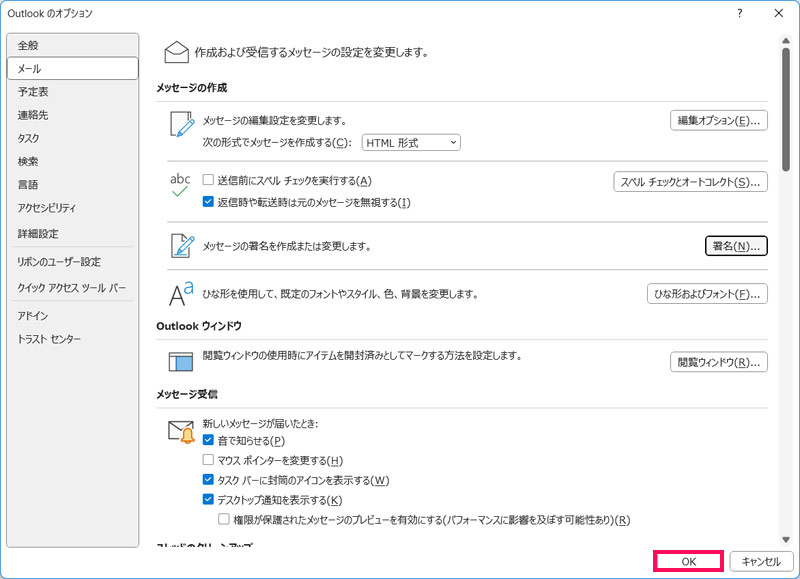
これで今後は新規メール作成時やメールの返信・転送時に署名が自動で挿入されるようになります。
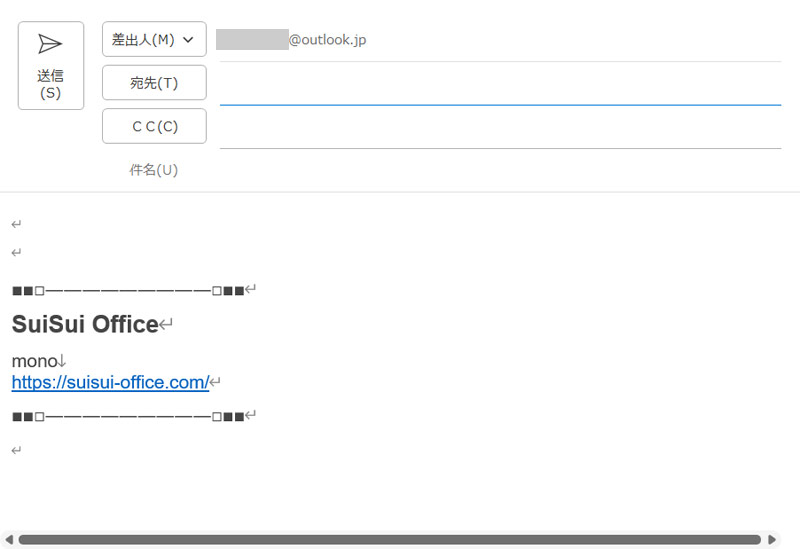
スマホ(iPhone)版の場合
スマホ(iPhone)版のOutlookで署名を自動挿入するには、まずOutlookを起動して「メール」タブ⇒左上のアイコンをタップします。
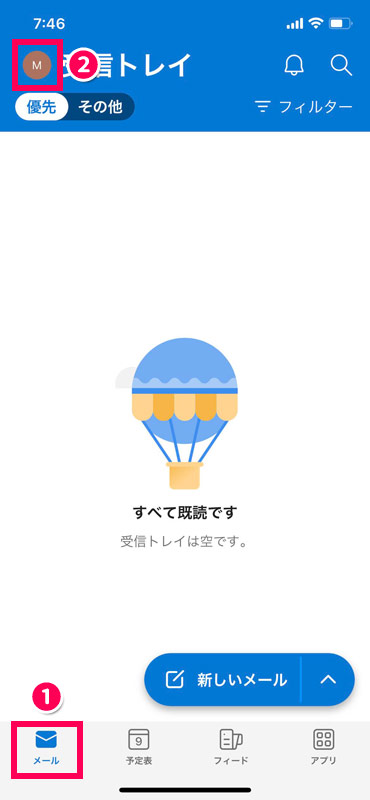
左下の歯車アイコンをタップします。
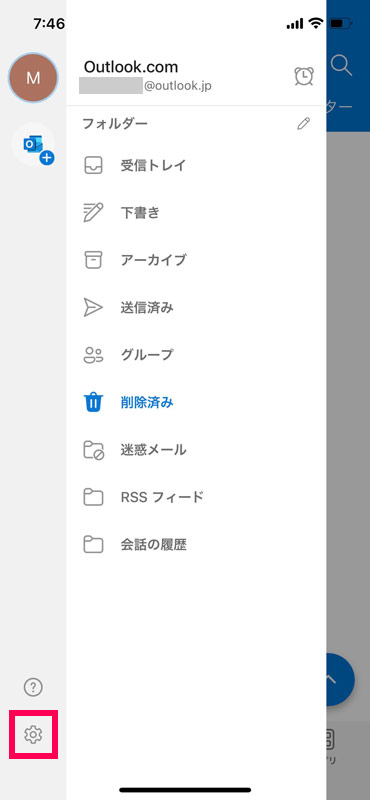
「署名」をタップします。
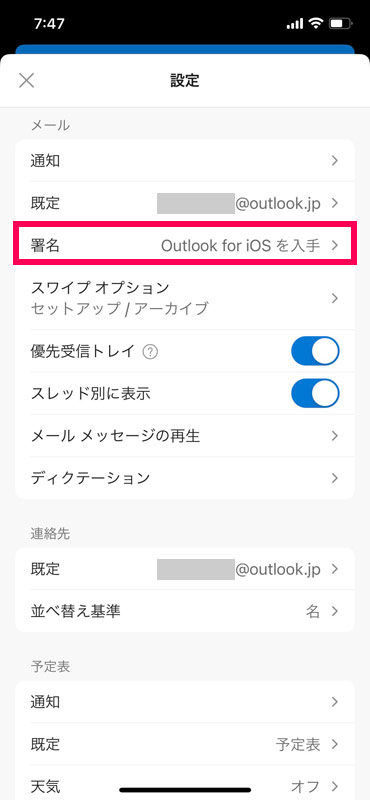
ボックス内をタップします。
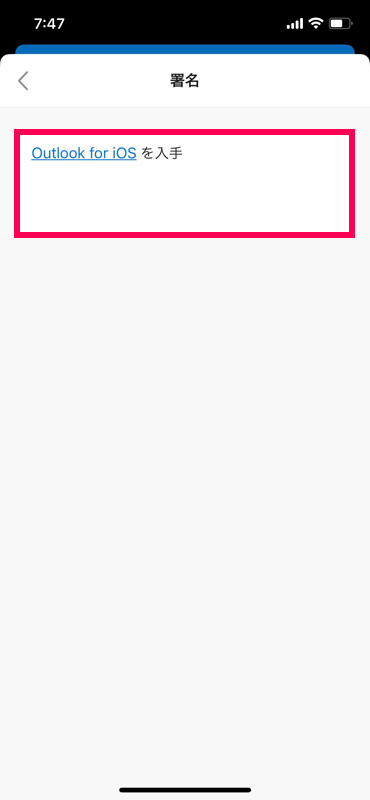
デフォルトの署名を削除して新たに署名を入力し、完了したら右上のチェックマークをタップします。
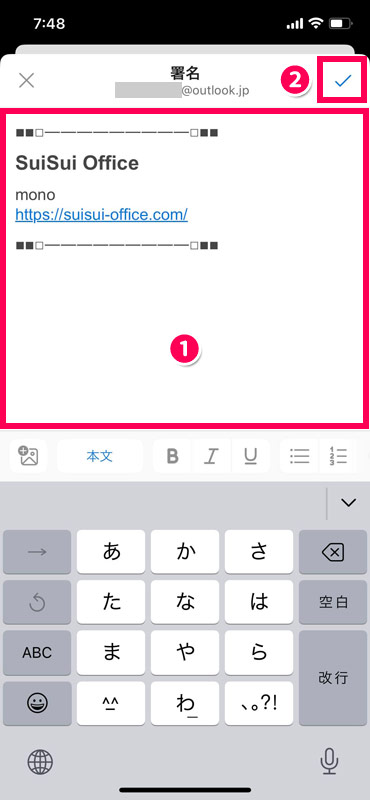
これで今後は新規メール作成時やメールの返信・転送時に署名が自動で挿入されるようになります。
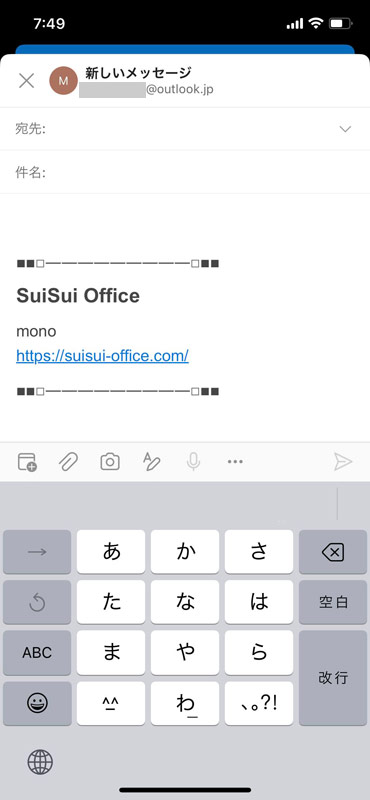
Outlookで使える署名テンプレート
Outlookで使える署名テンプレートをいくつかご紹介します。署名のデザインでお悩みの方はぜひご利用ください。
────────────────────────────
株式会社◯◯◯◯
◯◯部
山田 太郎
〒000-0000 東京都◯◯区1-2-3
TEL: 03-0000-0000 FAX: 03-0000-0000
Email: yamada@example.com
URL: https://example.com/────────────────────────────
_/_/_/_/_/_/_/_/_/_/_/_/_/_/_/_/_/_/_/_/_/_/_/_/
株式会社◯◯◯◯
◯◯部
山田 太郎
〒000-0000 東京都◯◯区1-2-3
TEL: 03-0000-0000 FAX: 03-0000-0000
Email: yamada@example.com
URL: https://example.com/_/_/_/_/_/_/_/_/_/_/_/_/_/_/_/_/_/_/_/_/_/_/_/_/
・・・・・・・・・・・・・・・・・・・・・・・・・・・・・・・・・・・・・・・・
株式会社◯◯◯◯
◯◯部
山田 太郎
〒000-0000 東京都◯◯区1-2-3
TEL: 03-0000-0000 FAX: 03-0000-0000
Email: yamada@example.com
URL: https://example.com/・・・・・・・・・・・・・・・・・・・・・・・・・・・・・・・・・・・・・・・・
━-━-━-━-━-━-━-━-━-━-━
株式会社◯◯◯◯
◯◯部
山田 太郎
〒000-0000 東京都◯◯区1-2-3
TEL: 03-0000-0000 FAX: 03-0000-0000
Email: yamada@example.com
URL: https://example.com/━-━-━-━-━-━-━-━-━-━-━
---------------------
株式会社◯◯◯◯
◯◯部
山田 太郎
〒000-0000 東京都◯◯区1-2-3
TEL: 03-0000-0000 FAX: 03-0000-0000
Email: yamada@example.com
URL: https://example.com/---------------------
〓〓〓〓〓〓〓〓〓〓〓〓〓〓〓〓〓〓〓〓〓〓
株式会社◯◯◯◯
◯◯部
山田 太郎
〒000-0000 東京都◯◯区1-2-3
TEL: 03-0000-0000 FAX: 03-0000-0000
Email: yamada@example.com
URL: https://example.com/〓〓〓〓〓〓〓〓〓〓〓〓〓〓〓〓〓〓〓〓〓〓
■■□―――――――――――――――――――□■■
株式会社◯◯◯◯
◯◯部
山田 太郎
〒000-0000 東京都◯◯区1-2-3
TEL: 03-0000-0000 FAX: 03-0000-0000
Email: yamada@example.com
URL: https://example.com/■■□―――――――――――――――――――□■■
・~・~・~・~・~・~・~・~・~・~・~
株式会社◯◯◯◯
◯◯部
山田 太郎
〒000-0000 東京都◯◯区1-2-3
TEL: 03-0000-0000 FAX: 03-0000-0000
Email: yamada@example.com
URL: https://example.com/・~・~・~・~・~・~・~・~・~・~・~
* … * … * … * …* … * …* … * …
株式会社◯◯◯◯
◯◯部
山田 太郎
〒000-0000 東京都◯◯区1-2-3
TEL: 03-0000-0000 FAX: 03-0000-0000
Email: yamada@example.com
URL: https://example.com/* … * … * … * …* … * …* … * …
゜+.――゜+.――゜+.――゜+.――゜+.――゜+.――
株式会社◯◯◯◯
◯◯部
山田 太郎
〒000-0000 東京都◯◯区1-2-3
TEL: 03-0000-0000 FAX: 03-0000-0000
Email: yamada@example.com
URL: https://example.com/゜+.――゜+.――゜+.――゜+.――゜+.――゜+.――
Outlookで署名を自動挿入できない原因
Outlookで署名を自動挿入できない原因には、以下のようなものがあります。
- メールアカウントが正しく指定されていない
- 既定の署名を選択していない
- 署名の設定を行ったデバイスと異なるデバイスを使用している
原因1:メールアカウントが正しく指定されていない
デスクトップ版のOutlookをお使いで、かつ複数アカウントを管理している場合、署名の設定画面でメールアカウントが正しく指定されていない可能性があります。「署名とひな形」の「電子メールアカウント」で、指定しているメールアカウントに間違いはないか確認してみましょう。
原因2:既定の署名を選択していない
Web版やデスクトップ版のOutlookは、署名の内容に関する設定はできていても、既定の署名が選択されておらず、署名が自動挿入されないことがあります。設定画面で既定の署名が選択されているか確認してみましょう。
原因3:署名の設定を行ったデバイスと異なるデバイスを使用している
Microsoft365のメールアカウントの場合、署名の設定はデバイス間で同期されますが、それ以外のメールアカウントはデバイスごとに署名の設定を行わなければなりません。署名の設定は実際にメールの送信を行うデバイスで行いましょう。
まとめ
今回は、Outlookで署名を自動挿入するための設定方法をご紹介しました。
署名の設定はWeb版、デスクトップ版、スマホ(iPhone)版、いずれも歯車アイコンをクリックすると表示される設定画面から行えます。
署名が自動挿入されない場合は、署名の設定が正しく行われているか確認してみましょう。一部のメールアカウントはデバイスごとに署名の設定を行わなければならないので、実際にメールの送信を行うデバイスで署名の設定を行いましょう。