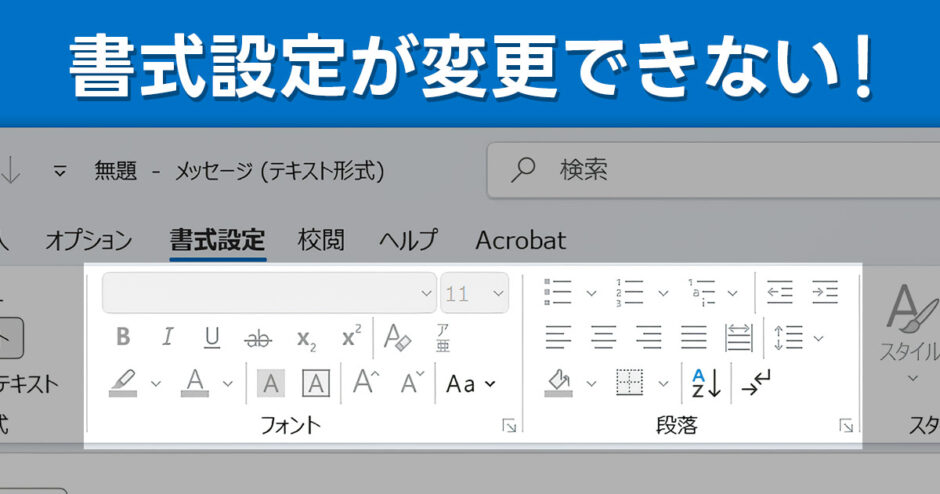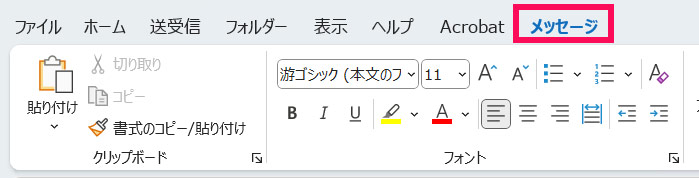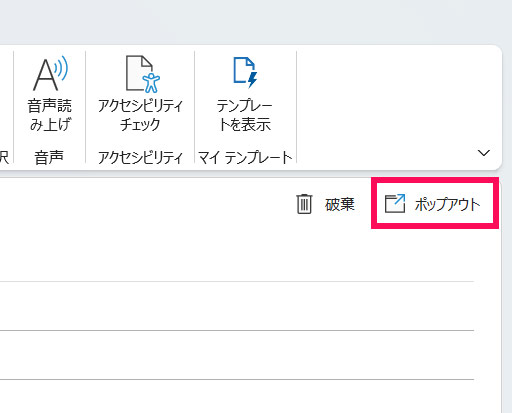当サイトはアフィリエイト広告を利用しています。
Outlookでメールの文字色やフォントを変えようとしても、なぜかうまくいかない…そんな経験はありませんか?
普段は問題なくできているのに、急に書式設定が変更できなくなると戸惑いますよね。
そこで今回は、Outlookメールで書式設定が変更できないときの対処法をご紹介します。
Outlookメールの書式設定の場所はどこ?
そもそも、Outlookメールはどこで書式設定するのかというと、メール作成画面の「書式設定」タブで設定します。

たとえば文字色を変更したい場合は、変更したい部分を選択した状態で「フォントの色」の「∨」⇒好みの色を選択します。
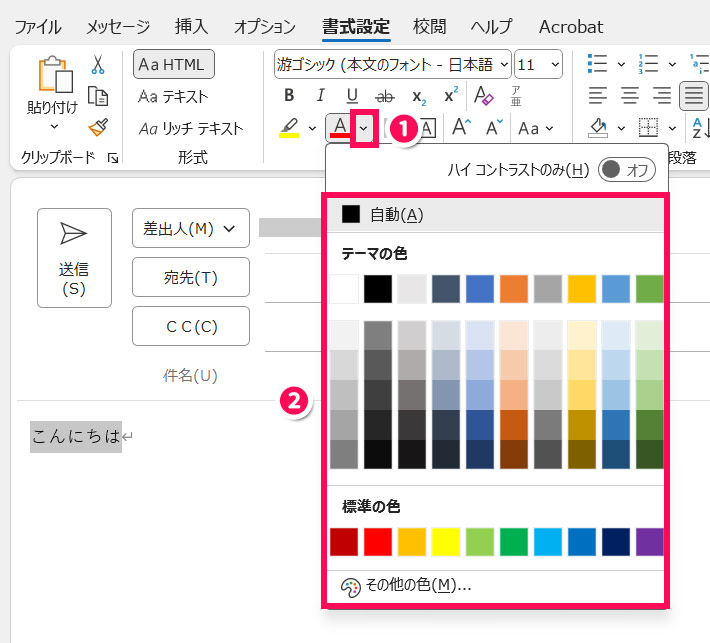
これで選択した部分の色が変わります。
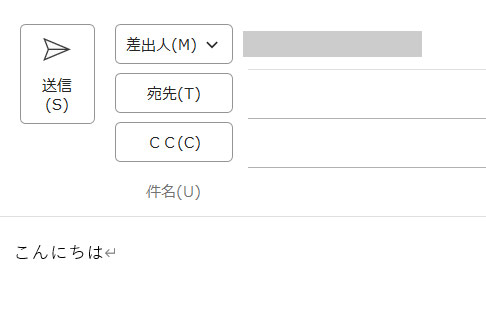
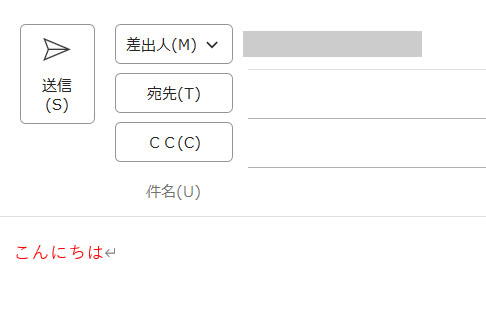
同様に「フォント」のドロップダウンリストから好みのフォントを選択するとフォントが、「フォントサイズの拡大」や「フォントサイズの縮小」をクリックするとサイズが変わります。
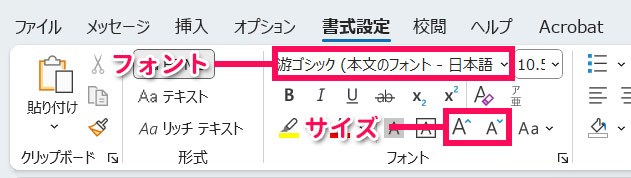
Outlookメールで書式設定を変更できないときの対処法
Outlookメールで書式設定を変更できない場合、メール形式が「テキスト形式」になっていると考えられます。この場合、テキスト形式から「HTML形式」か「リッチテキスト形式」に変更すれば、書式設定を変更できるようになります。
メール形式を変更するには、メール作成画面で「書式設定」タブを開き、「形式」グループにある「HTML」または「リッチテキスト」をクリックします。これで書式設定を変更できるようになります。
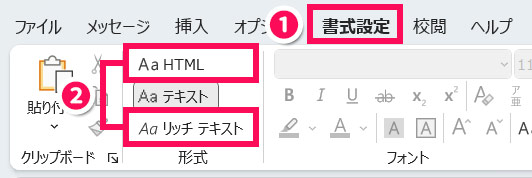
Outlookで新規メールや受信メールを常にHTML形式/リッチテキスト形式で表示する方法
新規メールや受信メールが必ずテキスト形式で表示され、都度HTML形式やリッチテキスト形式に変更するのが面倒な場合は、常にHTML形式またはリッチテキスト形式で表示されるよう、設定を変更しましょう。
まずOutlookを起動した状態で[Alt]+[F]⇒[T]を押して「Outlookのオプション」を表示します。以降の手順は、デフォルトのメール形式を変更したいのが新規メールなのか受信メールなのかによって変わってきます。
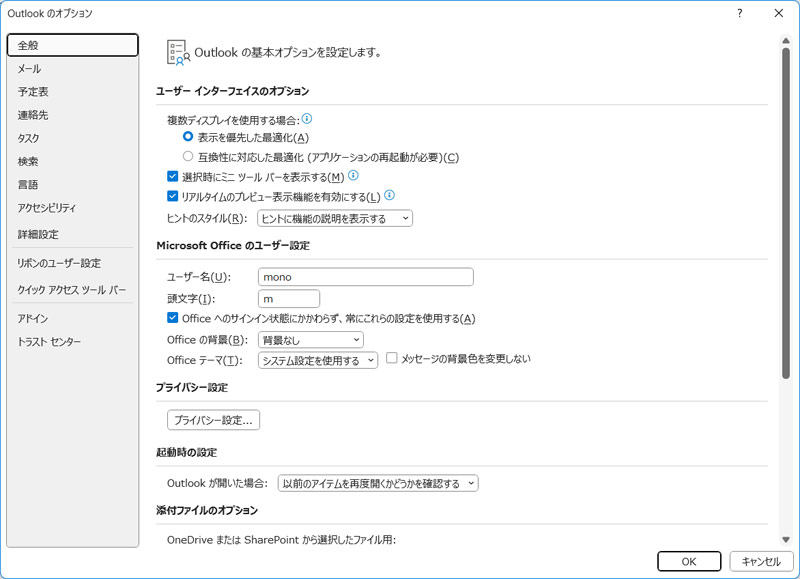
新規メールの場合
新規メールの場合は、「メール」⇒「メッセージの作成」項目の「次の形式でメッセージを作成する」で「HTML形式」か「リッチテキスト形式」を選択⇒「OK」をクリックします。これで新規メールが選択したメール形式で表示されます。
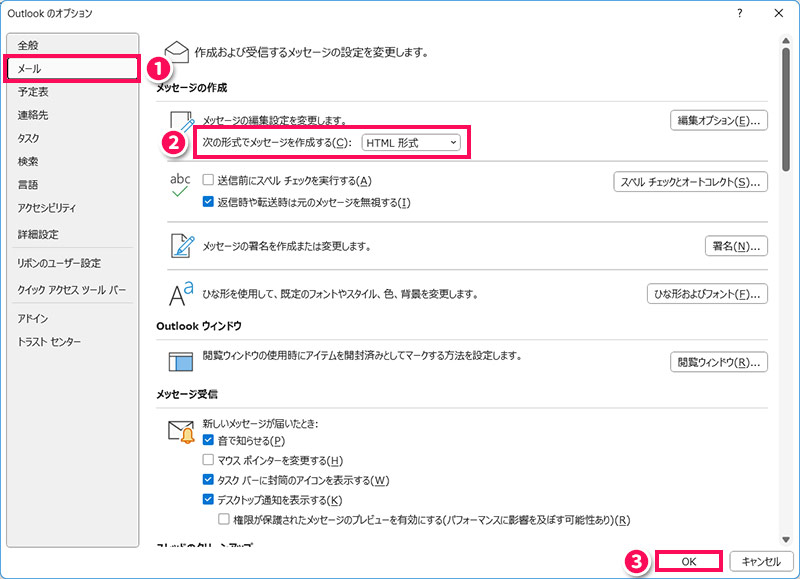
受信メールの場合
受信メールの場合は、まず「トラストセンター」⇒「トラストセンターの設定」をクリックします。
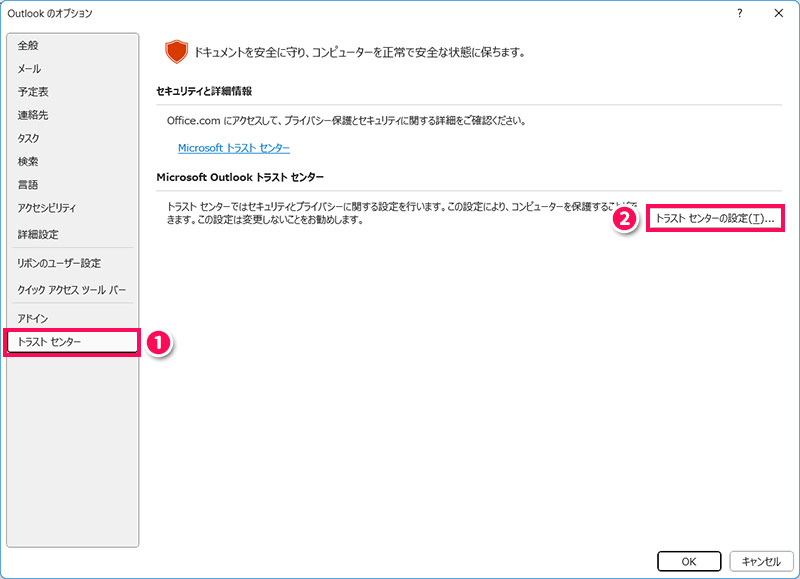
「トラストセンター」が表示されたら、「電子メールのセキュリティ」⇒「テキスト形式で表示」項目の「すべての標準メールをテキスト形式で表示する」のチェックを外す⇒すべてのウィンドウを「OK」をクリックして閉じます。これで受信メールがテキスト形式で表示されなくなります。
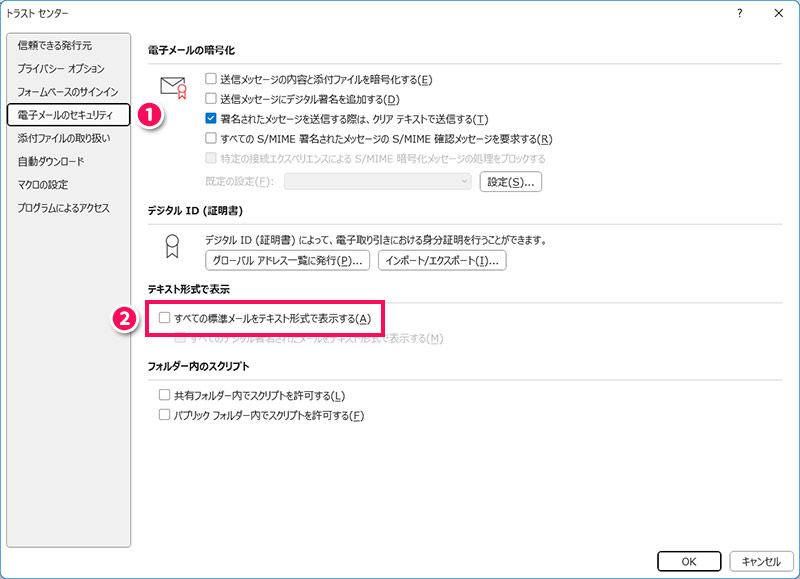
Outlookメールのデフォルトの書式設定を変更する方法
Outlookでは、デフォルトの文字色、フォント、サイズなどの書式設定を変更することも可能です。部分的に書式設定を変更したいのではなく、メール全体の書式設定を変更したい場合は、都度変更するより効率的でおすすめです。
まずOutlookを起動した状態で[Alt]+[F]⇒[T]を押して「Outlookのオプション」を表示し、「メール」⇒「ひな形およびフォント」をクリックします。
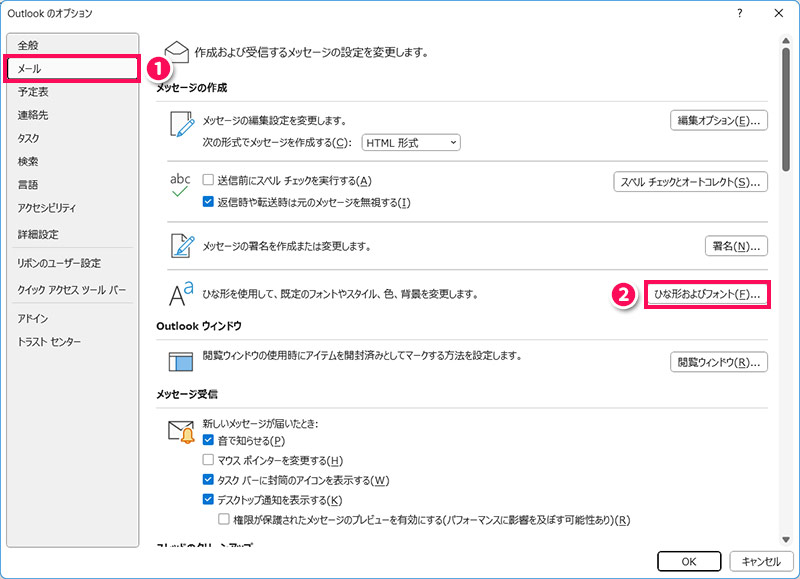
「署名とひな形」が表示されたら、「新しいメッセージ」または「返信/転送メッセージ」の「文字書式」をクリックします。
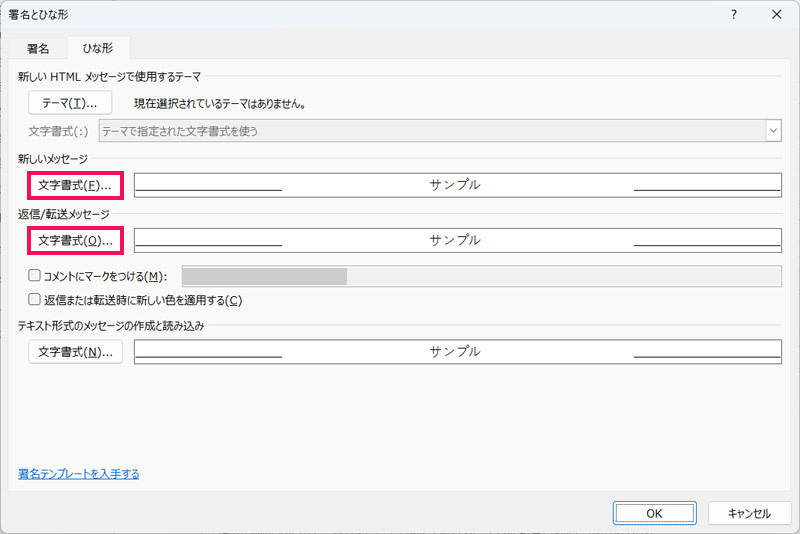
「フォント」が表示されたら、メール全体に適用したい書式を設定します。設定が完了したらすべてのウィンドウを「OK」を押して閉じましょう。
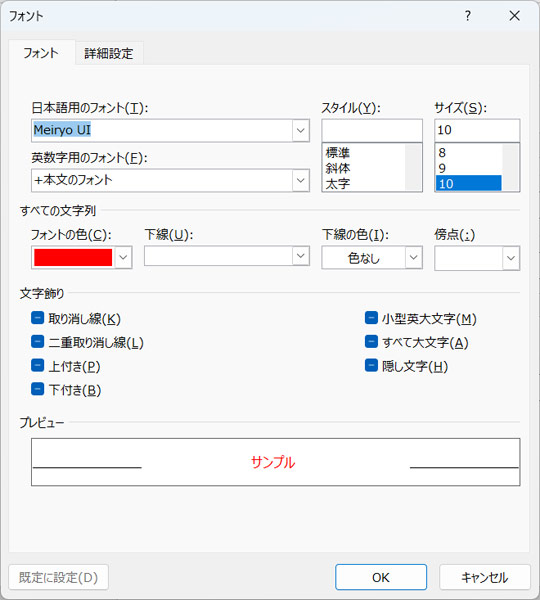
たとえば「新しいメッセージ」の書式設定を変更した場合は、新規メール作成時に設定した書式でメールを作成できるようになります。
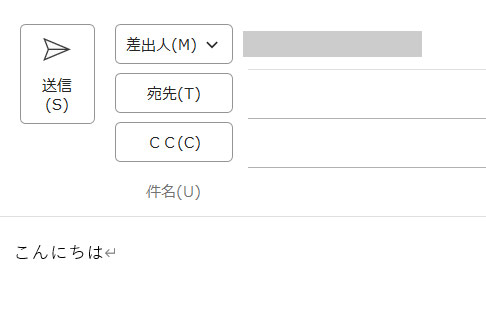
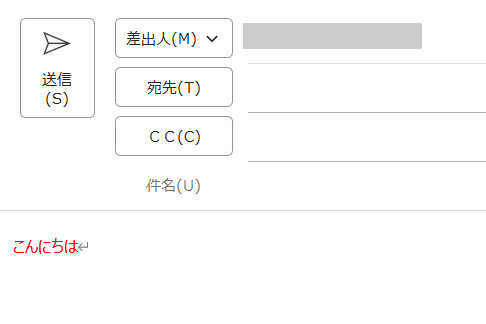
まとめ
今回は、Outlookメールで書式設定が変更できないときの対処法をご紹介しました。
Outloookでは、メール形式が「テキスト形式」になっていると書式設定を変更できません。文字色、フォント、サイズなどの書式設定を変更したい場合は、「HTML形式」か「リッチテキスト形式」に変更しましょう。
書式設定を変更することが多い方には、最初からHTML形式やリッチテキスト形式で表示されるよう設定を変更したり、デフォルトの書式設定を変更したりするのもおすすめです。