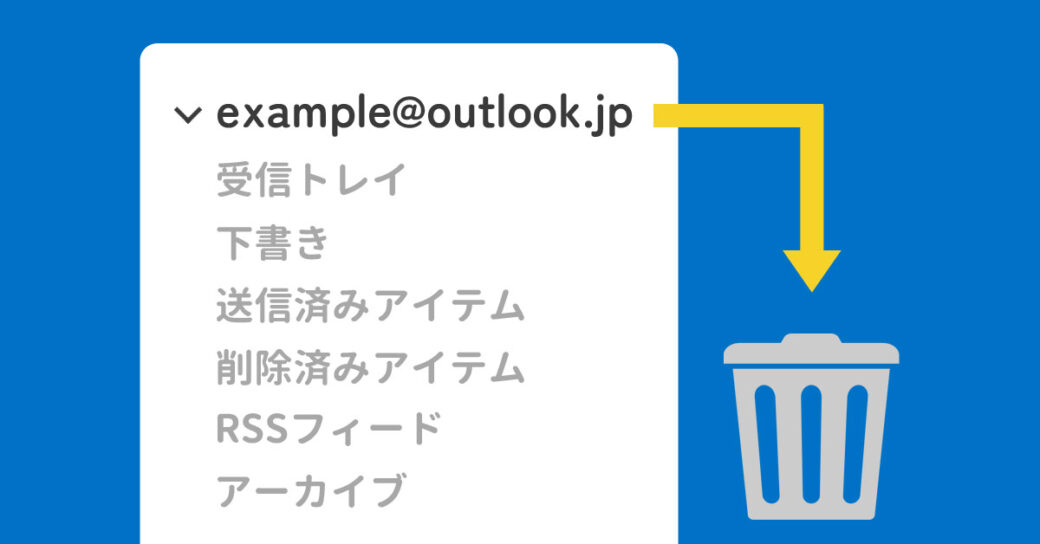当サイトはアフィリエイト広告を利用しています。
メールソフトのOutlookは、Outlookのメールアドレスをはじめ、さまざまなメールアドレスを一括で管理できるので便利です。
ただ、Outlookの操作に慣れていない方にとって、最初に行うメールアカウントの設定は少し難しいかもしれません。
そこで今回は、Outlookでメールアカウントを設定する方法をご紹介します。
メールアカウントの設定で出てくる「POP」「IMAP」「SMTP」とは
メールアカウントの設定では、「POP」「IMAP」「SMTP」といった言葉が出てきます。まずはこれらがどういった意味なのか、簡単に説明します。
POP:受信メールを端末で管理する仕組み
POPとは、受信メールをサーバーから端末にダウンロードして管理する仕組みのことです。ダウンロードしたメールはサーバーから削除されるため、サーバーへの負荷が少ないです。
IMAP:受信メールをサーバーで管理する仕組み
IMAPとは、受信メールをサーバーで管理する仕組みのことです。端末からメールを閲覧するときはサーバーを参照します。
IMAPの場合、手動でメールを削除しない限りサーバーにメールが残り続けるためサーバーに負荷がかかりやすいですが、一箇所でメールを管理することになるため、どの端末で見てもメールの状態(既読・未読・削除など)が同じでわかりやすいです。
SMTP:相手のサーバーにメールを送信する仕組み
SMTPとは、相手のサーバーにメールを送信する仕組みのことです。
受信方式はPOPとIMAPの2種類があり、どちらかを選択することになるので違いをしっかり理解しておく必要がありますが、送信方式はSMTPだけなので、「メールを送信する仕組み」というざっくりとした理解でOKです。
Outlookでメールアカウントを設定する方法
Outlookでメールアカウントを設定するには、まずOutlookを起動した状態で[Alt]⇒[F]の順に押して「アカウント情報」画面を表示し、「アカウントの追加」をクリックします。
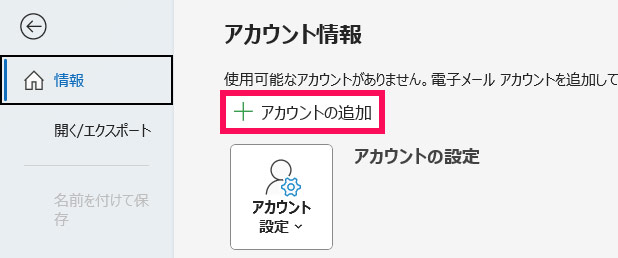
すると以下のような画面が表示されます。以降の手順は、設定したいメールアカウントの種類によって異なります。
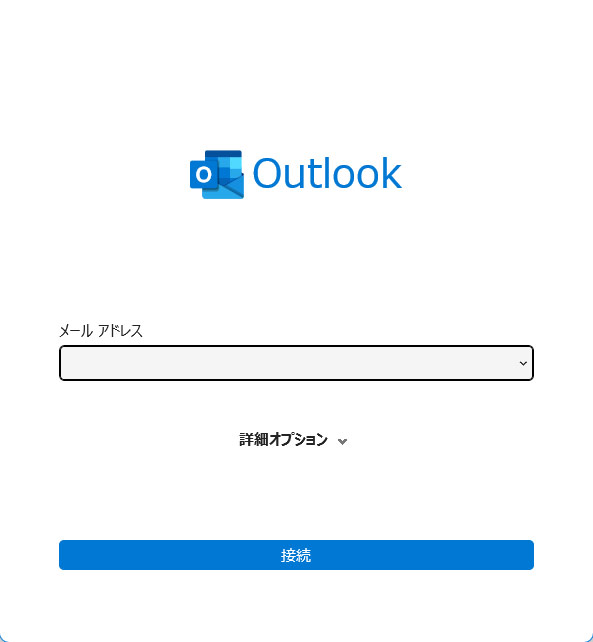
以下の手順はすべて「IMAP」で受信する場合の手順になります。
Outlookのメールアドレスの場合
Outlookのメールアドレスの場合は、「メールアドレス」の欄にOutlookのメールアドレスを入力して「接続」をクリックするだけです。
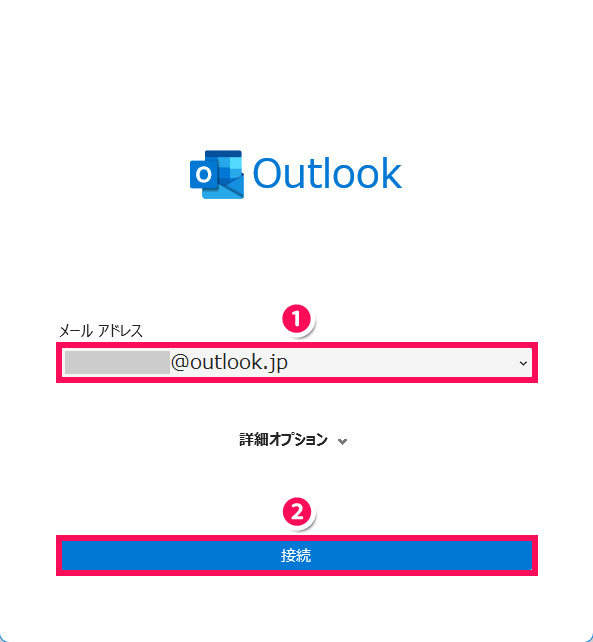
「アカウントが正常に追加されました」と表示されたら「完了」をクリックします。あとはOutlookを再起動すれば作業完了です。
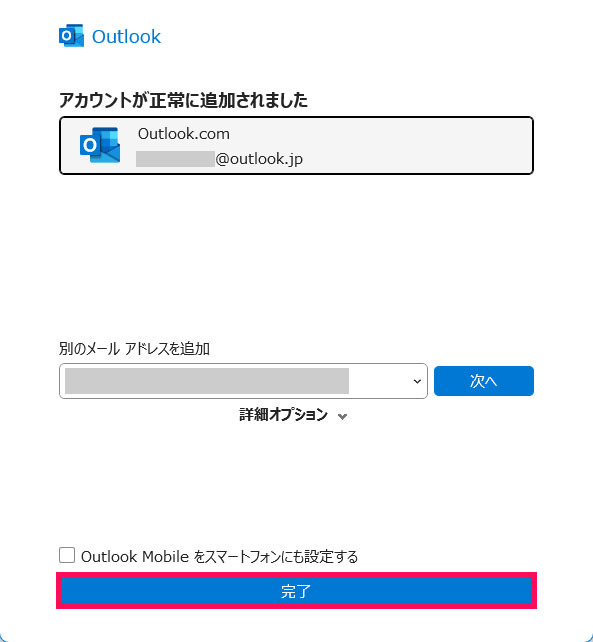
Gmailのメールアドレスの場合
Gmailのメールアドレスの場合は、まずGmailにログインし、右上の歯車アイコン⇒「すべての設定を表示」をクリックします。
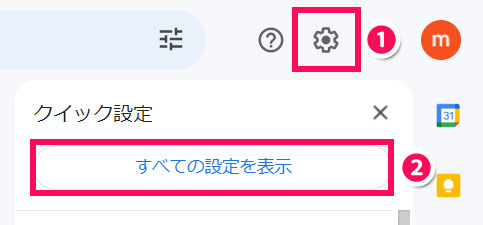
「メール転送とPOP/IMAP」タブを開き、「IMAPアクセス」項目で「IMAPを有効にする」を選択し、「変更を保存」をクリックします。
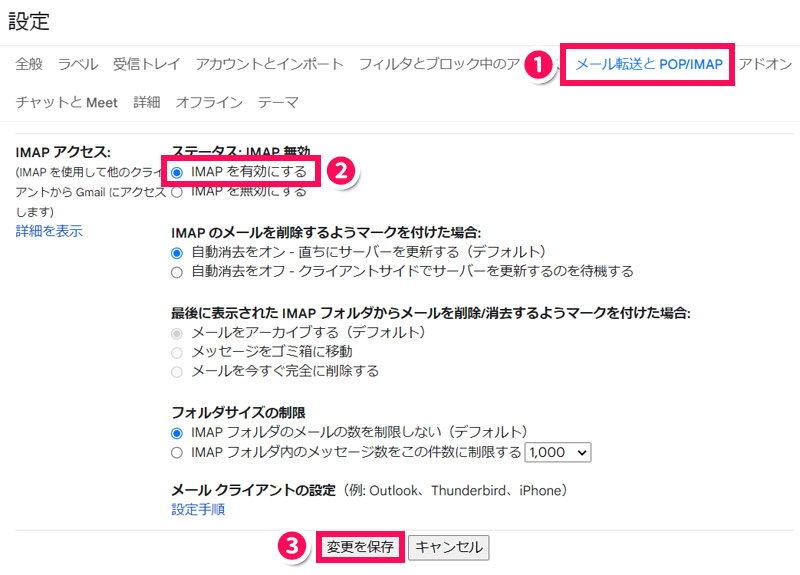
Gmail側の設定が完了したらOutlookに戻り、「メールアドレス」の欄にGmailのメールアドレスを入力して「接続」をクリックします。
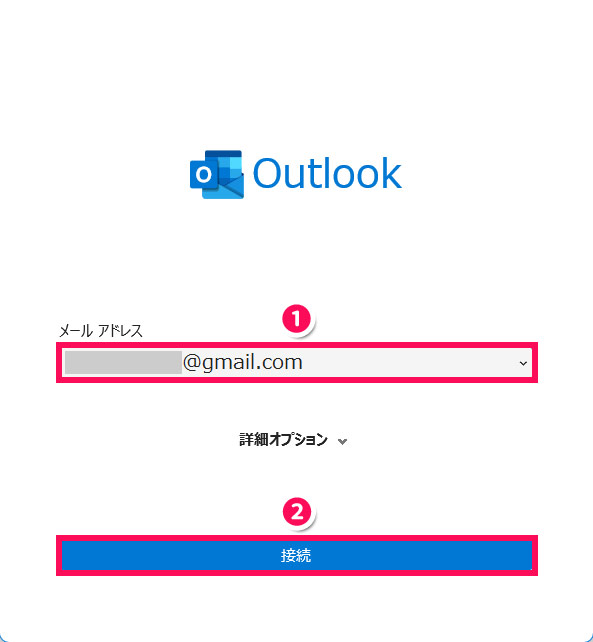
Googleアカウントのログイン画面が表示されるので、Googleアカウントのメールアドレスを入力して「次へ」をクリックします。
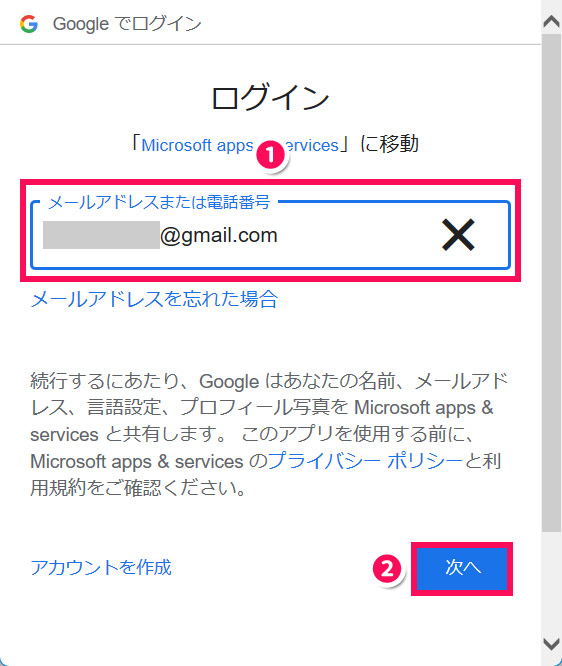
Googleアカウントのパスワードを入力して「次へ」をクリックします。
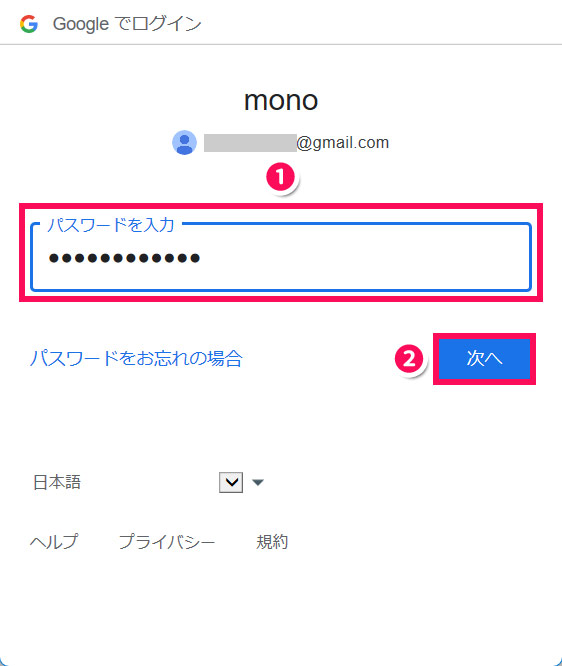
「Microsoft apps & servicesがGoogleアカウントへのアクセスをリクエストしています」と表示されたら「許可」をクリックします。
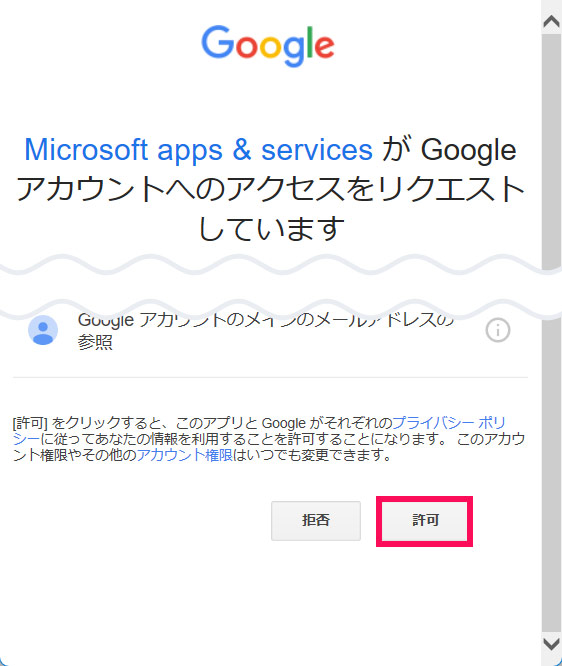
「アカウントが正常に追加されました」と表示されたら「完了」をクリックします。あとはOutlookを再起動すれば作業完了です。
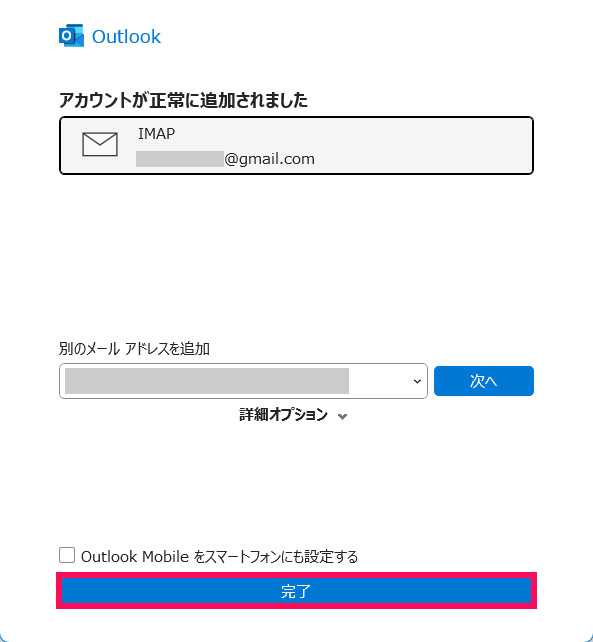
Yahoo!メールのメールアドレスの場合
Yahoo!メールのメールアドレスの場合は、まずYahoo!メールにログインし、右上の歯車アイコンをクリックします。
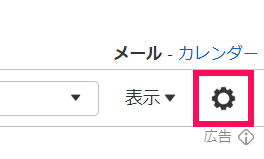
左側の「IMAP/POP/SMTPアクセス」をクリック⇒右側の「Yahoo! JAPAN公式サービス以外からのアクセスも有効にする」を選択⇒「IMAP」と「SMTP」の「有効にする」を選択⇒「保存」をクリックします。
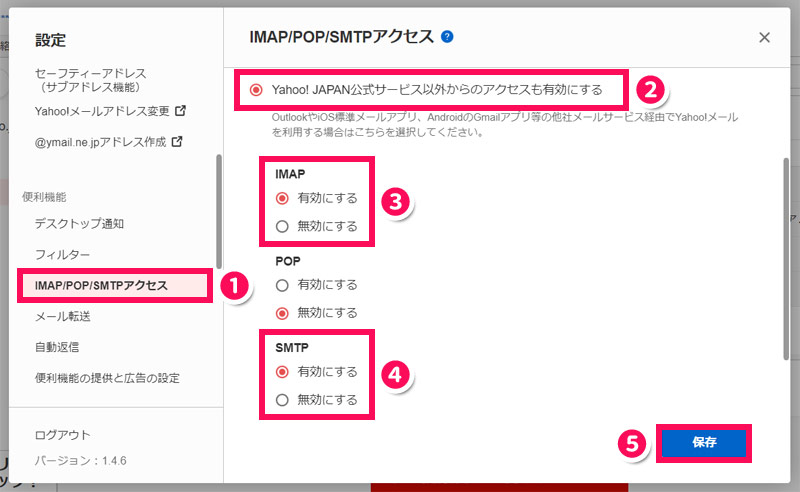
Yahoo!メール側の設定が完了したらOutlookに戻り、「メールアドレス」の欄にYahoo!メールのメールアドレスを入力して「接続」をクリックします。
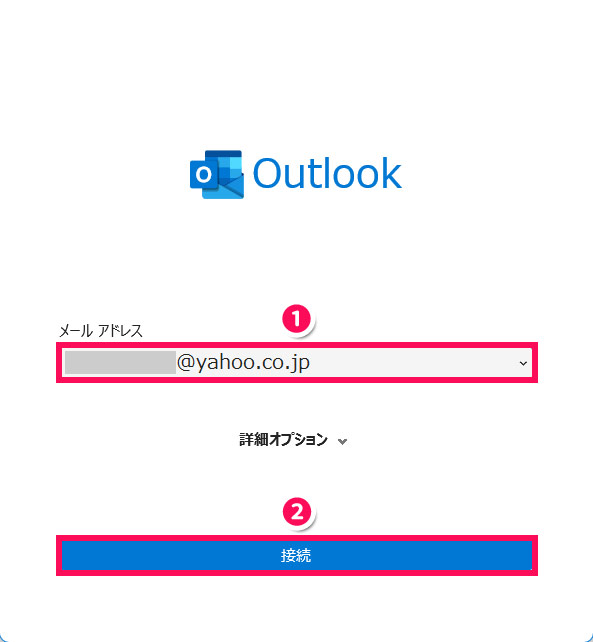
Yahoo! JAPAN IDのパスワードを入力して「接続」をクリックします。
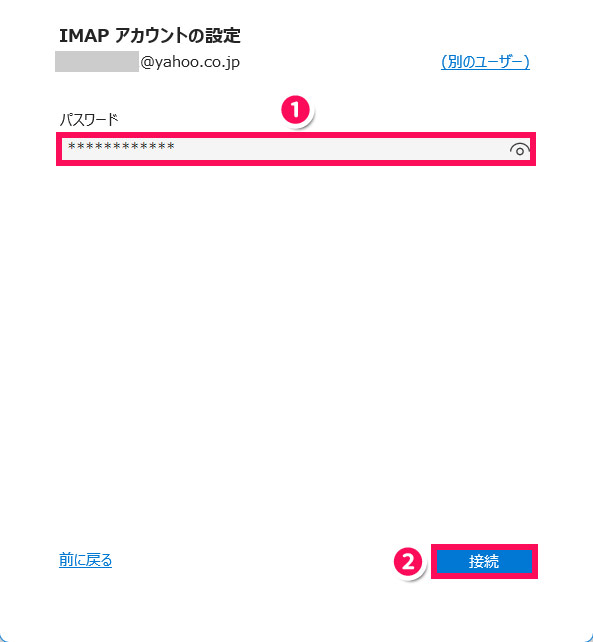
「アカウントが正常に追加されました」と表示されたら「完了」をクリックします。あとはOutlookを再起動すれば作業完了です。
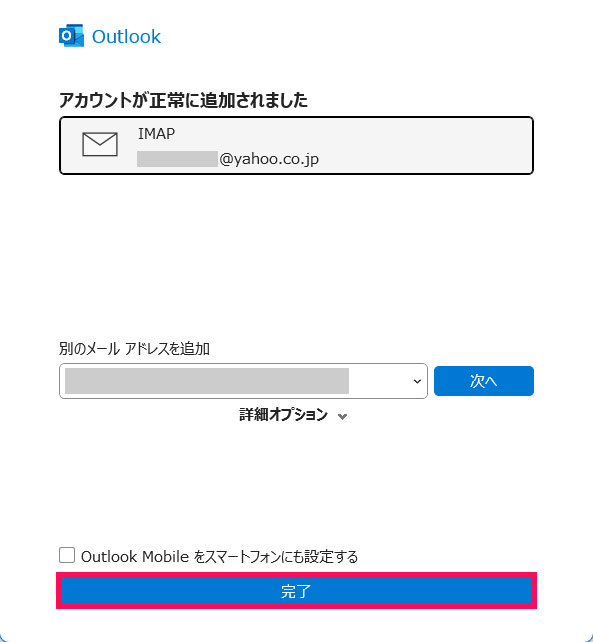
Outlookでメールアカウントの設定ができない原因
前述の方法でメールアカウントを設定できない場合、原因として以下のようなものが考えられます。
- メールアドレスやパスワードが間違っている
- メールサービス側でPOP・IMAP・SMTPを許可する設定になっていない
- メールサービス側の設定変更が反映されていない
原因1:メールアドレスやパスワードが間違っている
メールアカウントの設定で失敗する原因として多いのが、メールアドレスやパスワードの打ち間違いです。
メールアドレスやパスワードの入力の際は、
- 余計なスペースは入っていないか
- 全角と半角を間違えていないか
- 小文字と大文字を間違えていないか
など、入念にチェックしてみてください。
原因2:メールサービス側でPOP・IMAP・SMTPを許可する設定になっていない
Outlook以外のメールアドレスの場合、事前にメールサービス側でPOP・IMAP・SMTPの設定が必要な場合があります。設定した覚えがない場合は、メールサービス側でそのような設定項目がないか確認し、あれば許可する設定にしましょう。
原因3:メールサービス側の設定変更が反映されていない
メールサービス側でPOP・IMAP・SMTPの設定を変更しても、すぐにはその変更が反映されない場合もあります。変更直後にOutlookでメールアカウントの設定を行って失敗した場合は、10分程度待ってから再度設定してみましょう。
Outlookでのメールアカウントの変更方法
Outlookに追加したメールアカウントの設定を変更するには、まずOutlookを起動した状態で[Alt]⇒[F]の順に押して「アカウント情報」画面を表示し、「アカウント設定」⇒「アカウント設定」をクリックします。
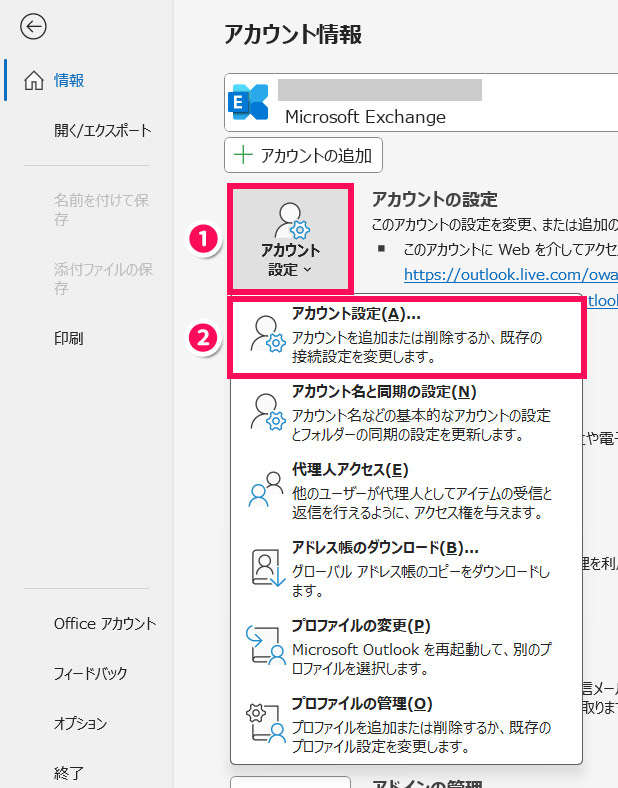
「アカウント設定」が表示されたら、設定を変更したいメールアカウントを選択して「変更」をクリックします。
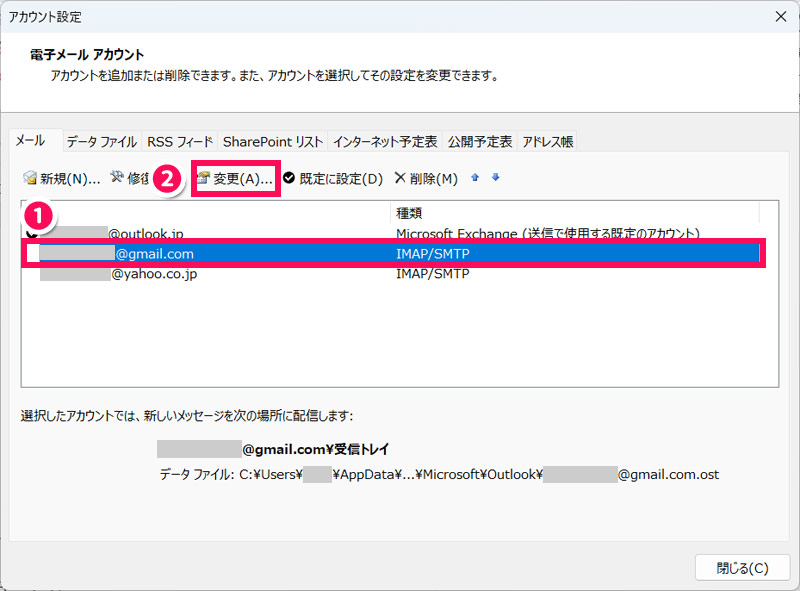
変更できる内容はメールアカウントの種類によって異なります。Outlookのメールアカウントの場合は、過去のメールの保存期間を変更できます。
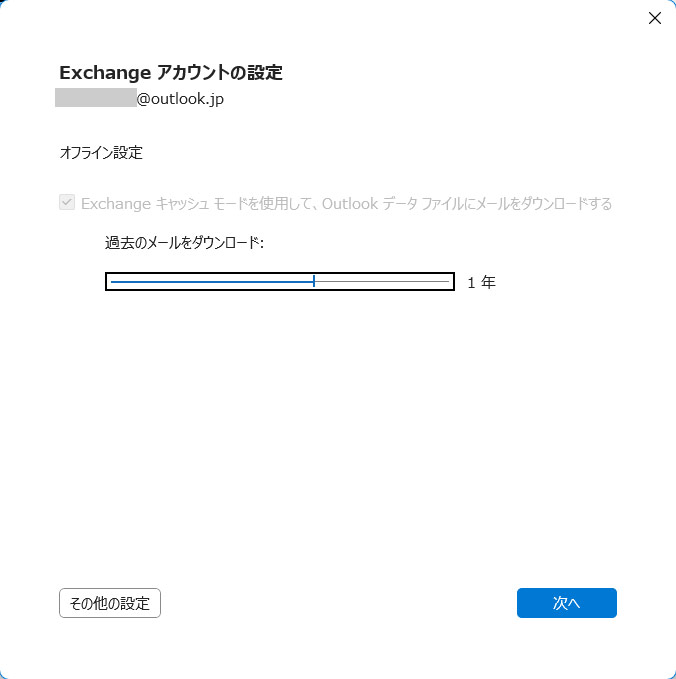
GmailやYahoo!メールのメールアカウントの場合は、自分の名前やアカウント名などを変更できます。ちなみに「自分の名前=送信先に表示される差出人名」「アカウント名=Outlook側で管理・識別するための名前」です。
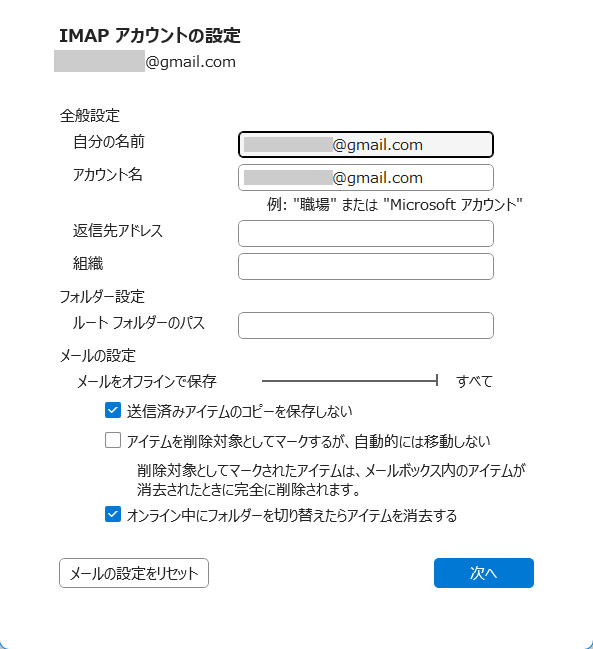
変更が完了したら「次へ」をクリックします。すると「アカウントが正常に更新されました」と表示されるので「完了」をクリックします。あとはOutlookを再起動すれば作業完了です。
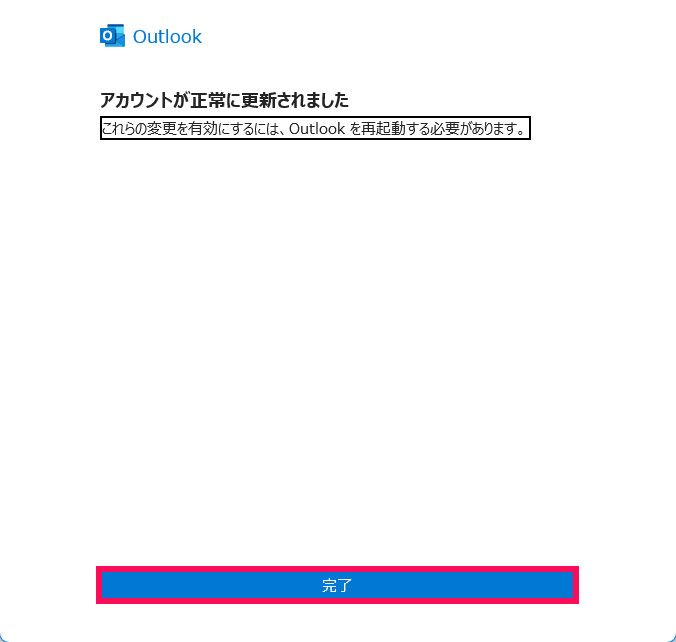
Outlookでのメールアカウントの削除方法
Outlookに追加したメールアカウントを削除するには、まずOutlookを起動した状態で[Alt]⇒[F]の順に押して「アカウント情報」画面を表示し、「アカウント設定」⇒「アカウント設定」をクリックします。
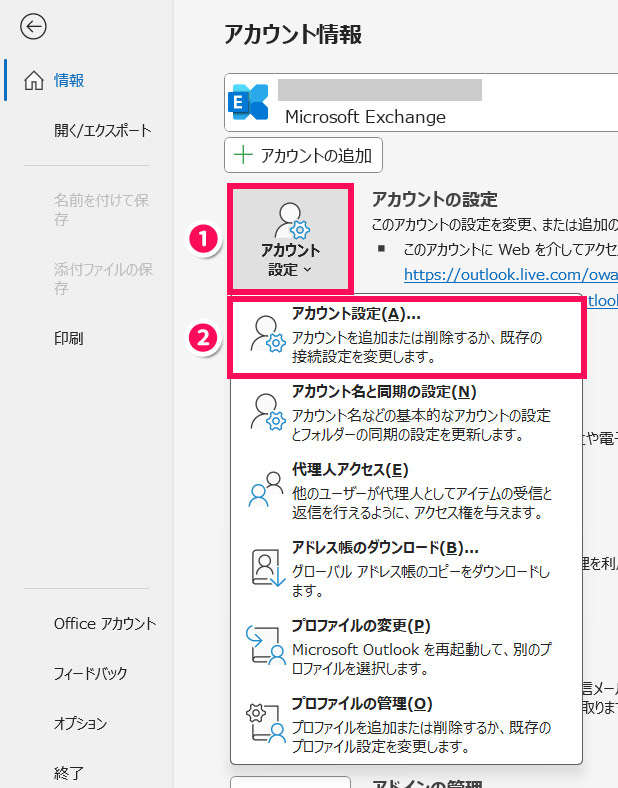
「アカウント設定」が表示されたら、設定を変更したいメールアカウントを選択して「削除」をクリックします。
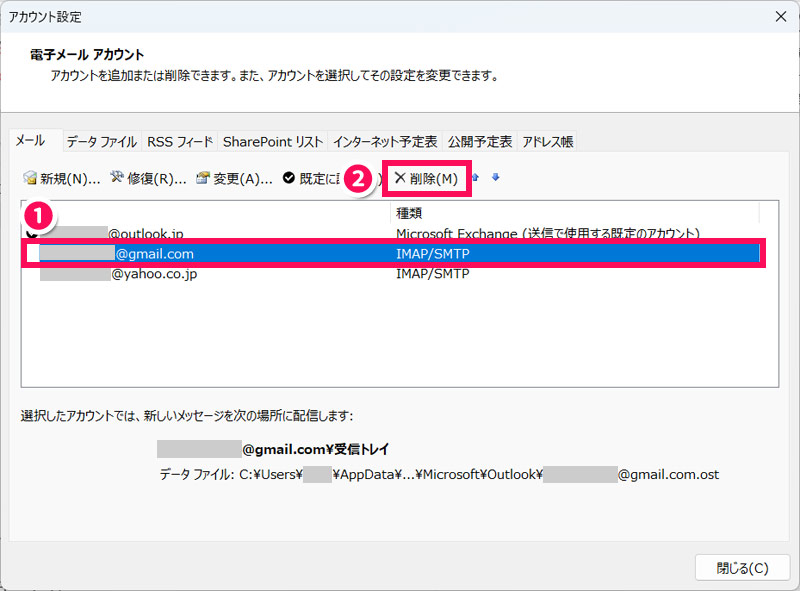
「ご注意ください。このアカウントを削除すると、アカウントのオフラインキャッシュの内容も削除されます。オフライン.ostファイルのバックアップを作成する方法については、こちらをご覧ください」というメッセージが表示されたら「はい」をクリックします。
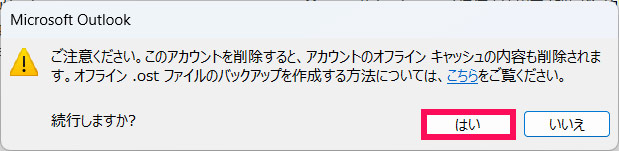
すると一覧からメールアカウントが消え、削除が完了します。
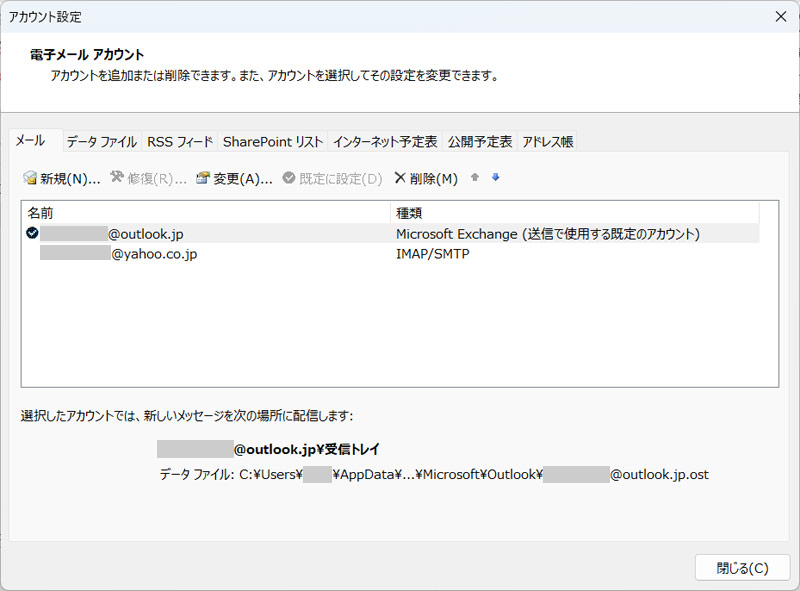
メールアカウントをうまく削除できない場合は以下の記事を参考にしてみてください。
まとめ
今回は、Outlookでメールアカウントを設定する方法をご紹介しました。
Outlookでのメールアカウントの設定方法は、メールアカウントの種類によって異なります。Outlookのメールアドレスの場合は簡単ですが、GmailやYahoo!メールなどその他のメールアドレスの場合は手順が多くつまづきやすいので、この記事を見ながら進めてみてくださいね。