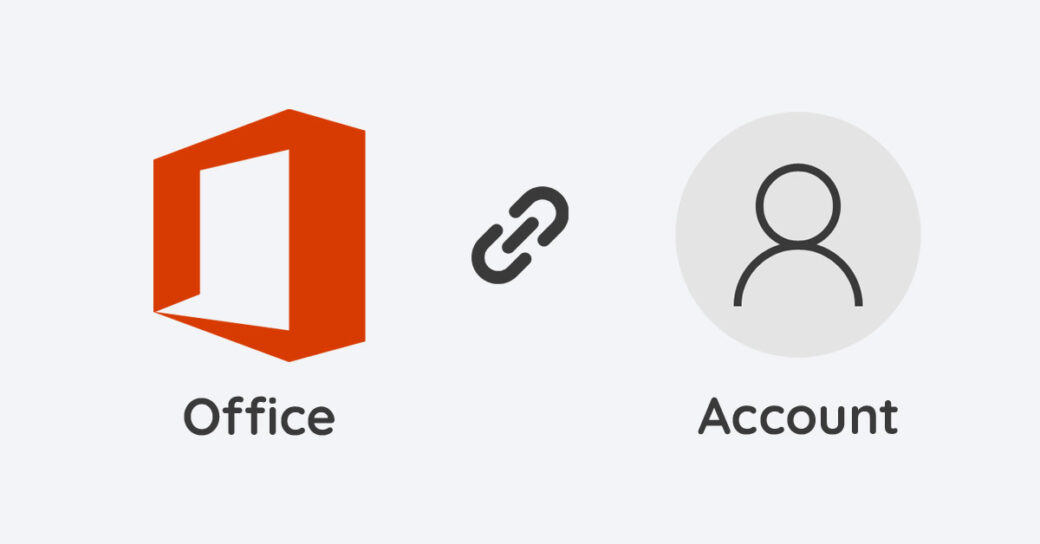当サイトはアフィリエイト広告を利用しています。
Officeを再インストールしたいときや、別のパソコンに移行したいときは、Officeのアンインストールが必要です。
そこで今回は、Windows11でのOfficeのアンインストール方法をご紹介します。
Officeをアンインストールしたらどうなる?
Officeをアンインストールすると、そのOfficeに含まれるソフト(Word、Excel、Outlookなど)が削除されて使えなくなります。
また、端末とOfficeの紐づけが解除されるため、お使いのOfficeのライセンスが定めるインストール可能台数に空きがでます。
たとえば買い切り版のOfficeのインストール可能台数は最大2台までなので、すでに2台にインストールしていて3台目にもインストールしたい場合は、最初の2台のうちどちらかからアンインストールする必要があります。
Officeをアンインストールする前にやるべきこと
Officeをアンインストールする前にやるべきことは以下のとおりです。
- Officeの設定のエクスポート
- Officeと紐づいているMicrosoftアカウント情報のメモ
Officeの設定のエクスポート
通常はOfficeをアンインストールしても再インストールすれば設定ごと復元されますが、何らかの理由で設定が初期化されてしまうこともあります。そんな万が一に備え、消えると困る設定はアンインストール前にエクスポートしておきましょう。
Officeの設定のエクスポート方法については以下の記事で解説しています。
Officeと紐づいているMicrosoftアカウント情報のメモ
Officeの再インストールは、Officeと紐づいているMicrosoftアカウントから行うため、紐づいているMicrosoftアカウントのメールアドレスやパスワードを忘れてしまうと、Officeを再インストールできなくなります。再インストールする予定の場合は、Microsoftアカウント情報をメモしておきましょう。
Officeと紐づいているMicrosoftアカウントがわからない場合は、以下の記事を参考にしてみてください。
Windows11でのOfficeのアンインストール方法
Windows11でのOfficeのアンインストール方法を、以下の2パターンに分けてご紹介します。
- 設定画面からアンインストールする場合
- コントロールパネルからアンインストールする場合
なお、どちらの方法でアンインストールする場合も、必ずその前にすべてのOfficeソフトを終了させてください。
設定画面からアンインストールする場合
設定画面からアンインストールする場合は、まずWindowsキー+[I]を押して「設定」画面を表示し、左側の「アプリ」⇒右側の「インストールされているアプリ」をクリックします。
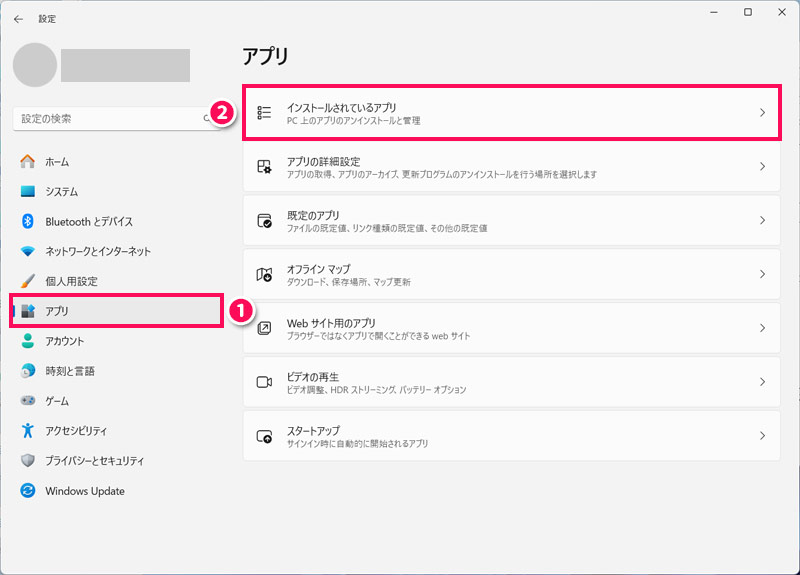
インストールされているアプリ一覧から「Microsoft Office ◯◯ – ja-jp」または「Microsoft 365 – ja-jp」を探し、右側の「⋯」⇒「アンインストール」をクリックします。
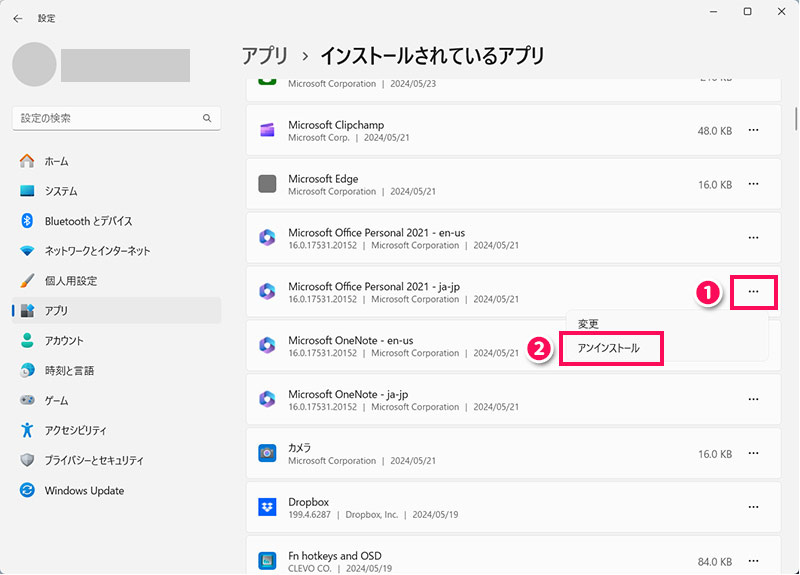
「このアプリとその関連情報がアンインストールされます」と表示されたら「アンインストール」をクリックします。
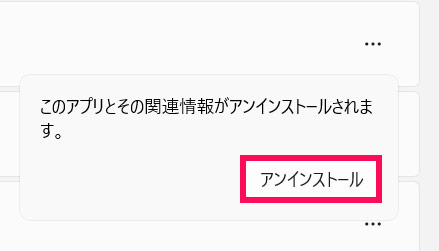
「ユーザーアカウント制御」画面が表示されたら「はい」をクリックし、「アンインストールしてもよろしいですか?」と表示されたら「アンインストール」をクリックします。するとアンインストールが開始されます。
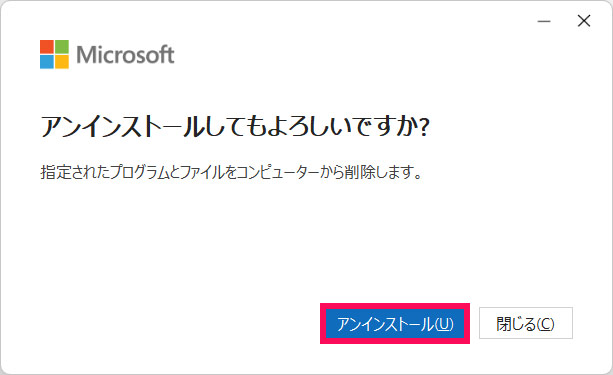
「アンインストールが完了しました」と表示されたら「閉じる」をクリックします。これで作業は完了です。
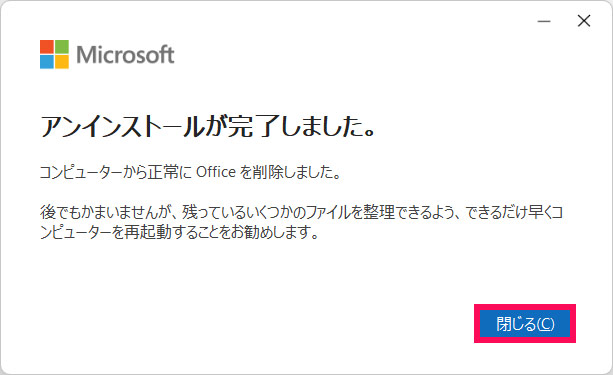
コントロールパネルからアンインストールする場合
コントロールパネルからアンインストールする場合は、まずWindowsキー+[R]を押して「ファイル名を指定して実行」画面を表示し、「control」と入力して[Enter]を押します。
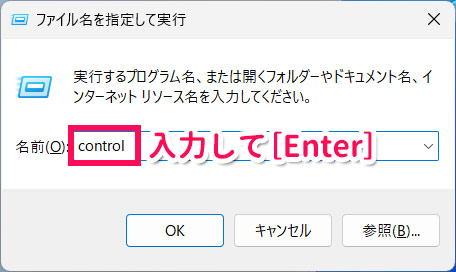
すると「コントロールパネル」が表示されるので、「プログラムのアンインストール」をクリックします。
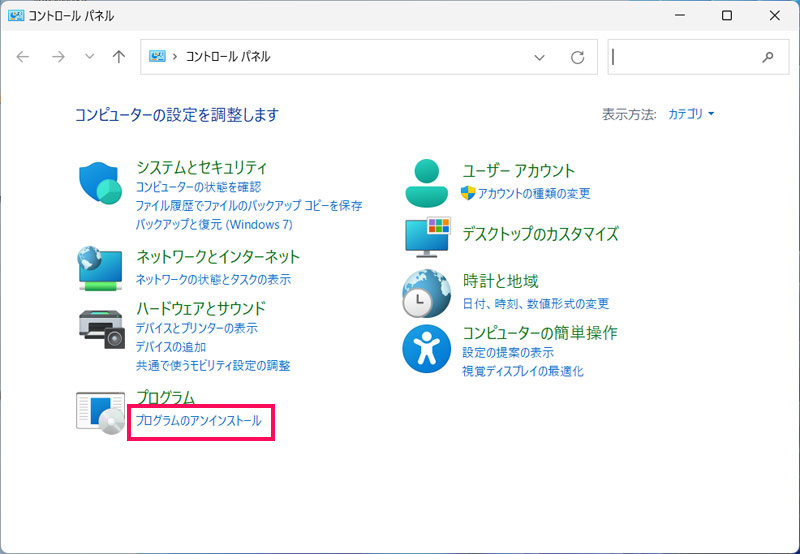
プログラム一覧から「Microsoft Office ◯◯ – ja-jp」または「Microsoft 365 – ja-jp」を探してクリックし、「アンインストール」をクリックします。
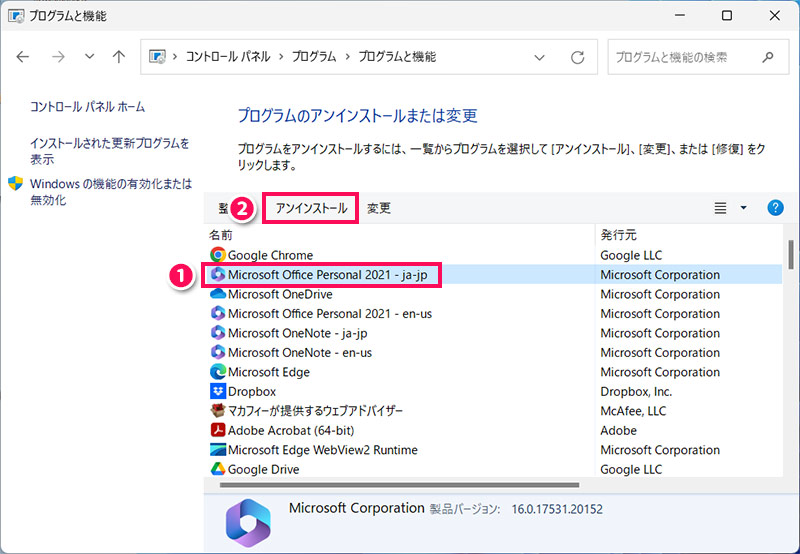
以降の手順は「設定画面からアンインストールする場合」と同じです。
Windows11でのOfficeの完全アンインストール方法
Officeは通常、設定画面やコントロールパネルからアンインストールできますが、何らかの理由でアンインストールできないこともあります。
このような場合は、Microsoftが公開しているアンインストールサポートツール「EasyFixツール」を使ってみましょう。EasyFixツールを使えば、Officeを完全にアンインストールできます。
EasyFixツールを使ってOfficeを完全アンインストールするには、まずMicrosoftサポートにアクセスし、下方向にスクロールするとある「ダウンロード」をクリックします。
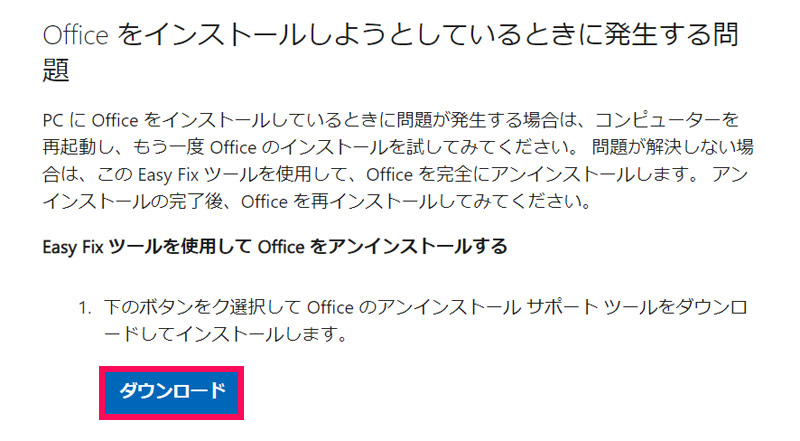
ダウンロードされた「SetupProd_OffScrub.exe」をダブルクリックします。
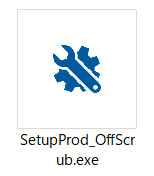
「このアプリケーションをインストールしますか?」と表示されたら「インストール」をクリックします。
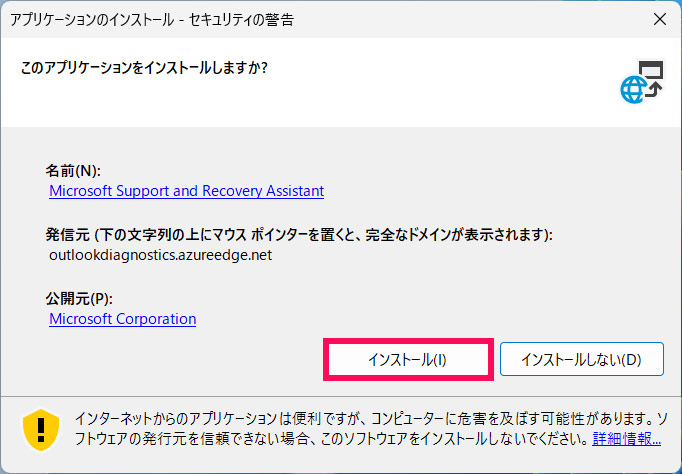
インストールが完了するとデスクトップに「Microsoft Support and Recovery Assistant」というショートカットアイコンが作成されるので、このアイコンをダブルクリックします。
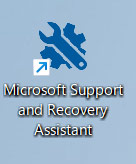
「Microsoftサポート/回復アシスタント」画面が表示されたら、「OfficeとOfficeアプリ」を選択して「次へ」をクリックします。
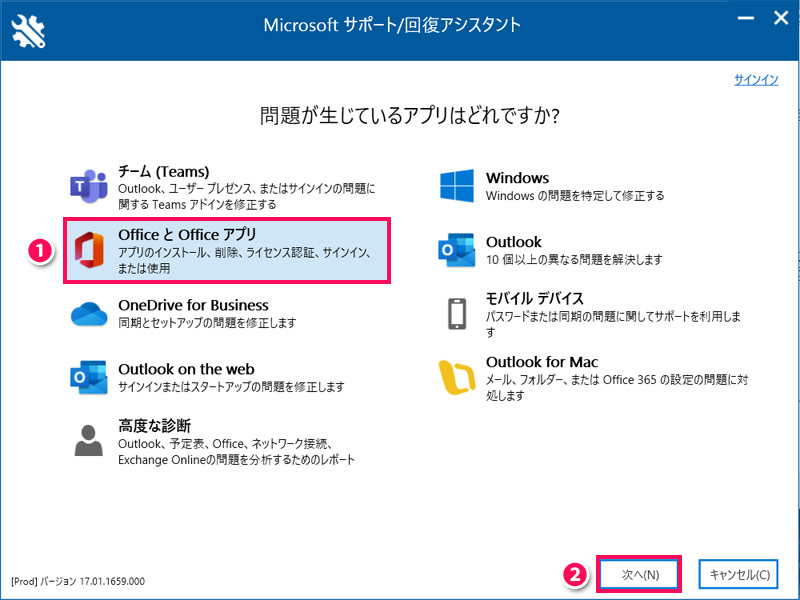
「Officeがインストールされていますが、アンインストールできません」を選択して「次へ」をクリックします。
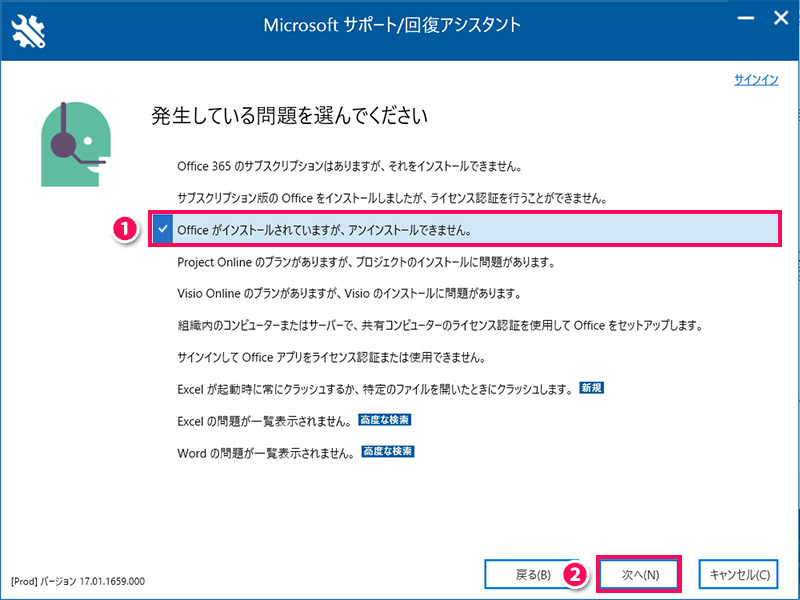
「はい」を選択して「次へ」をクリックします。
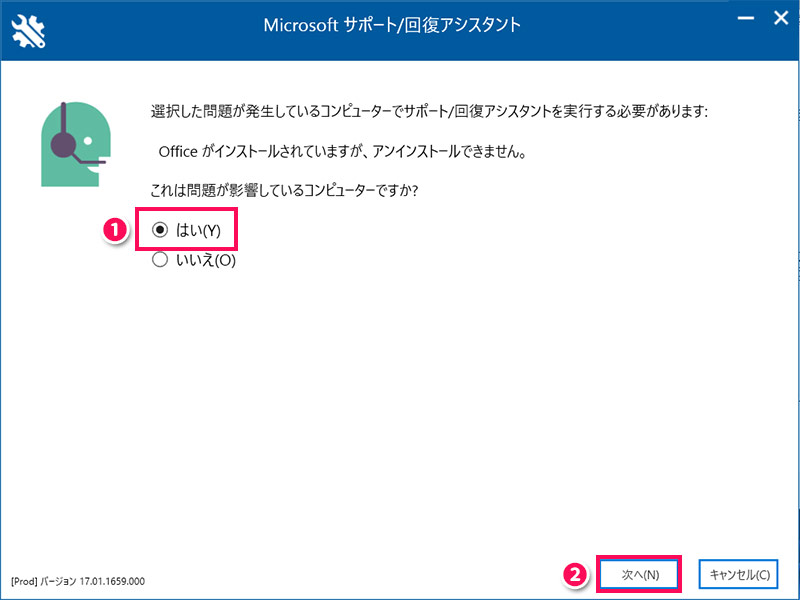
削除するOfficeのバージョンを選択して「次へ」をクリックします。Office 2021の場合は「Microsoft 365」を選択しましょう。
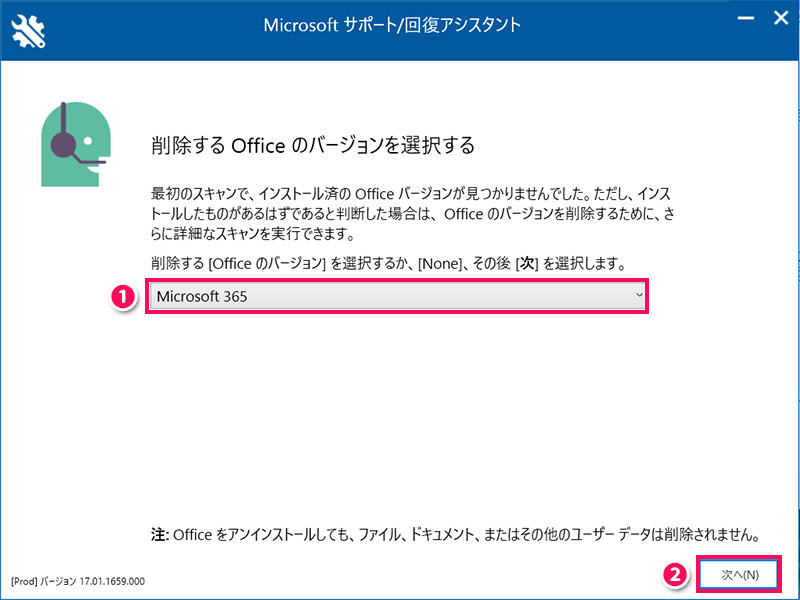
すべてのOfficeソフトを終了させたことを確認して「次へ」をクリックします。
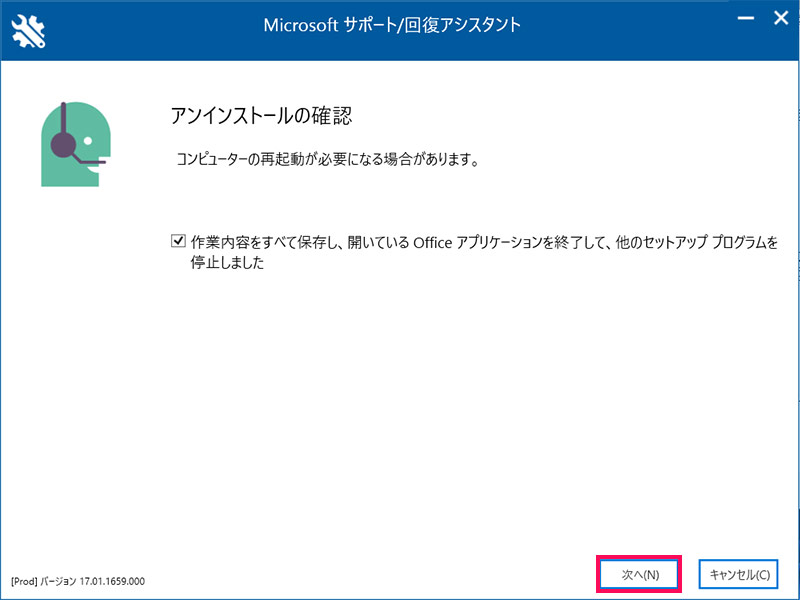
「再起動」をクリックします。
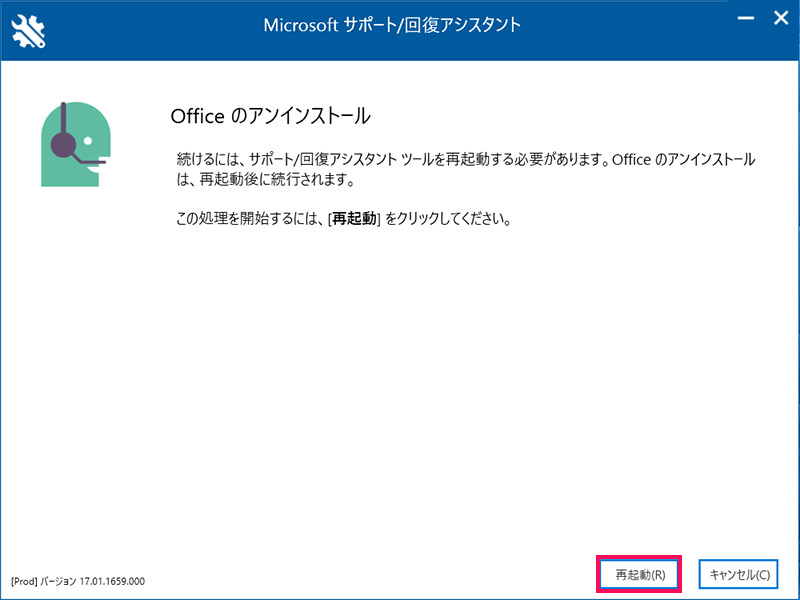
「ユーザーアカウント制御」画面が表示されたら「はい」をクリックします。しばらくすると「コンピューターを再起動してください」と表示されるので、再起動の準備ができたら「再起動」をクリックします。すると自動で再起動されます。
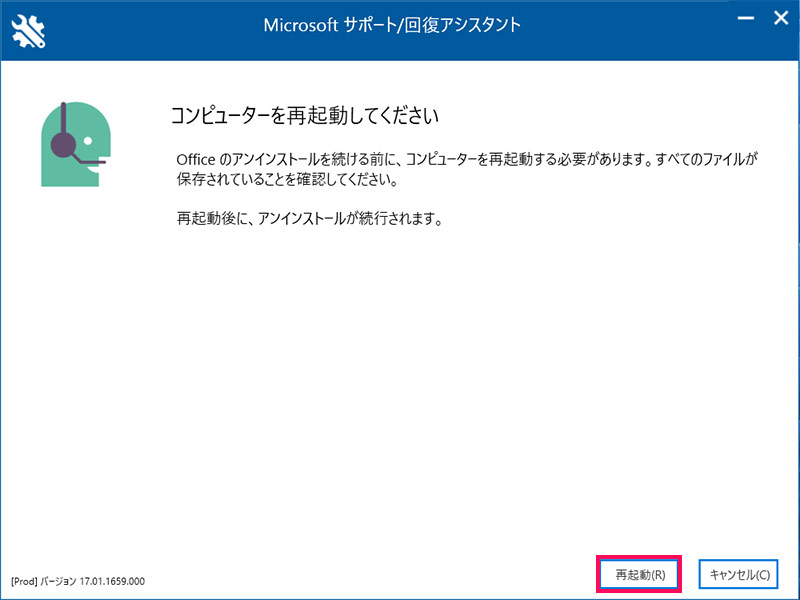
パソコンが再起動すると自動で「Micrsoftサポート/回復アシスタント」画面が表示されるので、Officeを再インストールするかどうか選択します。
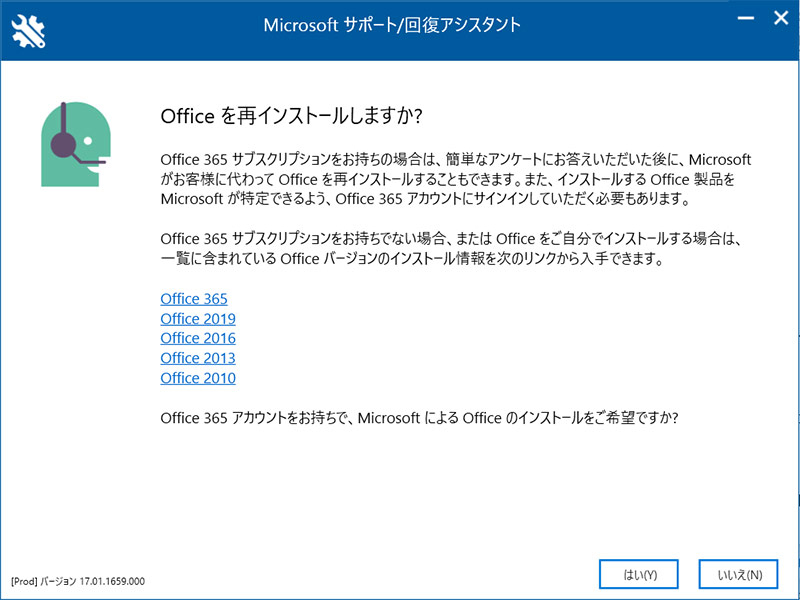
問題が解決したかどうかの選択と、ツールへの評価を行って「送信」をクリックします。これで作業は完了です。
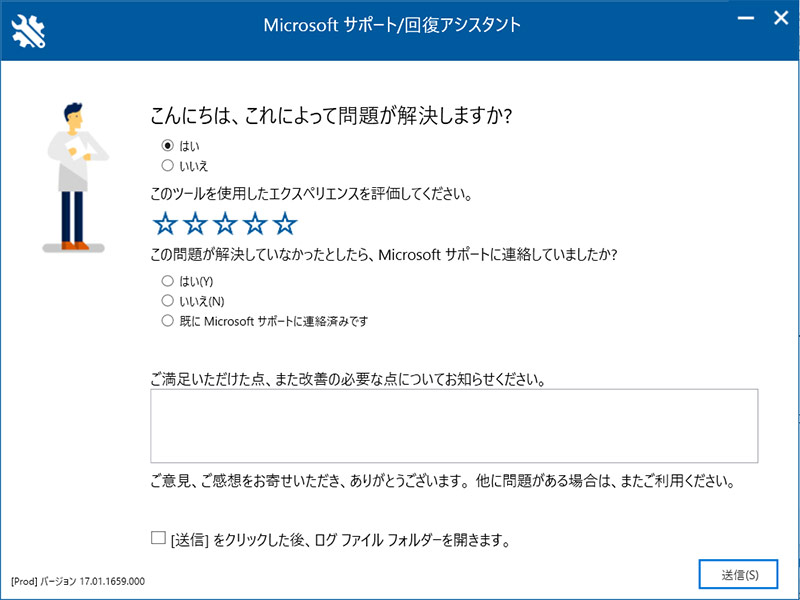
まとめ
今回は、Windows11でのOfficeのアンインストール方法をご紹介しました。
Officeをアンインストールしたいときは、まず設定画面かコントロールパネルからアンインストールしてみてください。
それでうまくいかないときは、「EasyFixツール」を使ってみましょう。このツールを使えばOfficeを完全にアンインストールできますよ。