当サイトはアフィリエイト広告を利用しています。
今回は、Microsoft Officeのプロダクトキーの確認方法をご紹介します。
「プロダクトキーが必要だけど、確認方法がわからない」という方は、ぜひ参考にしてみてください。
破損や紛失によってプロダクトキーが確認できないときの対処法もあわせてご紹介します。
Microsoft Officeのプロダクトキーが必要なのは初回インストール時だけ
Microsoft Officeのプロダクトキーが必要なのは、Officeを初めてインストールするときだけです。
プロダクトキーを入力すると、OfficeとあなたのMicrosoftアカウントが紐付けられるため、紐付けられたMicrosoftアカウントでサインインするだけで再インストールや別の端末への追加インストールが可能となります。その際にプロダクトキーの入力は必要ありません。
ただし、買い切り版(永続ライセンス版)は2台まで、プリインストール版はそのパソコンのみと、インストールできる台数には限りがあります。決められた台数を超えてインストールはできないので注意しましょう。

mono
サブスクリプション版については何台でもインストールできます。
Microsoft Officeのプロダクトキーの確認方法
Microsoft Officeのプロダクトキーの確認方法には、以下のようなものがあります。
- プロダクトキーカードを確認する
- 購入したストアからのメールを確認する
- 購入したストアの注文履歴を確認する
- パソコンの底面に貼られているシールを確認する
なお、プロダクトキーは「XXXXX-XXXXX-XXXXX-XXXXX-XXXXX」のような英数字25桁です。
方法1:プロダクトキーカードを確認する
プリインストール版やパッケージ版(POSAカード版)のOfficeであれば、パソコン購入時やOffice購入時に付属していたプロダクトキーカードで確認できます。
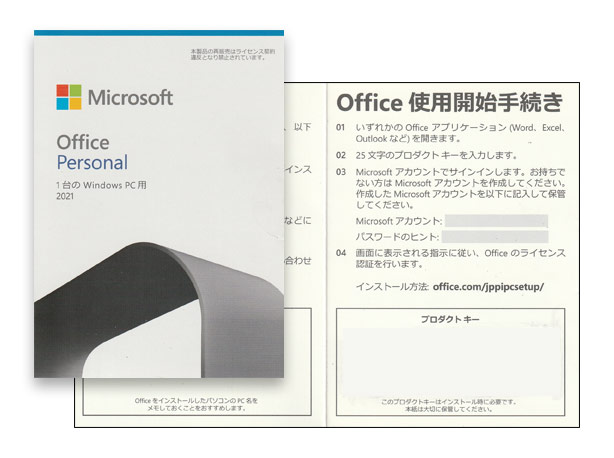
方法2:購入したストアからのメールを確認する
ダウンロード版のOfficeであれば、購入した際にストアから送られてきたメールでプロダクトキーを確認できます。
メールが見あたらない場合は、関連するキーワードで検索してみましょう。削除してしまった場合、7~30日以内であればまだゴミ箱に残っている可能性があるので確認してみてください。
方法3:購入したストアの注文履歴を確認する
一部のストアは注文履歴からプロダクトキーを確認できます。
ちなみにAmazonの場合は、「アカウント&リスト」⇒「ゲーム&PCソフトダウンロードライブラリ」で確認できます。
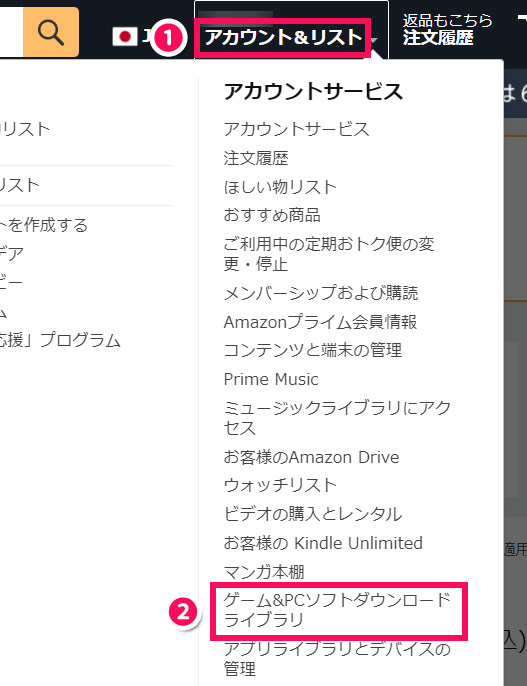
方法4:パソコンの底面に貼られているシールを確認する
プリインストール版のOfficeは、「COA(Certificate of Authenticity)ラベル」と呼ばれるパソコンの底面に貼られたシールでプロダクトキーを確認できる場合があります。
使用中のプロダクトキーの末尾5桁を確認するコマンド
「手元にプロダクトキーがたくさんあって、どれが今使っているものなのかわからない」という場合は、コマンドを使ってプロダクトキーの末尾5桁を調べましょう。
Microsoft 365や、Office 2016/2019/2021をお使いの場合は、まずWindowsキー+[R]で「ファイル名を指定して実行」を表示し、「cmd」と入力して[Enter]を押します。
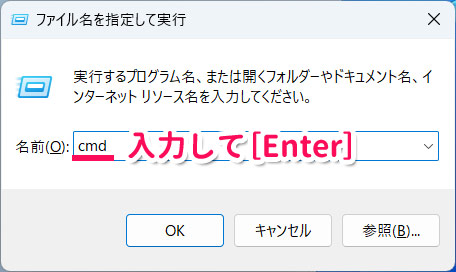
コマンドプロンプトが表示されたら、お使いのパソコンのビット数に応じて以下のコマンドを入力して[Enter]を押します。
cd c:\Program Files (x86)\Microsoft Office\Office16\
cd c:\Program Files\Microsoft Office\Office16\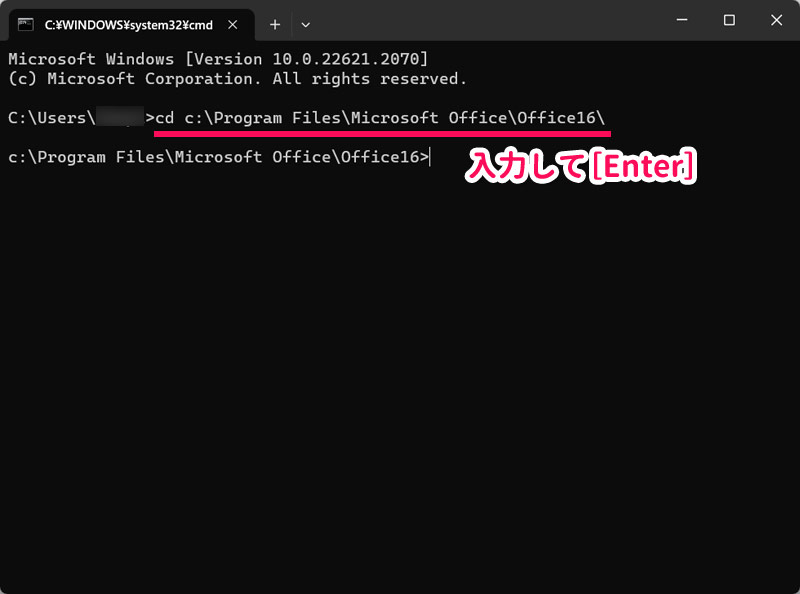
続けて以下のコマンドを入力して[Enter]を押します。
cscript ospp.vbs /dstatus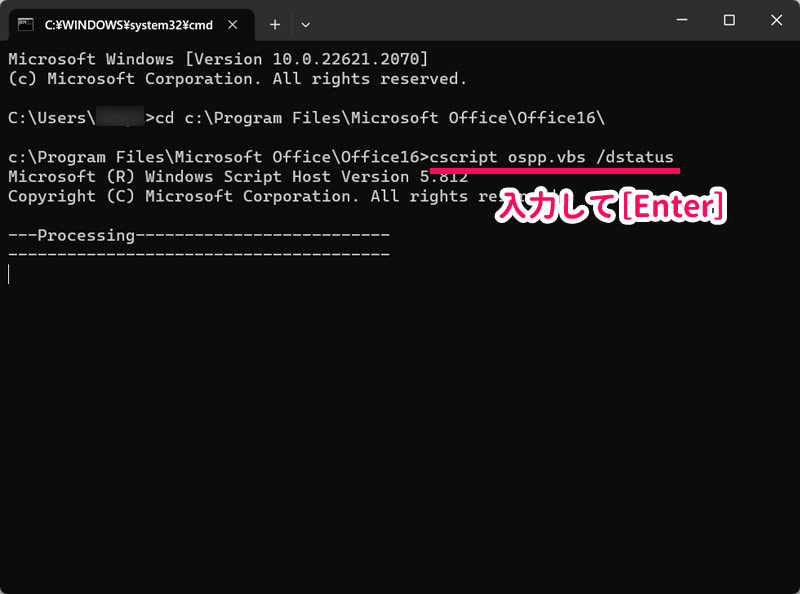
すると、「Last 5 characters of installed product key」にプロダクトキーの末尾5桁が表示されます。
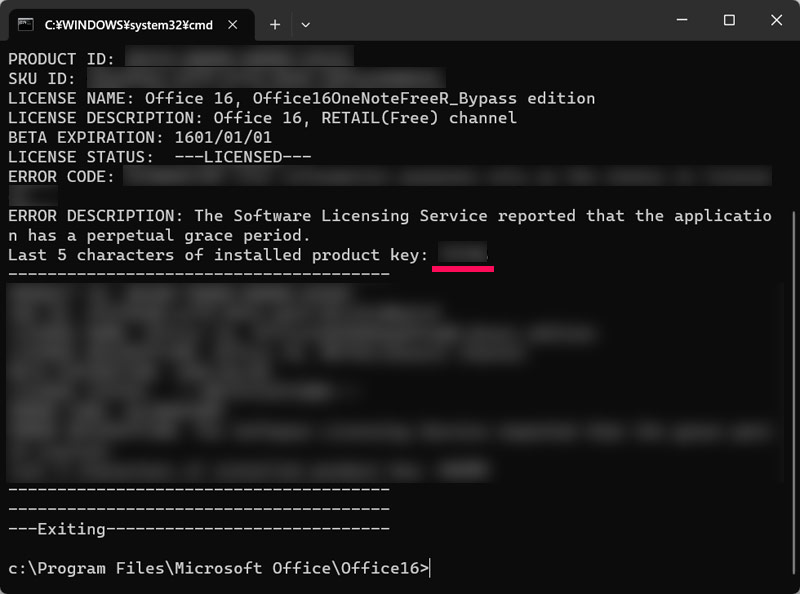
Microsoft Officeのプロダクトキーを破損・紛失したときの対処法
「プロダクトキーは見つかったけど、一部破損していて正確なキーがわからない」「どこを探してもプロダクトキーが見あたらない」といった場合、対処法には以下のようなものがあります。
- Microsoftサポートに問い合わせる
- 新たにMicrosoft Officeを購入する
対処法1:Microsoftサポートに問い合わせる
レシート、注文確定画面のスクショ、注文確認用のメールなど「購入を証明できるもの」があれば、Microsoftサポートに問い合わせることでプロダクトキーを再発行してもらえる可能性があります。
対処法2:新たにMicrosoft Officeを購入する
プロダクトキーの再発行が認められなかったは、新たにMicrosoft Officeを購入しましょう。プロダクトキーだけ購入するということはできません。
新たにOfficeを購入する場合は、以下の記事を参考にしてみてください。Officeの種類と違いについて解説しています。
まとめ
今回は、Microsoft Officeのプロダクトキーの確認方法をご紹介しました。
プロダクトキーは、カード、メール、購入履歴、パソコンのシールなどで確認できます。
破損や紛失で確認できない場合は、Microsoftサポートに問い合わせてみましょう。うまくいけば再発行してもらえます。
再発行が認められなかった場合は、新たに購入することも検討してみてください。


