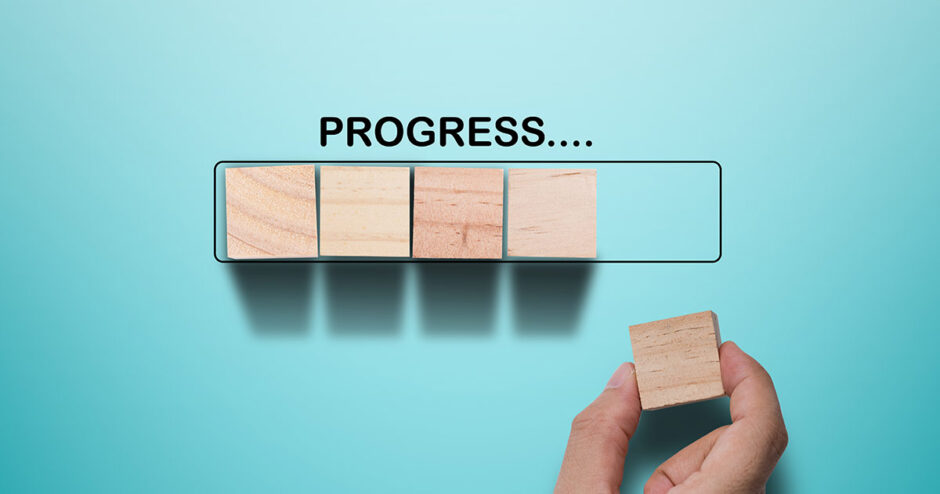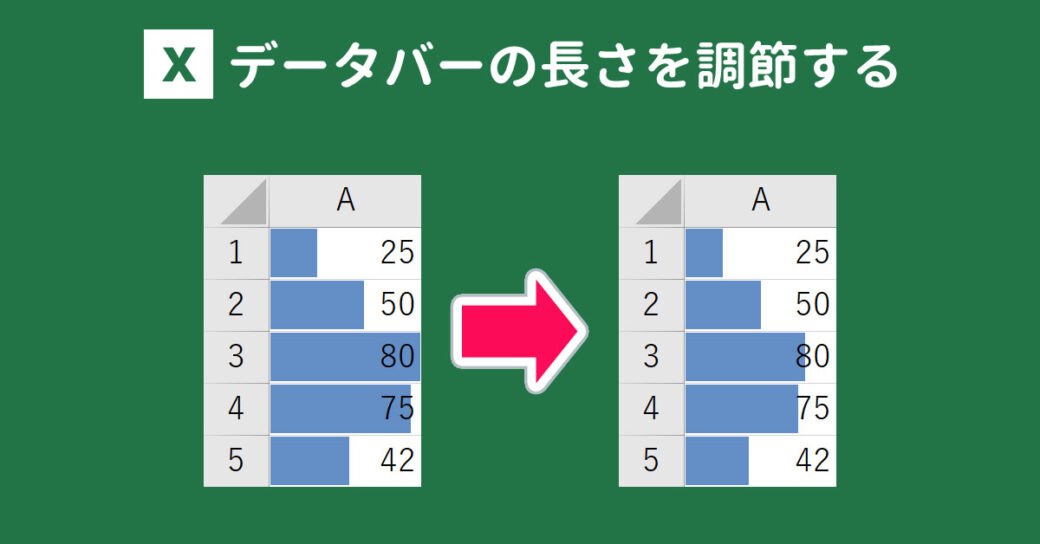当サイトはアフィリエイト広告を利用しています。
期限のある作業をおこなう場合、作業の進み具合が数値でわかると、今後のスケジュールが立てやすくなるので便利です。
作業の進み具合を数値でわかるようにするには、「進捗率」を出す必要があります。今回はその進捗率をExcelで自動計算する方法をご紹介します。
進捗率は視覚化するとよりわかりやすいので、データバーやグラフで表す方法もあわせてご紹介します。
進捗率と達成率の違い
進捗率と似た言葉に「達成率」があります。まずはこの2つの違いについて理解しておきましょう。
進捗率:タスクや期間に対して、どれだけ進んだかを示す割合
進捗率とは、タスクの完了度合いや、期間の消化度合いを把握するのに役立つ、タスクや期間に対して、どれだけ進んだかを示す割合です。
タスクの完了度合いを示したものは「作業進捗率」、期間の消化度合いを示したものは「日数進捗率」などといい、それぞれ以下のような計算式で求められます。
- 作業進捗率=完了したタスク量÷全体のタスク量×100
- 日数進捗率=経過日数÷全体の予定日数×100
作業進捗率と日数進捗率が同じくらいだと「予定通り」、作業進捗率のほうが高ければ「早期完了」、日数進捗率のほうが高ければ「遅延」と評価できます。
たとえば、「作業進捗率80%」で「日数進捗率が50%」の場合、「予定日数を50%残した状態でタスクが80%完了している」ということなので、早期完了が予想されます。
達成率:目標に対して、どれだけ近づいたかを示す割合
達成率とは、売上金額や成約数などの最終的な目標に対して、どれだけ近づいたかを示す割合で、以下のような計算式で求められます。
達成率=実績値÷目標値×100
「目標値=全体のタスク量」「実績値=完了したタスク量」ととらえると進捗率と同じ計算式なので、達成率は進捗率ととらえることもできます。
Excelで進捗率を自動計算する方法
Excelで進捗率を自動計算する方法を、「作業進捗率の場合」と「日数進捗率の場合」の2パターンに分けてご紹介します。
作業進捗率の場合
たとえば、Sheet1にタスクとその完了日が入力されており、Sheet2に全タスクに対する進捗率を表示したいとします。
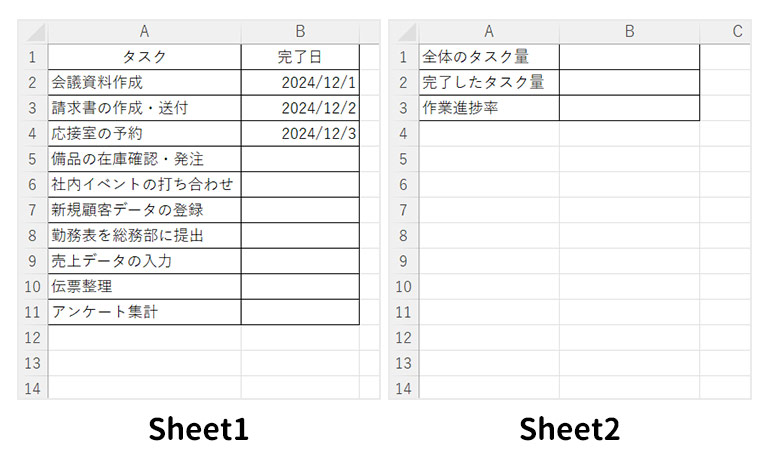
この場合、まず全体のタスク量を求めるため、Sheet2のB1に以下のような数式を入力します。
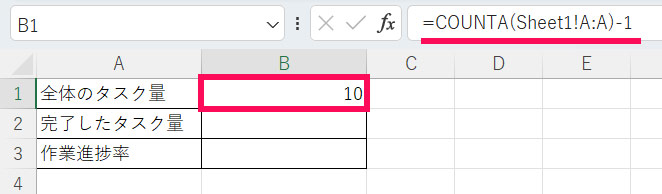
=COUNTA(タスクの列)-1最後の「-1」は、見出しの分を引くためです。1行目からタスクが入力されている場合は必要ありません。
次に、完了したタスク量を求めるため、B2に以下のような数式を入力します。
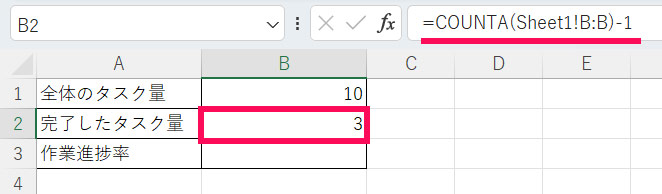
=COUNTA(完了日の列)-1次に、作業進捗率を求めるため、B3に以下のような数式を入力します。
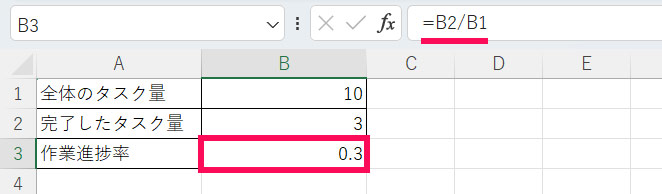
=完了したタスク量のセル/全体のタスク量のセル最後に、作業進捗率の数式を入力したセルを選択した状態で「ホーム」タブ⇒「パーセントスタイル」をクリックします。
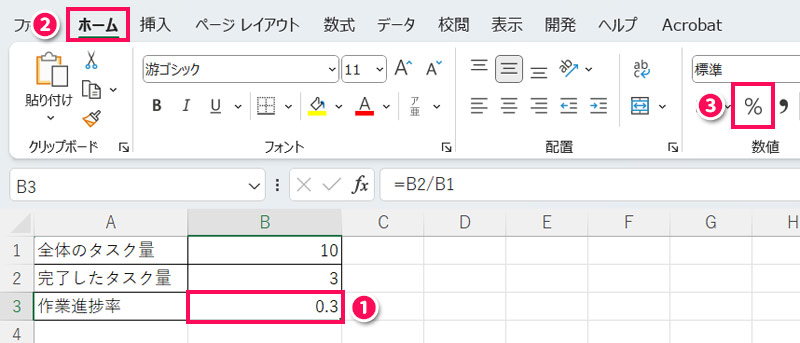
これで作業進捗率が表示されます。パーセントスタイルを適用すると、最後に×100をしなくても割合がパーセントで表示されます。
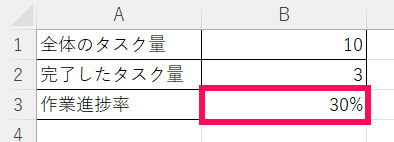
日数進捗率の場合
たとえば、B1に開始日、B2に終了日が入力されており、開始日~終了日までの日数に対する進捗率を表示したいとします。
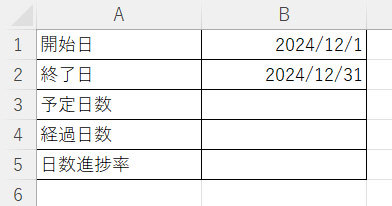
この場合、まず予定日数を求めるため、B3に以下のような数式を入力します。これで開始日を0日目とした予定日数が表示されます。
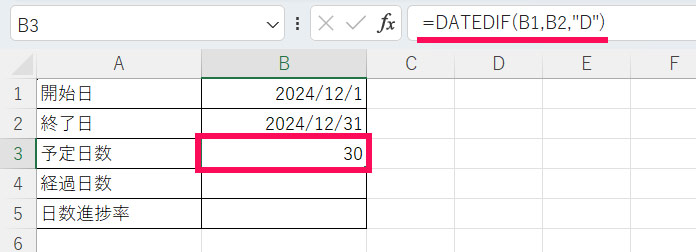
=DATEDIF(開始日のセル,終了日のセル,"D")次に、開始日~今日(2024年12月3日)までの日数を求めるため、B4に以下のような数式を入力します。これで開始日を0日目とした経過日数が表示されます。
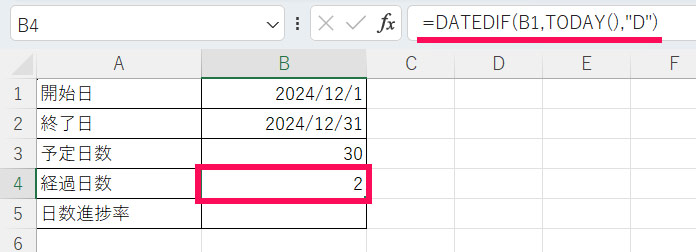
=DATEDIF(開始日のセル,TODAY(),"D")次に、日数進捗率を求めるため、B5に以下のような数式を入力します。
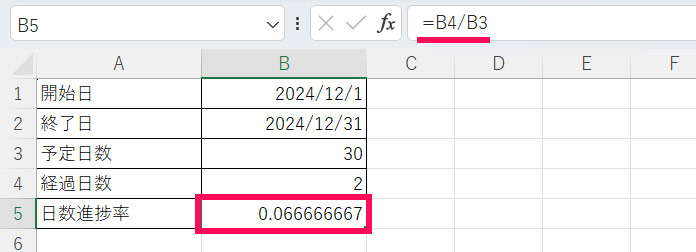
=経過日数のセル/予定日数のセル最後に、日数進捗率の数式を入力したセルにパーセントスタイルを適用します。これで日数進捗率が表示されます。
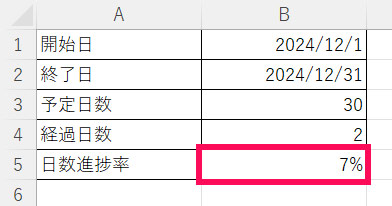
Excelで進捗率をデータバーやグラフで表す方法
Excelで進捗率を視覚化する場合、データバーや横棒グラフ、ドーナツグラフなどで表すのが一般的です。
そこで、進捗率をデータバー、横棒グラフ、ドーナツグラフで表す方法について解説します。
データバーの場合
進捗率をデータバーで表すには、まず進捗率のセルを選択した状態で「ホーム」タブ⇒「条件付き書式」⇒「新しいルール」を選択します。
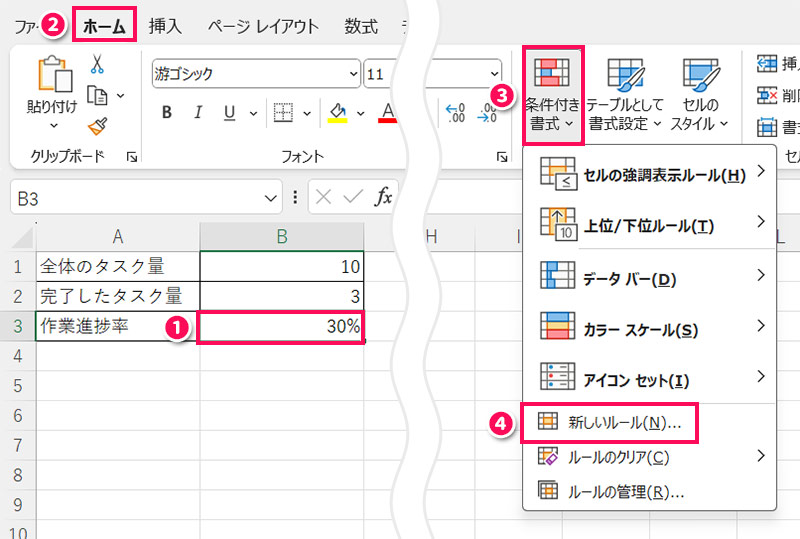
「新しい書式ルール」が表示されたら、「セルの値に基づいてすべてのセルを書式設定」を選択し、書式スタイルを「データバー」、最小値と最大値の種類を「数値」、最大値の値を「1」にして「OK」をクリックします。
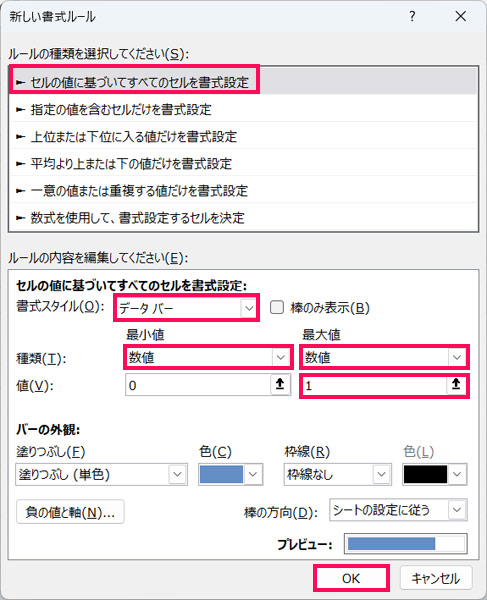
これで進捗率がデータバーで表示されます。
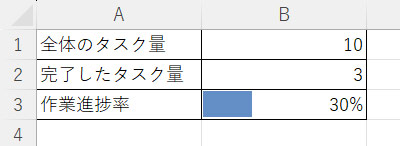
横棒グラフの場合
進捗率を横棒グラフで表すには、まず「残りの割合」を出す必要があります。残りの割合は=1-進捗率のセルで求められます。
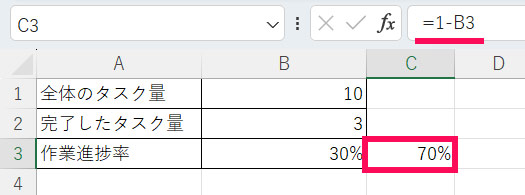
残りの割合を出したら、横棒グラフで表したいセル範囲(例:A3:C3)を選択した状態で「挿入」タブ⇒「縦棒/横棒グラフの挿入」⇒「積み上げ横棒」をクリックします。
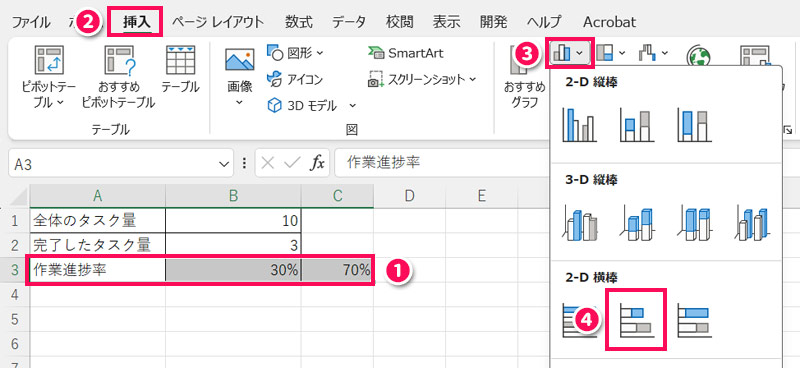
すると横棒グラフが挿入されます。
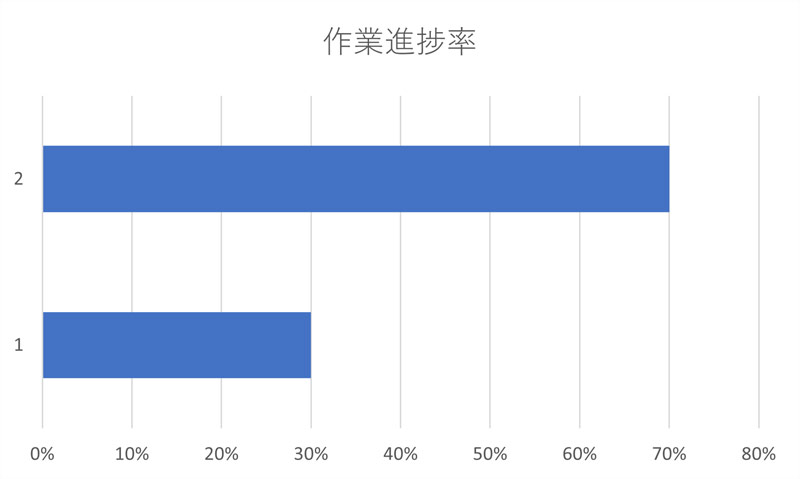
次にグラフエリアを選択した状態で「グラフのデザイン」タブ⇒「グラフの種類の変更」をクリックします。
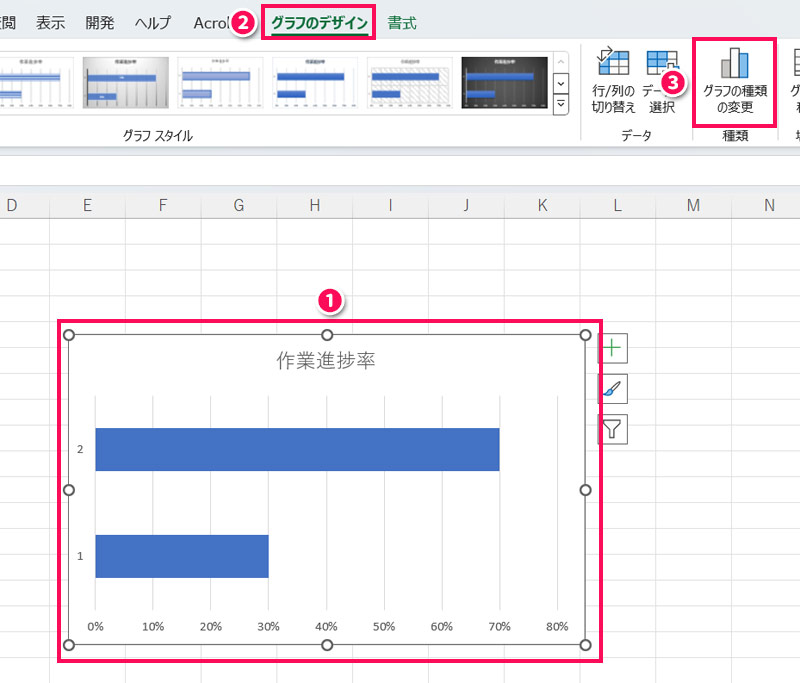
「グラフの種類の変更」が表示されたら、進捗率と残りの割合が重なったグラフを選択して「OK」をクリックします。
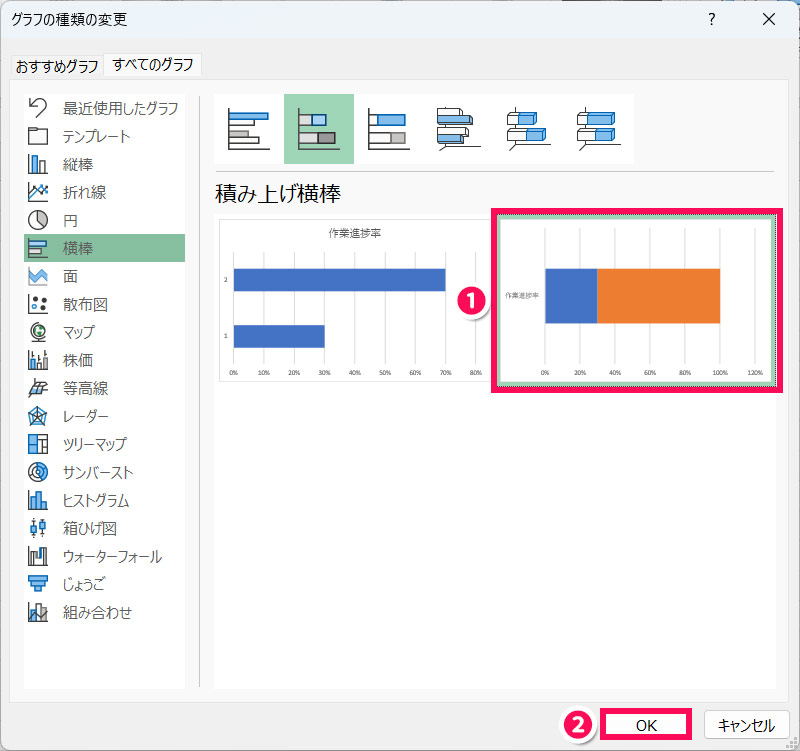
これで基本の横棒グラフが出来上がります。
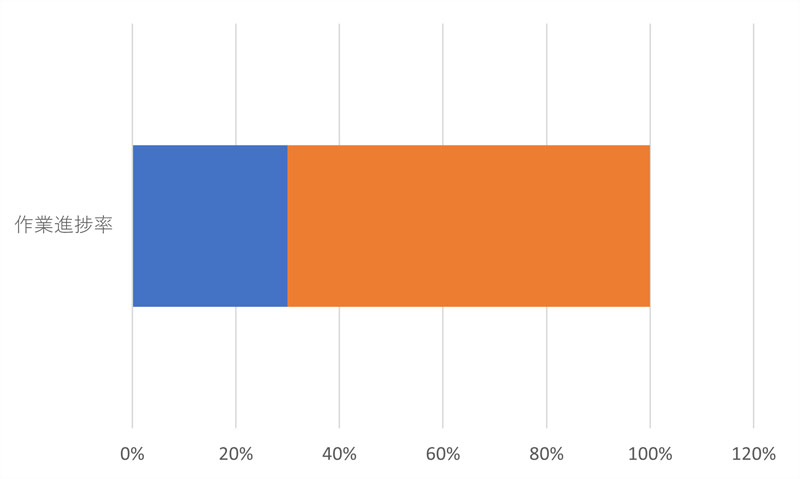
デザインを調整すると以下のような横棒グラフになります。
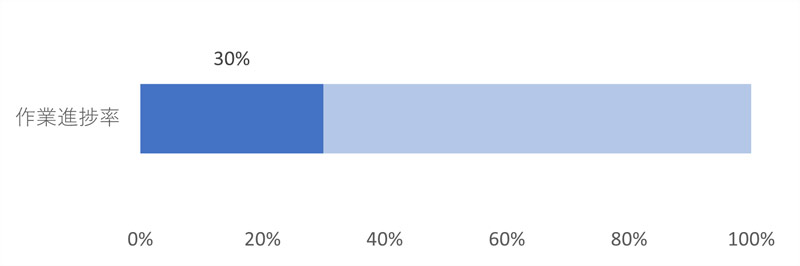
| グラフエリア | グラフのオプション>サイズとプロパティ>サイズ>高さ:4cm 幅:12cm |
|---|---|
| 横(値)軸 | 軸のオプション>軸のオプション>軸のオプション>境界値>最大値:1.0 |
| 横(値)軸 目盛線 | 塗りつぶしと線>線:線なし |
| 進捗率の系列 | 系列のオプション>要素の間隔:170% |
| 進捗率の系列のデータラベル | ラベルオプション>ラベルオプション>ラベルオプション>ラベルの内容:「引き出し線を表示する」オフ>[Shift]を押しながら上にドラッグ |
| 残りの割合の系列 | 塗りつぶしと線>塗りつぶし>色:進捗率の薄めの同系色 |
ドーナツグラフの場合
進捗率をドーナツグラフで表す場合も残りの割合を出す必要があります。
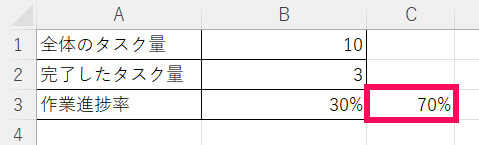
まず横棒グラフで表したいセル範囲を選択した状態で「挿入」タブ⇒「円またはドーナツグラフグラフの挿入」⇒「ドーナツ」をクリックします。
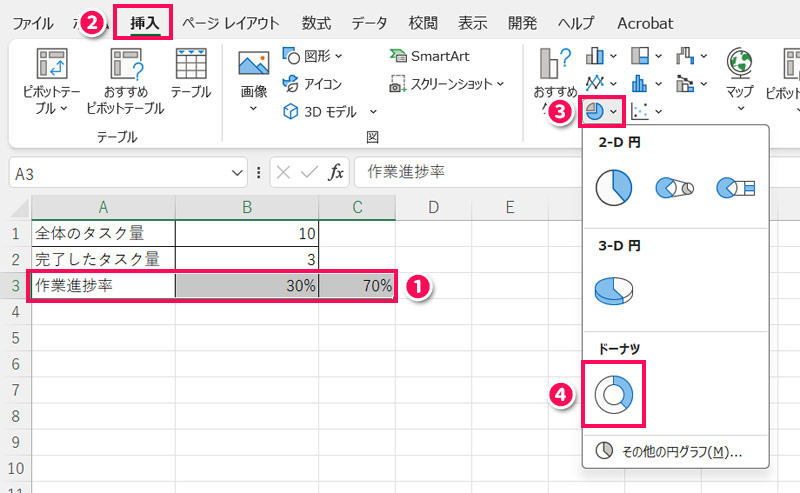
これで基本のドーナツグラフが出来上がります。
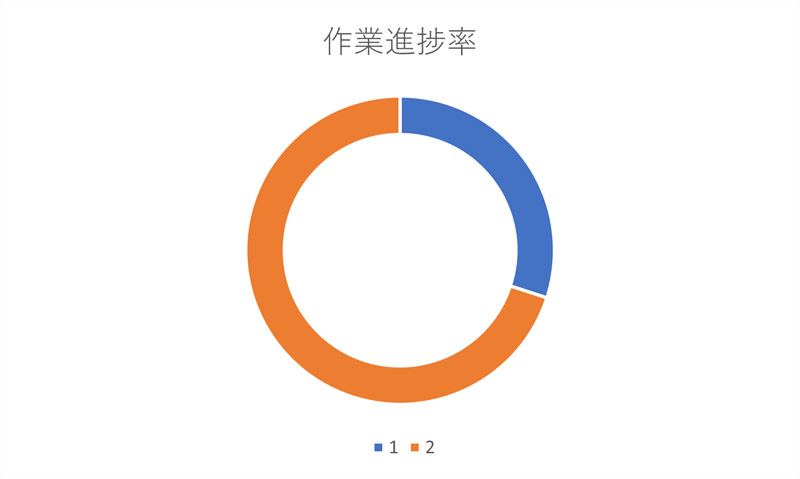
デザインを調整すると以下のようなドーナツグラフになります。
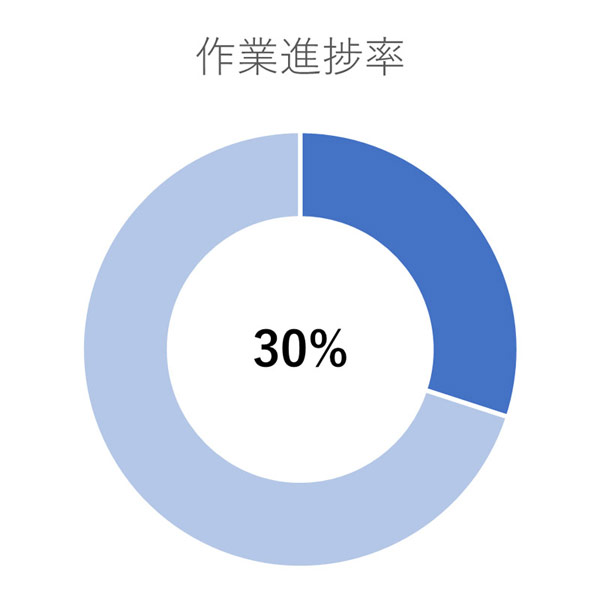
| グラフエリア | グラフのオプション>サイズとプロパティ>サイズ>高さ:7cm 幅:7cm |
|---|---|
| 残りの割合の系列 | 塗りつぶしと線>塗りつぶし>色:進捗率の薄めの同系色 系列のオプション>ドーナツの穴の大きさ:60% |
| 凡例 | 削除 |
| 中央の進捗率 | テキストボックス挿入>数式バーに=進捗率のセル(絶対参照)と入力 |
まとめ
今回は、Excelで進捗率を自動計算する方法をご紹介しました。
作業進捗率は「完了したタスク量÷全体のタスク量×100」、日数進捗率は「経過日数÷全体の予定日数×100」で自動計算できます。Excelの場合、パーセントスタイルを適用すれば、最後の「×100」は省略できますよ。
Udemyでは、買い切りの動画講座で好きな分野について自分のペースで学ぶことができます。
パソコンだけでなくスマホにも対応しているので、移動時間や休憩時間にスマホで学習することも可能です。
30日間の返金保証付きなので、初めてでも安心して受講できますよ。
▼ おすすめのExcel VBA講座はこちら ▼