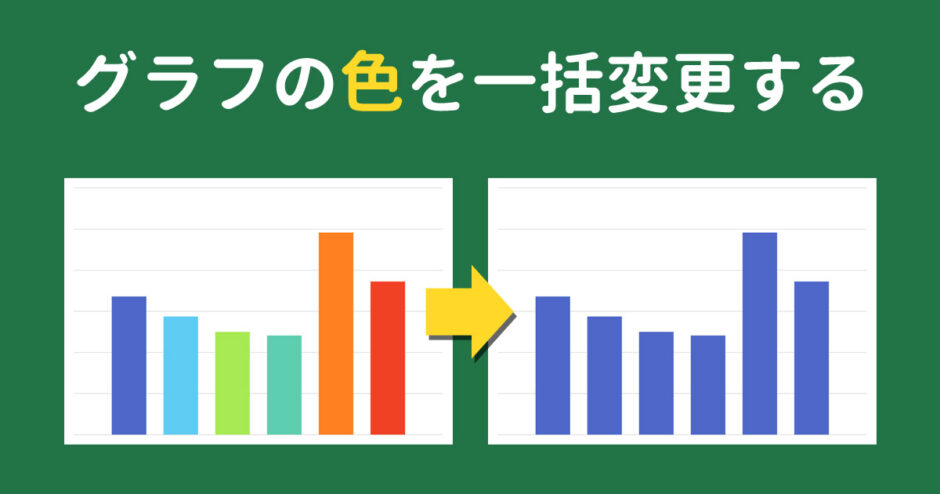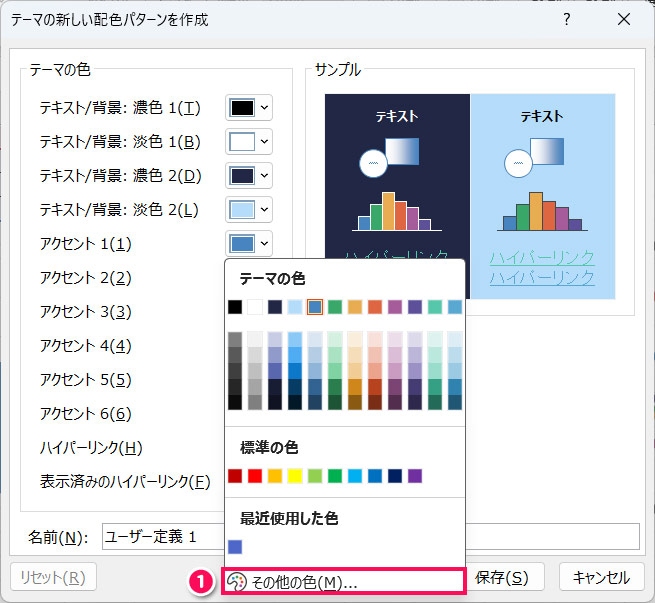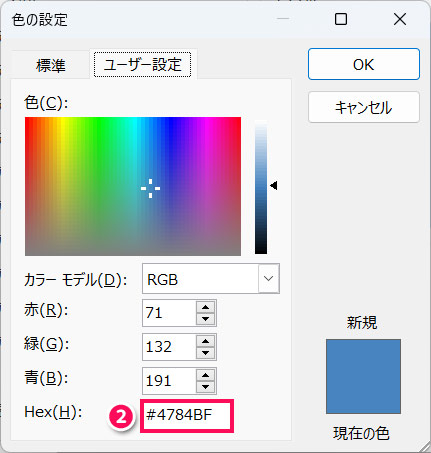当サイトはアフィリエイト広告を利用しています。
Excelのグラフは、系列を右クリックして「塗りつぶし」の色を変更すれば色を変えられますが、これだと系列の数やグラフの数が多い場合、とても時間がかかってしまいます。できればまとめて変更したいですよね。
そこで今回は、Excelでグラフの色を一括変更する方法をご紹介します。

mono
見やすいおすすめの配色もご紹介します。グラフの配色でお悩みの方もぜひご覧ください。
Excelでグラフの色を一括変更する方法
Excelでグラフの色を一括変更する方法を、以下の3パターンに分けてご紹介します。
- グラフの配色を同系色にしたい場合
- グラフの配色を1色に統一したい場合
- 複数のグラフの配色を統一したい場合
グラフの配色を同系色にしたい場合
グラフの配色を同系色にしたい場合は、グラフエリアを選択して「グラフのデザイン」タブ⇒「色の変更」をクリックし、「モノクロ」の中から希望の系統の色を選択します。
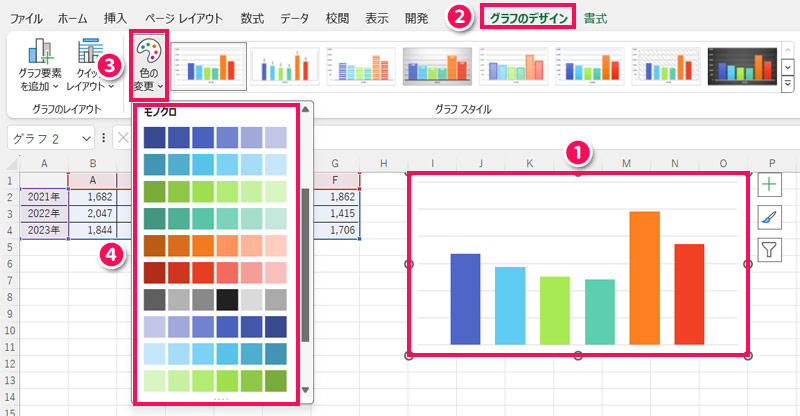
これでグラフの配色が同系色になります。
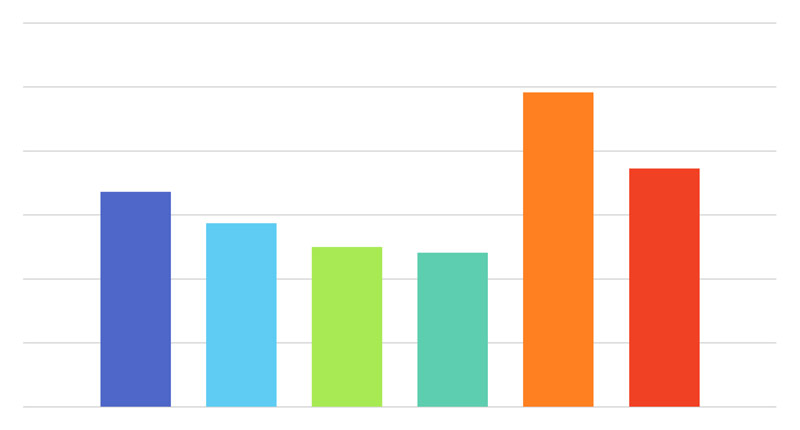
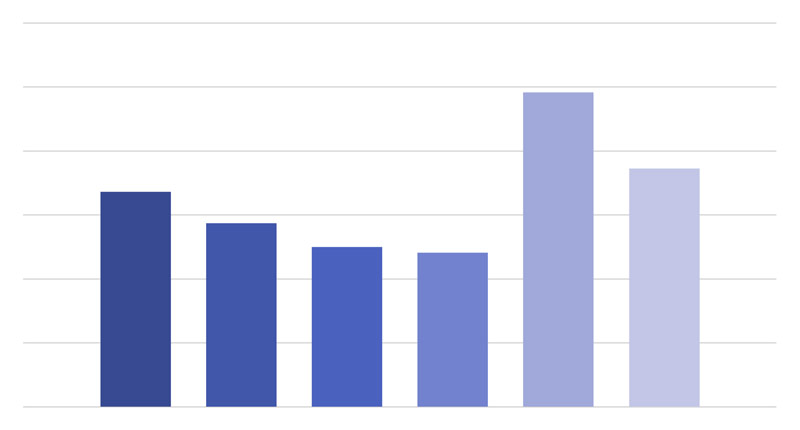
グラフの配色を1色に統一したい場合
グラフの配色を1色に統一したい場合は、まず「ページレイアウト」タブ⇒「配色」⇒「色のカスタマイズ」をクリックします。
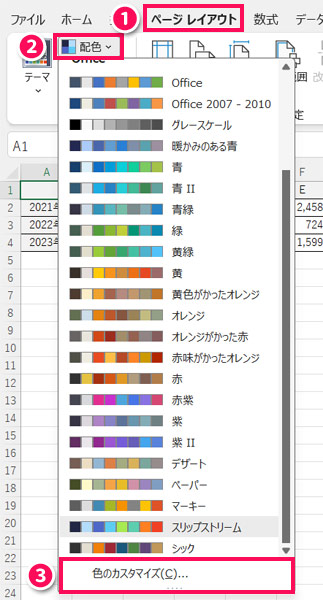
「テーマの新しい配色パターンを作成」が表示されたら、「アクセント」の1~6に同じ色を指定します。色の指定が完了したら、配色に名前を付けて「保存」をクリックします。
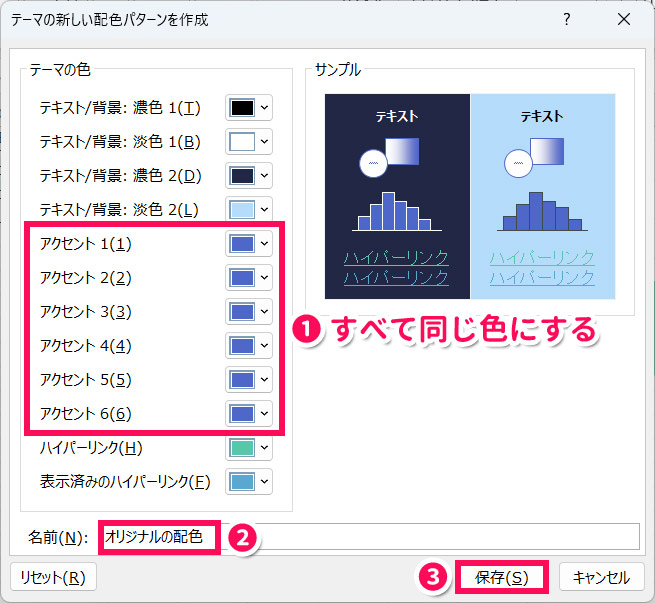
これでグラフの配色が1色に統一されます。
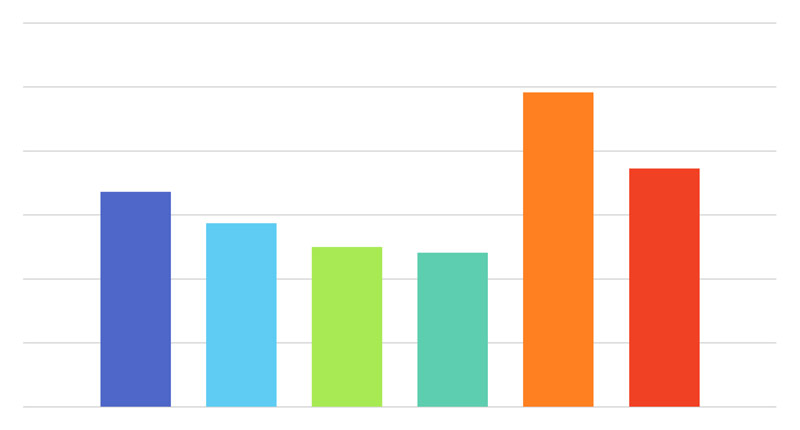
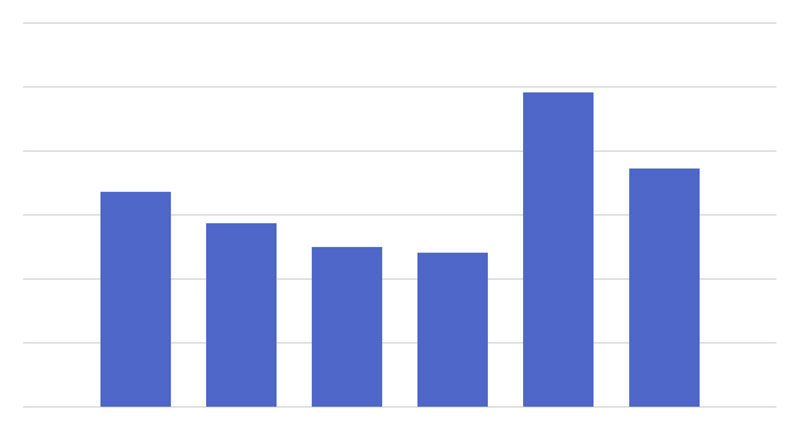
複数のグラフの配色を統一したい場合
複数のグラフの配色を統一したい場合は、さきほどと同じように「ページレイアウト」タブ⇒「配色」をクリックし、この中から好きな配色を選ぶか、「色のカスタマイズ」からオリジナルの配色を作成します。
これで複数のグラフの配色が統一されます。
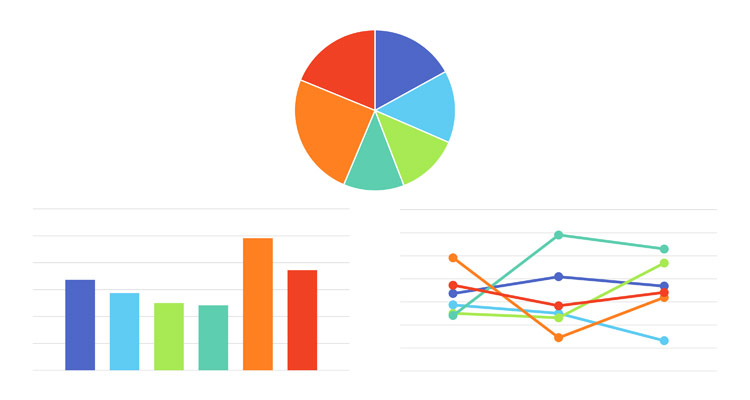
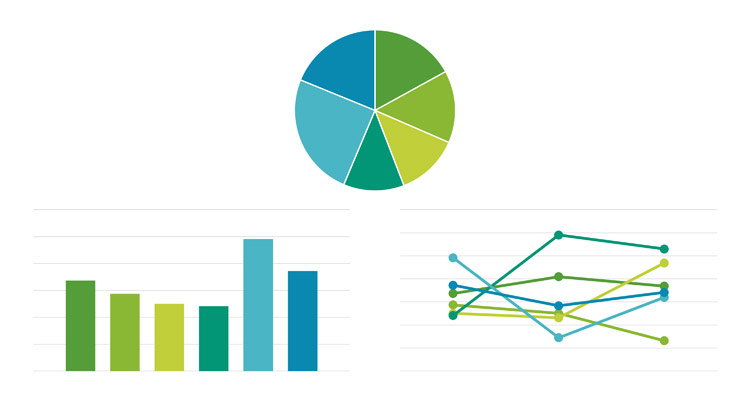
Excelの配色を変更する際の注意点
Excelの配色を変更する際は、以下の点に注意しましょう。
- 配色を変更するとすべてのグラフの色が変更される
- 配色を変更するとグラフ以外の色も変更される
- 配色の変更はそのファイルにしか適用されない
注意点1:配色を変更するとすべてのグラフの色が変更される
配色を変更するとグラフの系列の色を一括変更できて便利ですが、同じファイル内にほかにもグラフがある場合、そのグラフの色も変更されてしまいます。ほかのグラフの色を変えたくない場合は、一つずつ塗りつぶしの色を変更しましょう。
注意点2:配色を変更するとグラフ以外の色も変更される
配色を変更すると「塗りつぶしの色」や「フォントの色」のパレットも変わるため、セルを塗りつぶしている場合や文字の色を変更している場合、それらの色も変わってしまいます。
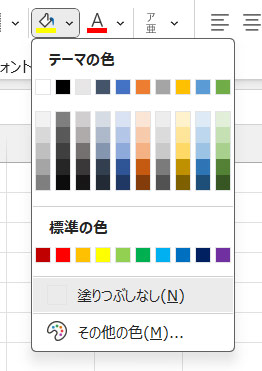
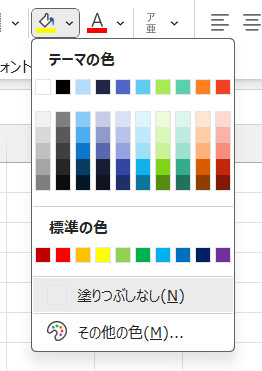
注意点3:配色の変更はそのファイルにしか適用されない
配色の変更が適用されるのは「配色の変更を実施したファイルだけ」で、過去に作成したファイルや新規ブックの配色はデフォルトのままです。
変更後の配色で新規ブックを作成するには、配色を変更したファイルをテンプレート(xltx形式)として保存しておく必要があります。
見やすいグラフになるおすすめの配色3選
グラフの配色にお悩みの方に向けて、見やすいグラフになるおすすめの配色をいくつかご紹介します。
かわいい配色
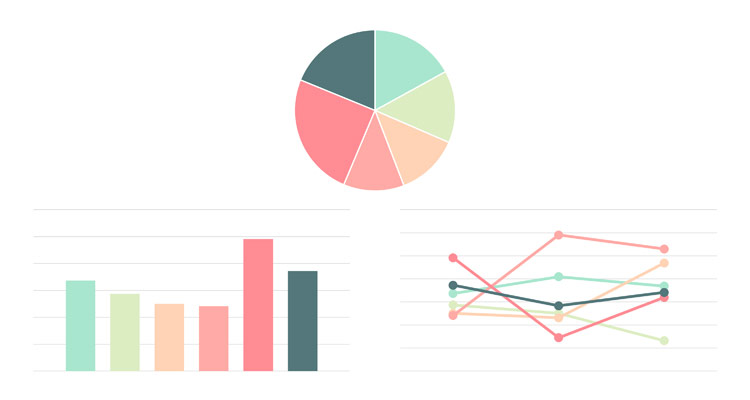
パステルカラーで構成された、かわいいイメージの配色です。
| 項目 | カラーコード |
|---|---|
| アクセント1 | #A8E6CE |
| アクセント2 | #DCEDC2 |
| アクセント3 | #FFD3B5 |
| アクセント4 | #FFAAA6 |
| アクセント5 | #FF8C94 |
| アクセント6 | #53777A |
爽やかな配色
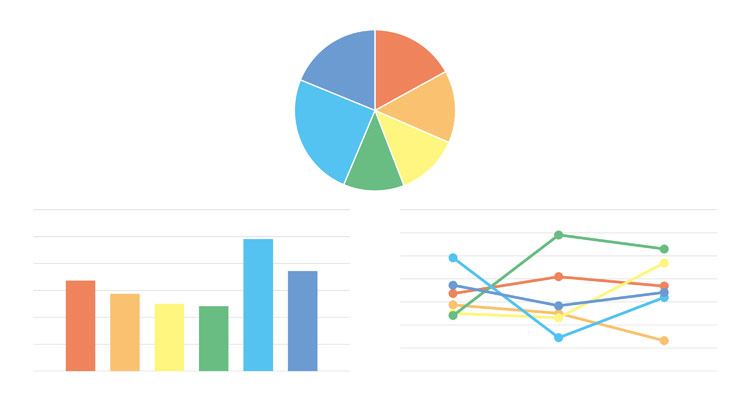
ライトトーンのカラーで構成された、爽やかなイメージの配色です。
| 項目 | カラーコード |
|---|---|
| アクセント1 | #EF845C |
| アクセント2 | #F9C270 |
| アクセント3 | #FFF67F |
| アクセント4 | #69BD83 |
| アクセント5 | #54C3F1 |
| アクセント6 | #6C9BD2 |
落ち着いた配色
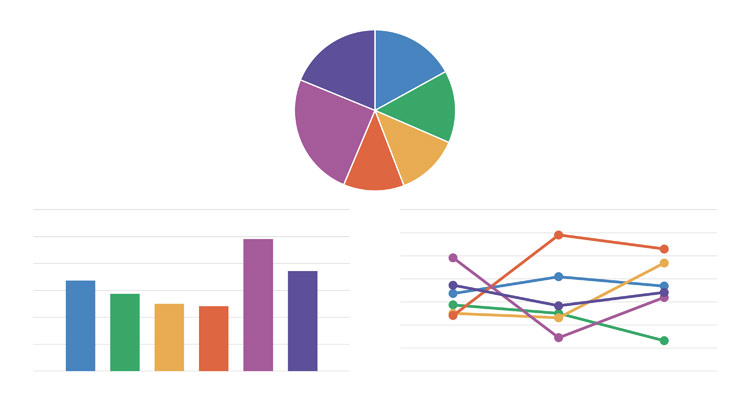
ソフトトーンのカラーで構成された、落ち着いたイメージの配色です。
| 項目 | カラーコード |
|---|---|
| アクセント1 | #4784BF |
| アクセント2 | #39A869 |
| アクセント3 | #E8AC51 |
| アクセント4 | #DE6641 |
| アクセント5 | #A55B9A |
| アクセント6 | #5D5099 |
Excelでグラフの色が勝手に変わるときの対処法
Excelでグラフの色が勝手に変わるときの対処法には、以下のようなものがあります。
- オプションを変更する
- テーマまたは配色を変更する
対処法1:オプションを変更する
グラフの色を変更したあと、そのグラフをコピペしてデータの参照先を変更すると、色の設定がリセットされてしまいます。
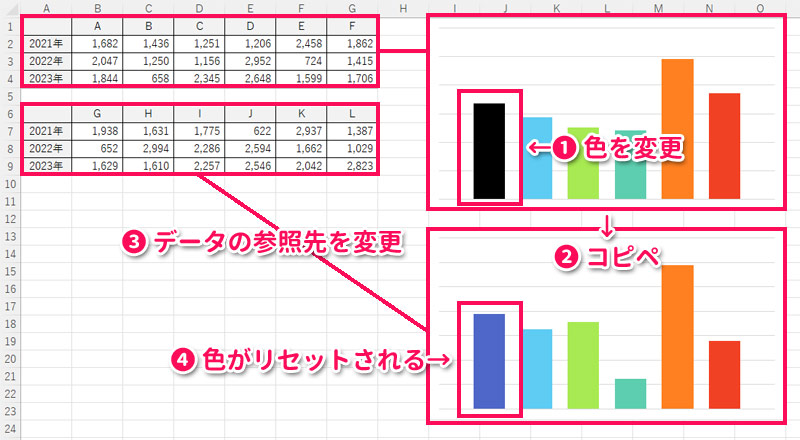
参照先を変更しても色の設定がリセットされないようにするには、Excelのシート画面で[Alt]⇒[T]⇒[O]の順に押して「Excelのオプション」を表示し、左側の「詳細設定」をクリック⇒右側の「グラフ」項目にある「現在のブックでグラフのデータポイントに応じて設定されるプロパティ」のチェックを外す⇒「OK」をクリックします。
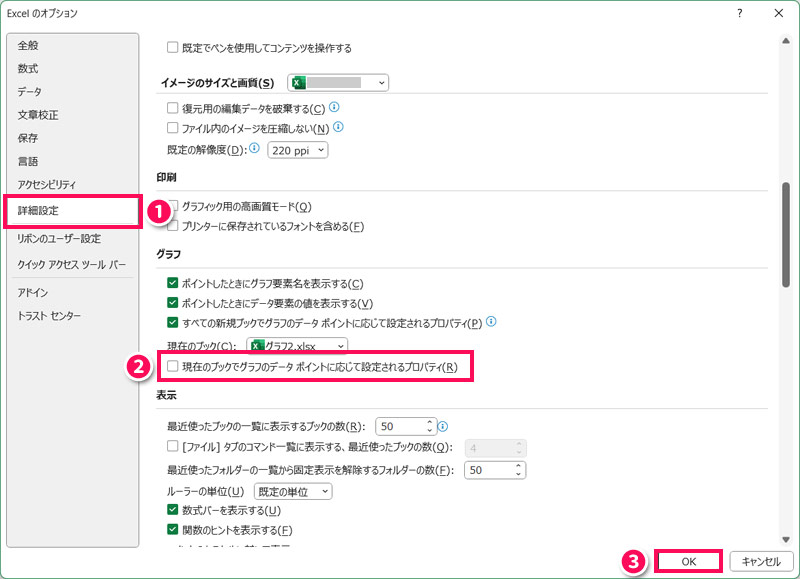
この状態でグラフをコピペして参照先を変更すると、色の設定が引き継がれます。
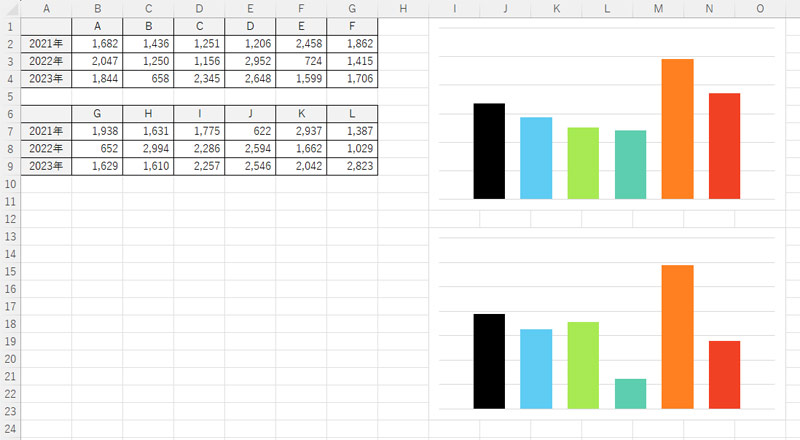
対処法2:テーマまたは配色を変更する
配色の変更によってグラフの色を変更し、そのグラフを別のファイルにコピペすると、コピペ先のグラフの色が変わってしまうことがあります。
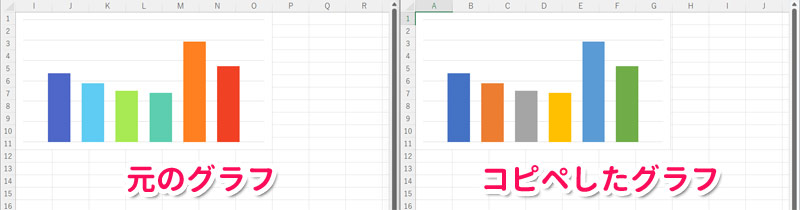
これは、コピペ元のファイルとコピペ先のファイルで、テーマまたは配色が異なるためです。グラフの色を変えたくない場合は、コピペ先のファイルのテーマまたは配色をコピペ元と同じにしましょう。
テーマや配色は、「ページレイアウト」タブの「テーマ」「配色」で変更できます。
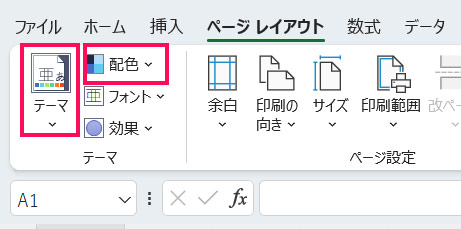
まとめ
今回は、Excelでグラフの色を一括変更する方法をご紹介しました。
グラフの配色を同系色にしたい場合は、グラフの色を変更する際に「モノクロ」の中から希望の系統の色を選びましょう。
グラフの配色を1色に統一したい場合や、複数のグラフの配色を統一したい場合は、配色を変更すればOKです。前者の場合、「アクセント」の色がすべて同じなオリジナルの配色を作成することで1色に統一できますよ。
Udemyでは、買い切りの動画講座で好きな分野について自分のペースで学ぶことができます。
パソコンだけでなくスマホにも対応しているので、移動時間や休憩時間にスマホで学習することも可能です。
30日間の返金保証付きなので、初めてでも安心して受講できますよ。
▼ おすすめのExcel VBA講座はこちら ▼