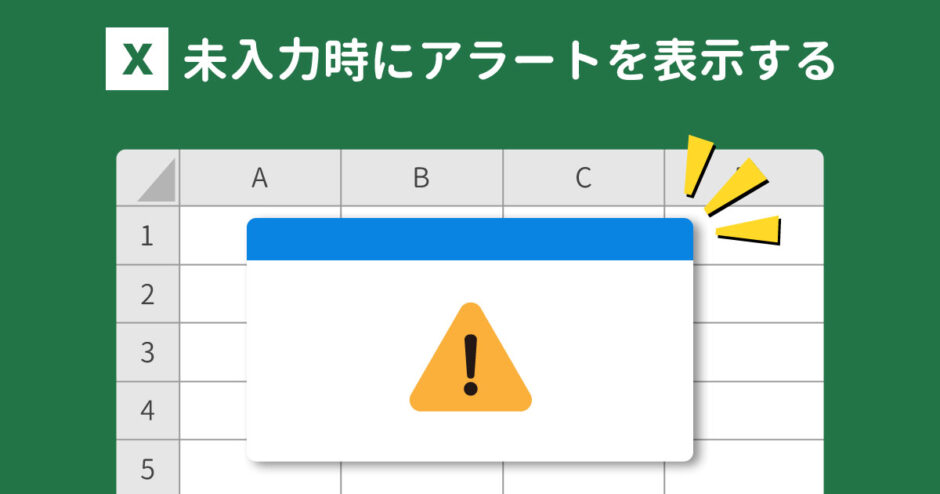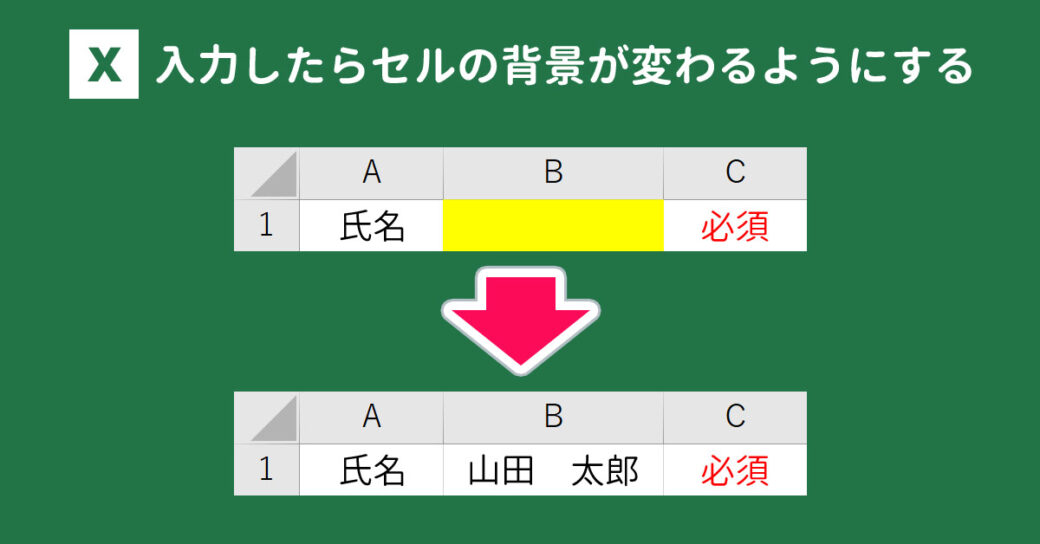当サイトはアフィリエイト広告を利用しています。
Excelで作成したアンケートなどに入力してもらうとき、必須項目が空欄のまま返信されて困った経験はありませんか?
空欄のままだと再提出してもらわなければならないので、期日が迫っているときはたいへんです。できれば相手方のほうで未入力に気づいてほしいですよね。
そこで今回は、Excelで未入力時にポップアップでアラートを表示する方法をご紹介します。

mono
未入力時にアラートが表示されると未入力の項目があることにすぐに気づいてもらえるので、空欄のまま返信されることが減りますよ。
Excelで未入力時にボップアップでアラートを表示する方法
未入力時にポップアップでアラートを表示する方法には、以下のようなものがあります。
- 入力規則を使う方法
- マクロを使う方法
入力規則を使う方法は、必須項目が空欄の場合、そのセルの編集状態を解除しようとするとエラーメッセージが表示されます。
一方マクロを使う方法は、マクロ実行ボタンを押すと必須項目に入力されているかチェックされ、チェック結果がメッセージで表示されます。
それでは、それぞれの設定方法を解説します。
入力規則を使って未入力時にポップアップでアラートを表示する方法
入力規則を使う場合は、まずすべての必須項目を選択し、「データ」タブ⇒「入力規則」をクリックします。
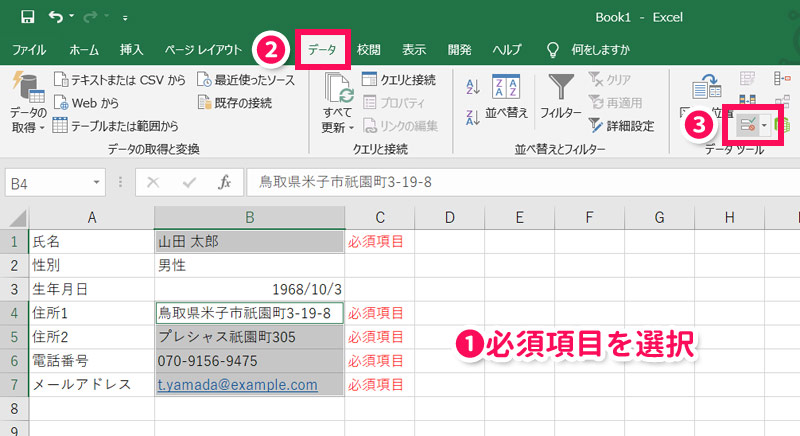
「設定」タブを開き、「入力値の種類」から「文字列(長さ指定)」を選択⇒「データ」から「次の値より大きい」を選択⇒「最小値」に「1」と入力⇒「空白を無視する」のチェックを外します。
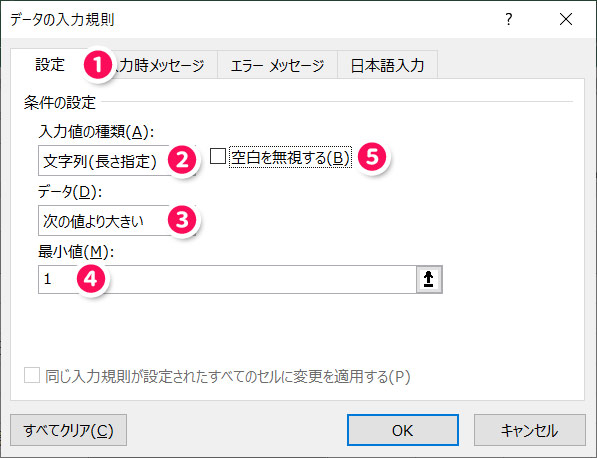
「エラーメッセージ」タブを開き、「スタイル」から「注意」を選択⇒「タイトル」と「エラーメッセージ」を入力して「OK」をクリックします。
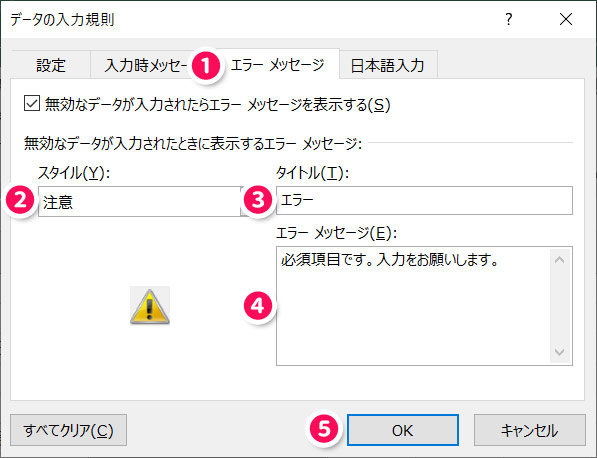
設定は以上です。必須項目が空欄の場合、そのセルの編集状態を解除しようとすると、以下のようなエラーメッセージが表示されます。
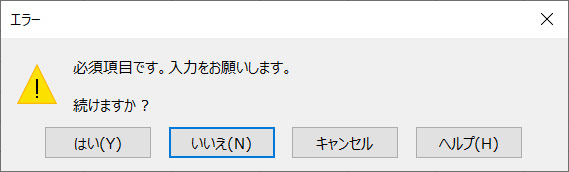
「はい」をクリックすると編集状態が解除され、「いいえ」をクリックすると編集状態が維持されます。
マクロを使って未入力時にポップアップでアラートを表示する方法
マクロを使う場合は、必須項目のセルが離れているかどうかによってコードが変わってきます。
必須項目のセルが離れていない場合は、標準モジュールに以下のようなコードを書きます。
Sub 必須項目チェック()
If WorksheetFunction.CountBlank(Range("範囲")) = 0 Then
MsgBox "未入力の項目はありません。", Buttons:=vbInformation
Else
MsgBox "未入力の項目があります。必須項目に入力をお願いします。", Buttons:=vbExclamation
End If
End Sub「”範囲”」の部分に必須項目のセル範囲を入力してください。たとえばB1が必須項目なら「”B1″」とします。
必須項目のセルが離れている場合は、以下のようなコードを書きます。
Sub 必須項目チェック()
Dim cnt As Long
Dim rng As Range
For Each rng In Range("範囲1, 範囲2")
If rng = "" Then
cnt = cnt + 1
End If
Next rng
If cnt = 0 Then
MsgBox "未入力の項目はありません。", Buttons:=vbInformation
Else
MsgBox "未入力の項目があります。必須項目に入力をお願いします。", Buttons:=vbExclamation
End If
End Sub「”範囲1,範囲2″」の部分に必須項目のセル範囲を入力してください。たとえばB1とB4からB7が必須項目なら「”B1,B4:B7″」とします。範囲は「,」で区切ればいくつでも指定できます。
マクロの使い方については以下の記事で詳しく解説していますのでそちらをご覧ください。
このマクロを実行すると、未入力の項目がある場合は以下のようなメッセージが表示されます。
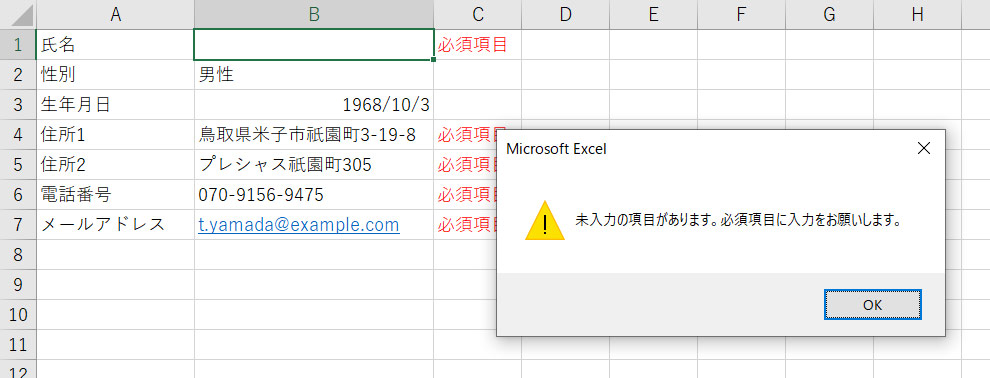
すべての必須項目に入力されている場合は以下のようなメッセージが表示されます。
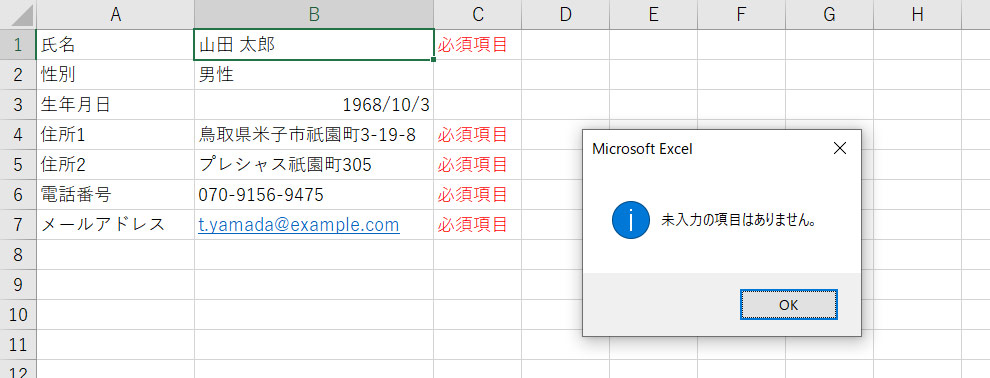
ご紹介したマクロで希望の動作にならない場合、マクロの作成を依頼できるサービスを利用するのがおすすめです。以下の記事でマクロの作成を依頼できるサービスをご紹介していますので、興味のある方はぜひあわせてご覧ください。
Excelで未入力のセルに色をつける方法
入力規則やマクロを使えば未入力時にポップアップでアラートを表示できますが、アラートを表示しただけでは、どこが未入力のセルなのかわかりづらいです。
そこで、未入力のセルに色がつくようにする方法をご紹介します。
未入力のセルに色がつくようにするためには、必須項目を選択し、「ホーム」タブ⇒「条件付き書式」⇒「新しいルール」をクリックします。
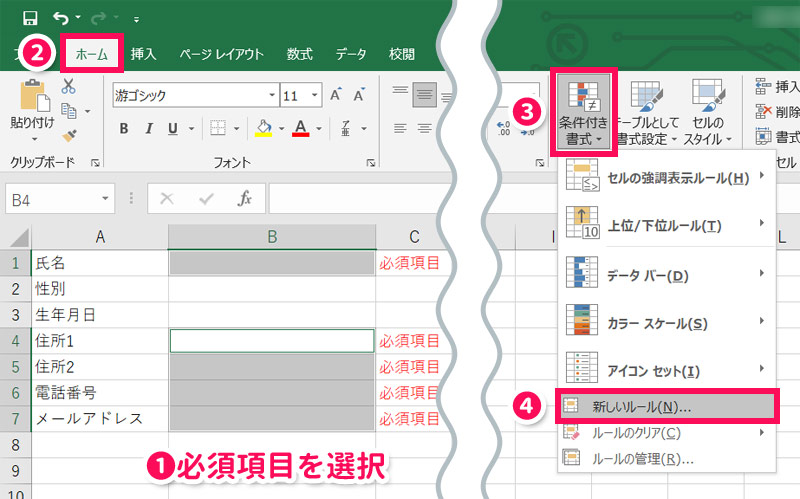
「指定の値を含むセルだけを書式設定」⇒「空白」を選択し、「書式」をクリックします。
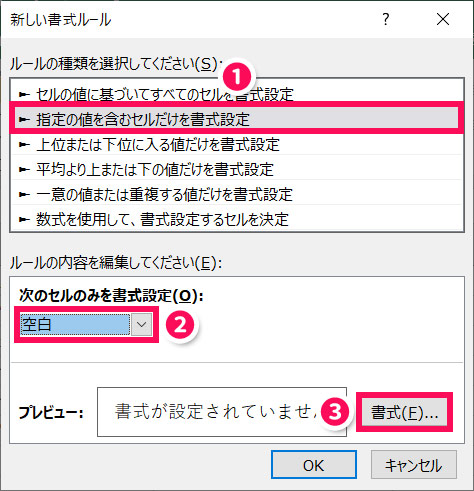
「塗りつぶし」タブを開き、塗りつぶしの色を選択して「OK」をクリックします。
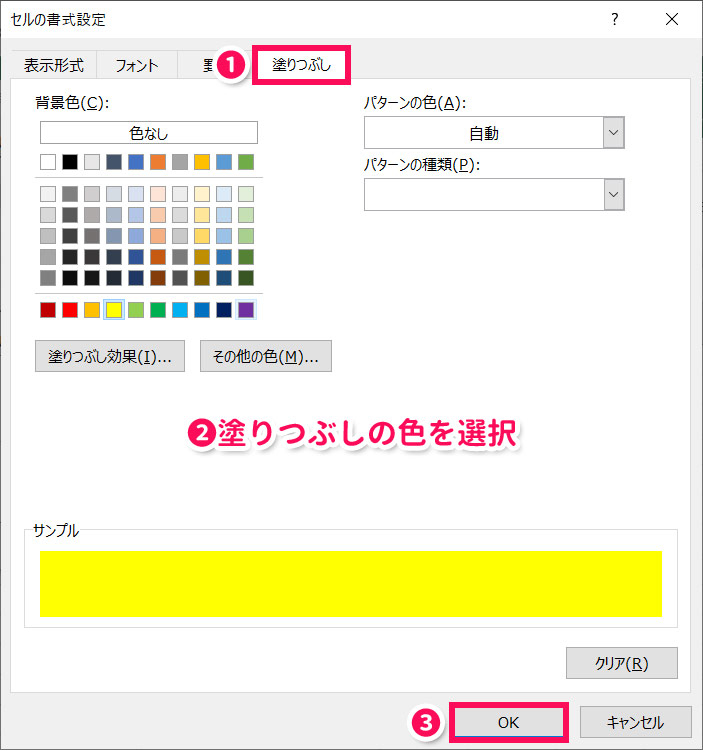
「新しい書式ルール」ダイアログに戻ったら、「OK」をクリックします。
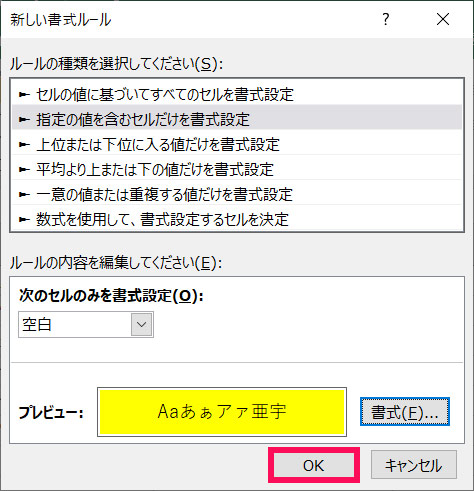
これで必須項目が空欄の場合に色がつくようになります。色は入力すると消えます。
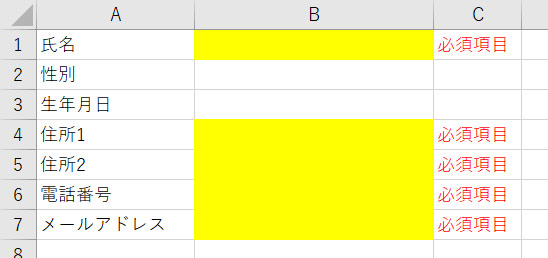
入力したら色が変わるようにする方法については、以下の記事でさらに詳しく解説しています。
まとめ
今回は、Excelで未入力時にポップアップでアラートを表示する方法をご紹介しました。
Excelで未入力時にポップアップでアラートを表示したいときは、入力規則やマクロを使いましょう。
加えて条件付き書式を使って未入力のセルに色がつくようにすると、どこが未入力なのかすぐにわかるので親切ですよ!
Udemyでは、買い切りの動画講座で好きな分野について自分のペースで学ぶことができます。
パソコンだけでなくスマホにも対応しているので、移動時間や休憩時間にスマホで学習することも可能です。
30日間の返金保証付きなので、初めてでも安心して受講できますよ。
▼ おすすめのExcel VBA講座はこちら ▼