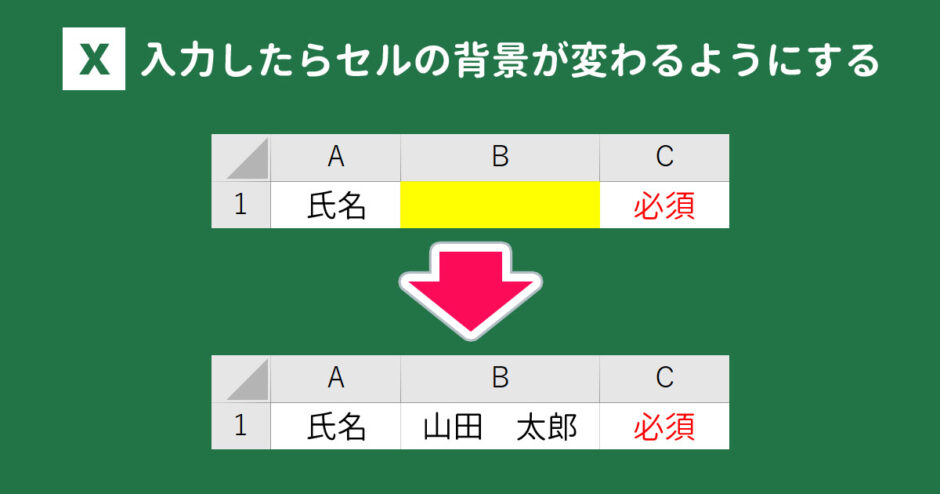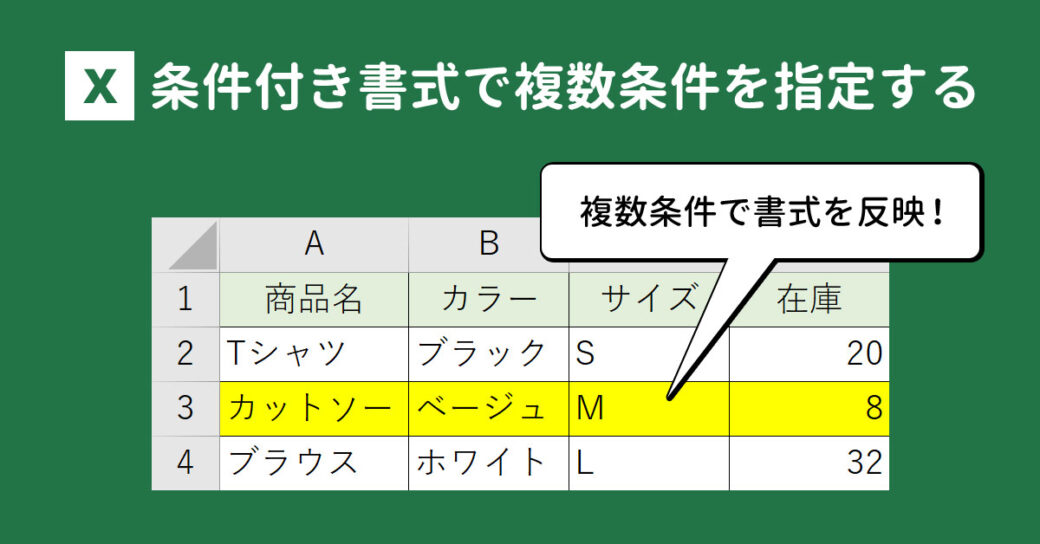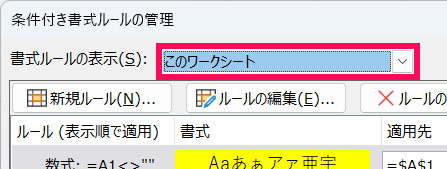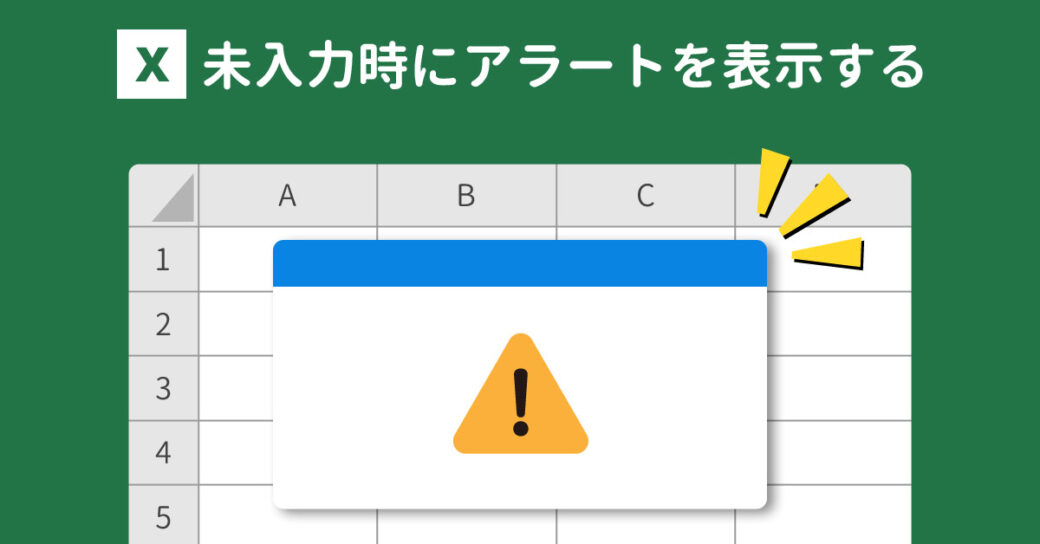当サイトはアフィリエイト広告を利用しています。
Excelでは、入力を条件にセルの色を変えることができます。この設定をしておくと、入力漏れや入力内容の変更にすぐに気付けるので便利です。
そこで今回は、Excelで入力したら色が変わるようにする方法をご紹介します。
入力を条件に「セルに色を付けたい」または「セルの色を消したい」という方は、ぜひ参考にしてみてくださいね。
Excelで条件付き書式を設定する方法
Excelで入力したら色が変わるようにするには、色を変えたいセルに対し「条件付き書式」を設定します。
条件付き書式とは、指定したセルが条件を満たした際に、あらかじめ設定しておいた書式を反映させる機能のことです。
条件付き書式を設定するには、まず「色を変えたいセル」を選択⇒「ホーム」タブ⇒「条件付き書式」⇒「新しいルール」をクリックします。
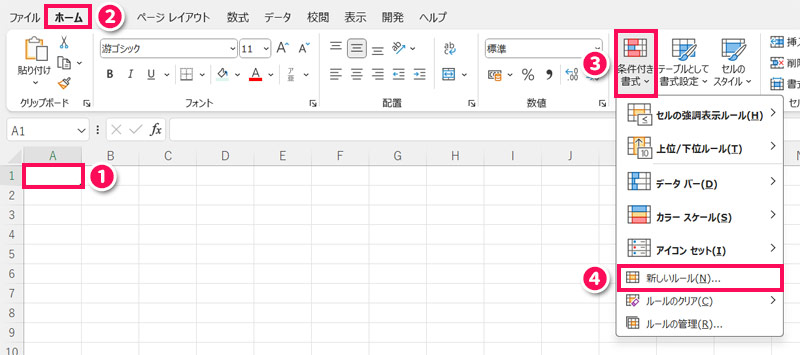
「新しい書式ルール」画面が表示されたら、ルールの種類を選択⇒ルールの内容を設定⇒「書式」ボタンをクリックします。ルールの種類は「数式を使用して、書式設定するセルを決定」を選択すると、関数を使って柔軟に条件を設定できます。
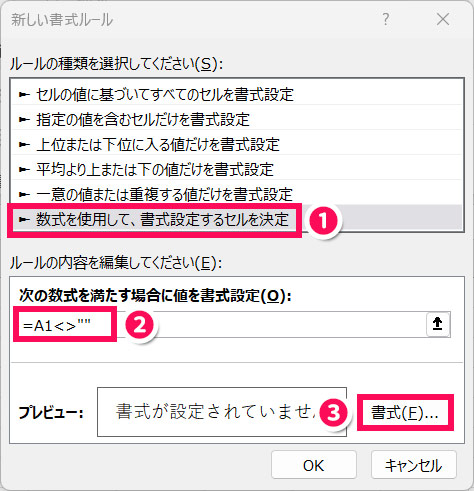
「セルの書式設定」画面が表示されたら、「塗りつぶし」タブ⇒条件を満たした場合のセルの色を選択⇒「OK」ボタンをクリックします。ポイントは、入力によって色を付けたい場合は「入力時の色」を、色を消したい場合は「未入力時の色」を設定することです。
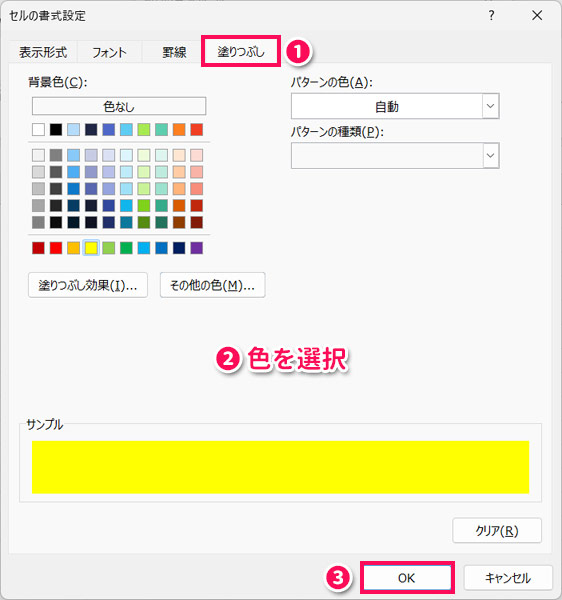
「新しい書式ルール」画面に戻ったら「OK」ボタンをクリックします。
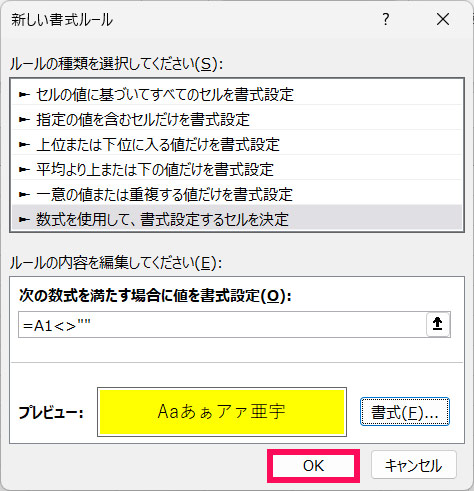
これで、入力したら色が変わるようにするための作業は完了です。条件が満たされると、選択したセルの書式が変わります。
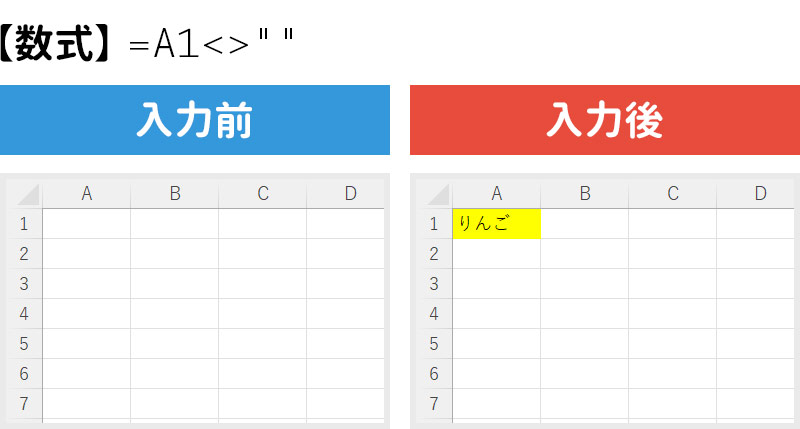
ちなみに、条件付き書式は同じ箇所に複数設定することも可能です。そのため、「未入力のときはグレーに、入力したら黄色にする」といったこともできます。
複数の条件付き書式を設定する方法や、その際の注意点については以下の記事で詳しく解説していますので、そちらを参考にしてみてください。
Excelで入力したら「入力したセル」の色が変わるようにする方法
Excelで入力したら「入力したセル」の色が変わるようにするには、まず「入力するセル」を選択します。たとえば、B1に入力したらB1の色が変わるようにしたい場合は、B1を選択します。
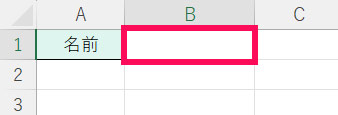
「新しい書式ルール」画面を表示したら、「数式を使用して、書式設定するセルを決定」を選択し、以下のような数式を入力します。
- 色を付ける →
=B1<>"" - 色を消す →
=B1=""
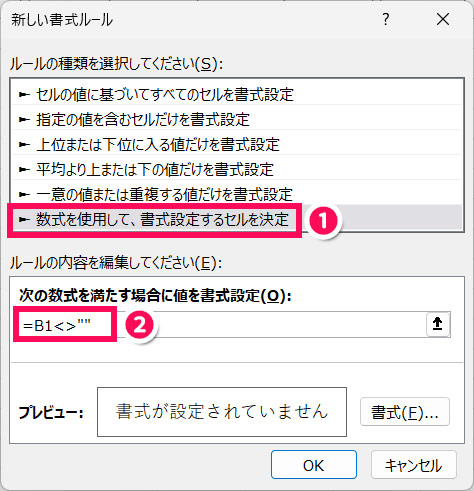
これでB1の入力状況に応じてB1の色が変わります。
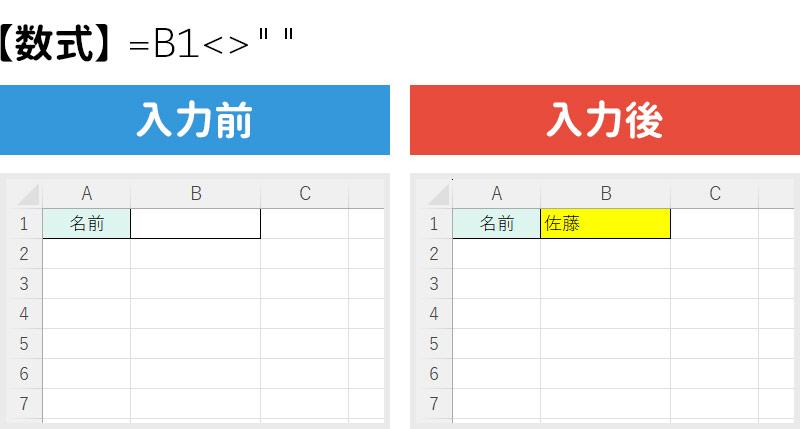
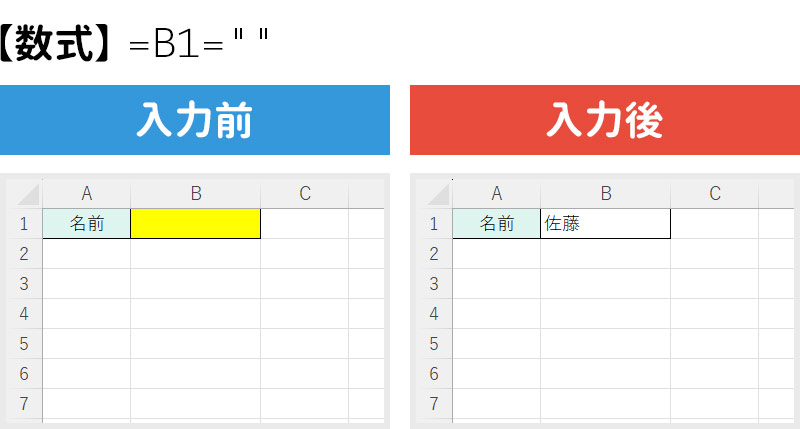
Excelで入力したら「別のセル」の色が変わるようにする方法
Excelで入力したら「別のセル」の色が変わるようにするには、まず「色を変えたいセル」を選択します。たとえば、B1に入力したらA1の色が変わるようにしたい場合は、A1を選択します。
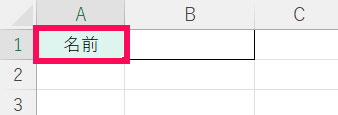
「新しい書式ルール」画面を表示したら、「数式を使用して、書式設定するセルを決定」を選択し、以下のような数式を入力します。「B1=入力するセル」です。
- 色を付ける →
=B1<>"" - 色を消す →
=B1=""
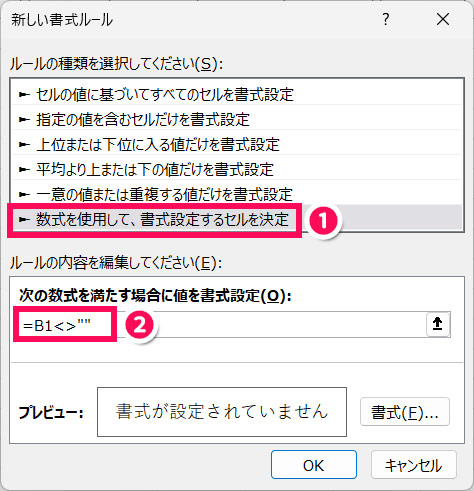
これでB1の入力状況に応じてA1の色が変わります。
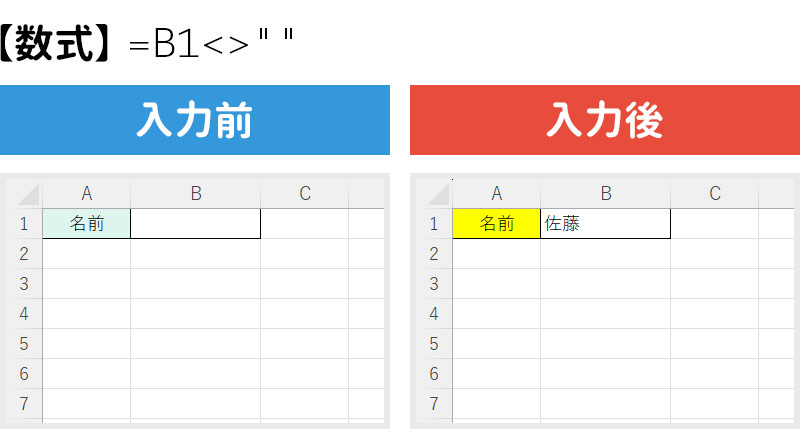
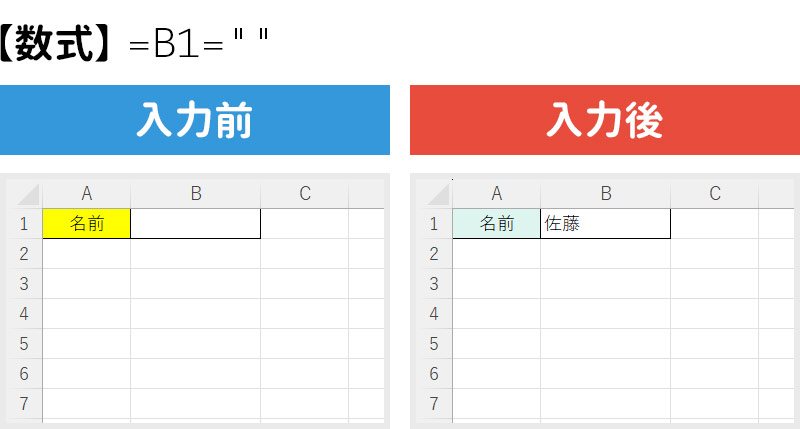
Excelで入力したら「行全体」の色が変わるようにする方法
Excelで入力したら「行全体」の色が変わるようにするには、まず「色を変えたいセル範囲」を選択します。たとえば、A1:C4の表で、見出し行を除いたC列に入力した場合にその行全体の色を変えたいときは、A2:C4を選択します。
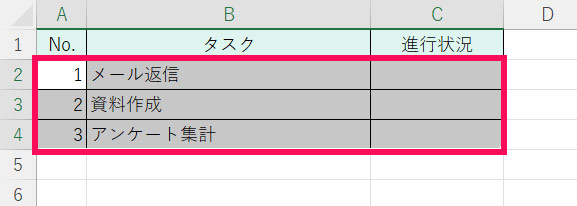
「新しい書式ルール」画面を表示したら、「数式を使用して、書式設定するセルを決定」を選択し、以下のような数式を入力します。「C2=入力する一番上のセル」で、「列のみ絶対参照」がポイントです。
- 色を付ける →
=$C2<>"" - 色を消す →
=$C2=""
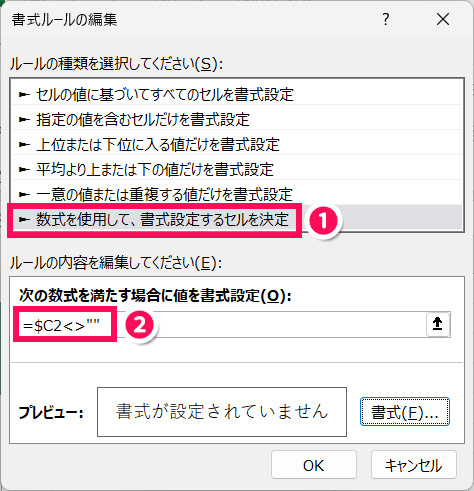
これでC列の入力状況に応じてその行全体の色が変わります。
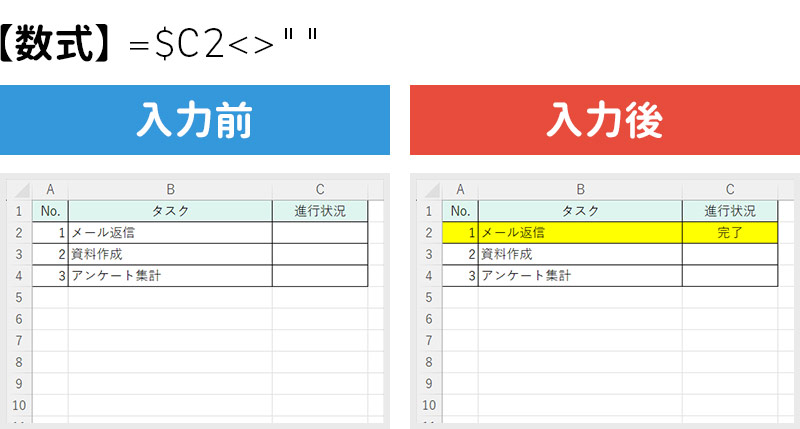
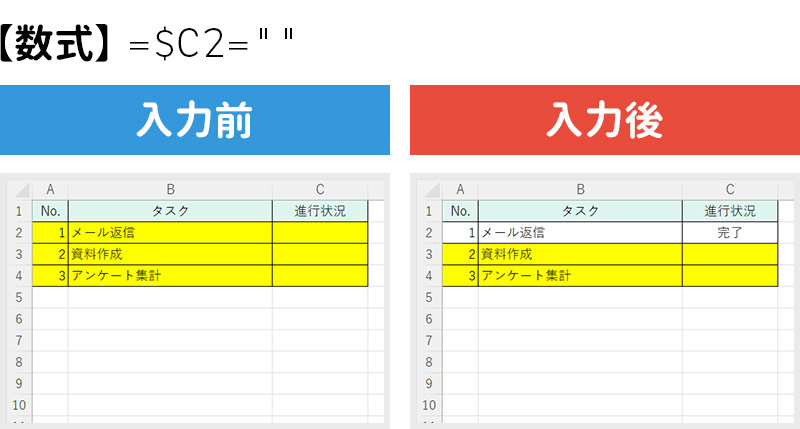
Excelで「複数のセルのどこか」に入力したら色が変わるようにする方法
Excelで「複数のセルのどこか」に入力したら色が変わるようにするには、まず「色を変えたいセル範囲」を選択します。たとえば、B2かC2かD2に入力した場合にA2の色が変わるようにしたいときは、A2を選択します。
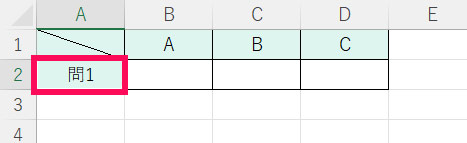
「新しい書式ルール」画面を表示したら、「数式を使用して、書式設定するセルを決定」を選択し、以下のような数式を入力します。「B2:D2=入力状況を調べたいセル範囲」です。
- 色を付ける →
=COUNTA(B2:D2)>=1 - 色を消す →
=COUNTA(B2:D2)=0
COUNTA関数(カウントエー関数)は、空白ではないセルの個数を求める関数です。
COUNTA(値1, [値2], …)
- 値1(必須)
- 検索する範囲を指定する。
- 値2(省略可)
- 検索する追加の範囲を指定する。
なお、「値」は最大255個まで指定できます。
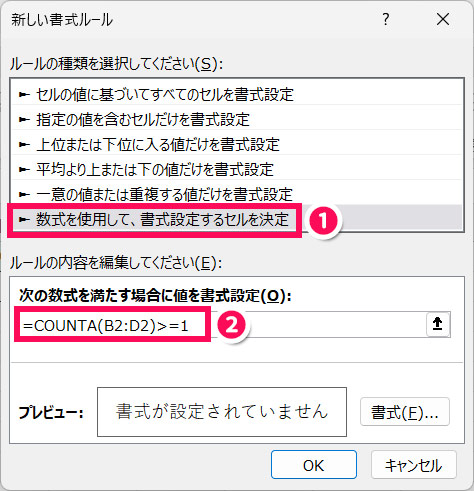
これでB2:D2のどこかに入力されたらA2の色が変わります。
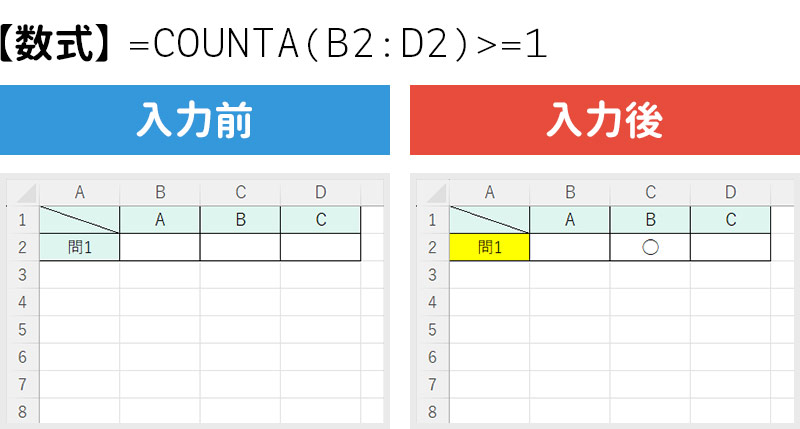
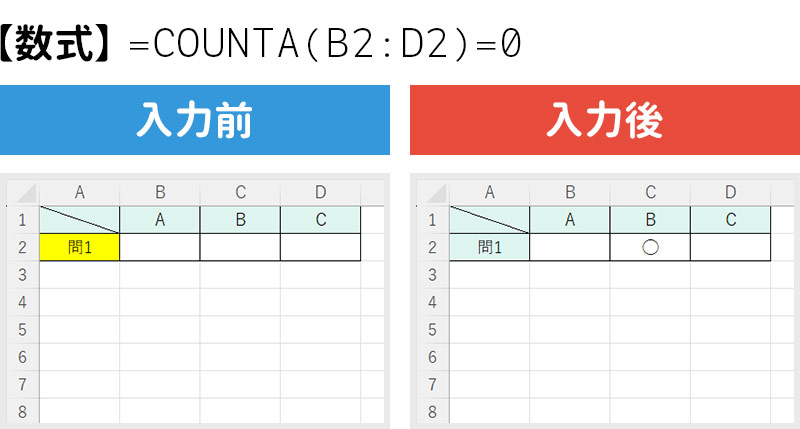
Excelで「特定の文字」を入力したら色が変わるようにする方法
Excelで「特定の文字」を入力したら色が変わるようにするには、数式中の「””」の部分を「”特定の文字”」とします。たとえば、B1に「◯」と入力したらB1の色が変わるようにしたい場合、数式は以下のようになります。
- 色を付ける →
=B1="◯" - 色を消す →
=B1<>"◯"
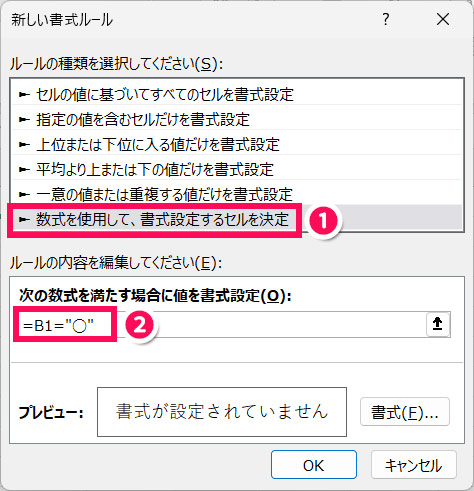
これで「◯」の入力状況に応じてB1の色が変わります。
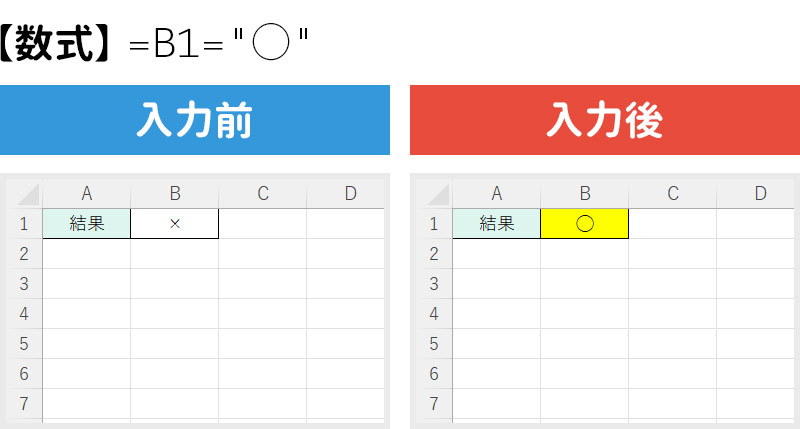
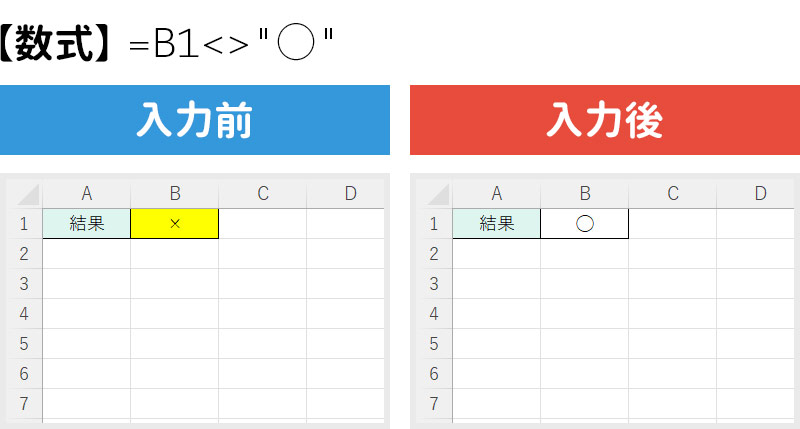
Excelで複数のセルに同じ条件付き書式をまとめて設定する方法
Excelでは、「同じ列または行の連続するセル」の場合、複数のセルに対して同じ条件付き書式をまとめて設定できます。
セルが同じ列の場合
同じ列のセルに同じ条件付き書式をまとめて設定するには、まず「条件付き書式を設定したいすべてのセル」を選択します。たとえば、同じ条件付き書式をB1とB2とB3に設定したい場合は、B1:B3を選択します。
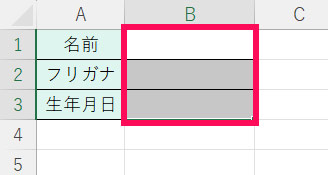
「新しい書式ルール」画面を表示したら、数式中の「参照するセル」と「セルの参照方法」を以下のようにします。
- 参照するセル → 選択範囲の一番上のセル
- セルの参照方法 → 列のみ絶対参照
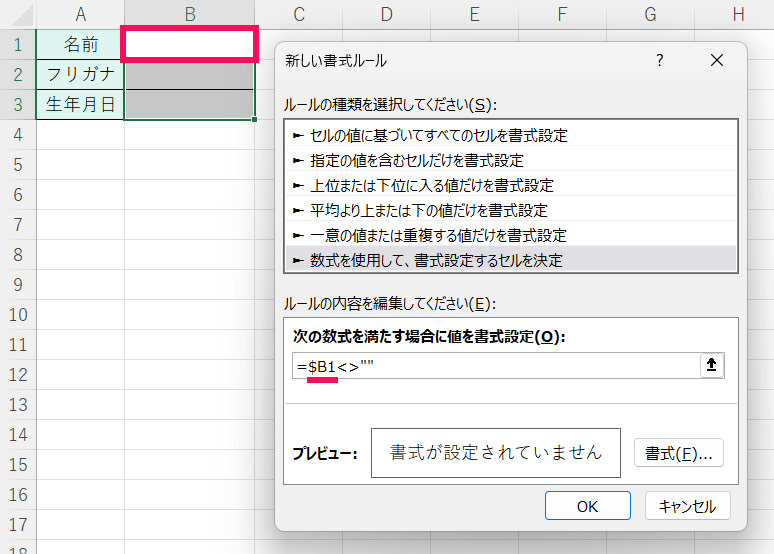
たとえば、数式を=$B1<>""とすると、B1:B3に「入力したらセルに色を付ける」という条件付き書式が設定されます。
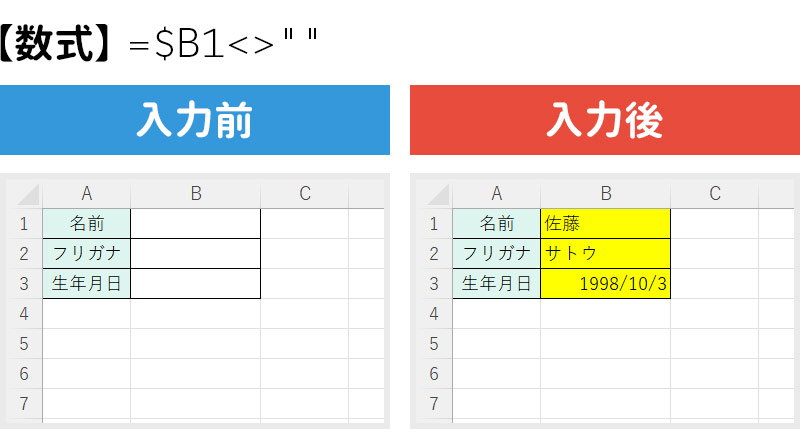
セルが同じ行の場合
同じ行のセルに同じ条件付き書式をまとめて設定するには、まず「条件付き書式を設定したいすべてのセル」を選択します。たとえば、同じ条件付き書式をA2とB2とC2に設定したい場合は、A2:C2を選択します。
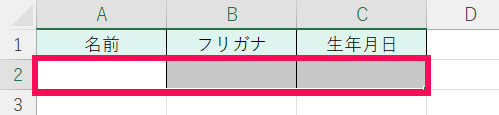
「新しい書式ルール」画面を表示したら、数式中の「参照するセル」と「セルの参照方法」を以下のようにします。
- 参照するセル → 選択範囲の一番左のセル
- セルの参照方法 → 行のみ絶対参照
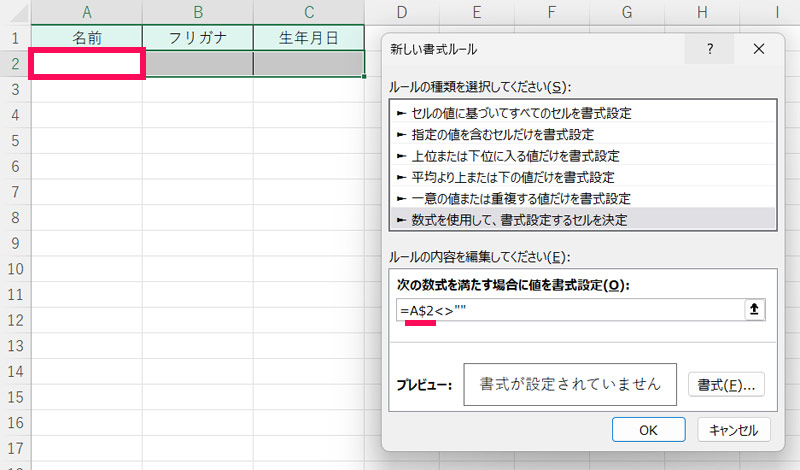
たとえば、数式を=A$2<>""とすると、A2:C2に「入力したらセルに色を付ける」という条件付き書式が設定されます。
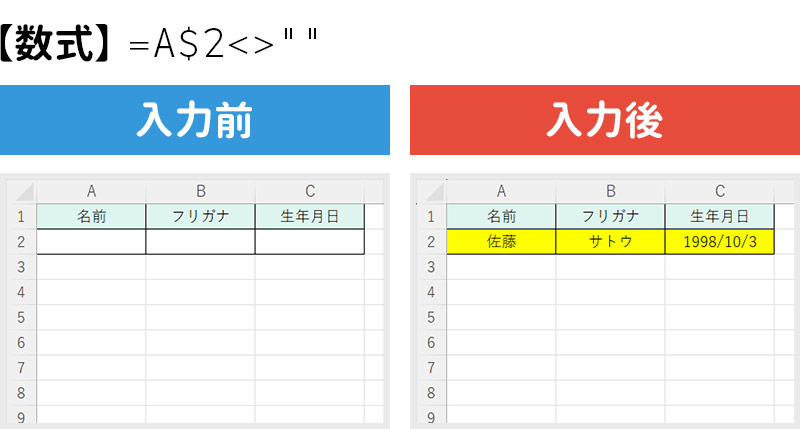
Excelの条件付き書式を編集・解除する方法
作成した条件付き書式を編集・解除するには、まず条件付き書式が設定されたセルを選択して「ホーム」タブ⇒「条件付き書式」⇒「ルールの管理」をクリックします。
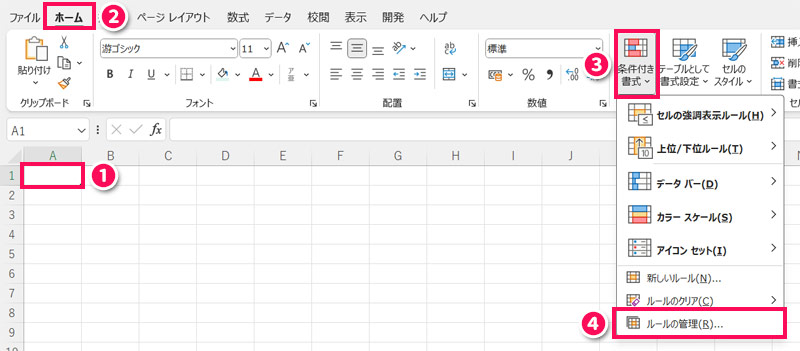
「条件付き書式ルールの管理」画面が表示されたら、一覧から編集または解除したいルールを選択します。
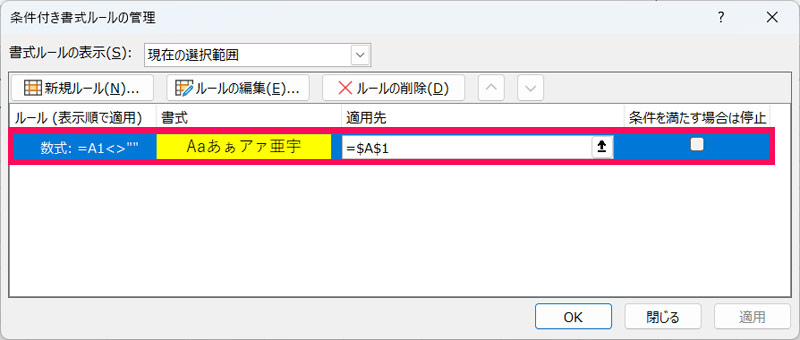
以降の手順は、編集するか解除するかによって異なります。
なお、編集する場合も解除する場合も、最後は必ず「条件付き書式ルールの管理」画面で「OK」ボタンをクリックしましょう。この操作を行わなければ、変更は反映されません。
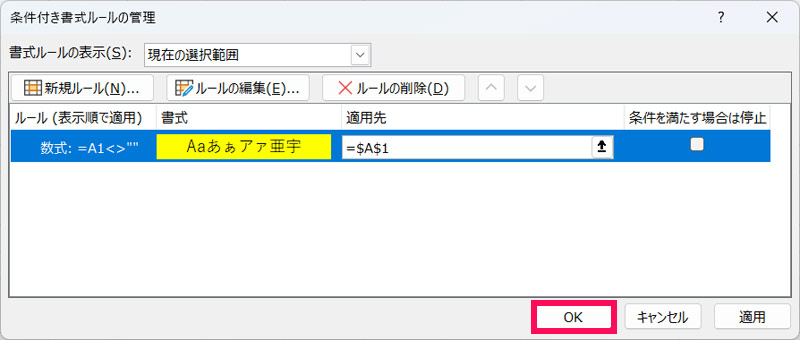
条件付き書式を編集する方法
条件付き書式の適用先を編集したい場合は、「適用先」を編集します。
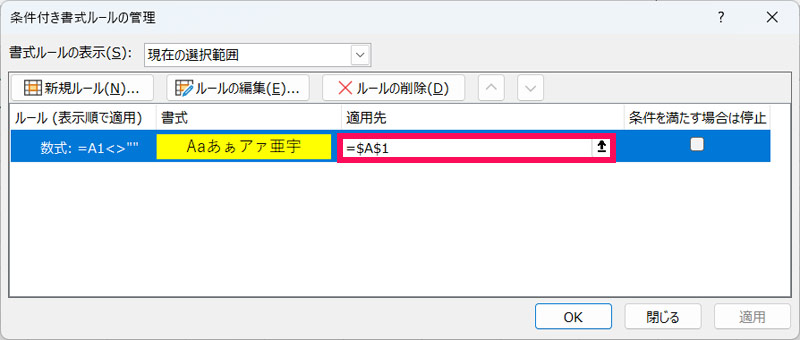
ルールの種類や内容、書式などを編集したい場合は、まず「ルールの編集」ボタンをクリックします。
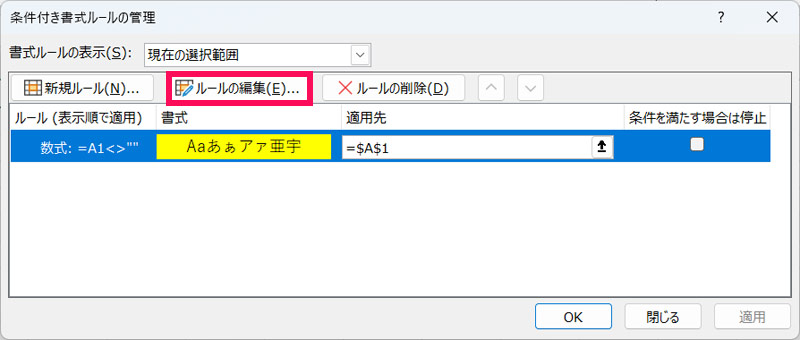
すると「書式ルールの編集」画面が表示されるので、この画面で編集を行います。
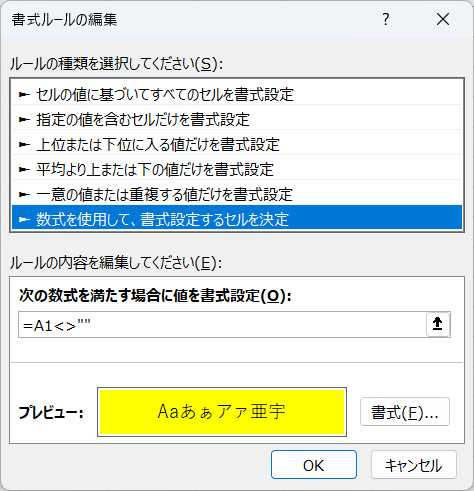
条件付き書式を解除する方法
条件付き書式を解除するには、「ルールの削除」ボタンをクリックします。
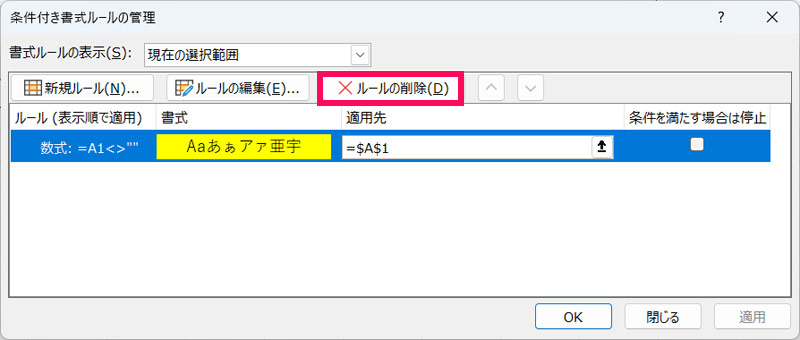
まとめ
今回は、Excelで入力したら色が変わるようにする方法をご紹介しました。
Excelで入力したら色が変わるようにするには、色を変えたいセルに「条件付き書式」を設定します。条件付き書式を使えば、何らかの文字の入力の有無や、特定の文字の入力の有無によってセルの色を変えることができますよ。
未入力であることをポップアップで知らせたい場合は、以下の記事もおすすめです。
Udemyでは、買い切りの動画講座で好きな分野について自分のペースで学ぶことができます。
パソコンだけでなくスマホにも対応しているので、移動時間や休憩時間にスマホで学習することも可能です。
30日間の返金保証付きなので、初めてでも安心して受講できますよ。
▼ おすすめのExcel VBA講座はこちら ▼