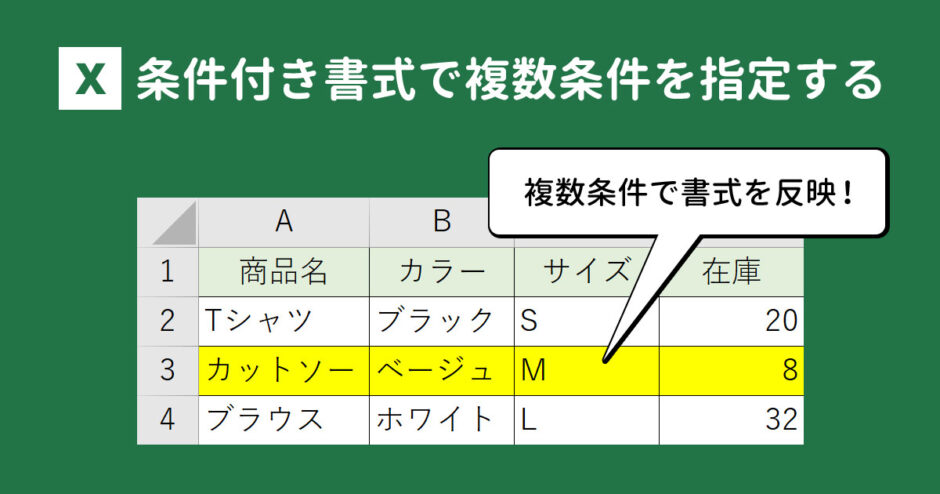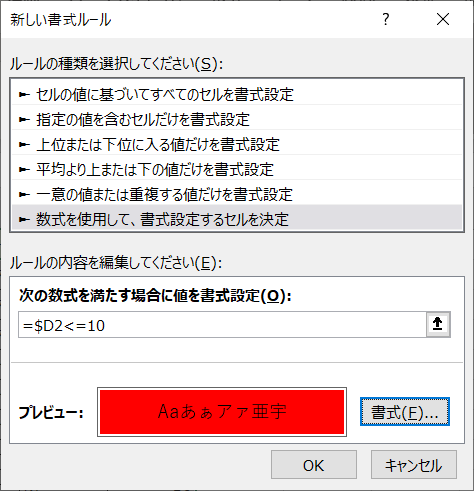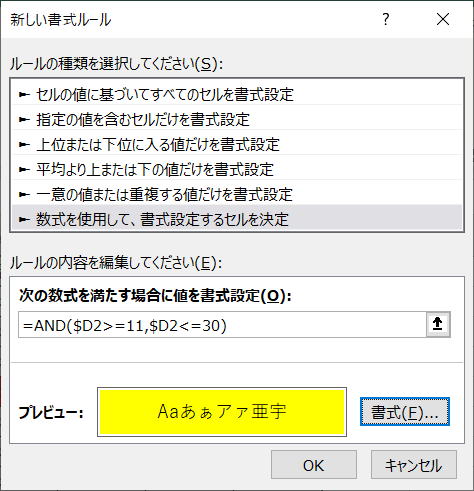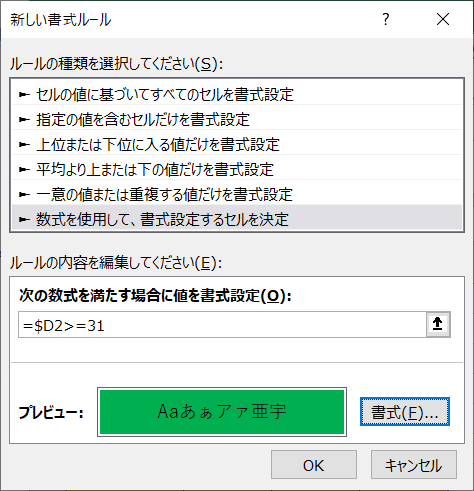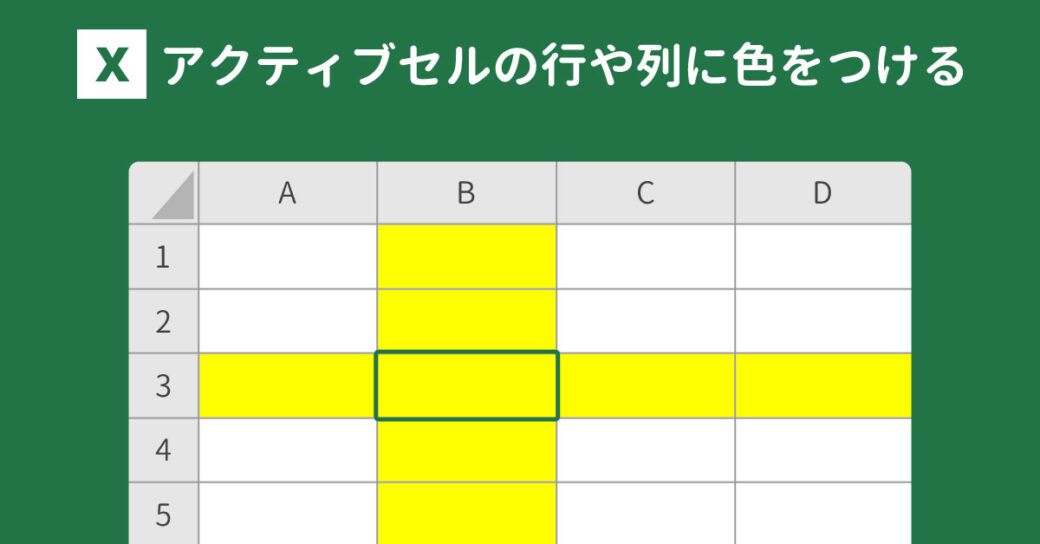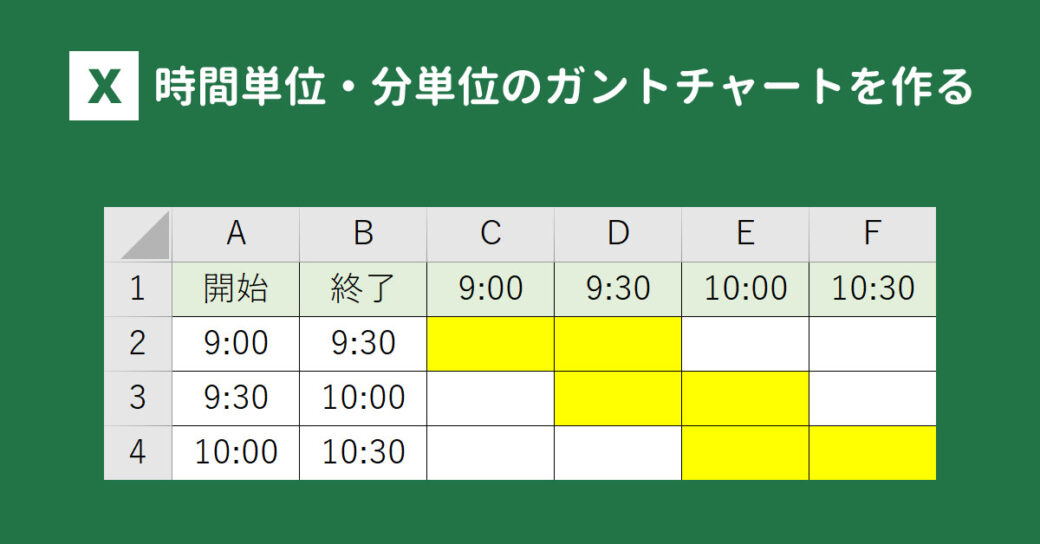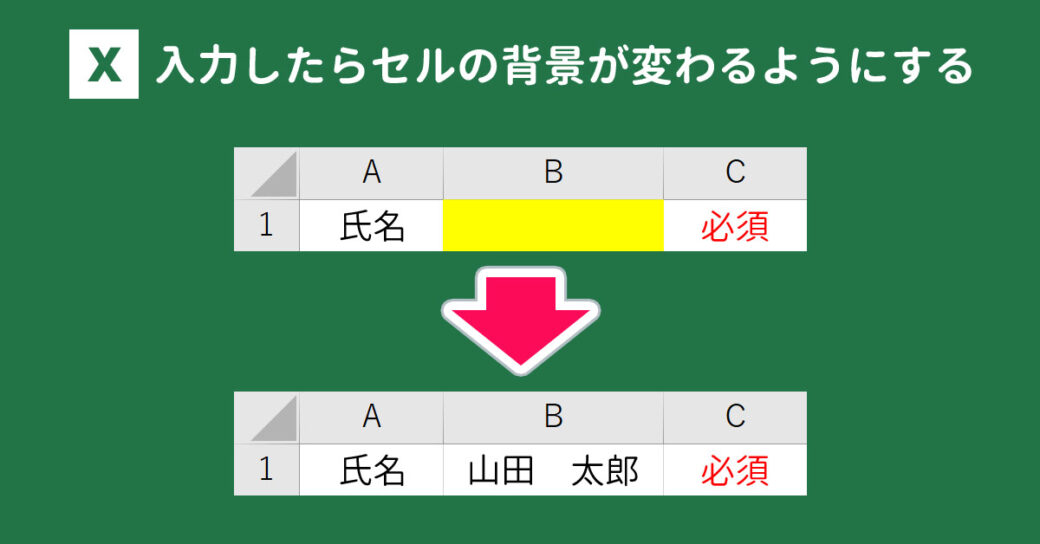当サイトはアフィリエイト広告を利用しています。
Excelの条件付き書式を使えば、条件を満たすセルにあらかじめ設定した書式を反映することができますが、
- 条件1と条件2のどちらかを満たす場合に書式を反映する
- 条件1と条件2を満たす場合に書式を反映する
などなど、複数条件を指定したい場合はどうすればいいのか分からない方も多いのではないでしょうか。
そこで今回は、Excelの条件付き書式で複数条件を指定する方法をご紹介します。
条件付き書式で複数条件を指定する方法
条件付き書式で複数条件を指定する方法には以下のようなものがあります。
- OR関数を使う
- AND関数を使う
- 複数の関数を組み合わせる
- 複数のルールを作成する
方法1:OR関数を使う
複数条件のいずれかを満たす場合に書式を反映したい場合は、OR関数を使いましょう。
OR関数(オア関数)は、一つでも条件を満たす場合は「TRUE」を返し、それ以外は「FALSE」を返す関数です。
OR(論理式1, [論理式2], …)
- 論理式1(必須)
- 条件を指定する。
- 論理式2(省略可)
- 追加の条件を指定する。
なお、「論理式」は最大255個まで指定できます。
たとえば、サイズがSかMのどちらかに該当する行全体に書式を反映させたいときは、まず書式を反映させたいセル範囲を選択し、「ホーム」タブ⇒「条件付き書式」⇒「新しいルール」をクリックします。
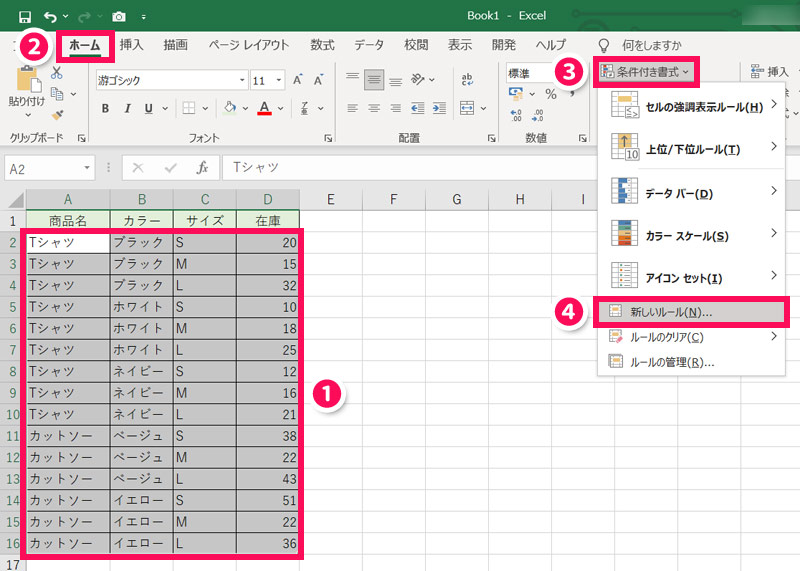
「新しい書式ルール」が表示されたら、「数式を使用して、書式設定するセルを決定」をクリックし、入力ボックスに以下のような数式を入力します。
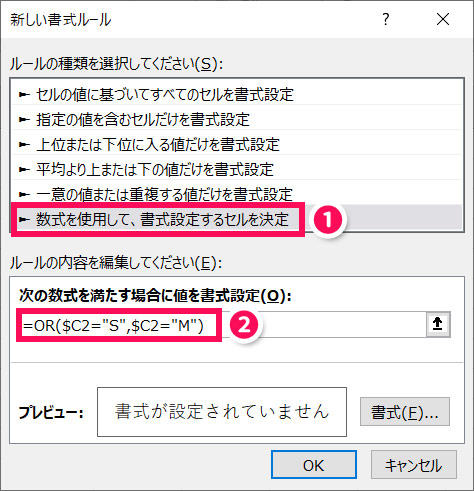
=OR($C2="S",$C2="M")ちなみに、条件は「,」で区切れば何個でも指定できます。
数式を入力したら、「書式」を押して「セルの書式設定」を表示し、書式を設定して「OK」をクリックします。
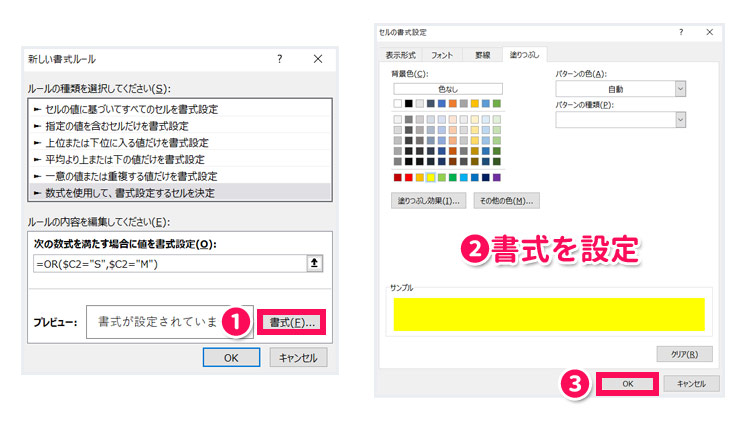
「新しい書式ルール」に戻ってきたら、「OK」をクリックします。
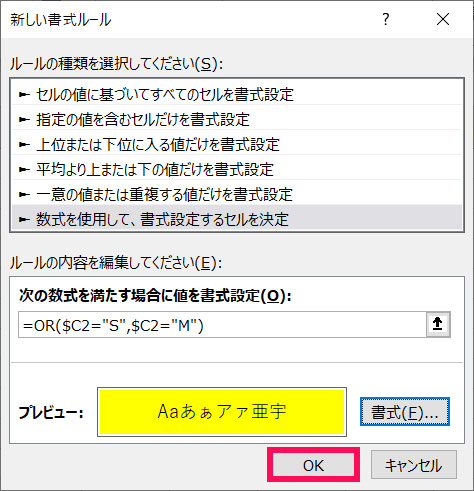
これでサイズがSかMの行全体の書式が変わります。
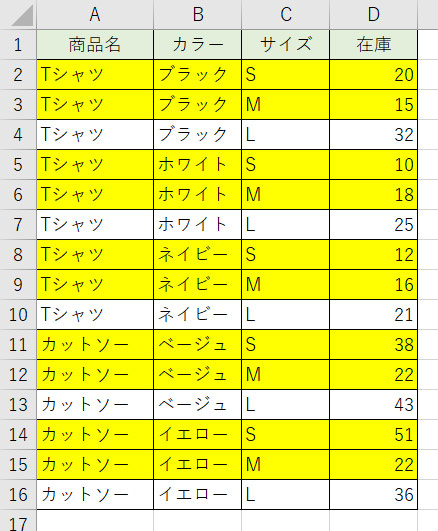
方法2:AND関数を使う
複数条件のすべてを満たす場合に書式を反映したい場合は、AND関数を使いましょう。
AND関数(アンド関数)は、すべての条件を満たす場合は「TRUE」を返し、それ以外は「FALSE」を返す関数です。
AND(論理式1, [論理式2], …)
- 論理式1(必須)
- 条件を指定する。
- 論理式2(省略可)
- 追加の条件を指定する。
なお、「論理式」は最大255個まで指定できます。
たとえば、サイズがLで、かつ在庫が40以上に該当する行全体に書式を反映させたいときは、OR関数のときと同じ手順で、数式だけ以下のようにします。
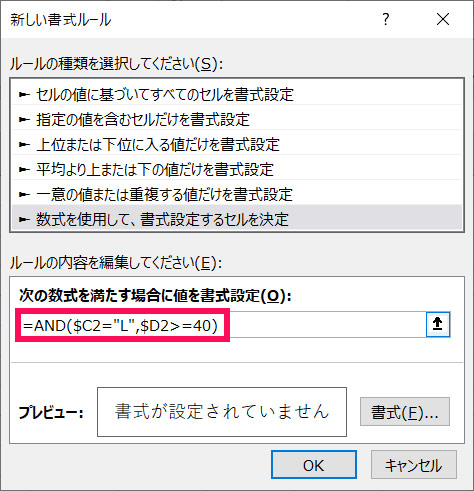
=AND($C2="L",$D2>=40)AND関数についても、条件は「,」で区切れば何個でも指定できます。
これでサイズがLで、かつ在庫が40以上の行全体の書式が変わります。
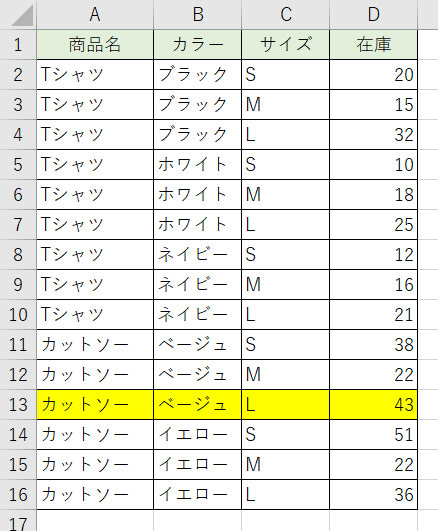
方法3:複数の関数を組み合わせる
OR関数とAND関数は組み合わせて使うこともできます。
たとえば、サイズがSかMで、かつ在庫が20以上の行全体に書式を反映させたいときは、OR関数やAND関数のときと同じ手順で、数式だけ以下のようにします。
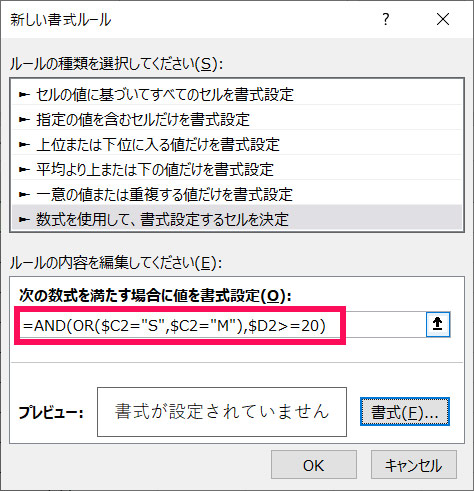
=AND(OR($C2="S",$C2="M"),$D2>=20)これでサイズがSかMで、かつ在庫が20以上の行全体の書式が変わります。
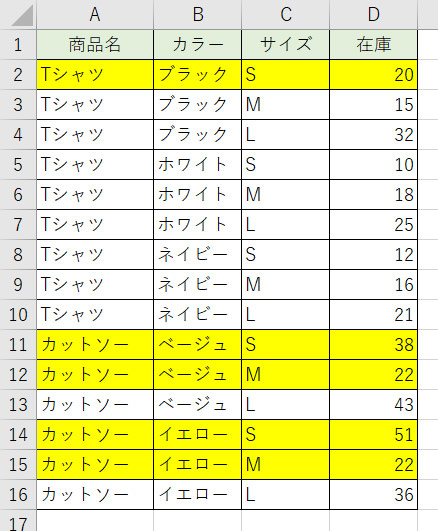
方法4:複数のルールを作成する
「条件1=赤」「条件2=黄色」「条件3=緑」など、条件によって書式を変えたい場合は、同じセル範囲に複数のルールを作成するといいでしょう。
たとえば…
- 在庫が「10以下」の行全体を「赤」にする
- 在庫が「11~30」の行全体を「黄色」にする
- 在庫が「31以上」の行全体を「緑」にする
このような場合、同じセル範囲に3回に分けて以下のようなルールを作成します。
「条件付き書式」から「ルールの管理」を開いてみてください。「条件付き書式ルールの管理」に以下のように3つのルールが表示されていればOKです。
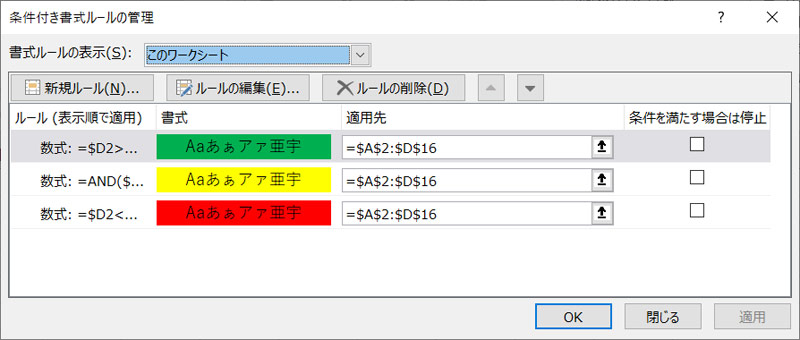
これで在庫数に応じて行全体の書式が変わります。
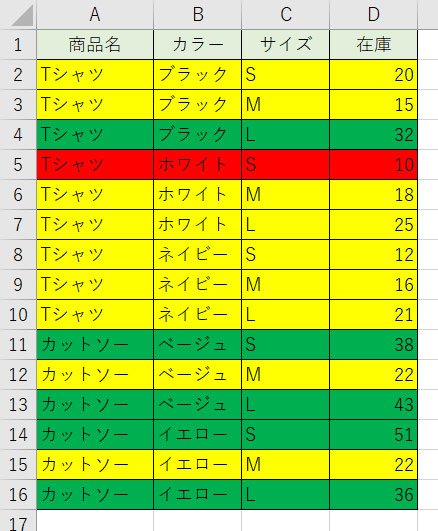
条件付き書式で複数のルールを作成する場合の注意点
たとえば、A2からE6の範囲に
- D列に入力されたら、その行全体をグレーに変える
- E列の日付から12ヶ月経過していたら、その行全体を黄色に変える
という2つのルールを適用している場合、①のルールを優先してしまうと、両方の条件に一致したときに①の書式が優先されるため、E列の日付から12ヶ月経過していても、その行は黄色になりません。
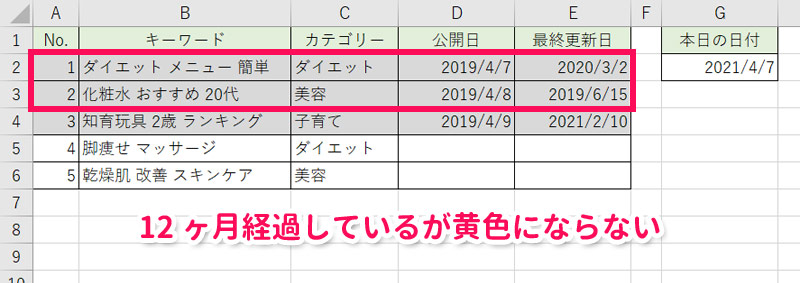
E列の日付から12ヶ月経過している場合にその行を黄色に変えるには、②のルールを優先する必要があります。
ルールの優先順位は、「条件付き書式ルールの管理」での並び順によって決まります。上にあるルールのほうが優先されるので、優先したいルールは上に移動させましょう。
優先順位を変更したいときは、ルールを選択して「▲」または「▼」で移動し、最後に「OK」をクリックします。
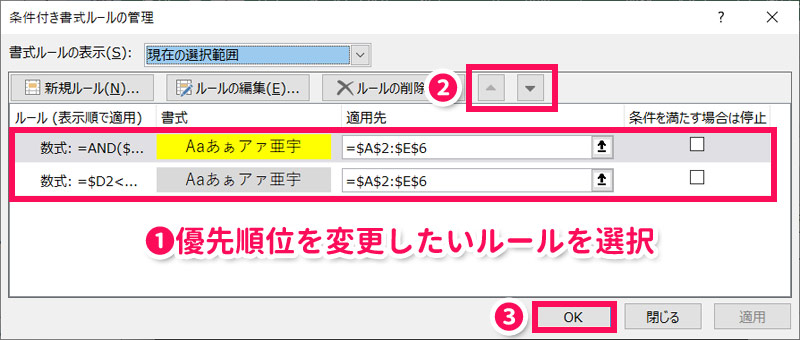
②のルールを優先すると、このようにE列の日付から12ヶ月経過している場合にその行が黄色に変わります。
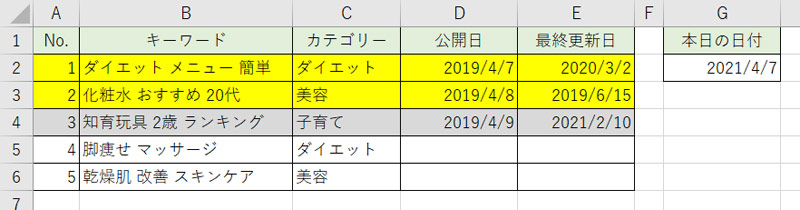
まとめ
今回は、Excelの条件付き書式で複数条件を指定する方法をご紹介しました。
条件付き書式で指定したい条件が2つ以上ある場合は、今回ご紹介した方法を試してみてくださいね。
条件付き書式を使うと、アクティブセルの行や列に色をつけること、ガントチャートを作ること、空白セルに色をつけることなどができます。
詳しくは以下の記事で解説していますので、興味のある方はあわせてご覧ください。
Udemyでは、買い切りの動画講座で好きな分野について自分のペースで学ぶことができます。
パソコンだけでなくスマホにも対応しているので、移動時間や休憩時間にスマホで学習することも可能です。
30日間の返金保証付きなので、初めてでも安心して受講できますよ。
▼ おすすめのExcel VBA講座はこちら ▼