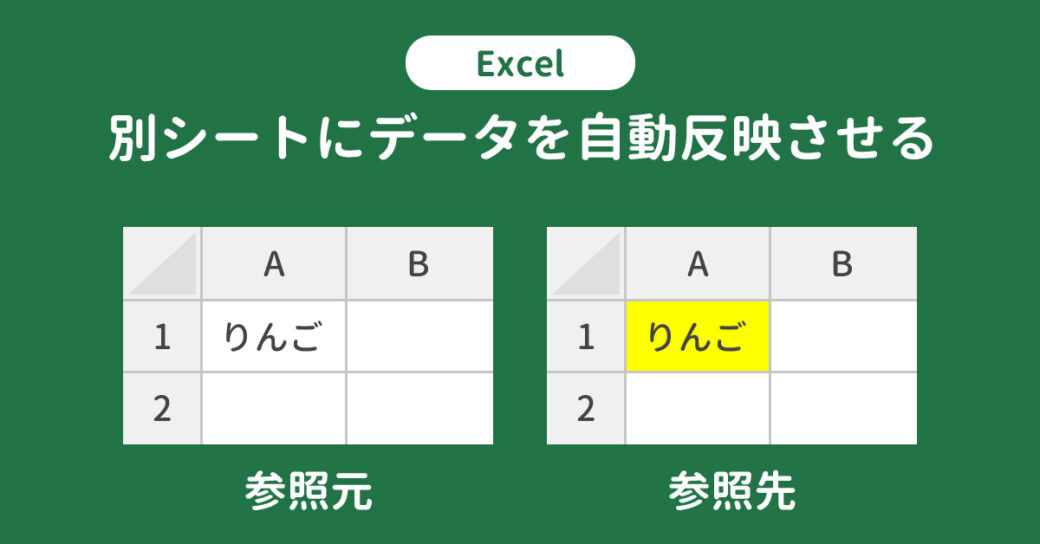当サイトはアフィリエイト広告を利用しています。
Excelでセルをコピーすると、数字が1ずつずれてしまったり、列の幅や行の高さが変わってしまったりします。元のデータをそのままコピーしたい場合は困りますよね。
そこで今回は、Excelで数字・数式・書式をそのままコピーする方法をご紹介します。
Excelで数字をそのままコピーする方法
Excelでは、数字を含む文字列をオートフィルでコピーしようとすると、数字が1ずつ増えてしまうことがあります。
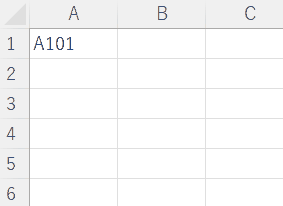
これを数字を増やさずにコピーするには、[Ctrl]を押しながらオートフィルします。
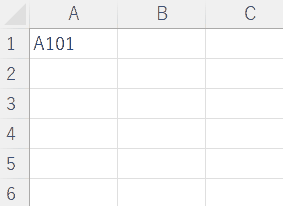
Excelで数式をそのままコピーする方法
Excelでは、数式をオートフィルでコピーしようとすると、セル参照が1ずつずれてしまうことがあります。
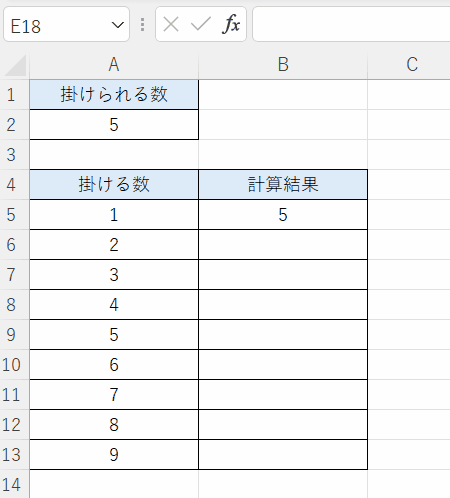
これをセル参照をずらさずにコピーするには、数式のずらしたくない行番号または列番号の前に「$」を付けて「絶対参照」にしてからオートフィルします。
上記の例では「A2」の「行番号」がずれてしまっているので、数式を=A$2*A5としてオートフィルすればずれなくなります。
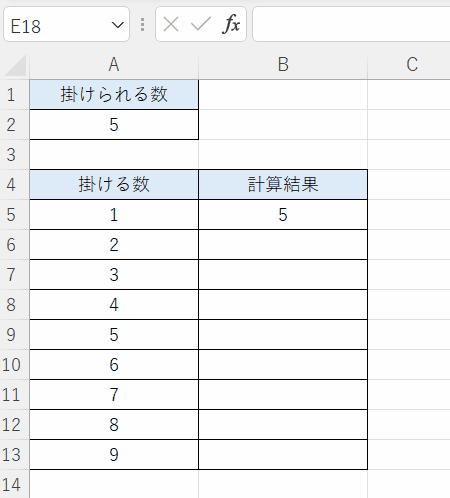
ちなみに、横にオートフィルすると「列番号」がずれてしまいます。
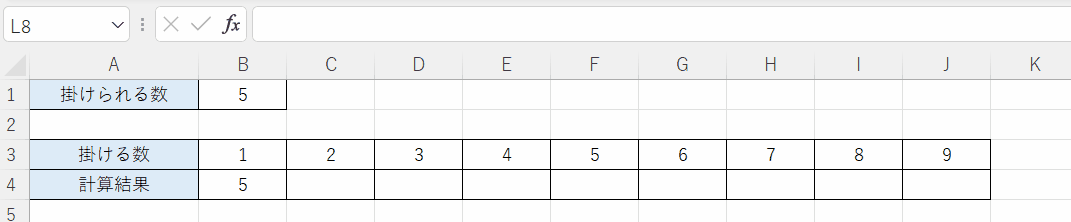
上記の例では「B1」の「列番号」がずれてしまっているので、数式を=$B1*A5としてオートフィルすればずれなくなります。
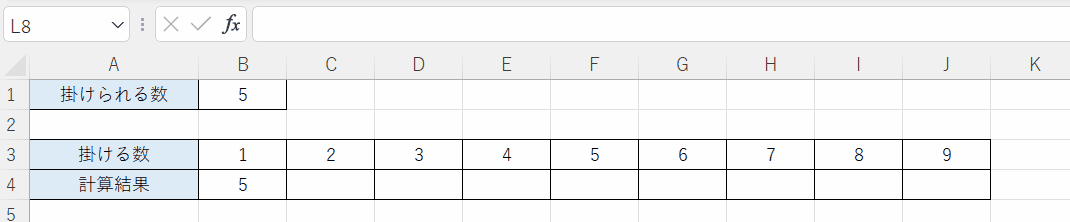
Excelで数式の計算結果をそのままコピーする方法
Excelでは、数式の計算結果を[Ctrl]+[C]⇒[Ctrl]+[V]でコピペしようとすると、値が変わってしまうことがあります。
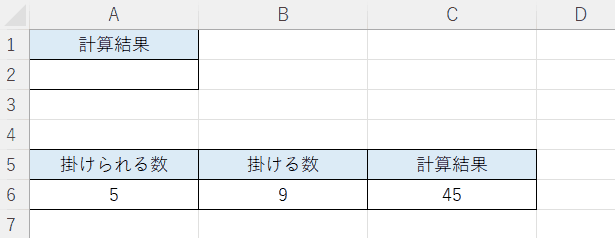
これを値を変えずにコピーするには、値として貼り付けます。値として貼り付けるには、まずコピーしたい対象を選択して[Ctrl]+[C]でコピーし、貼り付け先のセルを選択して[Alt]+[Ctrl]+[V]を押します。
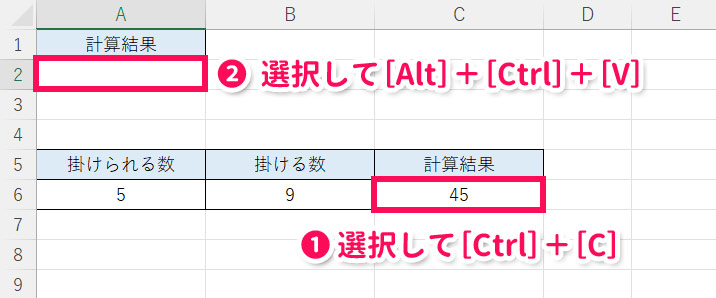
「形式を選択して貼り付け」が表示されたら[V]を押し、[Enter]で確定します。
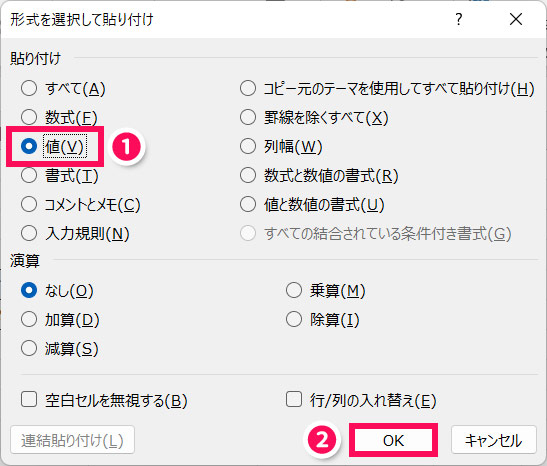
これで値を変えずにコピーできます。
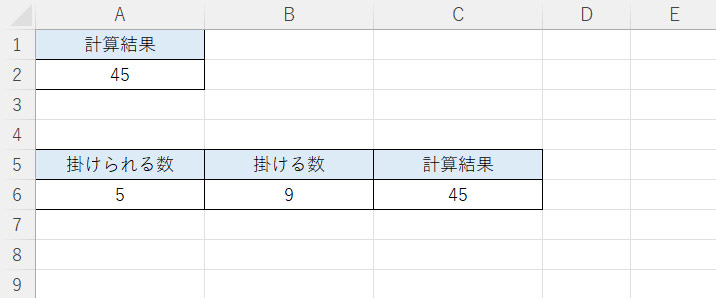
Excelで書式をそのままコピーする方法
Excelでは、セルを[Ctrl]+[C]⇒[Ctrl]+[V]でコピペしようとすると、列の幅や行の高さが変わってしまうことがあります。
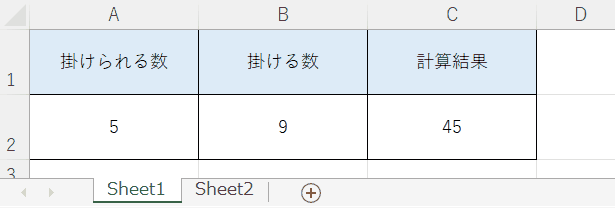
これを幅や高さを変えずにコピーするには、以下のような方法があります。
- 列の幅を保持して貼り付ける
- シートごとコピーする
- カメラ機能を使う
方法1:元の列幅を保持して貼り付ける
列の幅だけ維持したい場合は、コピーしたい対象を選択して[Ctrl]+[C]でコピーし、貼り付け先のセルを選択して「ホーム」タブ⇒「貼り付け」の下の矢印⇒「元の列幅を保持」を選択します。これで列の幅を維持したままコピーされます。
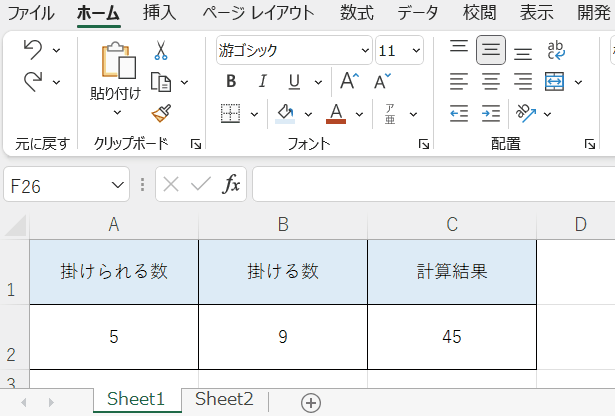
列の幅だけでなく行の高さも維持したい場合は、コピーしたい対象を含む行番号を選択して[Ctrl]+[C]でコピーし、同様のやり方で貼り付けます。これで行の高さも維持したままコピーされます。
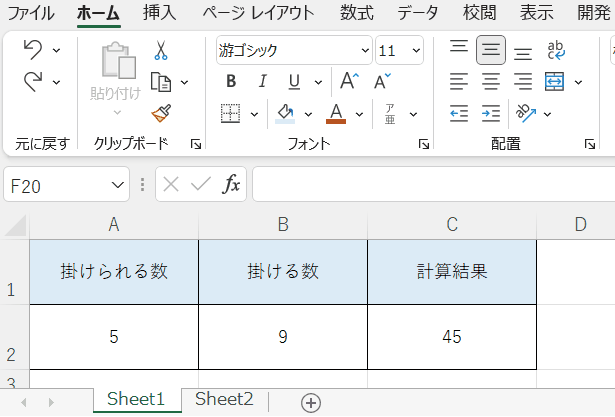
ただし、行全体をコピペしているので、コピーしたい対象と同じ行にデータが入っている場合、そのデータも一緒にコピーされることに注意しましょう。
方法2:シートごとコピーする
シート名を[Ctrl]を押しながらドラッグすると、そのシートをそのままコピーすることができるので、データもそのままコピーされます。
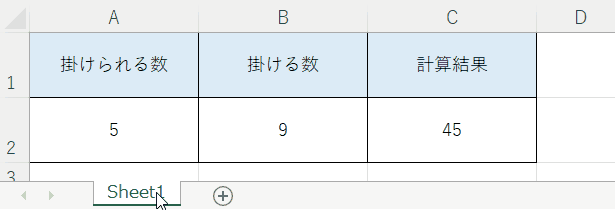
方法3:カメラ機能を使う
カメラ機能を使うと、コピーしたい対象を画像として貼り付けることができます。
コピペしたデータを編集することはできませんが、元のデータを編集すると、その変更が貼り付け先にも反映されます。
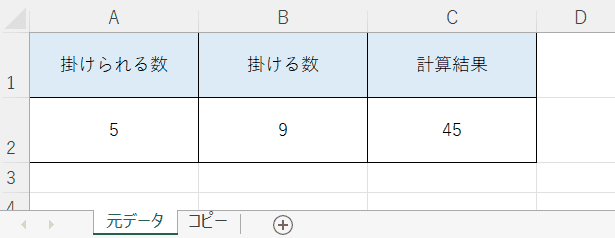
やり方は以下の記事で解説していますのでそちらを参考にしてみてください。
まとめ
今回は、Excelで数字・数式・書式をそのままコピーする方法をご紹介しました。
データをそのままコピーする方法は覚えておくと何かと便利です。やり方は決して難しくないので、ぜひこの機会にマスターしましょう。
Udemyでは、買い切りの動画講座で好きな分野について自分のペースで学ぶことができます。
パソコンだけでなくスマホにも対応しているので、移動時間や休憩時間にスマホで学習することも可能です。
30日間の返金保証付きなので、初めてでも安心して受講できますよ。
▼ おすすめのExcel VBA講座はこちら ▼