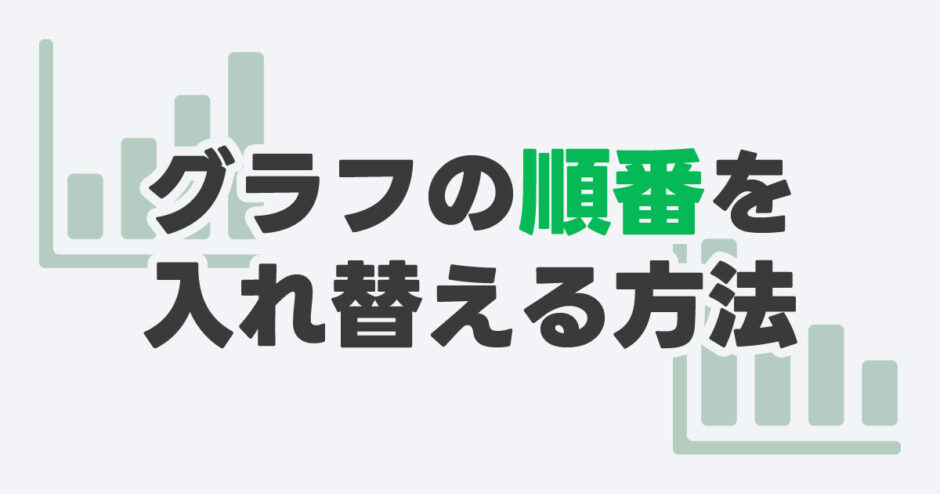当サイトはアフィリエイト広告を利用しています。
Excelでグラフを作成すると、元データの順番通りに並べたいのに逆順で並んだりと、データが思ったとおりに並ばないことがあります。
今回はそんなときに知っていると役立つ、Excelでグラフの順番を入れ替える方法をご紹介します。
Excelで棒グラフの順番を多い順・少ない順で入れ替える方法
棒グラフの順番を多い順・少ない順で入れ替えるには、元データの順番を入れ替えます。
元データの順番を入れ替えるには、まず入れ替えたい列の任意の1セルを選択し、「ホーム」タブ⇒「並び替えとフィルター」⇒「昇順」または「降順」をクリックします。
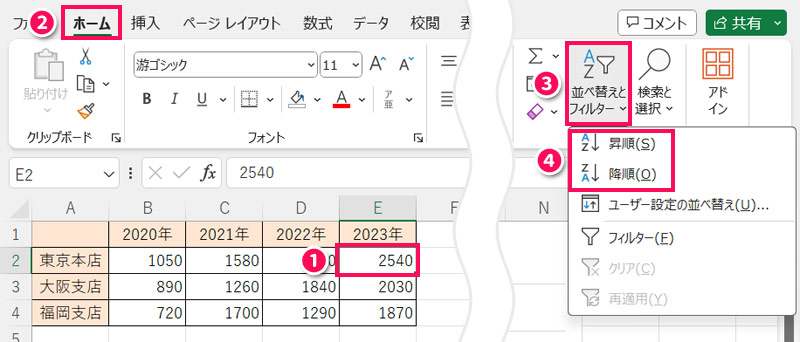
「昇順」をクリックすると棒グラフが「小さい順」に入れ替わり、「降順」にすると棒グラフが「大きい順」に入れ替わります。
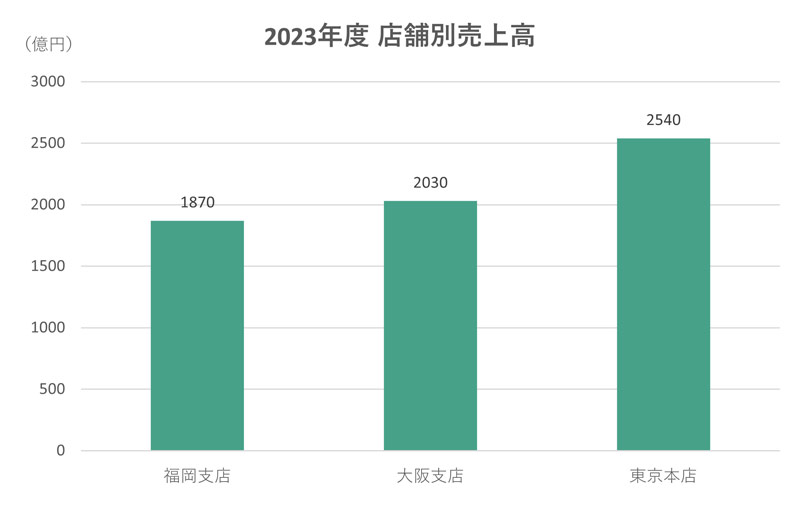
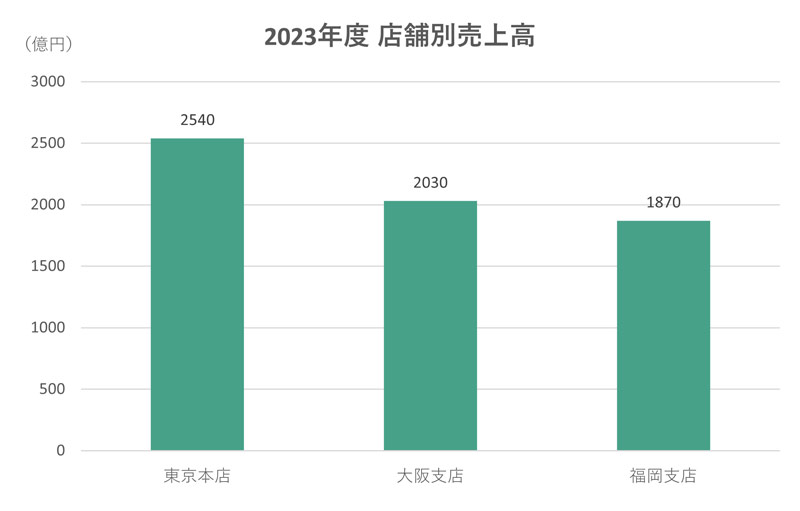

mono
棒グラフ以外のグラフについても、同じやり方で昇順または降順にできます。
Excelで横棒グラフの順番を元データの並びと同じにする(逆にする)方法
横棒グラフは元データ通りの並びになる縦棒グラフと違い、元データとは逆の順番でグラフが作成されてしまいます。
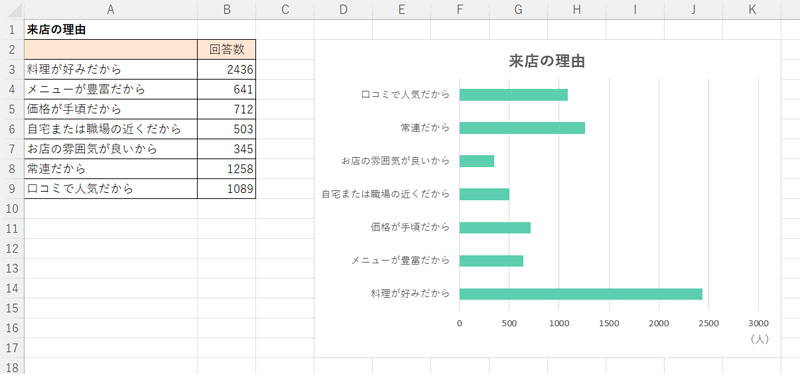
これを元データと同じ並びにするには、軸のオプションを変更します。
軸のオプションを変更するには、まず縦(項目)軸をクリックします。
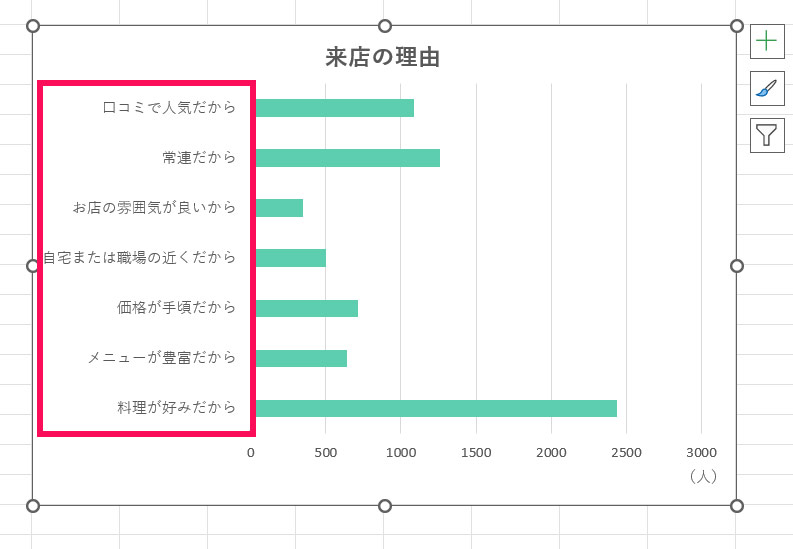
縦(項目)軸上で右クリックして「軸の書式設定」をクリックします。
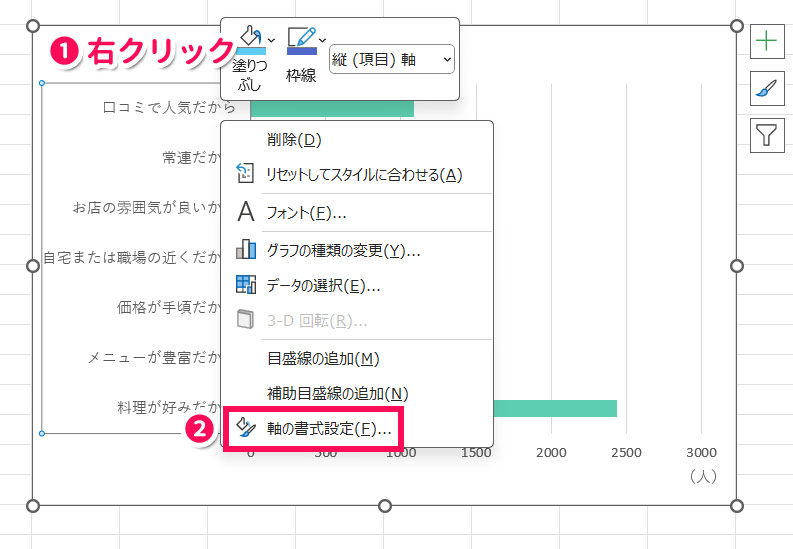
右側に「軸の書式設定」が表示されたら、「軸のオプション」で「最大項目」を選択し、「軸を反転する」にチェックを付けます。
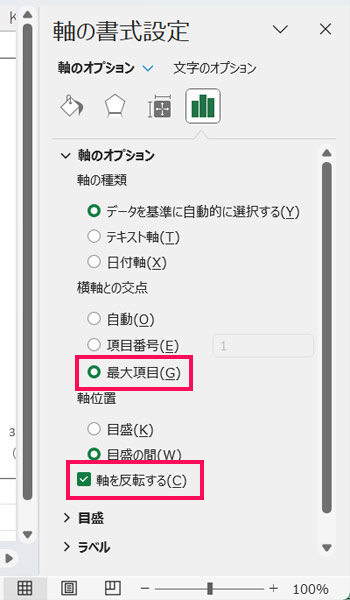
これで横棒グラフが元データの並びと同じになります。
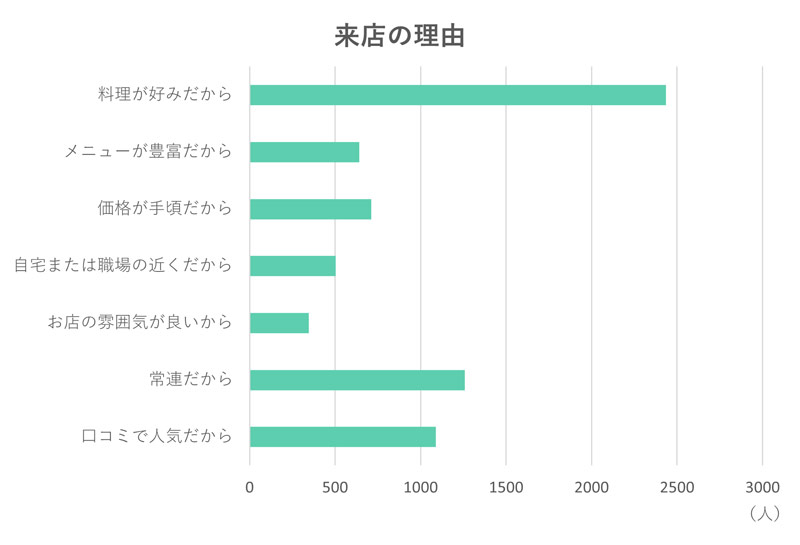
Excelで棒グラフや積み上げ棒グラフの系列の順番を入れ替える方法
棒グラフや積み上げ棒グラフの系列の順番を入れ替えるには、まずグラフエリアを選択し、「グラフのデザイン」タブ⇒「データの選択」をクリックします。
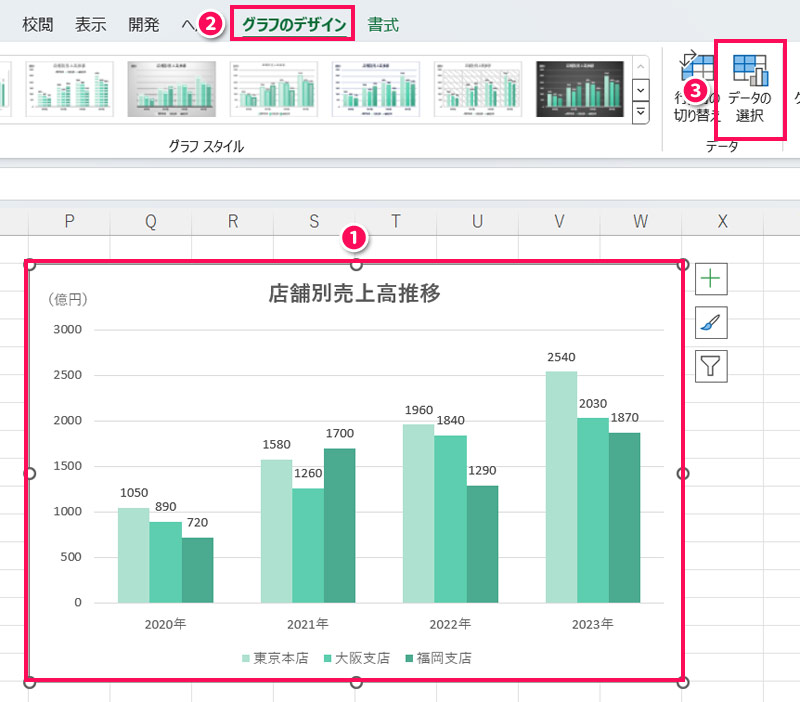
「データソースの選択」が表示されたら、左側の「凡例項目(系列)」の項目を選択し、「∧」または「∨」をクリックして入れ替えます。希望の順番になったら「OK」をクリックしましょう。
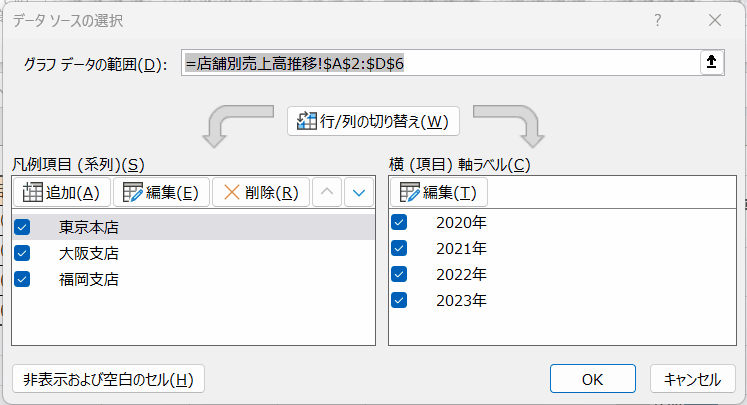
これで系列の順番が入れ替わります。
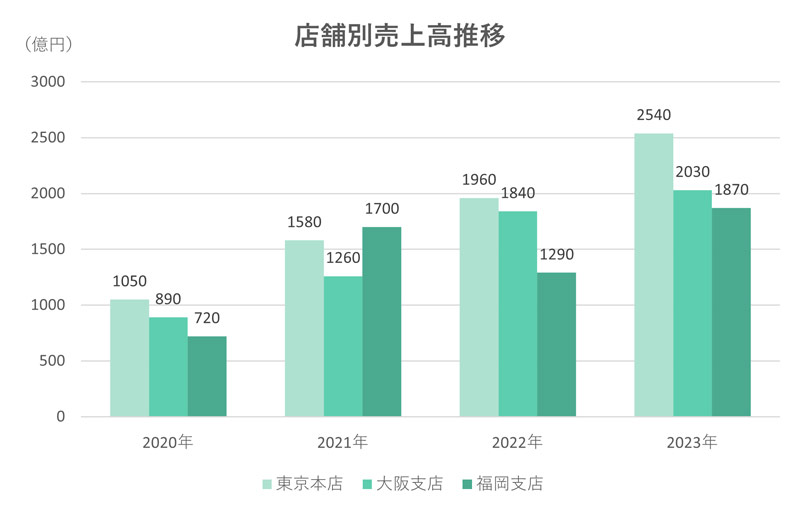
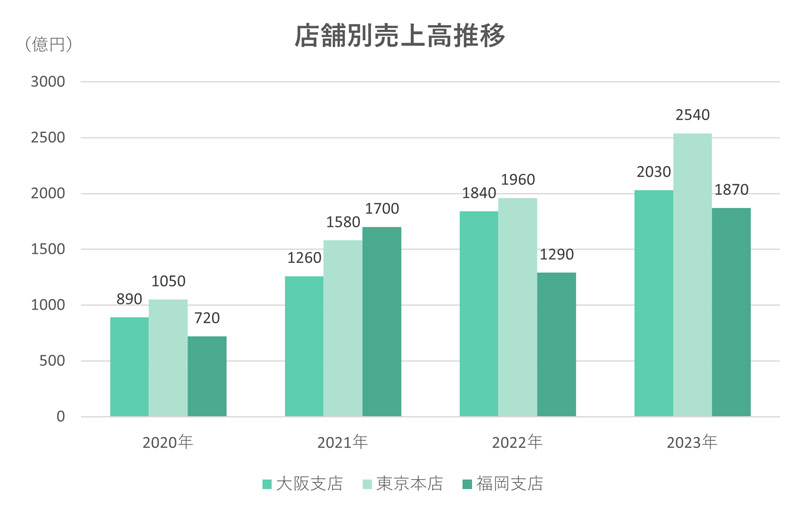
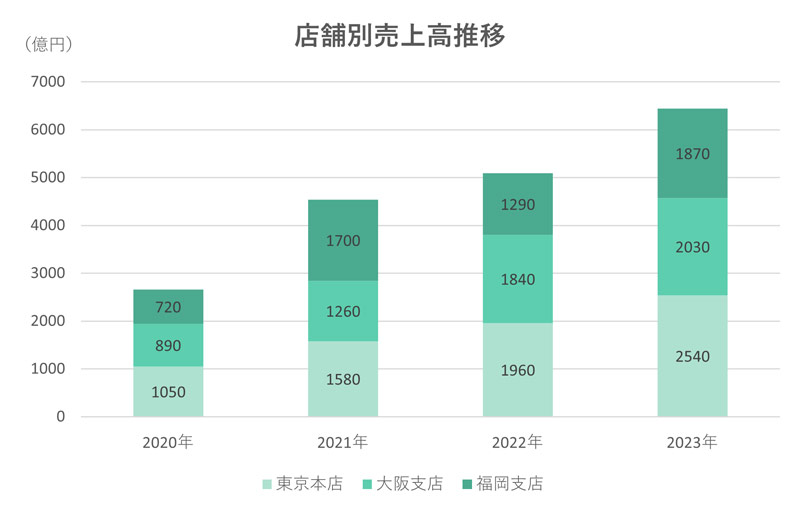
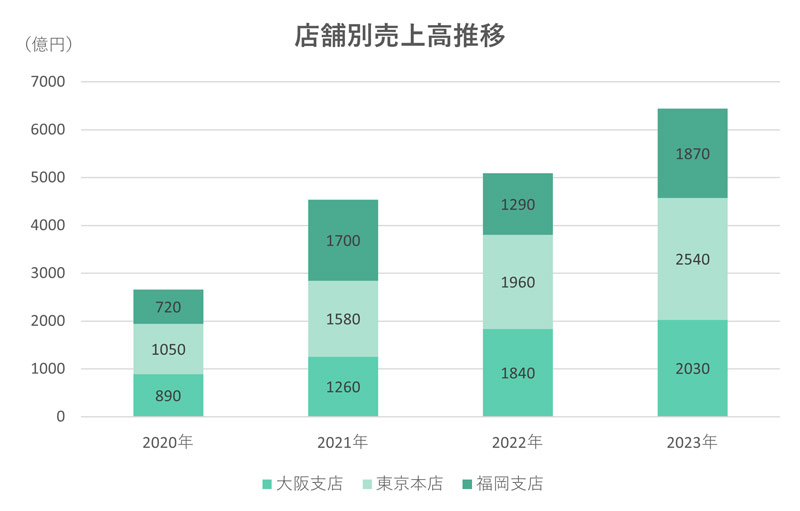
Excelで折れ線グラフの凡例の順番を変えずに重なり順番を入れ替える方法
通常、折れ線グラフは重なり順番を入れ替えると凡例の順番も入れ替わってしまいます。
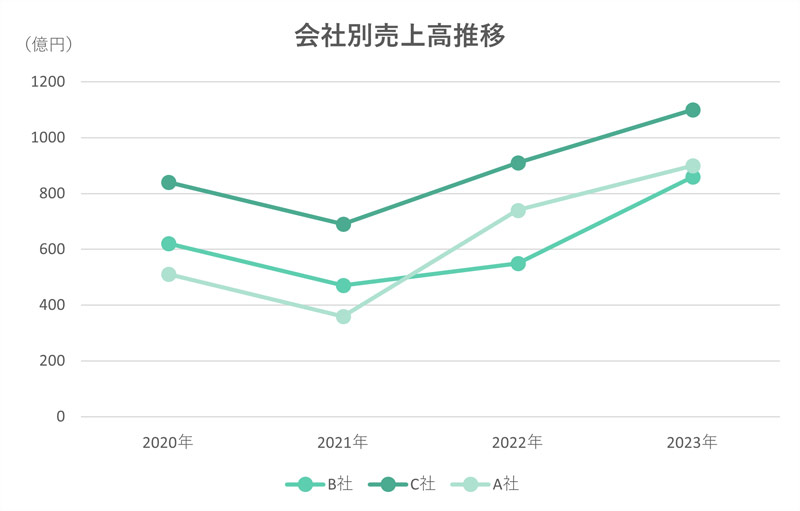
これを凡例の順番はそのままに、重なり順番だけ入れ替えるには、希望の重なり順にしたグラフに、画像化した凡例を貼り付けます。

mono
少々荒ワザですが、現状ではこのやり方しかありません。
そのためには、まず凡例を希望の並び順にした状態でグラフエリアをクリックし、[Ctrl]+[C]でグラフをコピーします。
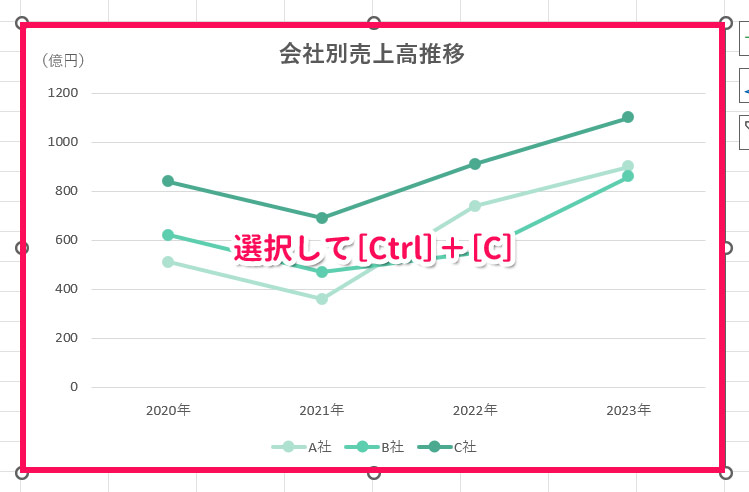
ペイントソフトに[Ctrl]+[V]でコピーしたグラフを貼り付けます。今回は例としてWindows標準ソフトの「ペイント」を使用します。
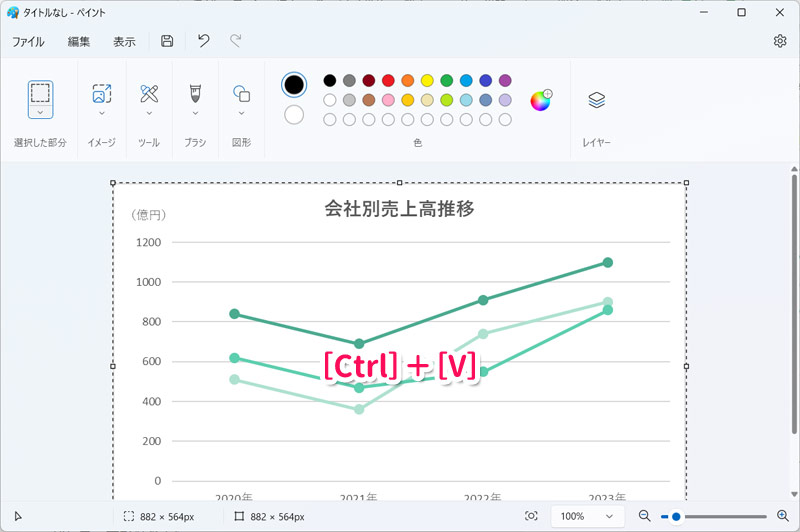
Excelに戻り、折れ線グラフの重なり順番を入れ替えます。やり方は「Excelで棒グラフや積み上げ縦棒グラフの系列の順番を入れ替える方法」と同じで、凡例項目(系列)を、重なりの上にくるものが下になるよう入れ替えます。
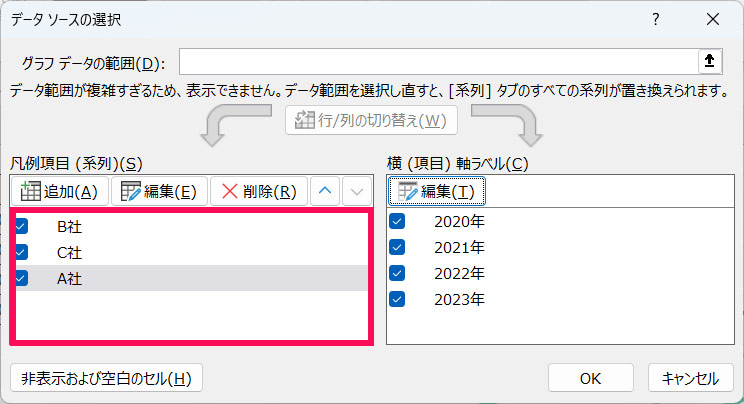
これで重なり順番が入れ替わります。
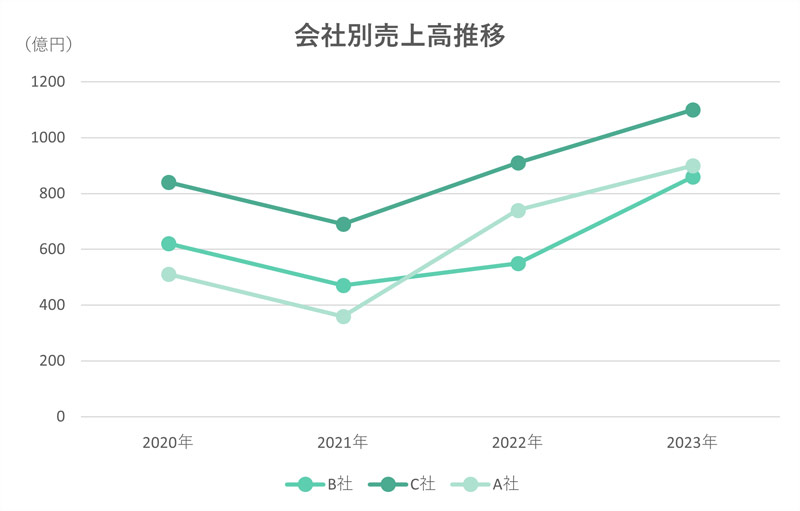
続いて凡例を選択して[Delete]で削除します。
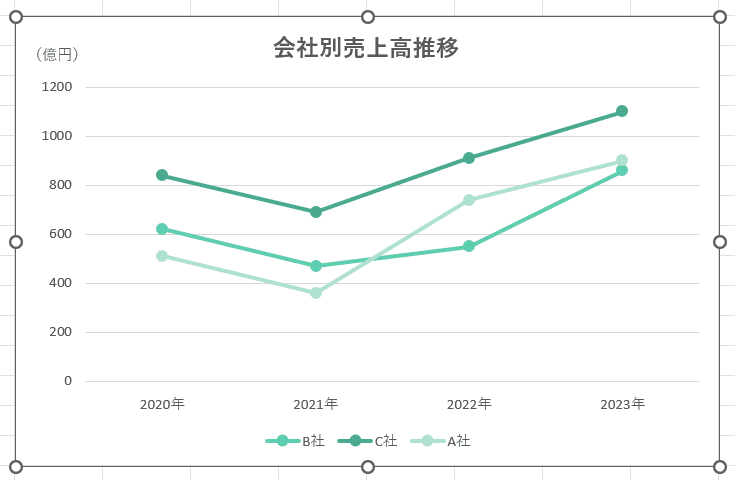
ペイントに戻り、「選択」をクリック⇒凡例部分をドラッグ⇒[Ctrl]+[C]でコピーします。
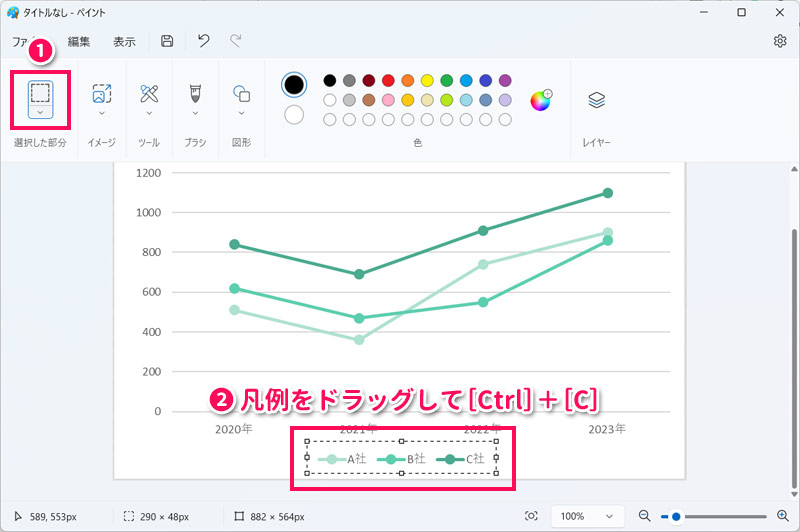
Excelに戻り、グラフエリアを選択して[Ctrl]+[V]でコピーした凡例を貼り付けます。貼り付けた凡例を本来の凡例の位置までドラッグすれば作業完了です。
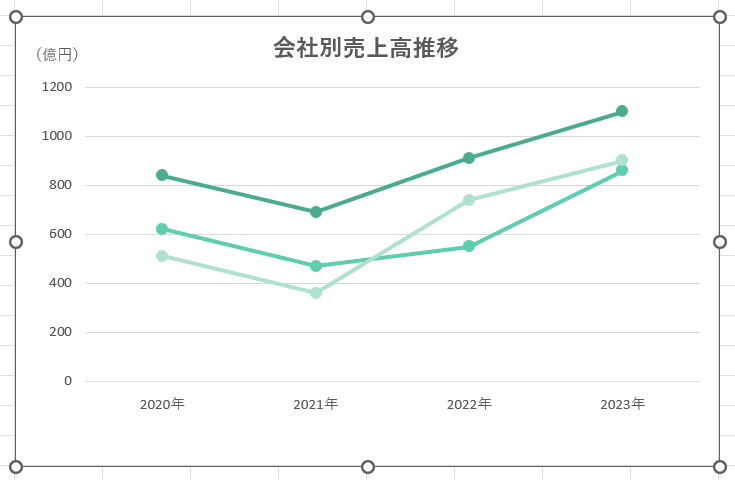
まとめ
今回は、Excelでグラフの順番を入れ替える方法をご紹介しました。
基本的にExcelのグラフの順番は、元データの順番を入れ替えるか、データソースの選択画面で系列の順番を入れ替えることで入れ替えることができます。横棒グラフを元データの並び順通りにしたい場合は、軸のオプションを変更しましょう。
折れ線グラフは重なり順番を変更すると凡例の順番も変わってしまって思ったグラフにならなかったりしますが、そのときは凡例を画像化して貼り付けるなどの方法で対処してみてください。
Udemyでは、買い切りの動画講座で好きな分野について自分のペースで学ぶことができます。
パソコンだけでなくスマホにも対応しているので、移動時間や休憩時間にスマホで学習することも可能です。
30日間の返金保証付きなので、初めてでも安心して受講できますよ。
▼ おすすめのExcel VBA講座はこちら ▼