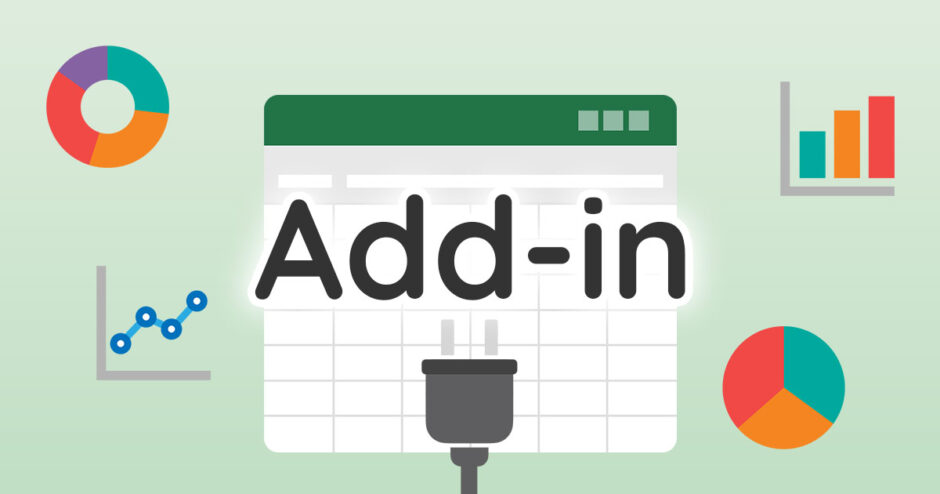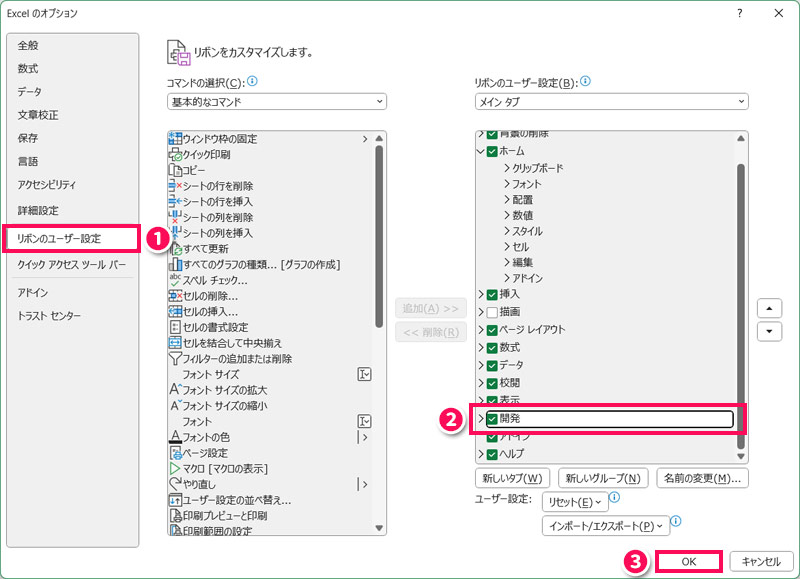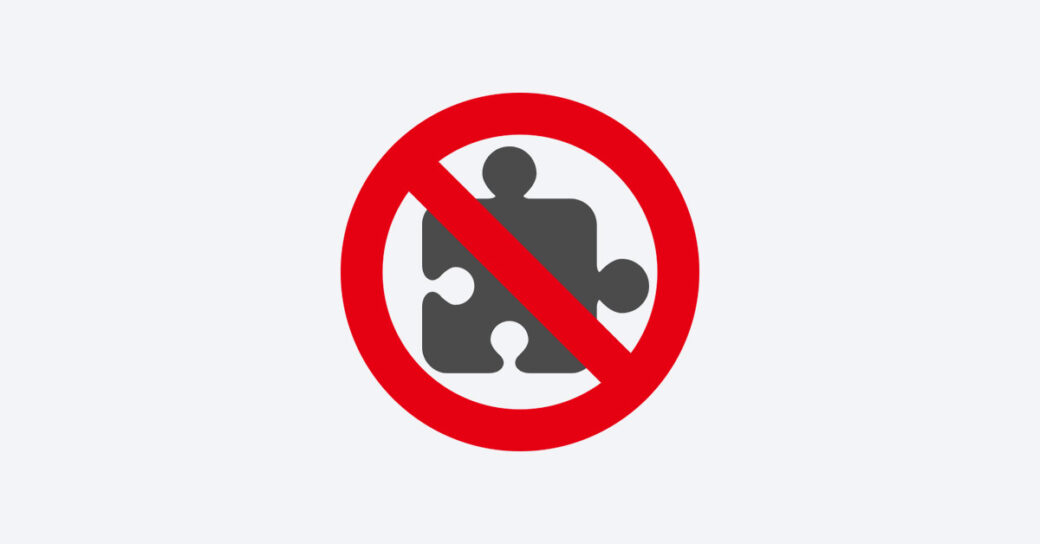当サイトはアフィリエイト広告を利用しています。
Excelでは、本来のExcelの機能を拡張する「アドイン」というものを使用でき、アドインを使用することでより高度で効率的な作業が可能となります。
そこで今回は、Excelにアドインを追加して有効化する方法をご紹介します。
「Officeアドイン」と「Excelアドイン」と「COMアドイン」の違い
Excelで使えるアドインは、「Officeアドイン」「Excelアドイン」「COMアドイン」の大きく3つに分けられます。
まずはこの3つのアドインについて、違いを簡単に説明します。
Officeアドイン:複数のOfficeアプリで使えるWeb技術で作られたアドイン
Officeアドインとは、複数のOfficeアプリで利用できる、Web技術(HTML、JavaScript、CSSなど)で開発されたアドインです。Officeアドインは、Officeストアから追加できます。
なお、Officeアドインはクラウド上で動作するため、追加してもローカルフォルダには保存されません。

mono
キャッシュや設定情報が保存されることはあります。
Excelアドイン:Excelで使えるVBAなどで作られたアドイン
Excelアドインとは、Excelでのみ利用できる、VBAやExcel公式の拡張技術で開発されたアドインです。Excelアドインは、ローカルフォルダやネットワーク上にある.xlamファイルを追加することで利用できます。
COMアドイン:Windows全体で使えるMicrosoft系の開発技術で作られたアドイン
COMアドインとは、Windows全体で利用できる、Microsoft系の開発技術(.NET、C++、VB.NETなど)で開発されたアドインです。COMアドインは、専用のインストーラーを使ってシステム全体にインストールすることで利用できます。
Excelにアドインを追加して有効化する方法
Excelにアドインを追加して有効化する方法を、以下の3パターンに分けてご紹介します。
- Officeアドインの場合
- Excelアドインの場合
- COMアドインの場合
Officeアドインの場合
Officeアドインの場合は、まずExcelを起動して「開発」タブ⇒「アドイン」をクリックします。
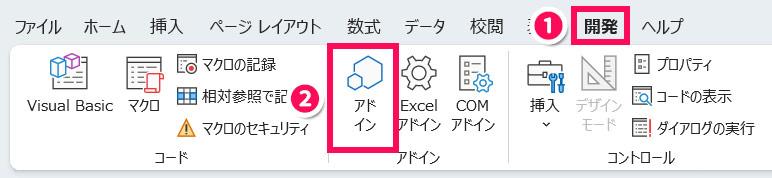
「Officeアドイン」画面が表示されたら、「ストア」タブを開き、追加したいアドインを検索します。
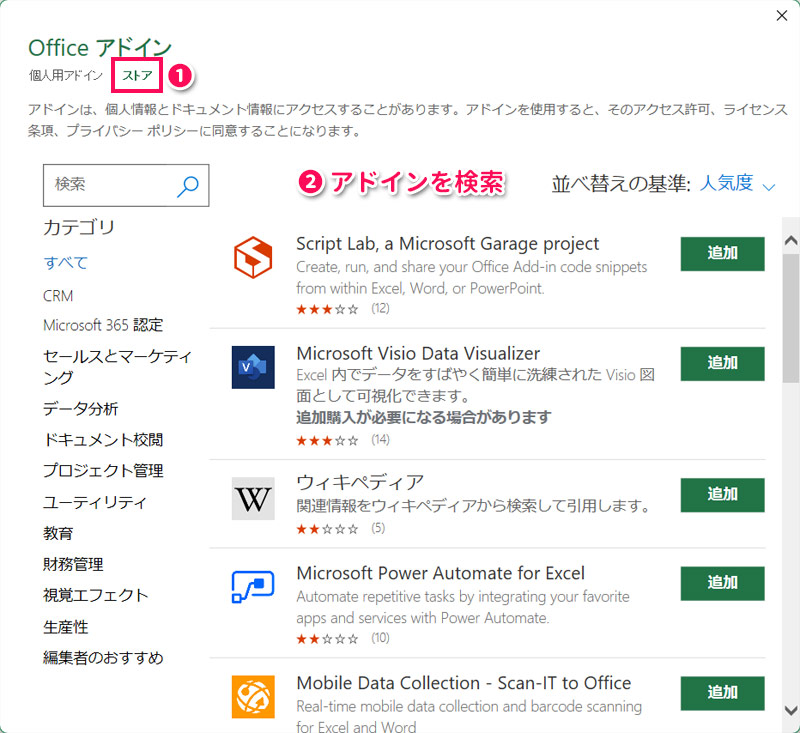
追加したいアドインの「追加」ボタンをクリックします。
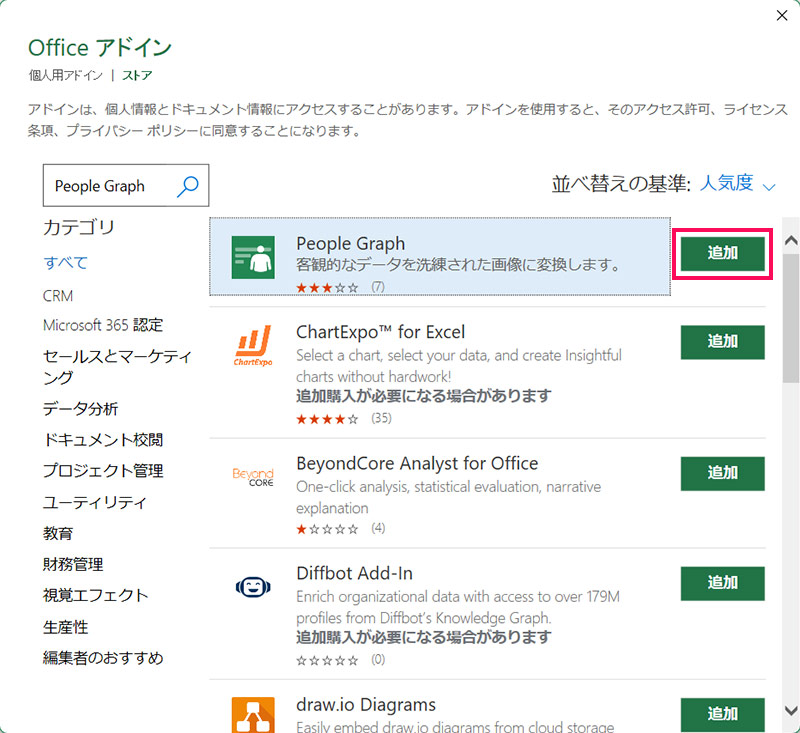
ライセンス条項とプライバシーポリシーが表示されたら「続行」ボタンをクリックします。
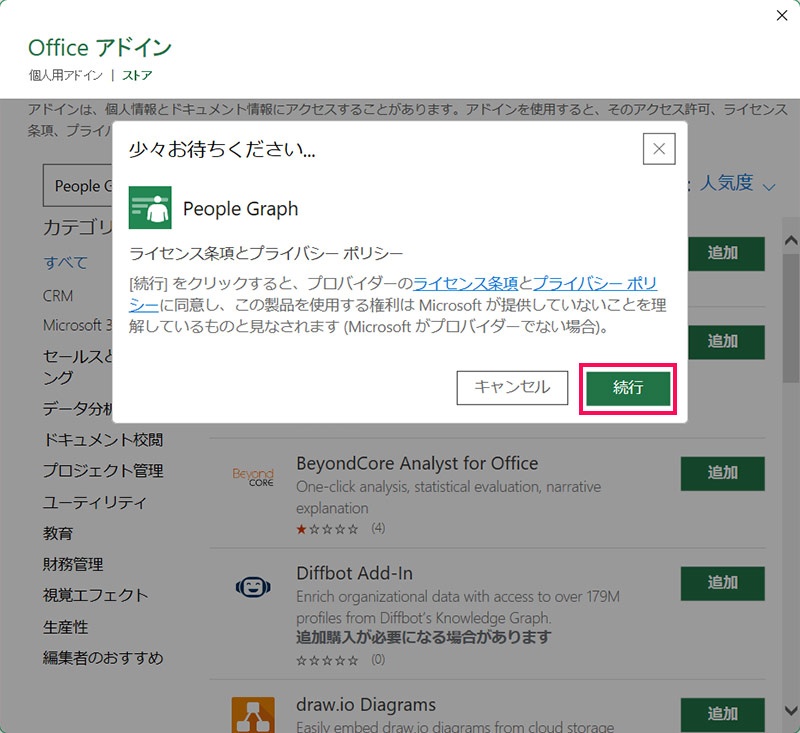
これでOfficeアドインが追加され、使用できるようになります。追加したOfficeアドインはOfficeストアの「個人用アドイン」タブに表示され、対象のアドインをダブルクリックすることで使用できます。
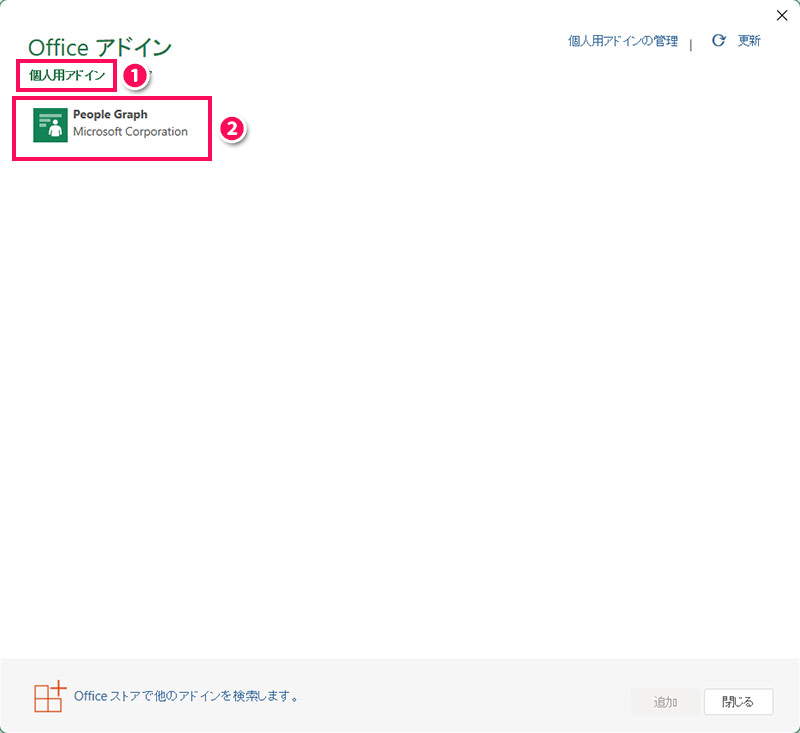
Excelアドインの場合
Excelアドインの場合は、まずExcelを起動して「開発」タブ⇒「Excelアドイン」をクリックします。
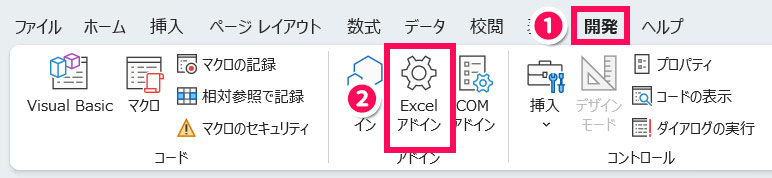
「アドイン」画面が表示されたら「参照」ボタンをクリックします。
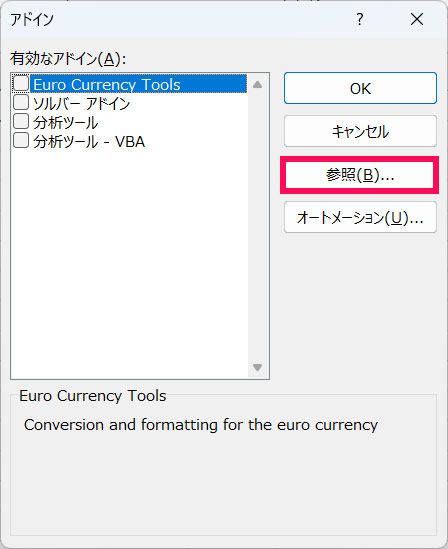
「ファイルの参照」画面が表示されたら、.xlamファイルを選択して「OK」ボタンをクリックします。
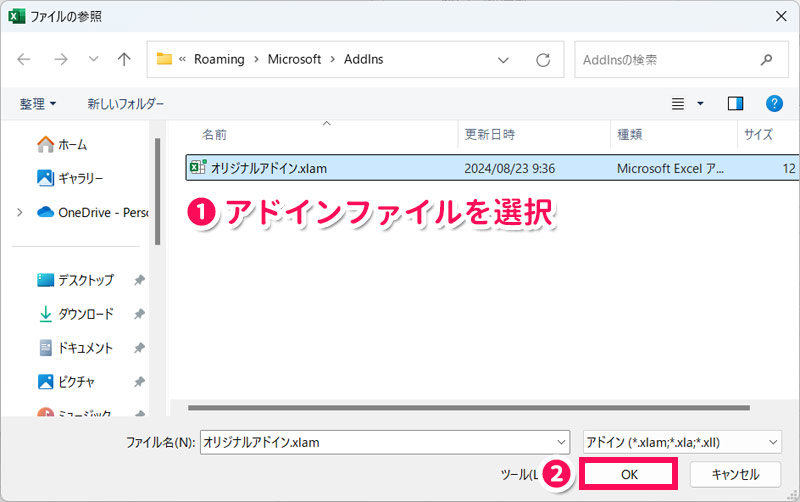
「アドイン」画面に戻ったら、「有効なアドイン」にさきほど選択したExcelアドインが表示され、チェックが付いていることを確認して「OK」ボタンをクリックします。
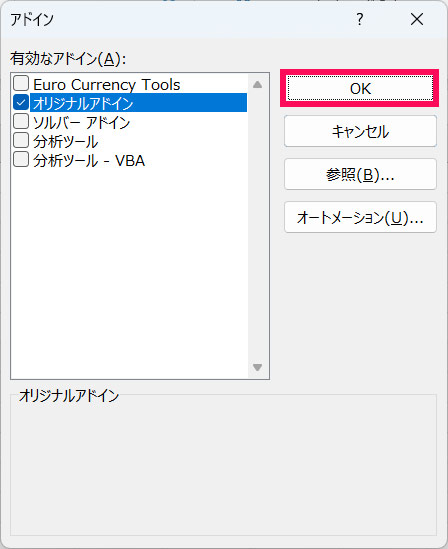
これでExcelアドインが追加され、使用できるようになります。有効化したアドインはリボンのいずれかのタブに表示され、コマンドをクリックすることで使用できます。


mono
特定のタブには表示されないアドインもあります。
COMアドインの場合
COMアドインの場合は、まずインターネットからダウンロードしたインストーラーを実行し、画面の指示に従ってインストールをおこないます。
インストールが完了したら、次にご紹介する「Excelの既存のアドインを有効化する方法」でCOMアドインを有効化します。これでCOMアドインが使用できるようになります。
Excelの既存のアドインを有効化する方法
Excelの既存のアドインを有効化するには、まずExcelを起動して「開発」タブを開き、有効化したいアドインの種類に応じて「Excelアドイン」または「COMアドイン」をクリックします。今回は例として「Excelアドイン」をクリックします。
「アドイン」画面が表示されたら、有効化したいアドインにチェックを付けて「OK」ボタンをクリックします。これでアドインが有効化されます。
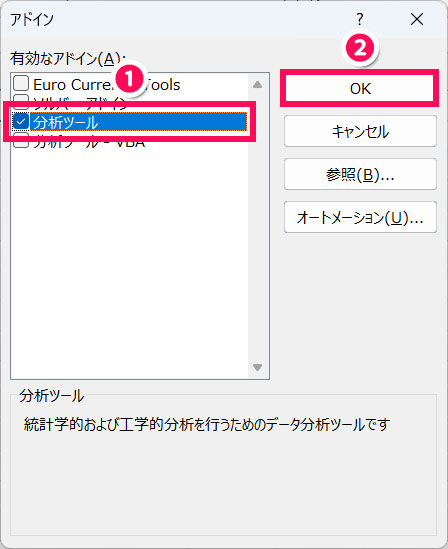
Excelに追加したアドインがリボンに表示されないときの対処法
Excelに追加したアドインがリボンに表示されないときの対処法には、以下のようなものがあります。
- Excelのビット数に合ったアドインを使用する
- アドインを有効化する
- すべてのタブを確認する
- リボンをカスタマイズする
対処法1:Excelのビット数に合ったアドインを使用する
Excelのビット数とアドインのビット数が合っていないと、アドインが表示されないことがあります。Excelのビット数を確認し、アドインのビット数と異なる場合は、Excelのビット数に合ったアドインを追加しましょう。
Excelのビット数を確認するには、まずExcelを起動して「ファイル」タブをクリックします。
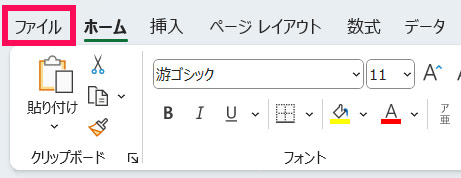
「アカウント」⇒「Excelのバージョン情報」をクリックします。
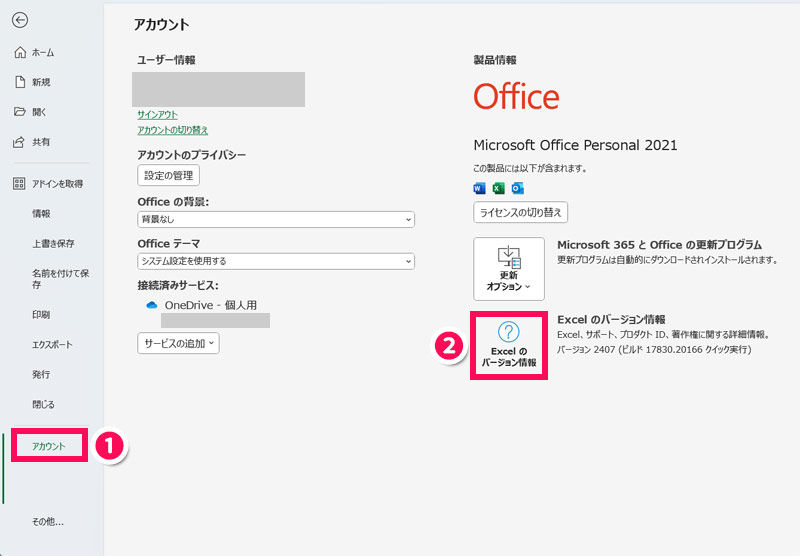
「Microsoft Excel ◯◯のバージョン情報」画面が表示されたら、一番上の文字列の末尾にある「◯◯ビット」の数字を確認します。この数字がExcelのビット数です。
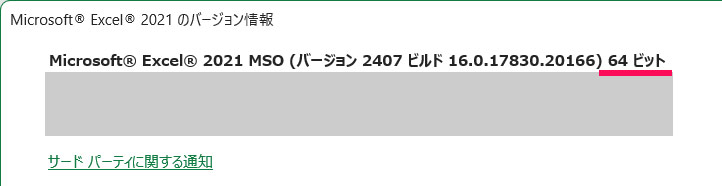
対処法2:アドインを有効化する
アドインが表示されない場合、アドインを追加しただけで有効になっていない可能性があります。「Excelの既存のアドインを有効化する方法」を参考にアドインを確認し、有効になっていなければ有効化しましょう。
対処法3:すべてのタブを確認する
アドインは以下のように、ものによって表示される場所が異なります。
| タブ名 | グループ名 | コマンド名 | |
|---|---|---|---|
| Euro Currency Tools | 数式 | ソリューション | ユーロ変換 ユーロ通貨書式 |
| ソルバー アドイン | データ | 分析 | ソルバー |
| 分析ツール | データ | 分析 | データ分析 |
ですので、パッと見でアドインが表示されていない場合は、すべてのタブを確認してみましょう。
対処法4:リボンをカスタマイズする
VBAで開発したExcelアドインなどは、リボンをカスタマイズしないと表示されません。
リボンをカスタマイズするには、Excelを起動した状態で[Alt]⇒[F]⇒[T]の順に押して「Excelのオプション」画面を表示し、以下の操作をおこないます。
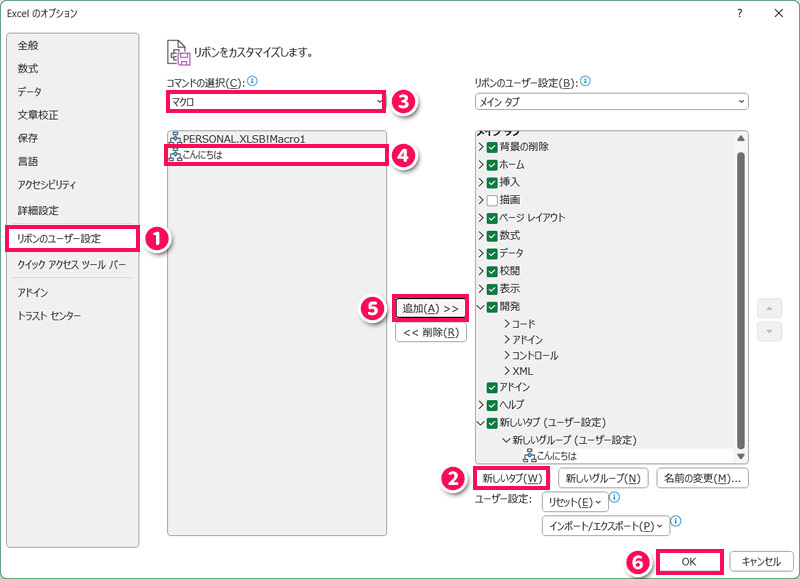
- 「リボンのユーザー設定」をクリック
- 「リボンのユーザー設定」で「新しいタブ」をクリック
- 「コマンドの選択」で「マクロ」を選択
- 「コマンドの選択」でリボンに表示したいマクロを選択
- 「追加」ボタンをクリック
- 「OK」ボタンをクリック

mono
「新しいタブ」や「新しいグループ」は必要に応じて名前を変更しましょう。
これで「(新しいタブの名前)」タブにアドインが表示されます。
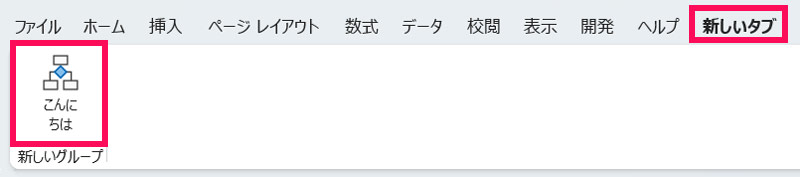
まとめ
今回は、Excelにアドインを追加して有効化する方法をご紹介しました。
OfficeアドインはOfficeストアから追加することで使用でき、Excelアドインは.xlamファイルを追加・有効化することで使用できます。COMアドインはシステムへのインストール完了後、Excelから有効化することで使用できますよ。
アドインを無効化・削除したい場合は、以下の記事を参考にしてみてください。
Udemyでは、買い切りの動画講座で好きな分野について自分のペースで学ぶことができます。
パソコンだけでなくスマホにも対応しているので、移動時間や休憩時間にスマホで学習することも可能です。
30日間の返金保証付きなので、初めてでも安心して受講できますよ。
▼ おすすめのExcel VBA講座はこちら ▼