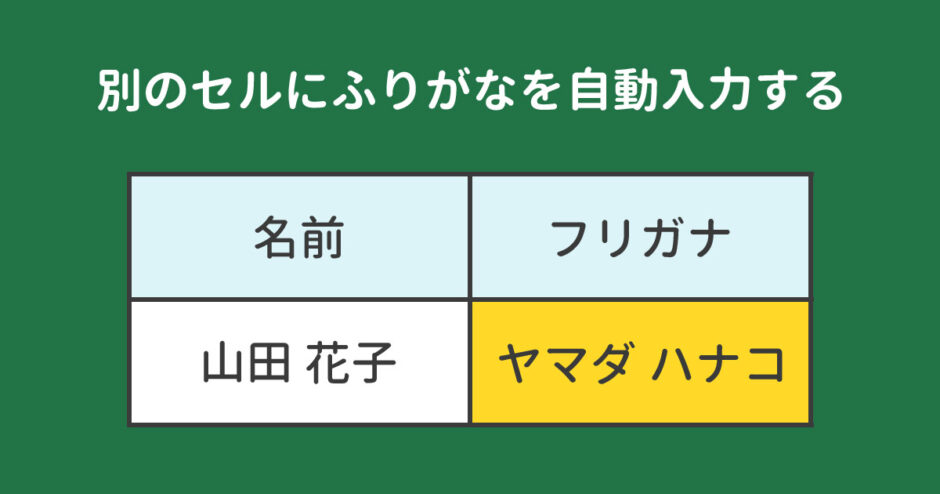当サイトはアフィリエイト広告を利用しています。
Excelで名簿などを作るとき、名前の「ふりがな」を入力しておくと簡単に五十音順に並べ替えることができて便利ですが、数が多いとて手動でふりがなを入力するのは面倒。
そこで今回は、Excelでふりがなを別のセルに自動入力する方法をご紹介します。ふりがなはひらがな・カタカナどちらでも入力可能です。
正しいふりがなが表示されないときの対処法などもあわせて解説しますので、ぜひ最後までご覧ください。
Excelでふりがなを別のセルに自動入力する方法
Excelでふりがなを別のセルに自動入力するには、「PHONETIC関数」を使います。
PHONETIC関数(フォネティック関数)は、指定した文字列のふりがなを表示する関数です。
PHONETIC(参照)
- 参照(必須)
- ふりがなを表示したい文字列を指定する。
(例)B列の名前のふりがなをC列に自動入力する。
C2に=PHONETIC(B2)と入力し、この数式をC6までオートフィルします。
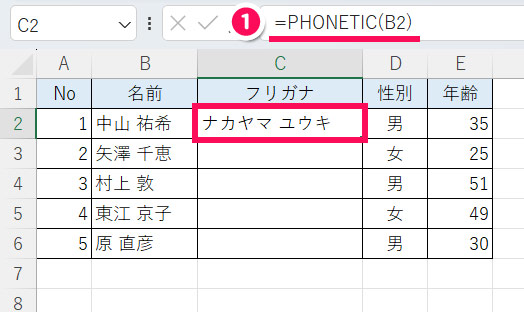
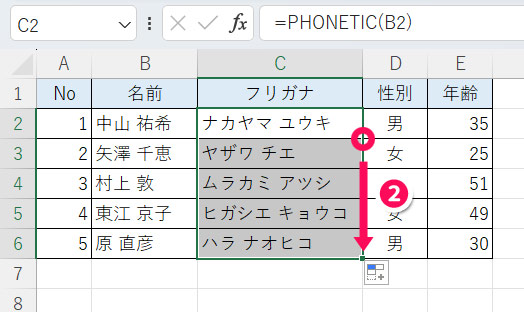
これでC列にB列の名前のふりがなが自動入力されます。
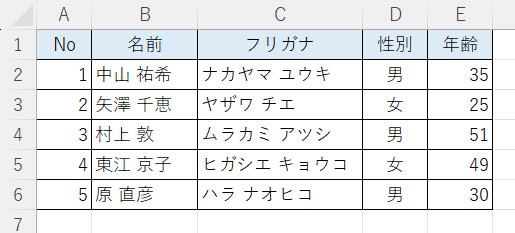
Excelでふりがなをひらがなで表示する方法
先ほどご紹介した方法では、ふりがなは「カタカナ」で表示されます。「ひらがな」で表示したい場合は、まずふりがなの対象の文字列が入力されたセルを選択して「ホーム」タブ⇒「ふりがなの表示/非表示」の右の「∨」⇒「ふりがなの設定」をクリックします。
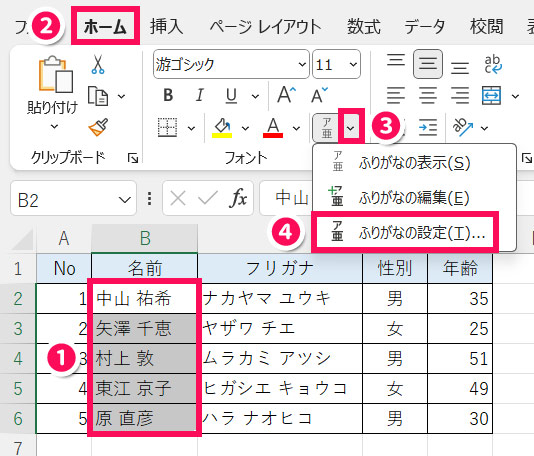
「ふりがなの設定」が表示されたら、「種類」項目で「ひらがな」を選択して「OK」をクリックします。
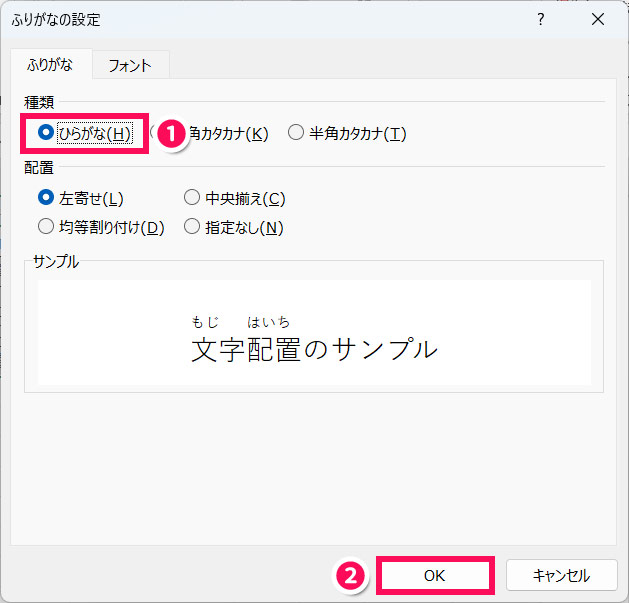
これでふりがながひらがなで表示されます。
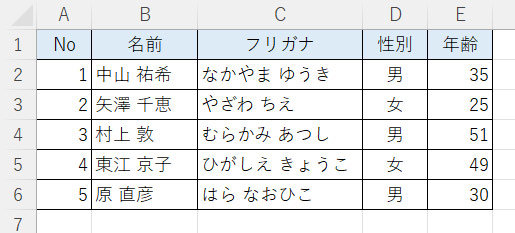
Excelで正しいふりがなが表示されないときの対処法(ふりがなの編集方法)
PHONETIC関数で自動入力されるふりがなは、ふりがなの対象の文字列の入力方法によっては正しく表示されません。
たとえば、「あがりえ」と入力して変換した場合、ふりがなは「アガリエ」となりますが、「ひがしえ」と入力して変換した場合は「ヒガシエ」、「東江」をコピペした場合は「東江」となります。
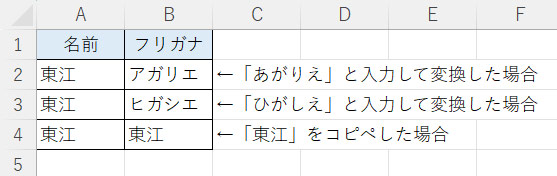
正しいふりがなが表示されない場合は、正しい読み方で入力し直すか、ふりがなを編集する必要があります。
ふりがなを編集するには、まずふりがなの対象の文字列が入力されたセルを選択して[Alt]+[Shift]+[↑]を押します。
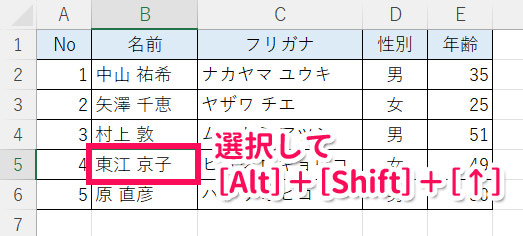
するとふりがなの編集が可能になるので、ふりがなを修正したい文字列まで[←]キーや[→]キーを押して移動⇒目的の場所で背景がグレーになったら[BackSpace]を押してふりがなを削除⇒正しいふりがなを入力して[Enter]を押します。

これで正しいふりがなが表示されます。
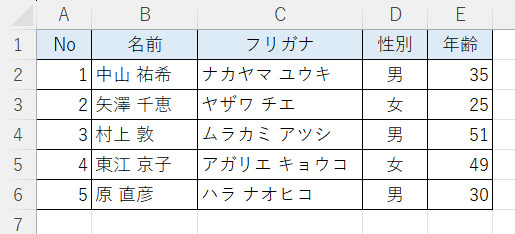
Excelで同じセルに自動で表示されるふりがなを解除する方法
「ふりがなは別のセルに表示するから、同じセルに表示されたふりがなは解除したい」という場合は、ふりがなが振られたセルを選択して「ホーム」タブ⇒「ふりがなの表示/非表示」をクリックしましょう。
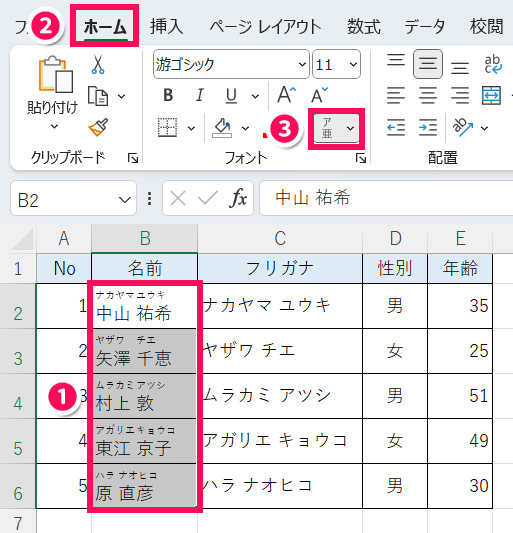
これで同じセルのふりがなは非表示になります。
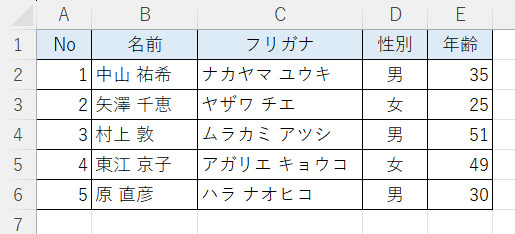
まとめ
今回は、Excelでふりがなを別のセルに自動入力する方法をご紹介しました。
Excelでふりがなを別のセルに自動入力したいときは、PHONETIC関数を使いましょう。
PHONETIC関数を使うとデフォルトではカタカナのふりがなになりますが、ふりがなの設定を変更することでひらがなで表示されるようにすることも可能ですよ。
Udemyでは、買い切りの動画講座で好きな分野について自分のペースで学ぶことができます。
パソコンだけでなくスマホにも対応しているので、移動時間や休憩時間にスマホで学習することも可能です。
30日間の返金保証付きなので、初めてでも安心して受講できますよ。
▼ おすすめのExcel VBA講座はこちら ▼