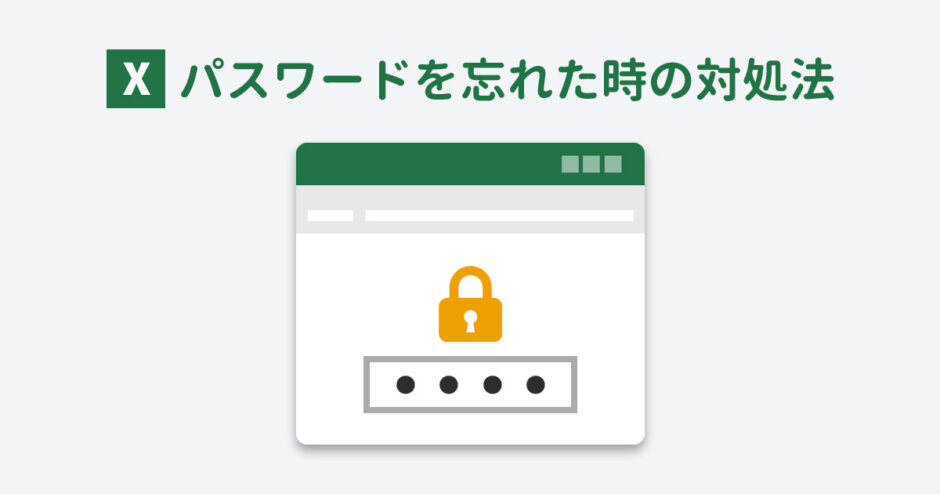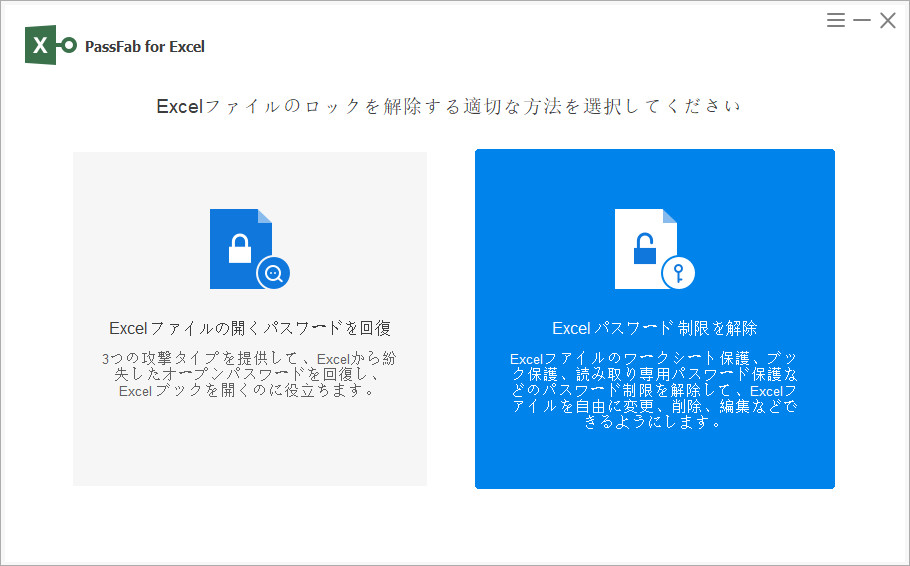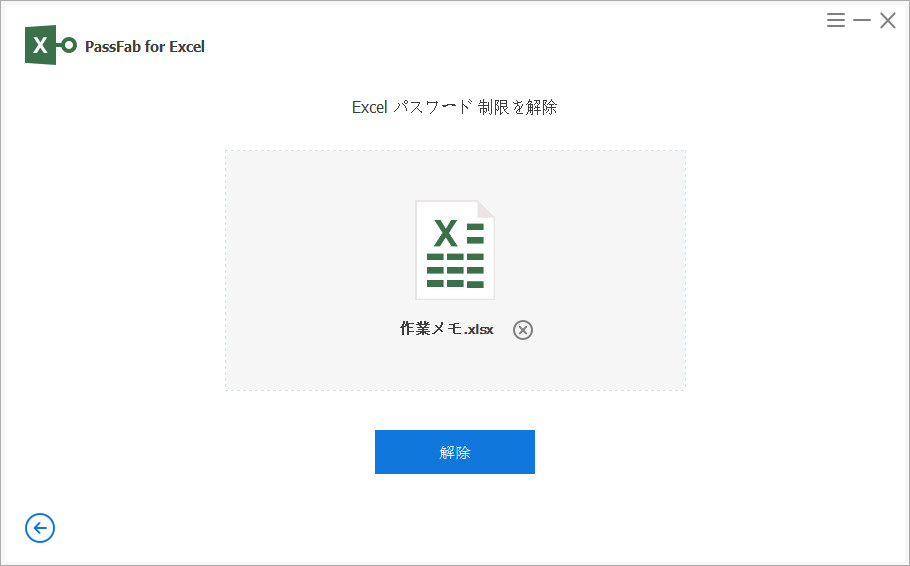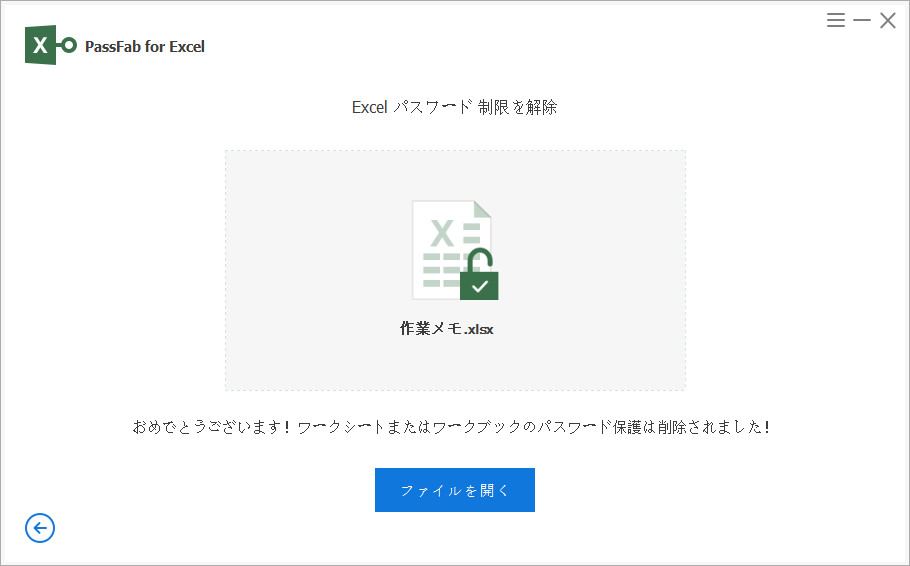当サイトはアフィリエイト広告を利用しています。
今回は、Excelのパスワードを忘れたときの解除する裏ワザをご紹介します。解除する裏ワザには、パスワード解析ソフトを使う方法やZIPを使う方法があります。
パスワードを忘れてしまってファイルを開けないまたは編集できないといった場合に参考にしてみてくださいね。
Excelのパスワードの種類
Excelのパスワードには以下のようなものがあります。
- 読み取りパスワード
- ファイルを閲覧するのに必要なパスワード
- 書き込みパスワード
- ファイルを編集するのに必要なパスワード
- シートのパスワード
- シートのデータを変更できないようにするためのパスワード
- ブックのパスワード
- ブックの構成を変更できないようにするためのパスワード
今回はパスワードの種類別に解除する裏ワザをご紹介するので、まずはどのパスワードを解除したいのか確認しておきましょう。
Excelの読み取りパスワードを忘れたときの解除する裏ワザ
読み取りパスワードを忘れて開けなくなったときは、パスワード解析ソフトを利用しましょう。現時点でパスワード解析ソフトを利用する以外に読み取りパスワードを解除する方法はありません。
おすすめのパスワード解析ソフトは「PassFab for Excel」です。
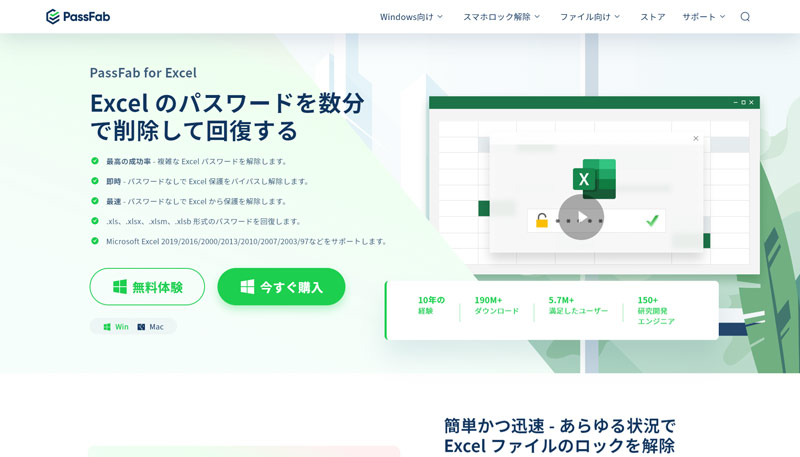
こちらは税込2,068円~の有料ソフトです。無料体験版もありますが、無料体験版ではパスワードの解析ができません(無料体験の意味とは…)。
使い方は簡単です。PassFab for Excelを起動したら、まず「Excelパスワード制限を解除」をクリックします。
PassFab公式サイト
読み取りパスワードが設定されたファイルを画面にドラッグ&ドロップして「解除」を押します。
PassFab公式サイト
すると、数秒で以下のような画面に変わり、読み取りパスワードが解除されます。「ファイルを開く」を押すと、読み取りパスワードがかかっていないファイルが開くので、これを保存して利用しましょう。
PassFab公式サイト
Excelの書き込みパスワードを忘れたときの解除する裏ワザ
書き込みパスワードを忘れて編集できなくなったときは、対象のファイルを読み取り専用で開き、別名で保存しましょう。
まず書き込みパスワードが設定されたファイルを開きます。するとパスワードが要求されるので、「読み取り専用」を押します。
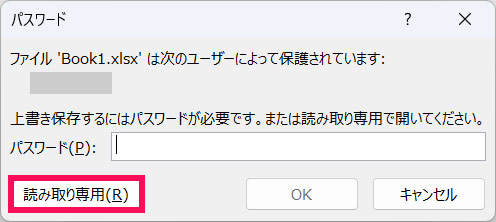
[F12]を押して別名で保存します。別名で保存したファイルは通常通り編集が可能ですので確認してみてください。
Excelのシート・ブックのパスワードを忘れたときの解除する裏ワザ
シート・ブックのパスワードを忘れて編集できなくなったときは、ZIPを使いましょう。
まず事前準備として、ファイルの拡張子が表示される設定にします。ファイルの拡張子を表示するには、エクスプローラーの「表示」⇒「表示」⇒「ファイル名拡張子」にチェックを付けます。
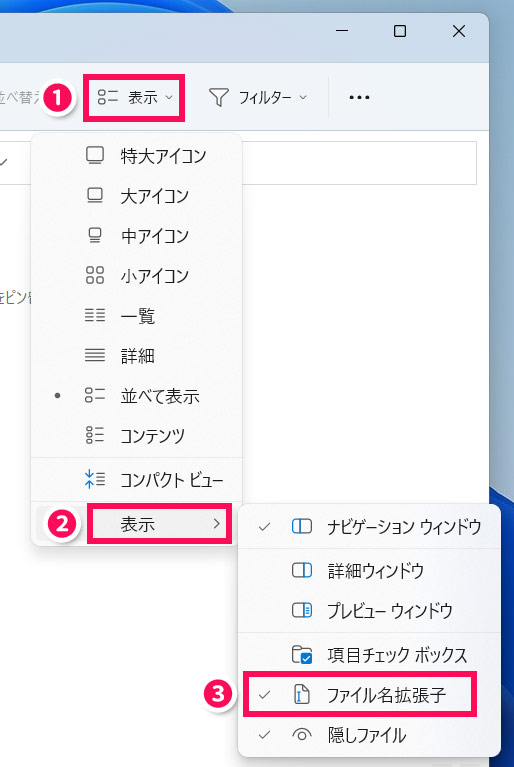
拡張子が表示されるようにしたら、以降の作業を行ってファイルが破損してしまったときに備え、ファイルをコピーしておきます。以降の作業はコピーしたほうで行いましょう。
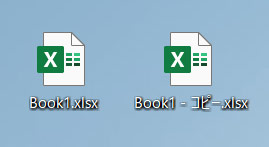
ファイルの拡張子を「.zip」に変更します。対象のファイルを選択して[F2]を押すとファイル名を変更できます。
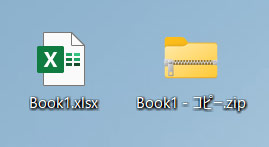
このとき、「拡張子を変更すると、ファイルが使えなくなる可能性があります。変更しますか?」という確認メッセージが表示されますが、気にせず「はい」を押します。
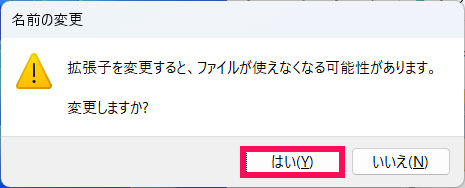
ZIPファイルを右クリックして「すべて展開」を選択します。
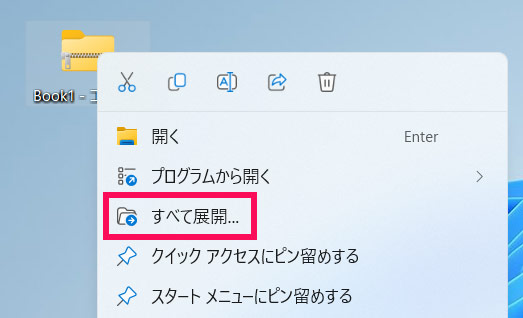
「圧縮(ZIP形式)フォルダーの展開」が表示されたら、そのまま「展開」を押します。
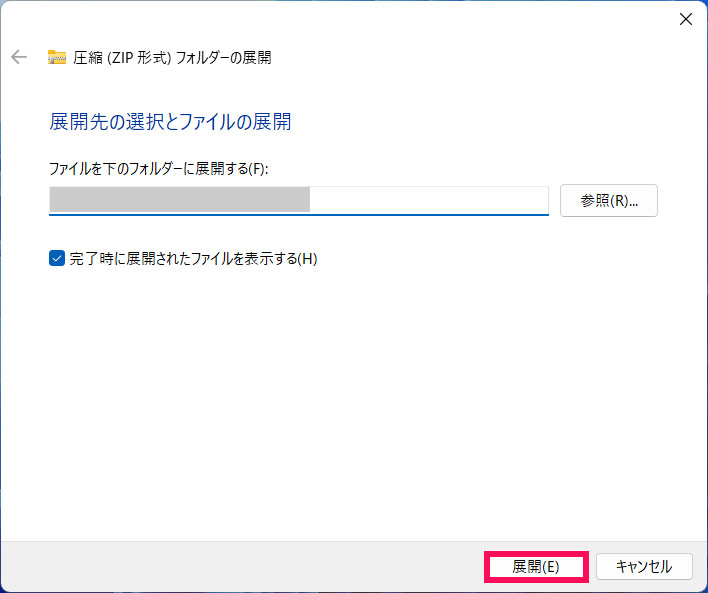
すると、ZIPファイルの中身が表示されます。
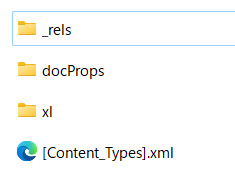
以降の手順は、解除したいのが「シート」のパスワードか「ブック」のパスワードかによって変わってきます。
シートのパスワードを解除する方法
解除したいのがシートのパスワードの場合は、「xl」⇒「worksheets」⇒パスワードを設定したシートのXMLファイル(Sheet1なら「sheet1.xml」)を右クリック⇒「プログラムから開く」⇒「メモ帳」を選択します。
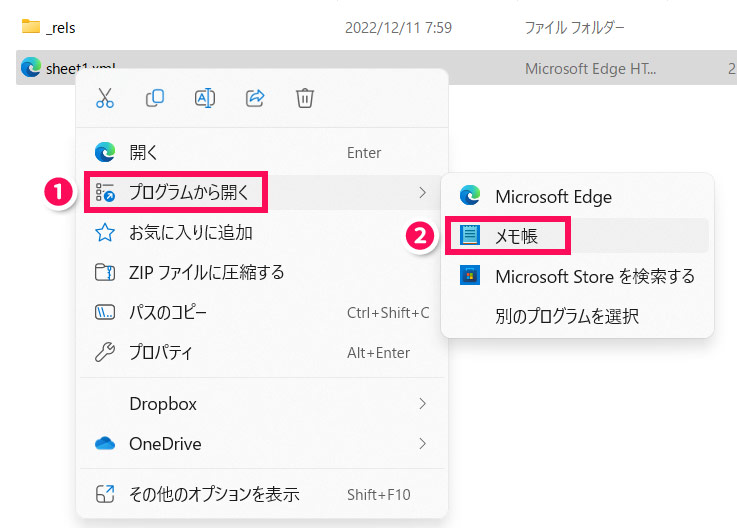
すると、XMLファイルのコードが表示されるので、この中から<sheetProtection~/>に該当する部分を削除します。[Ctrl]+[F]で検索ボックスを表示し、「protection」で検索すると、該当部分がハイライトされるので見つけやすいです。
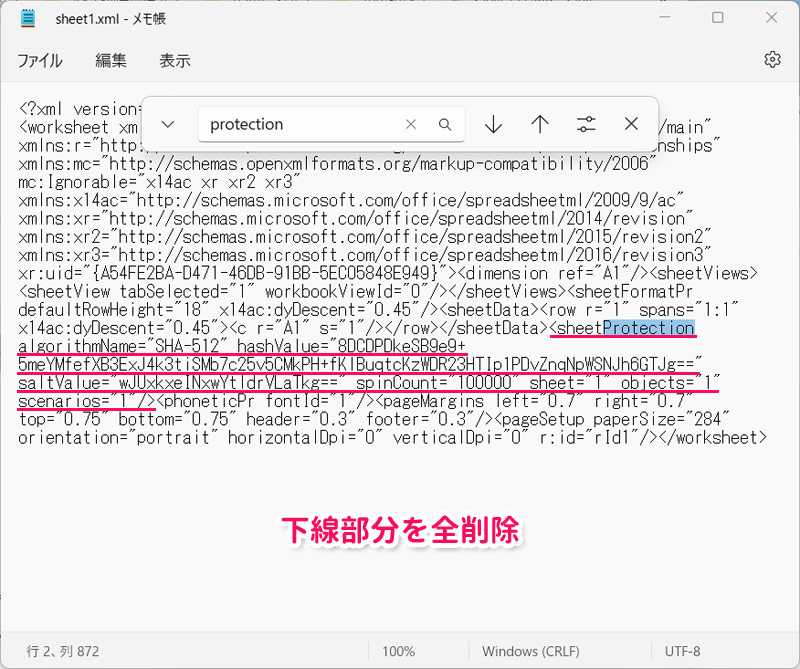
コードを削除したら[Ctrl]+[S]で上書き保存し、ファイルを閉じます。ファイルを閉じたらxlフォルダが表示された画面まで戻り、すべてのファイルを選択して右クリック⇒「ZIPファイルに圧縮する」を選択します。
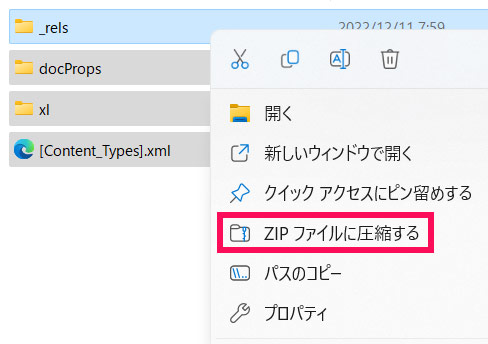
するとZIPファイルが作成されるので、このファイルの拡張子を「xlsx」にします。必要に応じてファイル名も変更しましょう。このときも確認メッセージが表示されますが、気にせず「はい」を押します。このXLSXファイルは通常通り編集が可能ですので確認してみてください。
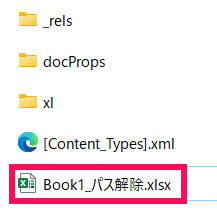
ブックのパスワードを解除する方法
解除したいのがブックのパスワードの場合は、「xl」⇒「workbook.xml」を右クリック⇒「プログラムから開く」⇒「メモ帳」を選択します。
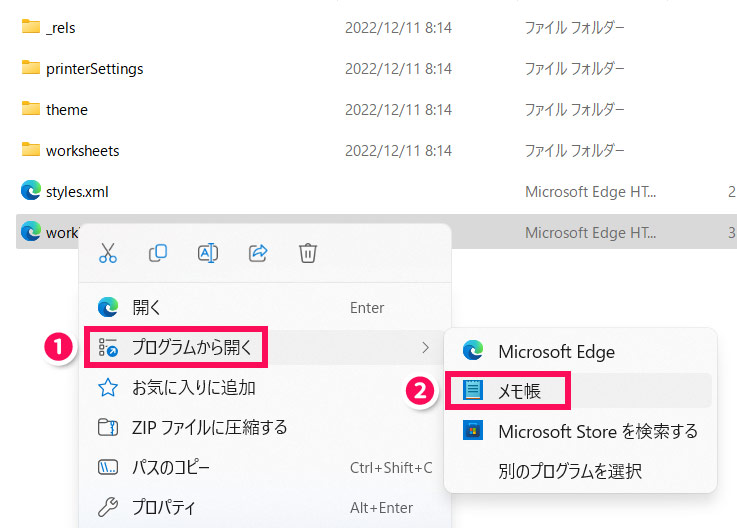
すると、XMLファイルのコードが表示されるので、この中から<workbookProtection~/>に該当する部分を削除します。[Ctrl]+[F]で検索ボックスを表示し、「protection」で検索すると、該当部分がハイライトされるので見つけやすいです。
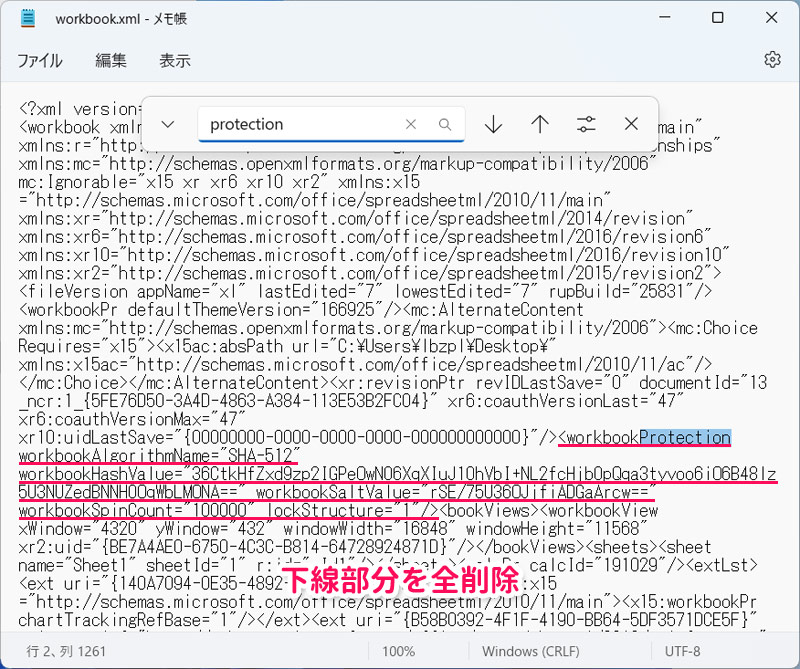
以降の手順は「シートのパスワードを解除する方法」と同じです。ZIPファイルに圧縮⇒XLSXファイルに変更まで完了したら、XLSXファイルを開いて編集が可能になっているか確認してみてください。
まとめ
今回は、Excelのパスワードを忘れたときの解除する裏ワザをご紹介しました。
書き込みパスワードやシート・ブックのパスワードは自力で解除することが可能ですが、読み取りパスワードだけは「PassFab for Excel」のような外部ツールの力が必要です。
PassFab for Excelは有料ソフトですが、価格はそこまで高くないですし、使い方も簡単です。読み取りパスワードを忘れたときは、PassFab for Excelを利用するのがもっとも手っ取り早い解決方法でしょう。
Udemyでは、買い切りの動画講座で好きな分野について自分のペースで学ぶことができます。
パソコンだけでなくスマホにも対応しているので、移動時間や休憩時間にスマホで学習することも可能です。
30日間の返金保証付きなので、初めてでも安心して受講できますよ。
▼ おすすめのExcel VBA講座はこちら ▼