当サイトはアフィリエイト広告を利用しています。
Excelのデータに決まった文字を追加する必要が出てきたとき、データの数が多いと一つずつ入力していくのは骨が折れます。できれば一括で追加したいですよね。
そこで今回は、Excelで先頭や末尾に決まった文字を一括で追加する方法をご紹介します。
Excelで入力値を変えずに先頭や末尾に決まった文字を一括で追加する方法
「入力値は『佐藤』のまま、見た目だけ『佐藤様』にしたい」といったように、入力値を変えずに先頭や末尾に決まった文字を一括で追加したい場合は、セルの表示形式を変更します。
セルの表示形式を変更するには、まず文字を追加したいセル範囲を選択して[Ctrl]+[1]を押します。
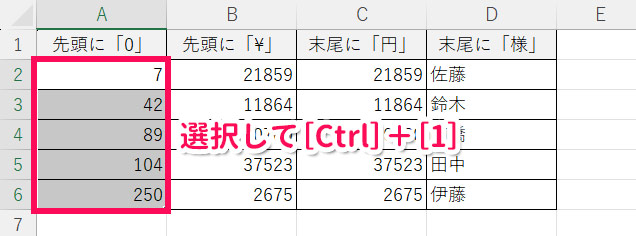
「セルの書式設定」画面が表示されたら、「表示形式」タブを開き、「分類」を選択⇒画面右側で詳細設定⇒「OK」ボタンをクリックします。
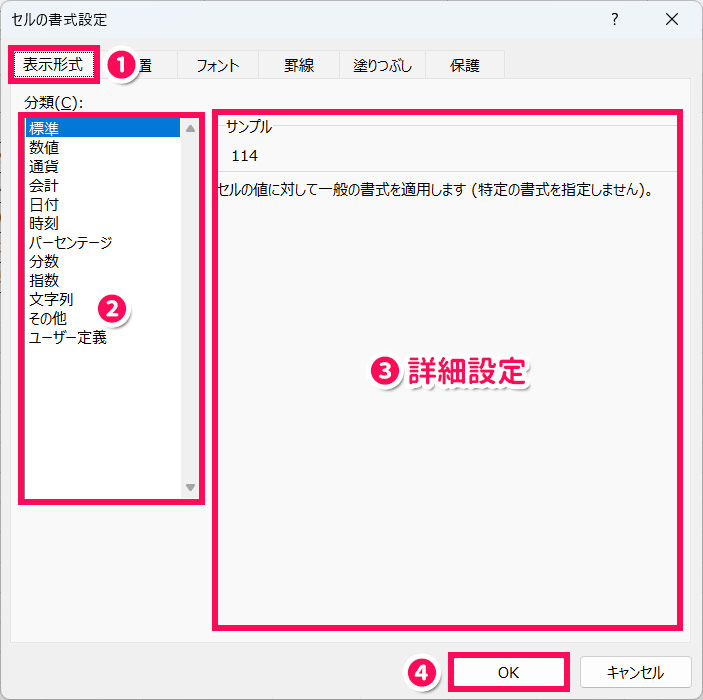
なお、選択する「分類」や詳細設定の仕方は、追加先や追加する文字によって異なります。ここでは例として、以下の4つの場合の追加方法をご紹介します。
- 先頭に「0」を追加して桁揃えする場合
- 先頭に「¥」や「$」を追加する場合
- 「数値」の先頭や末尾に文字を追加する場合
- 「文字」の先頭や末尾に文字を追加する場合
先頭に「0」を追加して桁揃えする場合
先頭に「0」を追加して桁揃えする場合は、「ユーザー定義」を選択し、入力ボックスに揃えたい桁数分だけ「0」と入力します。
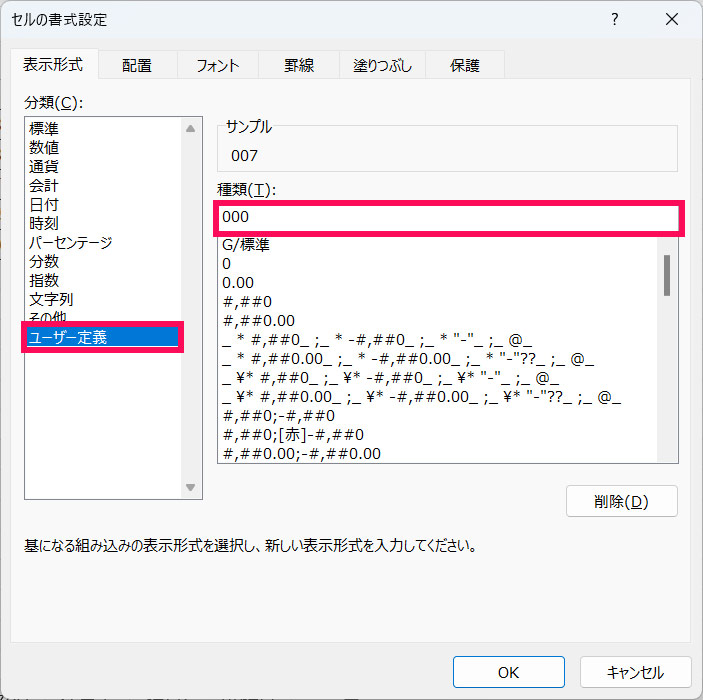
たとえば、入力値を3桁で揃えたい場合は「000」と入力します。この場合、3桁未満の数値は3桁になるまで先頭に「0」が追加され、3桁以上の数値はそのまま表示されます。
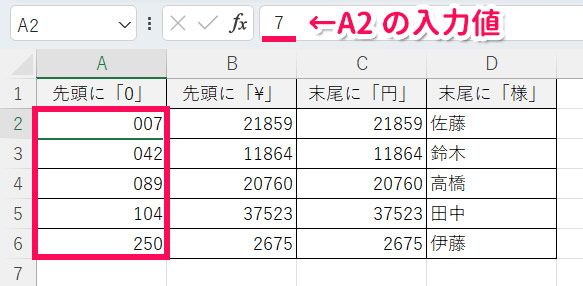
先頭に「¥」や「$」を追加する場合
先頭に「¥」や「$」を追加する場合は、「通貨」または「会計」を選択し、「記号」から追加したい記号を選択します。
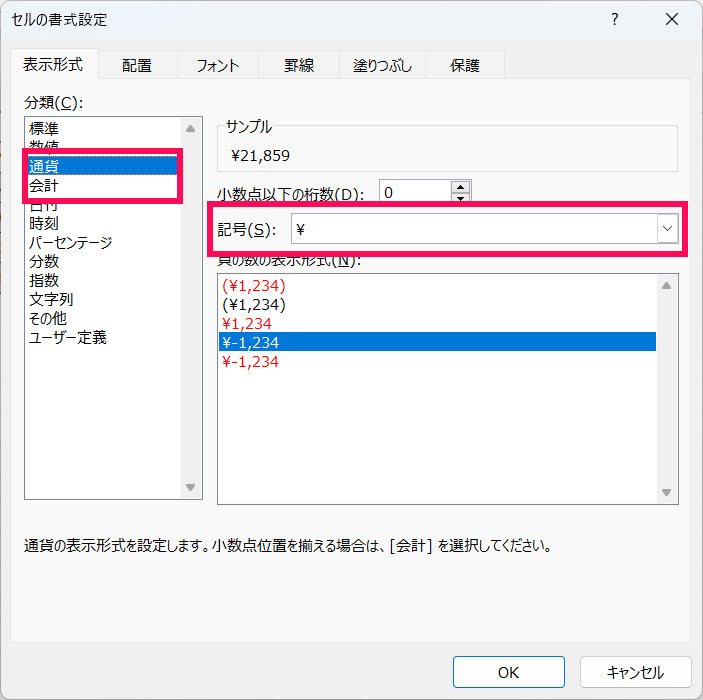
たとえば、「通貨」で「¥」を選択すると、数値が桁区切りされ、先頭に「¥」が追加されます。
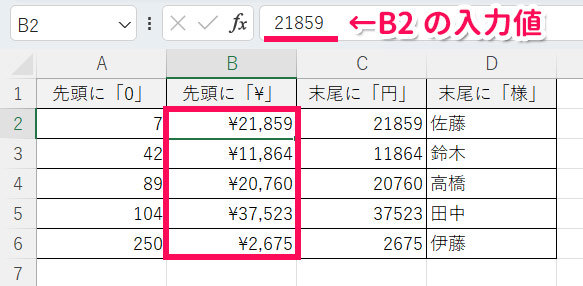
ちなみに「通貨」と「会計」の違いは以下のとおりです。
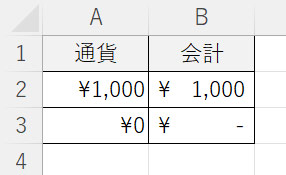
| 通貨 | 会計 | |
|---|---|---|
| 記号の位置 | 数値の直前 | セルの左端から半角スペース1つ分右 |
| 末尾の数値の位置 | セルの右端 | セルの右端から半角スペース1つ分左 |
| 0の表示方法 | 0 | -(ハイフン) |
「数値」の先頭や末尾に文字を追加する場合
「数値」の先頭や末尾に文字を追加する場合は、「ユーザー定義」を選択し、入力ボックスに以下のように入力します。
- 数値を桁区切りしない →
"先頭に追加したい文字"0"末尾に追加したい文字" - 数値を桁区切りする →
"先頭に追加したい文字"#,##0"末尾に追加したい文字"
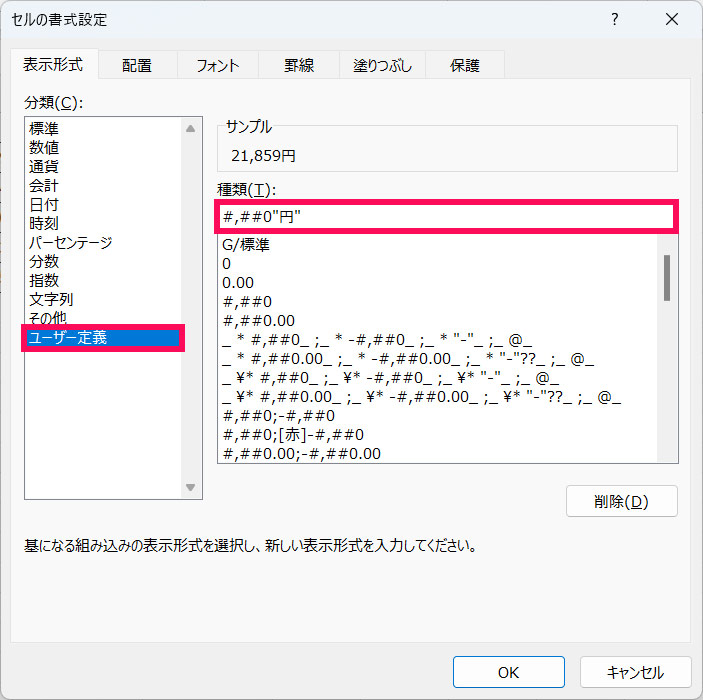
たとえば、#,##0"円"と入力すると、数値が桁区切りされ、末尾に「円」が追加されます。
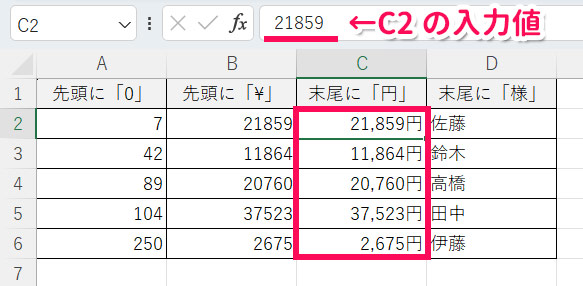
「文字」の先頭や末尾に文字を追加する場合
「文字」の先頭や末尾に文字を追加する場合は、「ユーザー定義」を選択し、入力ボックスに以下のように入力します。
"先頭に追加したい文字"@"末尾に追加したい文字"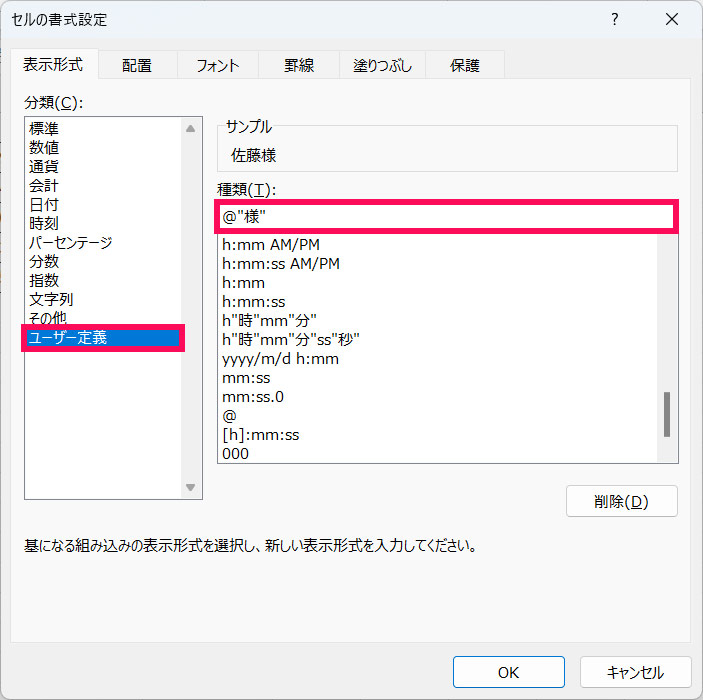
たとえば、@"様"と入力すると、文字の末尾に「様」が追加されます。
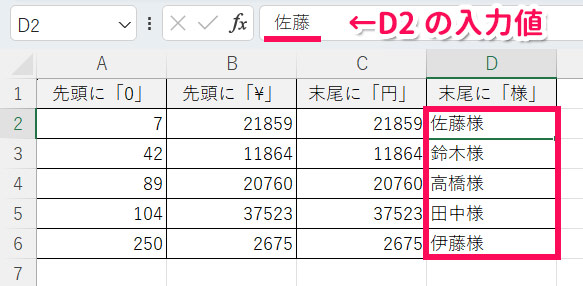
Excelで先頭や末尾に決まった文字を一括で追加して別のセルに表示する方法
「『a.sato』のセルとは別のセルに『a.sato@example.com』と表示したい」といったように、先頭や末尾に決まった文字を一括で追加して別のセルに表示したい場合は、&演算子を使います。
&演算子を使う場合は、文字を追加したものを表示したいセルに、以下のような数式を入力します。
="先頭に追加したい文字"&元の文字が入力されたセル番地&"末尾に追加したい文字"たとえば、A2:A6の末尾に「@example.com」を追加したものをB列に表示したい場合は、B2に=A2&"@example.com"と入力してB6までオートフィルします。
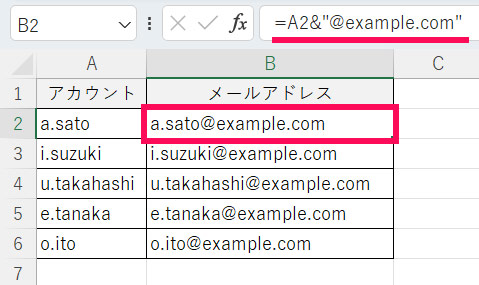
ただこの場合、参照元である「アカウント」列を削除すると、参照先である「メールアドレス」列はエラーになってしまいます。
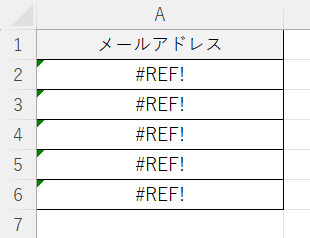
参照元を削除しても参照先の内容が変わらないようにするには、参照先の数式を値に変換します。
数式を値に変更するには、まず数式が入力されたセル範囲を選択して[Ctrl]+[C]でコピーします。
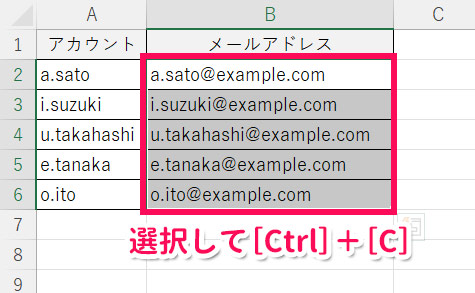
「ホーム」タブ⇒「貼り付け」の下の「∨」⇒「値の貼り付け」グループの「値」をクリックします。
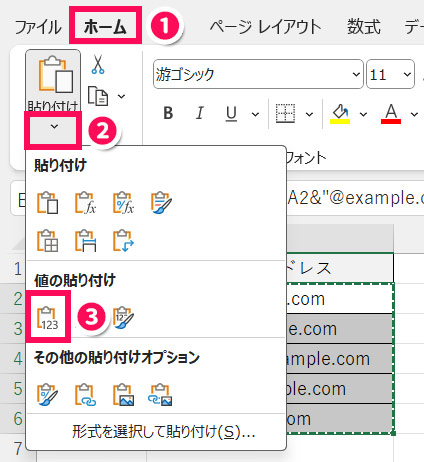
すると、数式が値に変換されます。
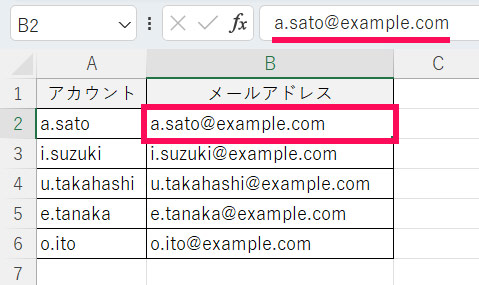
これで参照元を削除しても参照先の内容が変わらなくなります。
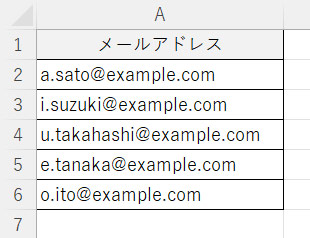
Excelで入力値の先頭や末尾に決まった文字を一括で追加(入力値を置換)する方法
「『a.sato』を『a.sato@example.com』に置き換えたい」といったように、入力値の先頭や末尾に決まった文字を一括で追加したい場合は、マクロを使います。
マクロの使い方がわからない方は、先に以下の記事をご覧ください。
たとえば、A2:A6の末尾に「@example.com」を追加するには、標準モジュールに以下のようなコードを書きます。
Sub 文字一括追加()
ActiveSheet.Range("A2:A6").Value = Evaluate("A2:A6&""@example.com""")
End Subこのマクロを実行すると、入力値が「元の入力値@example.com」に置き換わります。
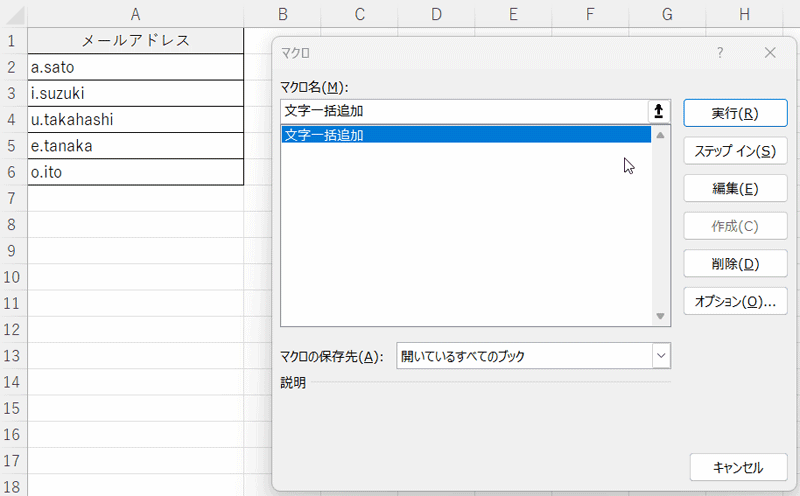
末尾ではなく先頭に文字を追加したい場合は、Evaluate("""先頭に追加したい文字""&A2:A6")のように変更してください。
まとめ
今回は、Excelで先頭や末尾に決まった文字を一括で追加する方法をご紹介しました。
入力値を変えずに見た目だけ文字を追加したい場合は、セルの表示形式を変更しましょう。文字を追加したものを別のセルに表示したい場合は、&演算子を使う方法が簡単でおすすめです。入力値に直接文字を追加したい場合は、今回ご紹介したマクロを使ってみてください。
Udemyでは、買い切りの動画講座で好きな分野について自分のペースで学ぶことができます。
パソコンだけでなくスマホにも対応しているので、移動時間や休憩時間にスマホで学習することも可能です。
30日間の返金保証付きなので、初めてでも安心して受講できますよ。
▼ おすすめのExcel VBA講座はこちら ▼



