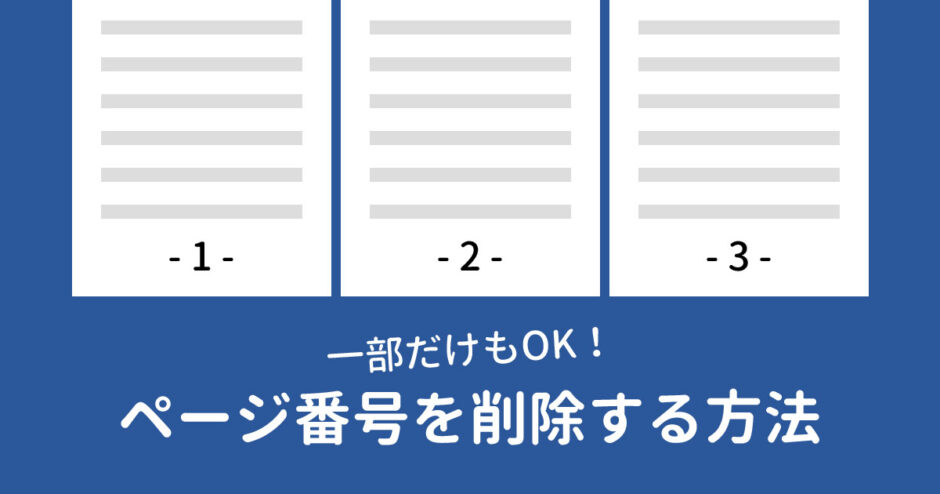当サイトはアフィリエイト広告を利用しています。
Wordでは文書にページ番号を入れることができますが、ページ番号を入れてから「やっぱり入れたくない」「一部だけ削除したい」と思うこともありますよね。
そこで今回は、Wordのページ番号を削除する方法をご紹介します。
ページ番号をすべて、または「最初だけ」「途中だけ」「最後だけ」など一部だけ削除したい場合、この記事の内容が役立つはずですよ。
Wordのページ番号をすべて削除する方法
Wordのページ番号をすべて削除するには、「挿入」タブ⇒「ページ番号」⇒「ページ番号の削除」をクリックします。
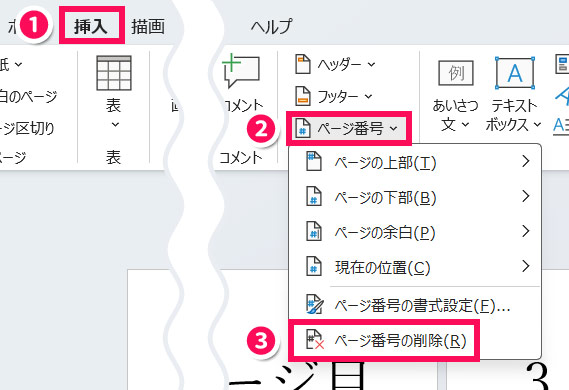
これですべてのページ番号が削除されます。
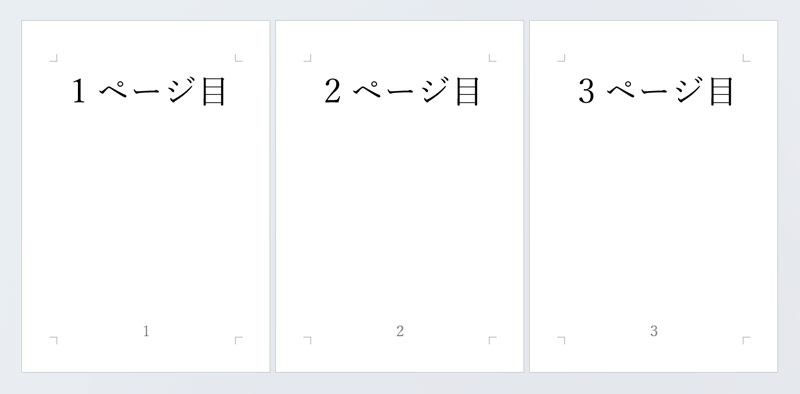
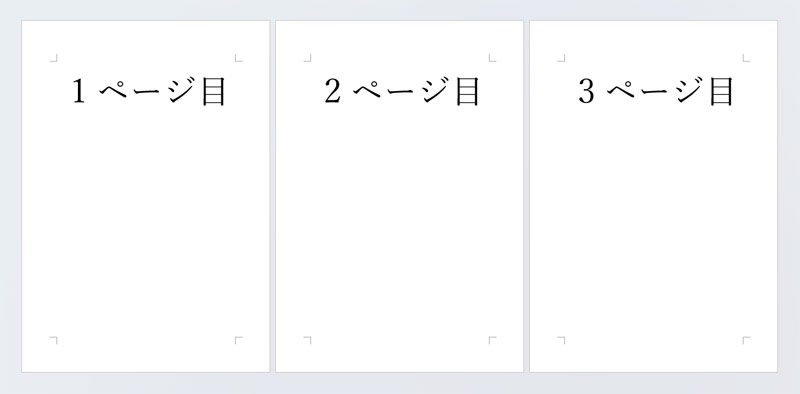
Wordのページ番号を最初だけ削除する方法
Wordのページ番号を最初だけ削除するには、まずいずれかのページの余白部分をダブルクリックします。
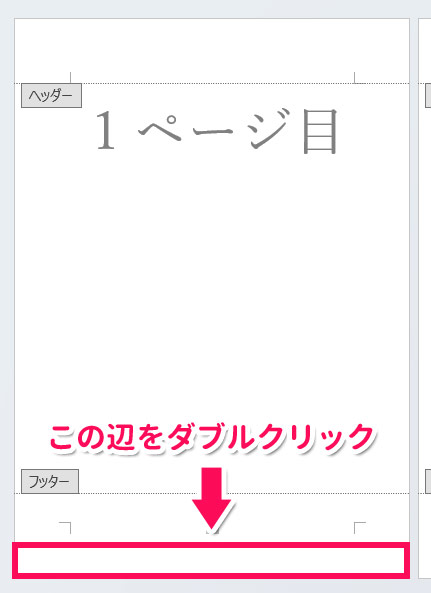
すると「ヘッダーとフッター」タブが表示されるので、「先頭ページのみ別指定」にチェックを付けます。
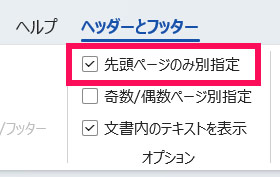
すると、最初だけページ番号が削除されます。
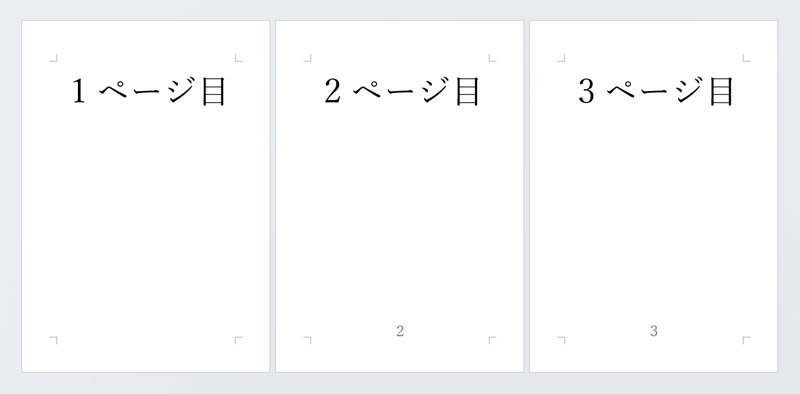
ただ、このままだとページ番号が「2」から始まってしまいます。「1」から始めるには、まず2ページ目の余白部分をダブルクリックして「ヘッダーとフッター」タブを表示し、「ページ番号」⇒「ページ番号の書式設定」をクリックします。
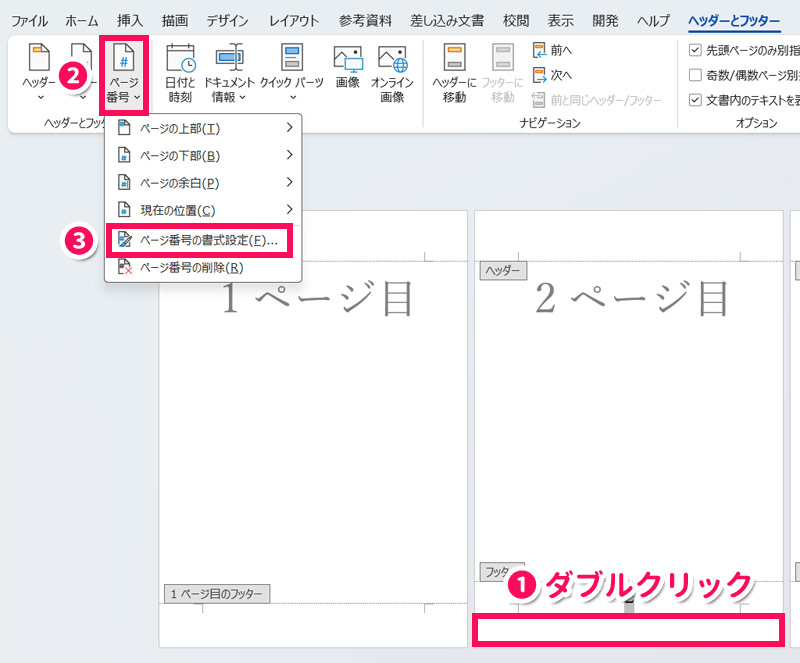
「ページ番号の書式」が表示されたら、「開始番号」を選択して数字を「0」にし、「OK」をクリックします。
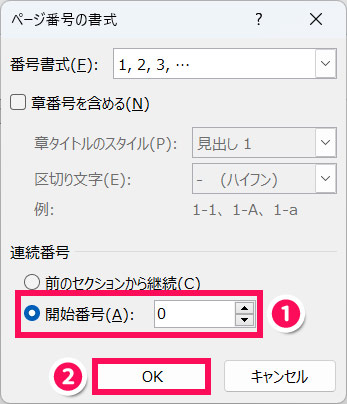
これで2ページ目のページ番号が「1」になります。
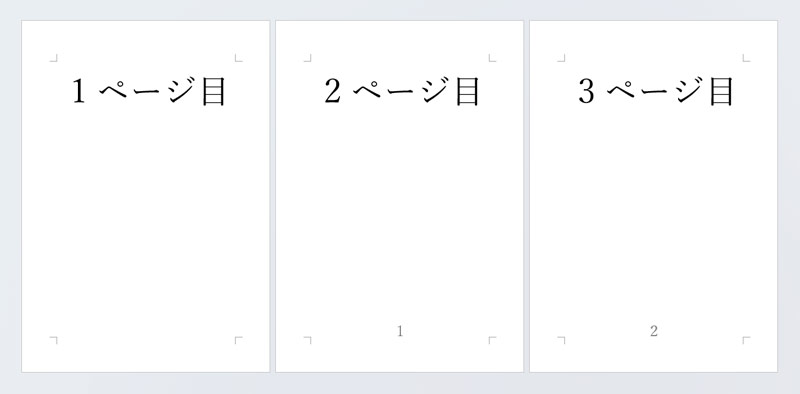

mono
開始番号を「1」ではなく「0」にするところがポイントです。
Wordのページ番号を途中または最後だけ削除する方法
Wordのページ番号を途中または最後だけ削除する手順は以下のとおりです。
- セクションを区切る
- 前のセクションとの関連を切る
- ページ番号を削除する
手順1:セクションを区切る
まずは「ページ番号を入れるページ」と「ページ番号を入れないページ」の間でセクションを区切ります。
たとえば、「2ページ目」だけページ番号を削除するには、「2ページ目の前後」でセクションを区切り、「最後のページ」だけページ番号を削除するには、「最後のページの前」でセクションを区切ります。
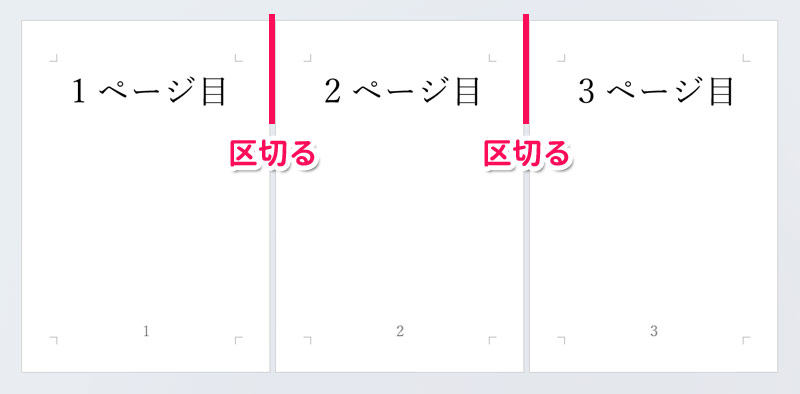
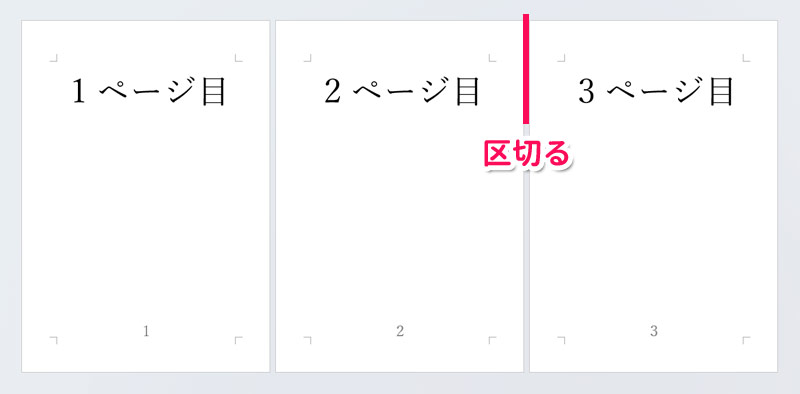
2ページ目だけページ番号を削除する場合は、2ページ目の先頭にカーソルを置いて「レイアウト」タブ⇒「区切り」⇒「現在の位置から開始」をクリックします。
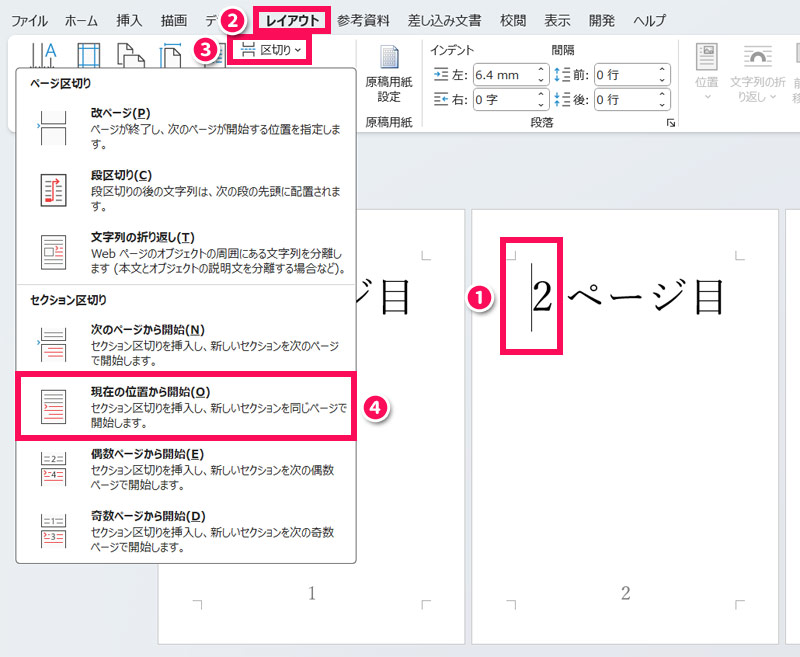
同様に3ページ目の先頭でも「現在の位置から開始」でセクションを区切ります。
ページの余白部分をダブルクリックしたとき、「1ページ目=セクション1」「2ページ目=セクション2」「3ページ目=セクション3」となっていればOKです。
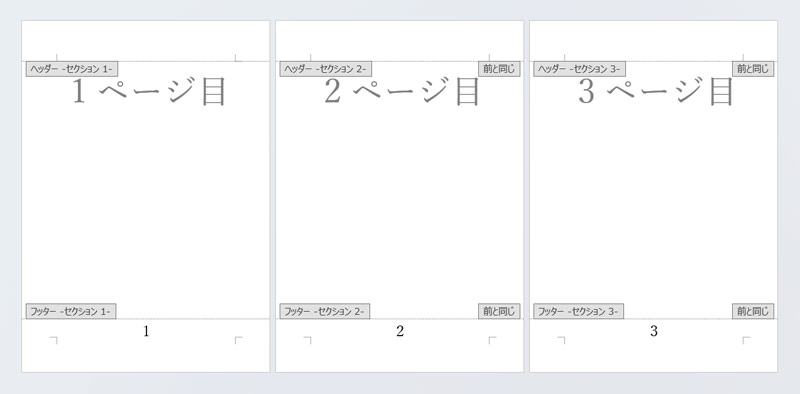
手順2:前のセクションとの関連を切る
セクションを区切ったら、次に「ページ番号を消すセクション」と「その次のセクション」で、前のセクションとの関連を切ります。
たとえば、セクション2だけページ番号を削除する場合は、「セクション2」と「セクション3」で、前のセクションとの関連を切ります。
前のセクションとの関連を切るには、セクション2の余白部分をダブルクリックして「ヘッダーとフッター」タブを表示し、「前と同じヘッダー/フッター」をクリックしてオフにします。
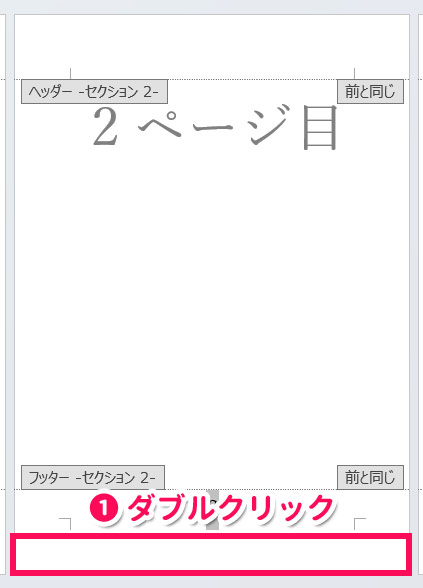
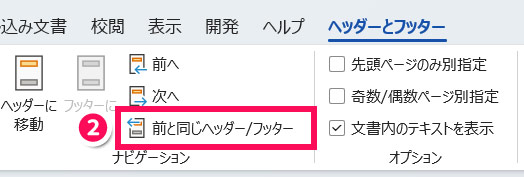
同様にセクション3でも「前と同じヘッダー/フッター」をオフにします。
ページの余白部分をダブルクリックしたとき、セクション2とセクション3から「前と同じ」が消えていたらOKです。
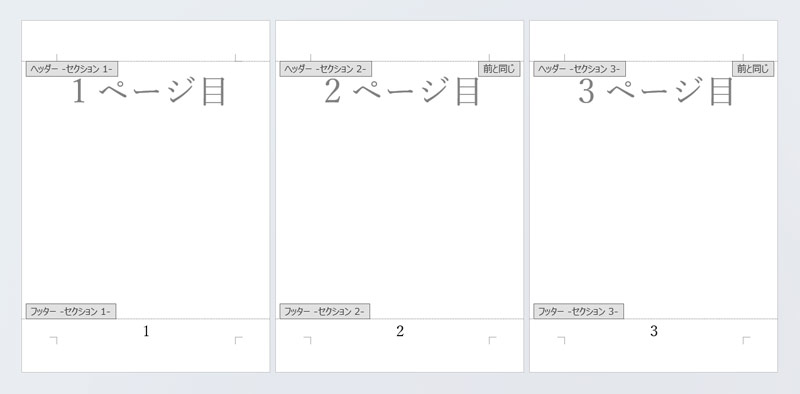
手順3:ページ番号を削除する
前のセクションとの関連を切ったら、次にページ番号を削除します。
セクション2の余白部分をダブルクリックして「ヘッダーとフッター」タブを表示し、「ページ番号」⇒「ページ番号の削除」をクリックします。
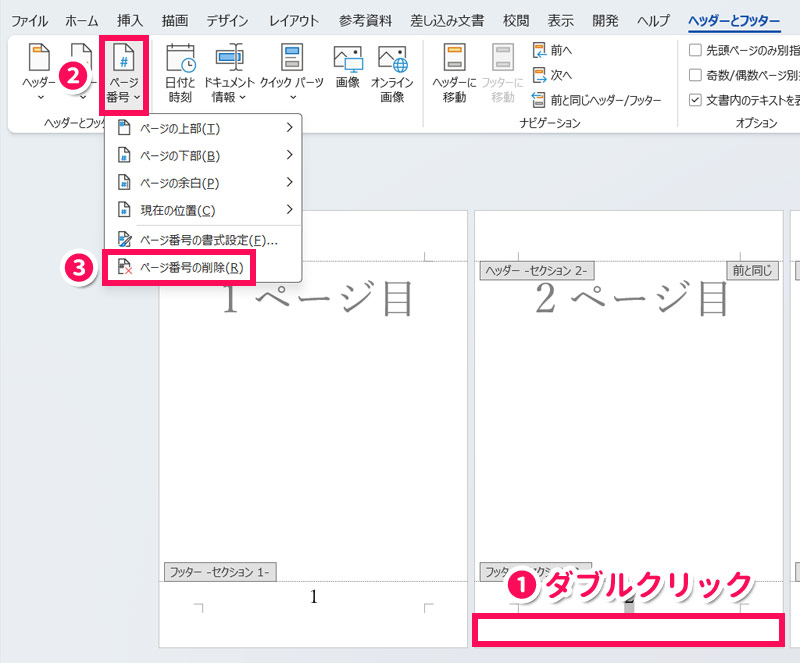
これでセクション2のページ番号が削除されます。
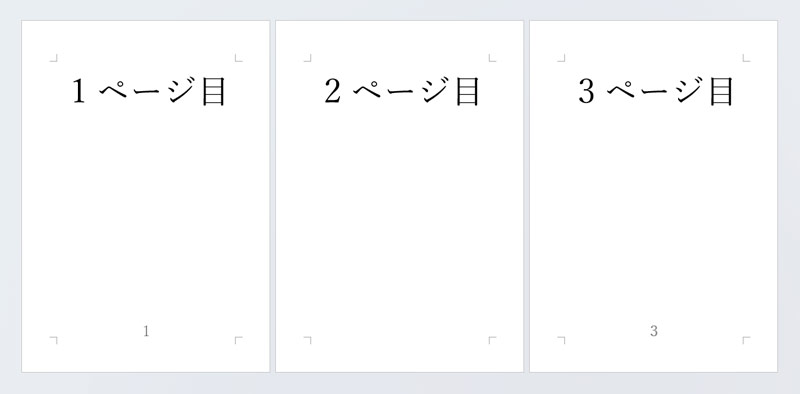
セクション3のページ番号を「2」から始めるには、セクション3の余白部分をダブルクリックして「ヘッダーとフッター」タブを表示し、「ページ番号」⇒「ページ番号の書式設定」をクリックします。
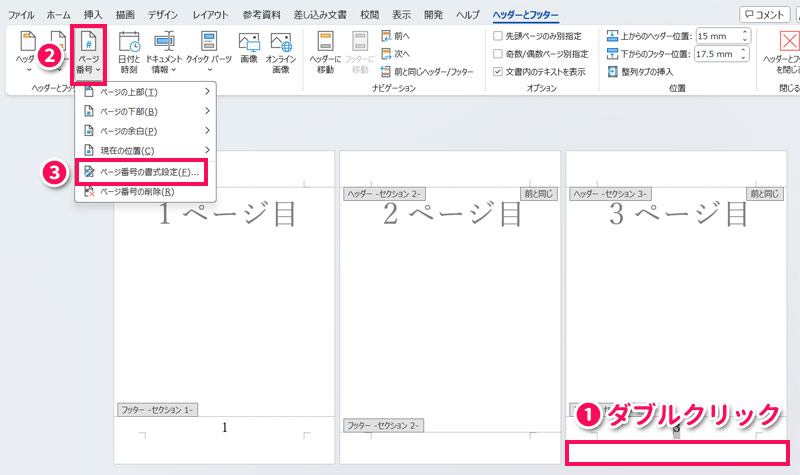
「ページ番号の書式」が表示されたら、「開始番号」を選択して数字を「2」にし、「OK」をクリックします。
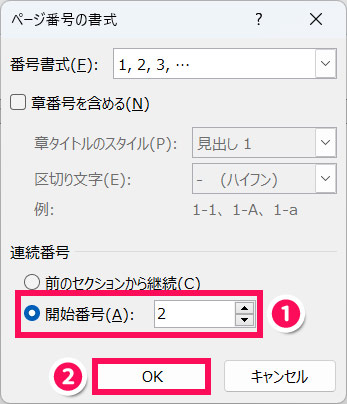
これでセクション3のページ番号が「2」から始まります。
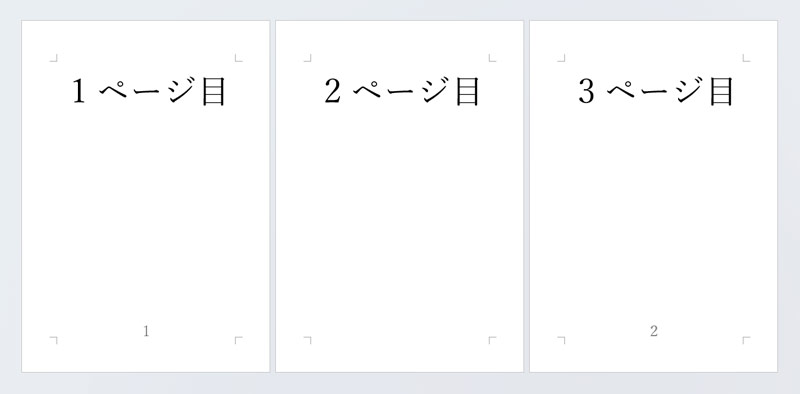
Wordのページ番号を削除できない原因
Wordのページ番号を削除できない場合、以下のようなことが原因として考えられます。
- 本文と同じように削除しようとしている
- 「先頭ページのみ別指定」や「奇数/偶数ページ別指定」がオンになっている
- セクションが区切られている
原因1:本文と同じように削除しようとしている
通常、Wordのページ番号は「ヘッダー」「フッター」と呼ばれる、本文の領域とは異なる領域に挿入されます。そのため、本文を消すときと同じように消したい部分を選択して[BackSpace]キーや[Delete]キーを押そうとしてもうまくいきません。
原因2:「先頭ページのみ別指定」や「奇数/偶数ページ別指定」がオンになっている
ページの余白部分をダブルクリックすると表示される「ヘッダーとフッター」タブの「先頭ページのみ別指定」や「奇数/偶数ページ別指定」にチェックが付いていると、「ページ番号」⇒「ページ番号の削除」ではページ番号を削除できません。
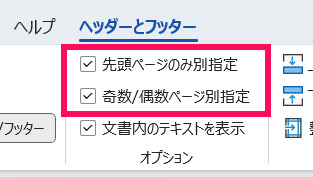
この場合は、ページの余白部分をダブルクリックしてヘッダー・フッターを編集できる状態にし、ページ番号を選択して[BackSpace]キーまたは[Delete]キーを押します。これでページ番号を削除できます。
原因3:セクションが区切られている
「ページ番号」⇒「ページ番号の削除」をクリックすると一部のページ番号しか削除されない場合、セクションが区切られていることが原因と考えられます。
試しにページの余白部分をダブルクリックしてセクションが区切られていないか確認してみましょう。セクション1、セクション2、セクション3…とセクションが複数存在する場合は、各セクションにカーソルを置いてページ番号の削除を行えば、削除できなかった残りのページ番号を削除できます。
まとめ
今回は、Wordのページ番号を削除する方法をご紹介しました。
ページ番号の消し方は、すべて消すのか、最初だけ消すのか、途中または最後だけ消すのかによって微妙に手順が変わってきます。
わかりにくいのは、途中または最後だけ消す方法です。途中または最後だけページ番号を消したい場合は、セクションを区切ることと、前のセクションとの関連を切ることがポイントとなります。このポイントさえ覚えておけば、自由自在にページ番号を削除できますよ。