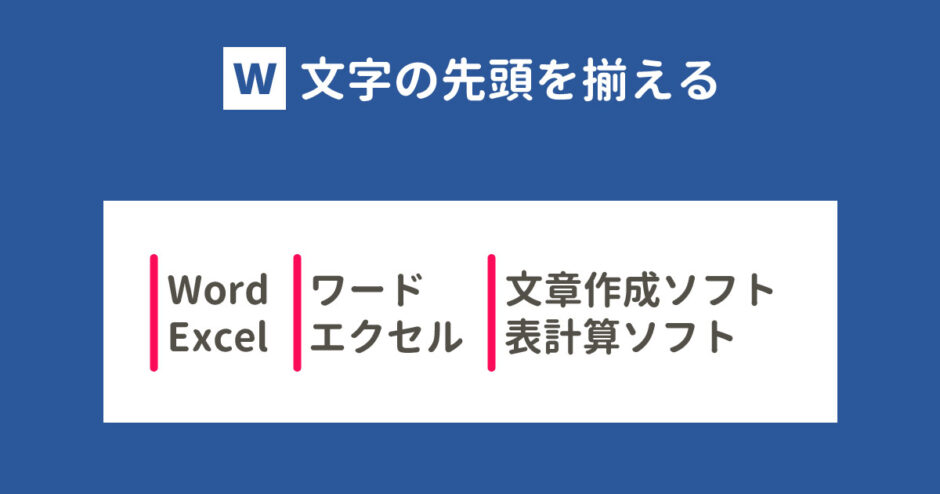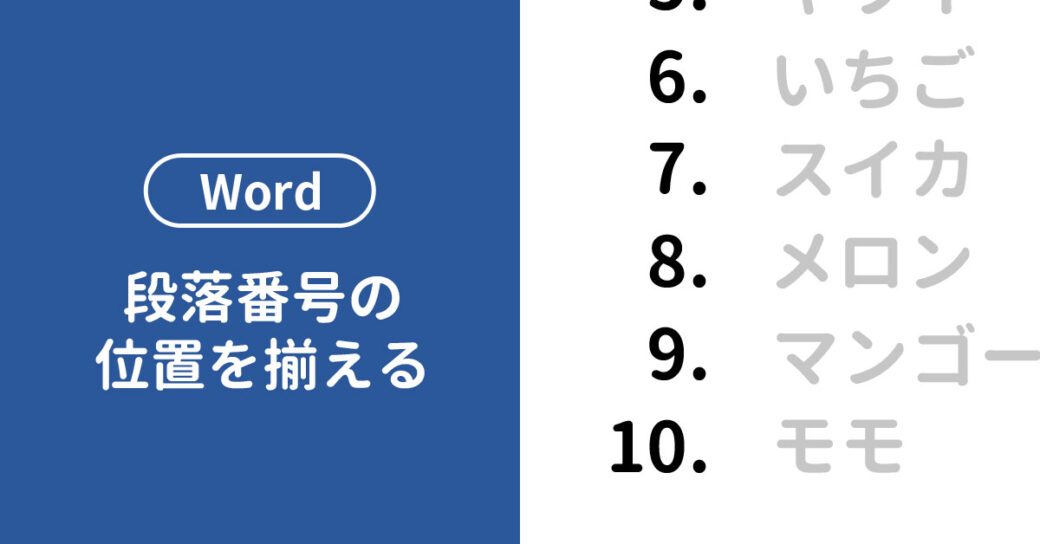当サイトはアフィリエイト広告を利用しています。
今回は、Wordで行頭や途中の文字の頭を揃える方法をご紹介します。
- 段落や箇条書きの行頭を揃えたい
- 文字列を区切って列のように揃えたい
こんな方はぜひ参考にしてみてくださいね。
なお、段落番号付きの2行目の行頭を揃える方法については以下の記事で解説しています。
Wordは文字位置の調整にスペースを使わないほうがいい
Wordで文字位置の調整にスペースを使うと、どうしても若干ずれてしまったり、揃っても文字数が変わるとまたずれてしまったりします。
以上のことから、スペースでの文字位置の調整はあまり良いやり方ではありません。スペースを使って文字位置を調整している方は、一旦そのスペースを削除しましょう。
Wordで行頭を揃える方法
Wordで行頭を揃える方法には、以下のようなものがあります。
- インデント(字下げ)する
- ぶら下げする
方法1:インデント(字下げ)する
行頭を少し下がった位置で揃えたい場合は、インデント(字下げ)しましょう。
インデント(字下げ)で行頭を揃えるには、行頭を揃えたい段落全体を選択し、「ホーム」タブ⇒「インデントを増やす」をクリックします。
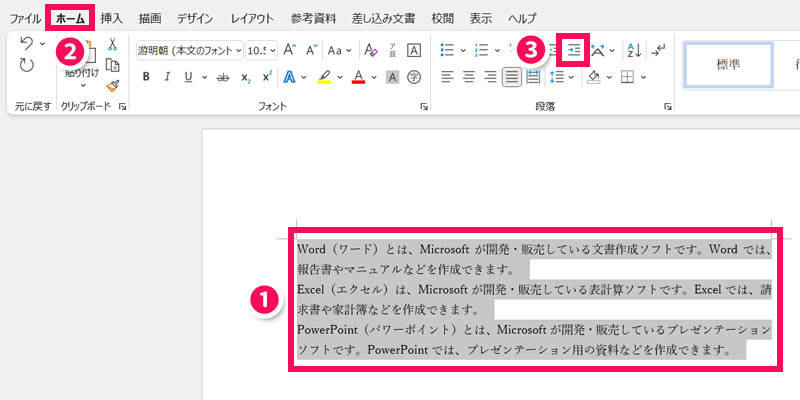
これで少し下がった位置で行頭が揃います。
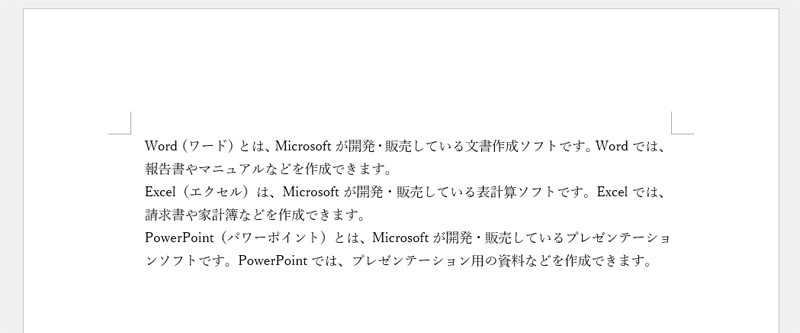
方法2:ぶら下げする
箇条書きの書式を設定しないで箇条書きを作成する場合、1つの箇条書きが長くなると、文字列が「・」などの行頭文字より前に来てしまうことがあります。こんなときは、最初の行をぶら下げしましょう。
ぶら下げで行頭を揃えるには、行頭を揃えたい箇条書き全体を選択し、「ホーム」タブ⇒「段落」ダイアログボックスランチャーをクリックします。
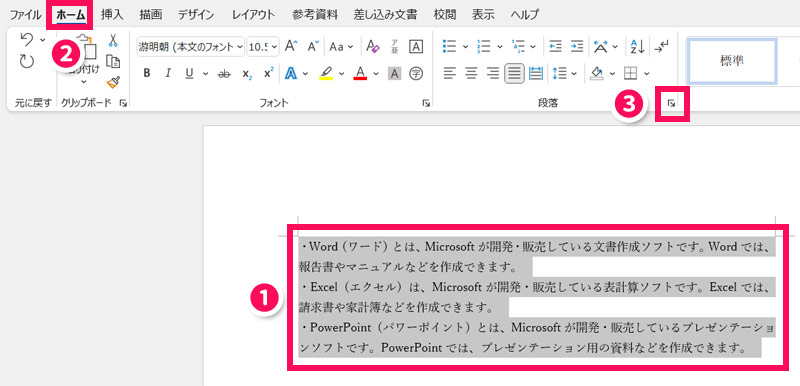
「段落」が表示されたら、「インデントと行間隔」タブ⇒「最初の行」を「ぶら下げ」に⇒「幅」を「1字」に⇒「OK」をクリックします。
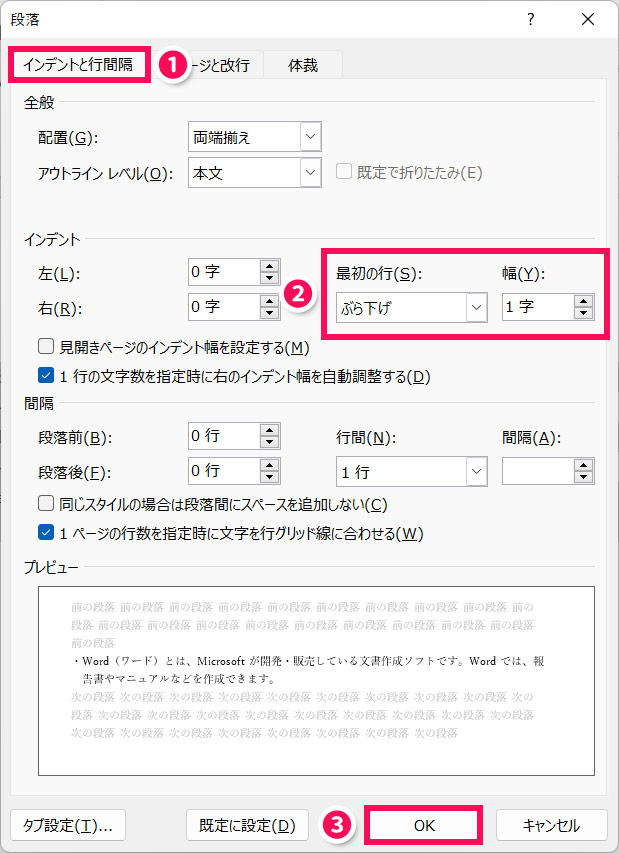
これで行頭が揃います。
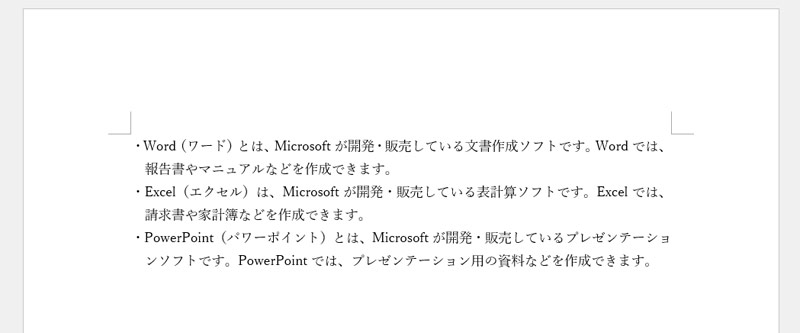
Wordで途中の文字の頭を揃える方法
Wordで途中の文字の頭を揃える方法には、以下のようなものがあります。
- タブを使う
- 表を使う
方法1:タブを使う
タブを使って途中の文字の頭を揃えるには、まず「表示」タブ⇒「ルーラー」にチェックをつけてルーラーを表示します。
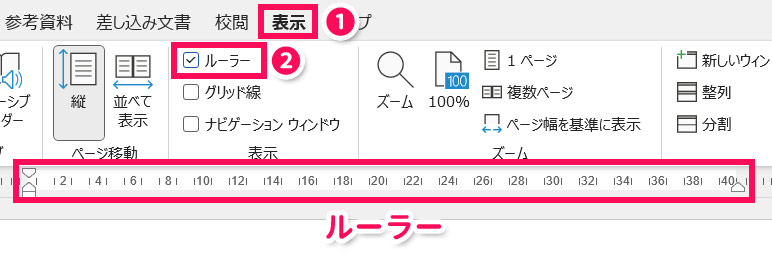
揃えたい段落全体を選択します。
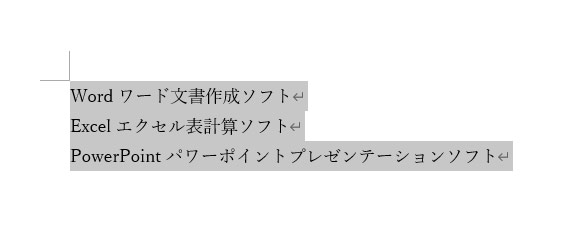
タブセレクタを「左揃えタブ」になるまでクリックします。
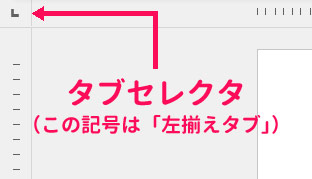
| アイコン | 名前 | 揃い方 |
|---|---|---|
| 左揃えタブ | 文字列を開始位置で揃える | |
| 中央揃えタブ | 文字列を中心で揃える | |
| 右揃えタブ | 文字列を終了位置で揃える | |
| 小数点揃えタブ | 文字列を小数点の位置で揃える | |
| 縦棒タブ | 文字列は揃えず、その位置に縦棒を挿入する |
ルーラーをクリックします。
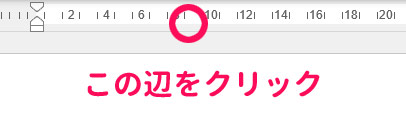
すると、ルーラーにタブマーカーが表示されます。
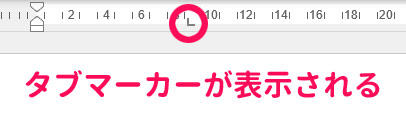
タブマーカーの位置で文字列が揃うことを想定して、ドラッグでタブマーカーの位置を調整します。
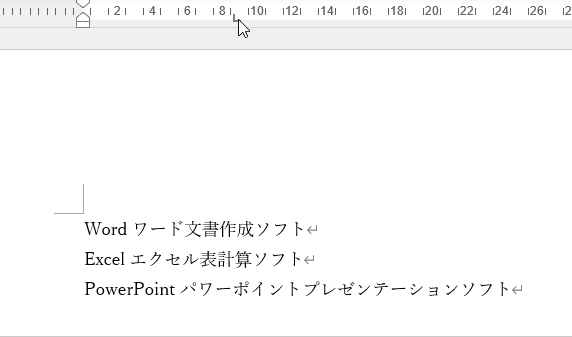
タブマーカーの位置が決まったら、揃えたい文字の先頭にカーソルを置いて[Tab]を押します。
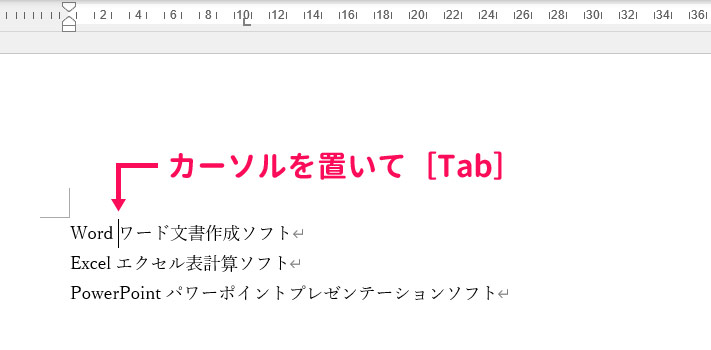
すると、カーソルの後ろの文字列がタブマーカーの位置まで押し下げられます。
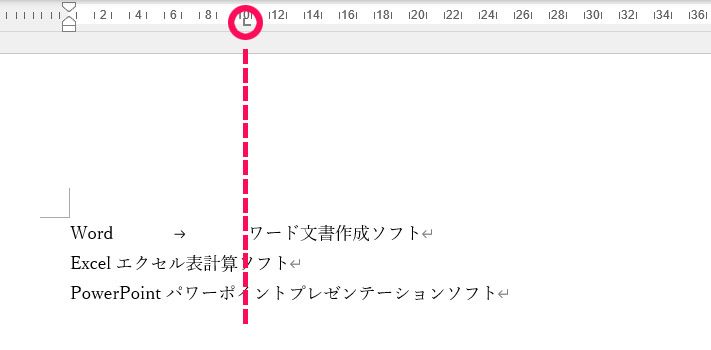
他の行でも同様に[Tab]を押すと、それぞれの文字の頭がタブマーカーの位置で揃います。
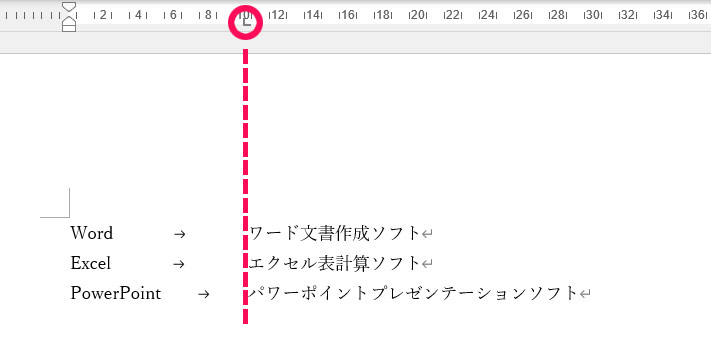
タブは同様のやり方で複数設定することも可能です。
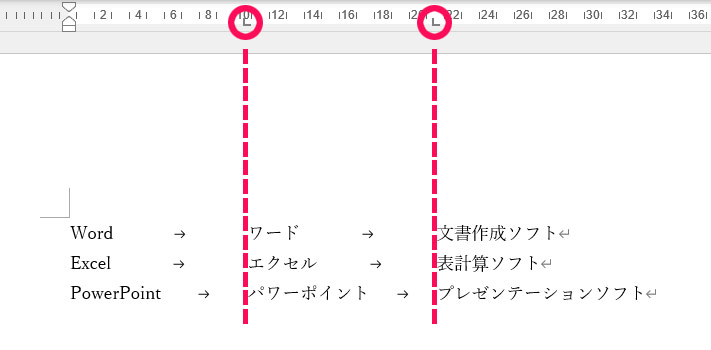
なお、タブマーカーを追加する場合、その都度揃えたい段落全体を選択する必要があります。
たとえば、揃えたい位置が2箇所ある場合は、段落を選択⇒タブマーカーを追加という作業を2回繰り返します。
方法2:表を使う
表を使って途中の文字の頭を揃えるには、まず「挿入」タブ⇒「表」から任意の行数・列数の表を挿入します。
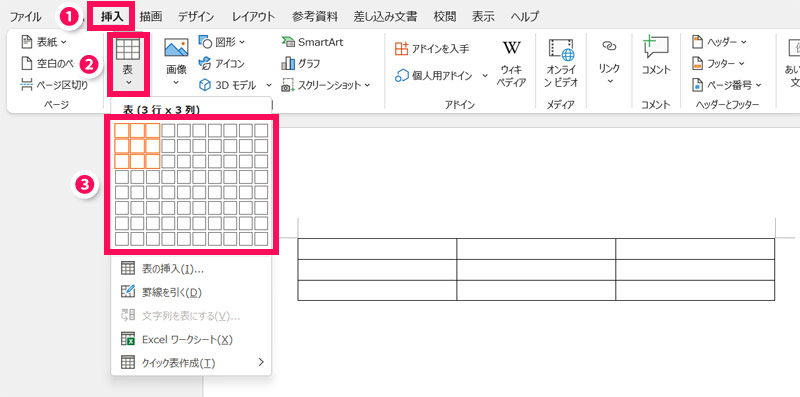
セルの中に文字列を入力します。
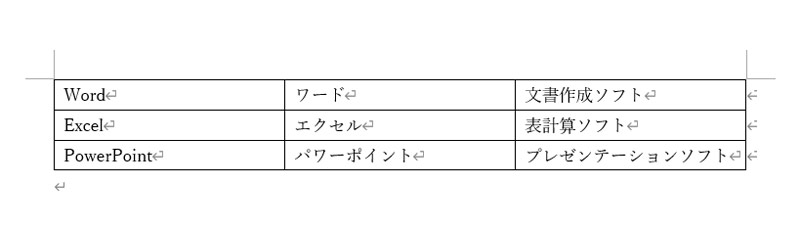
文字列を入力したら、最終的に罫線が非表示になることを想定してセルの大きさをドラッグで調整します。
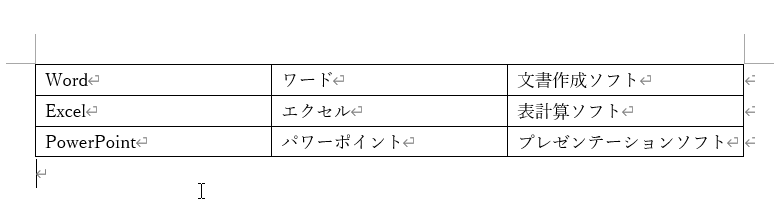
表内にカーソルがある状態で「レイアウト」タブ⇒「表の解除」をクリックします。
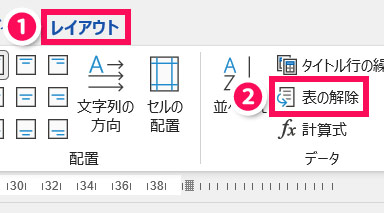
「表の解除」が表示されたら、「タブ」を選択して「OK」をクリックします。
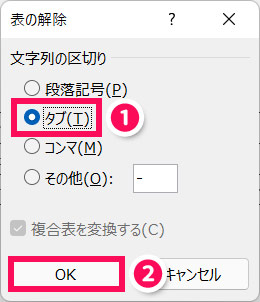
これで途中の文字の頭が揃います。
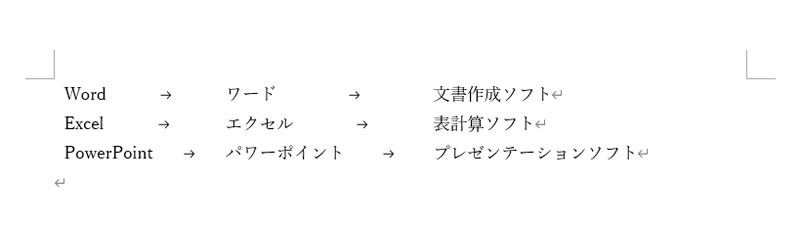
まとめ
今回は、Wordで行頭や途中の文字の頭を揃える方法をご紹介しました。
行頭を揃える方法は比較的簡単ですが、途中の文字の頭を揃える方法はややクセがあります。やり方を覚えるまではぜひこの記事を見ながら操作してみてくださいね。