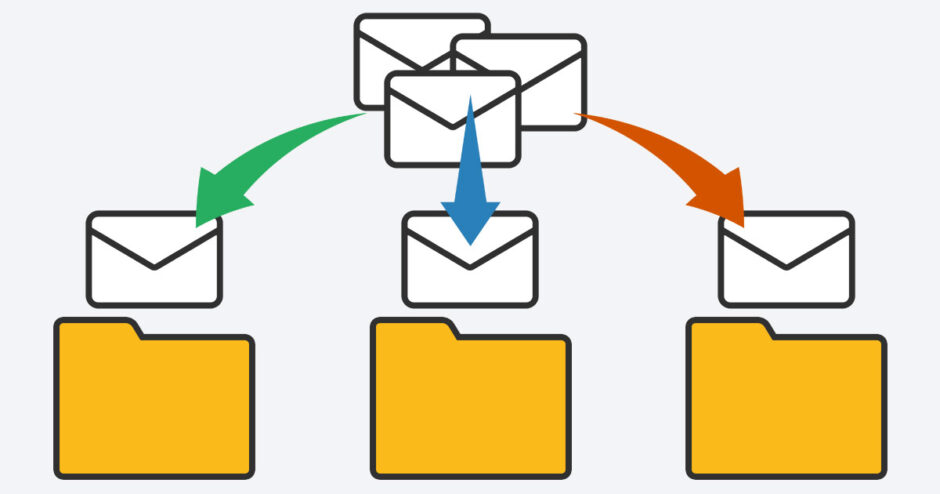当サイトはアフィリエイト広告を利用しています。
Outlookで受信したメールは通常「受信トレイ」に振り分けられますが、設定によっては特定のフォルダに振り分けることも可能です。メールをフォルダで整理できれば、目的のメールを探しやすくなるため、業務効率化につながります。
そこで今回は、Outlookメールをフォルダに自動振り分けする方法をご紹介します。
Outlookメールをフォルダに自動振り分けする方法
Outlookメールをフォルダに自動振り分けする手順は以下のとおりです。
- 振り分け先のフォルダを作成する
- 仕分けルールを作成する
手順1:振り分け先のフォルダを作成する
まずは振り分け先のフォルダを作成します。
「受信トレイ」を右クリックし、「フォルダーの作成」をクリックします。
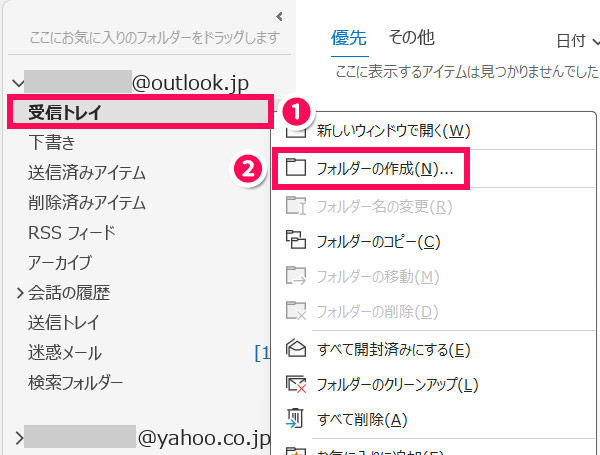
受信トレイの下にテキストボックスが表示されたら、フォルダ名を入力して[Enter]を押します。これでフォルダの作成は完了です。
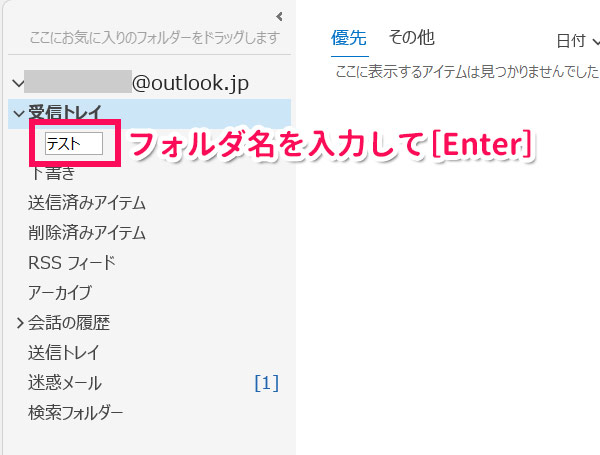
手順2:仕分けルールを作成する
振り分け先のフォルダを作成したら、次に仕分けルールを作成します。
まず「ホーム」タブを開き、「ルール」⇒「仕分けルールと通知の管理」の順にクリックします。
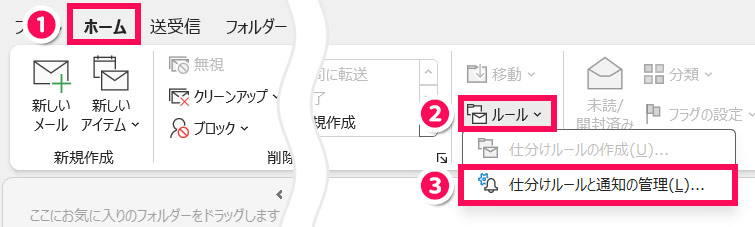
「仕分けルールと通知」画面が表示されたら、「新しい仕分けルール」をクリックします。
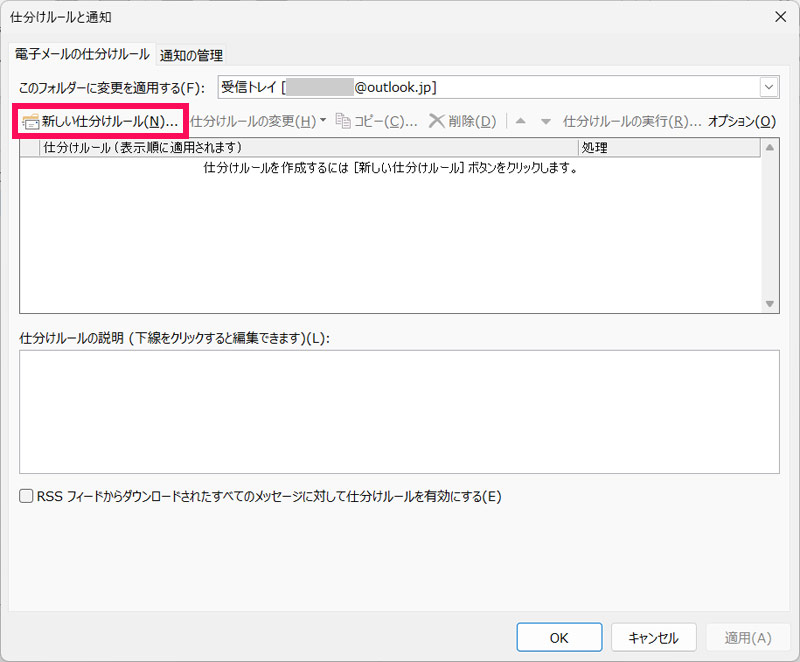
「自動仕分けウィザード」画面が表示されたら、「ステップ1」で「受信メッセージにルールを適用する」を選択して「次へ」をクリックします。
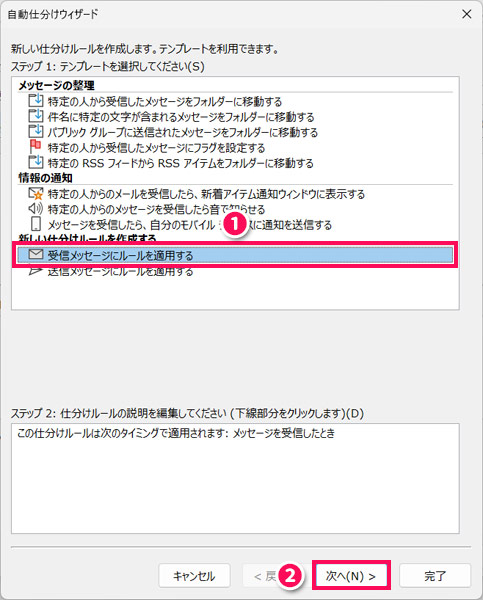
「ステップ1」で条件にチェックを付け、「ステップ2」のリンクから条件の詳細設定をおこない、「次へ」をクリックします。条件に応じた設定方法についてはOutlookのおすすめの仕分けルールで詳しく解説しています。
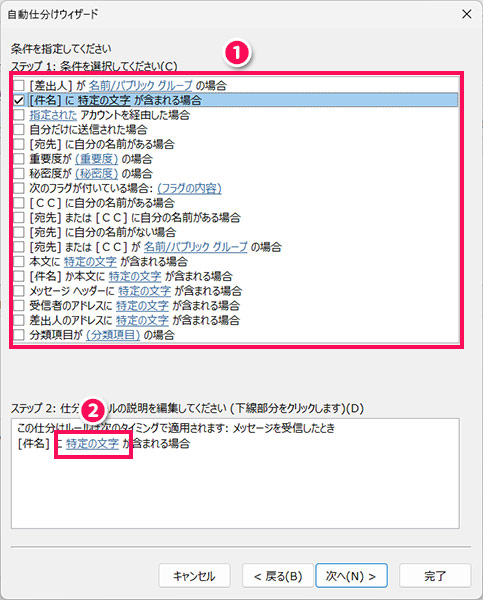
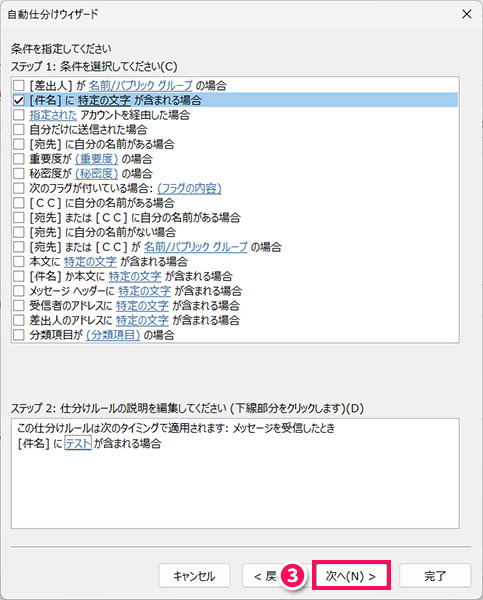
「ステップ1」で「指定フォルダーへ移動する」にチェックを付け、「ステップ2」で「指定」のリンクをクリックします。
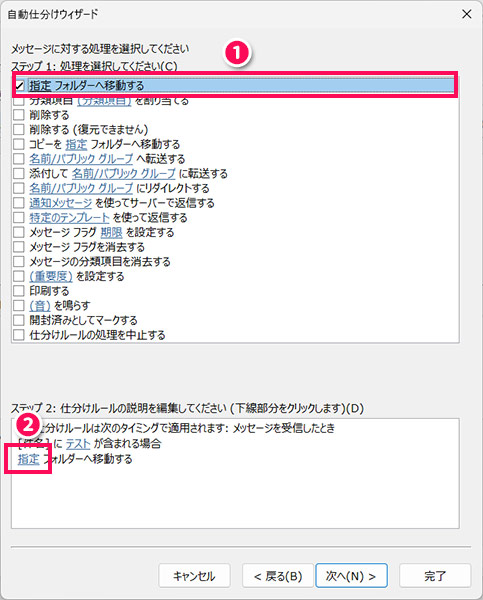
「仕分けルールと通知」画面が表示されたら、メールの振り分け先フォルダを選択して「OK」をクリックします。
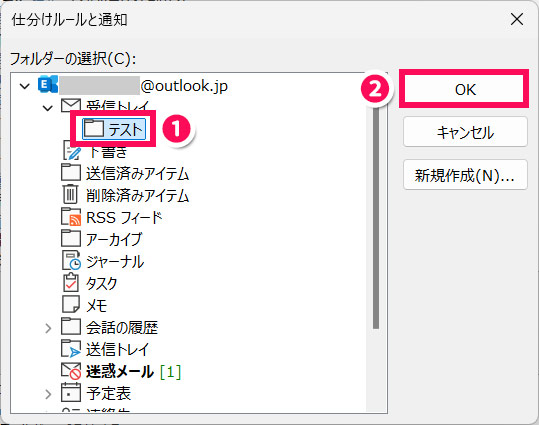
「自動仕分けウィザード」画面に戻ったら、「次へ」をクリックします。
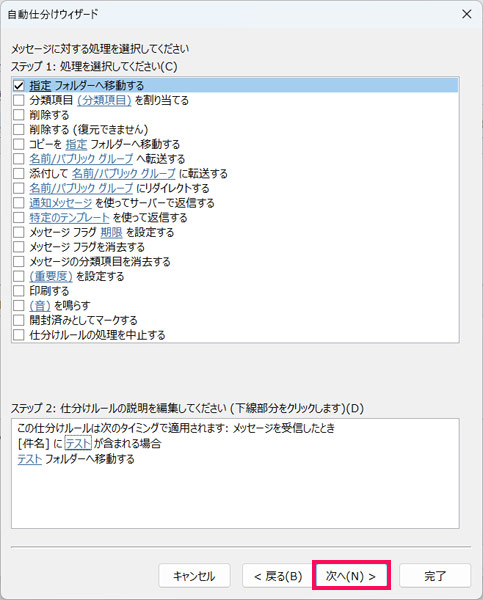
例外条件があれば設定して「次へ」をクリックします。なければそのまま「次へ」をクリックしてOKです。
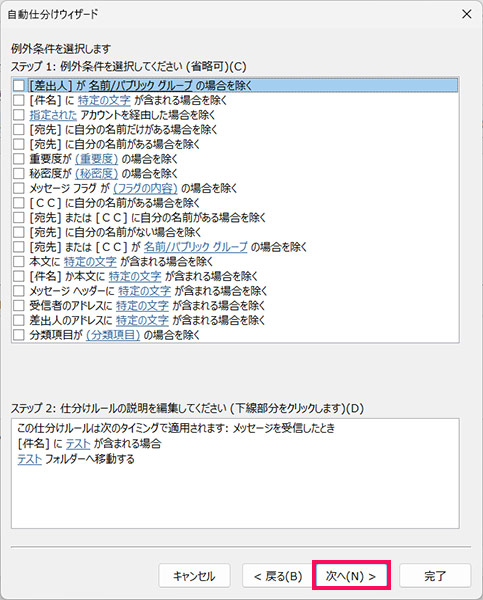
「ステップ1」で仕分けルールの名前を指定し、「ステップ2」で仕分けルールのオプションを設定します。過去分のメールにもルールを適用する場合は「“受信トレイ”内のメッセージに仕分けルールを適用する」にもチェックをつけましょう。すべて完了したら「完了」をクリックします。これでメールがフォルダに自動振り分けされます。
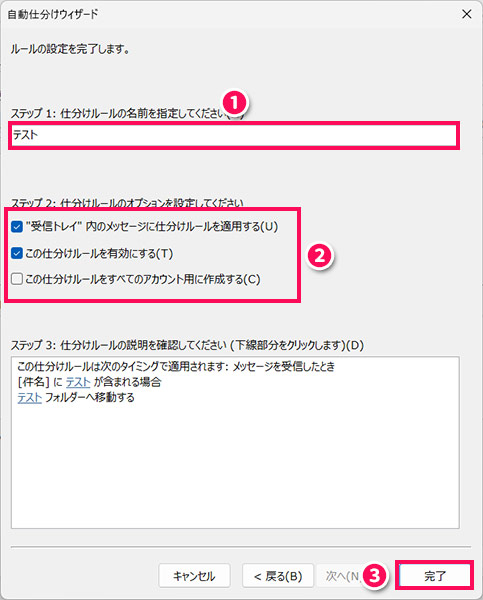
「仕分けルールと通知」画面に戻ったら「OK」をクリックします。これで作業は完了です。
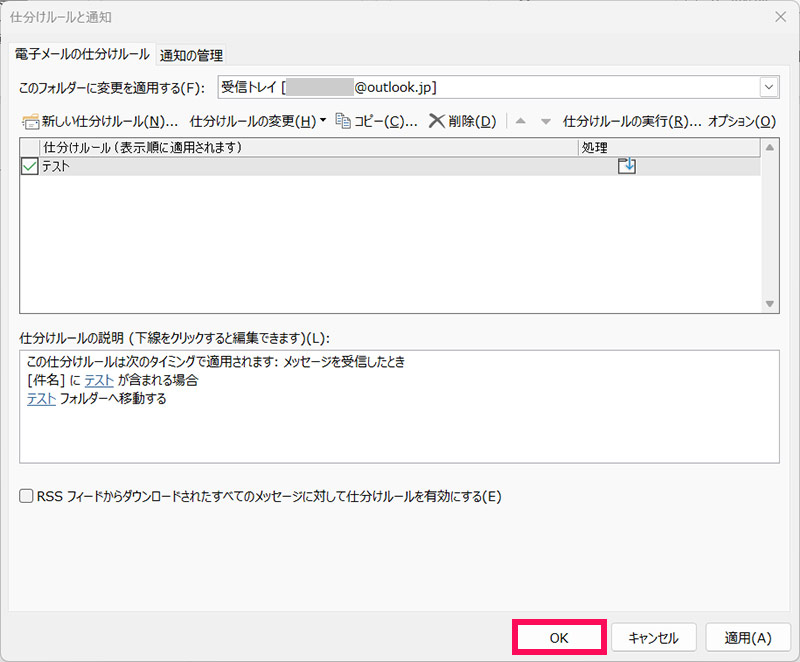
Outlookのおすすめの仕分けルール
Outlookのおすすめの仕分けルールは以下のとおりです。
- 差出人のアドレスで仕分ける
- 差出人のドメインで仕分ける
- 件名に含まれる文字列で仕分ける
差出人のアドレスで仕分ける
「特定の個人からのメールを振り分けたい」といった場合は、差出人のアドレスで仕分けましょう。
たとえば、「k.sato@example.com」や「r.suzuki@example.com」からのメールを振り分けるには、「自動仕分けウィザード」画面の条件の指定「ステップ1」で「[差出人]が名前/パブリックグループの場合」にチェックを付け、「ステップ2」で「名前/パブリックグループ」のリンクをクリックします。
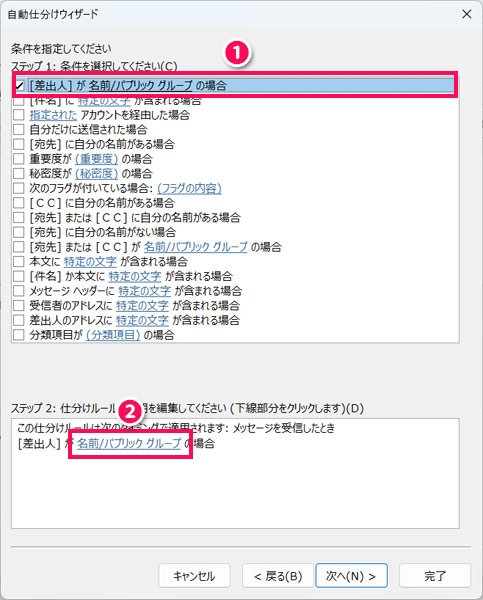
「電子メールアドレスの選択」画面が表示されたら、一覧の中から「k.sato@example.com」と「r.suzuki@example.com」をダブルクリックして「差出人」の箇所に追加し、追加が完了したら「OK」をクリックします。
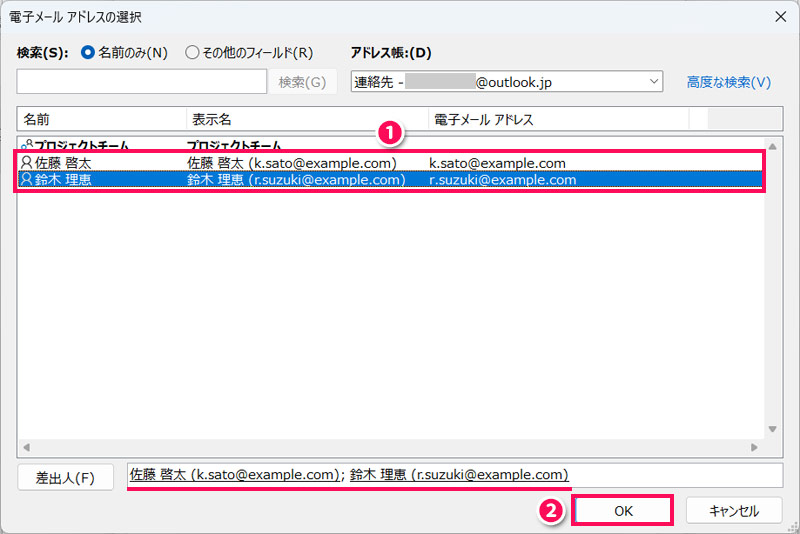
「自動仕分けウィザード」画面に戻ったら、「ステップ2」に設定した内容が反映されていることを確認して「次へ」をクリックします。以降は振り分け先のフォルダの指定などをおこないましょう。
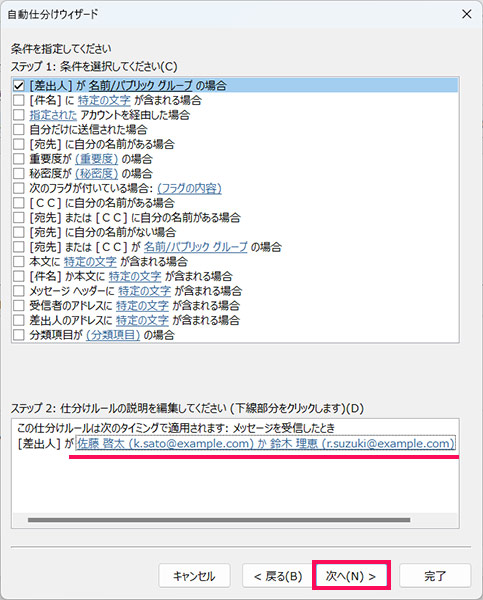
差出人のドメインで仕分ける
「特定のドメインからのメールを振り分けたい」といった場合は、差出人のドメインで仕分けましょう。
たとえば「@example.com」からのメールを振り分けるには、「自動仕分けウィザード」画面の条件の指定「ステップ1」で「差出人のアドレスに特定の文字が含まれる場合」を選択し、「ステップ2」で「特定の文字」のリンクをクリックします。
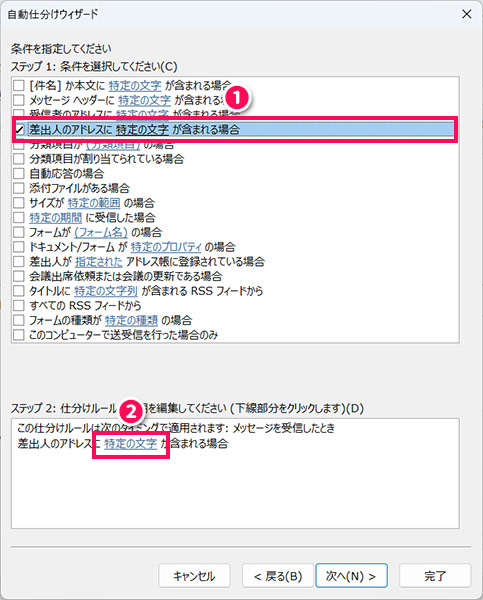
「文字の指定」画面が表示されたら、「差出人のアドレスに含まれる文字」のテキストボックスに、「@example.com」と入力して「追加」をクリックします。
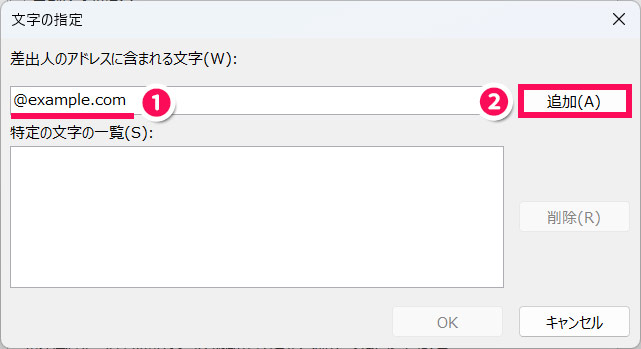
「特定の文字の一覧」にさきほど追加したドメインが表示されていることを確認して「OK」をクリックします。
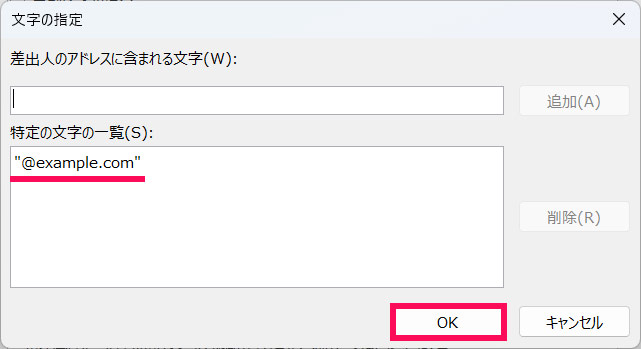
「自動仕分けウィザード」画面に戻ったあとの作業は同じです。
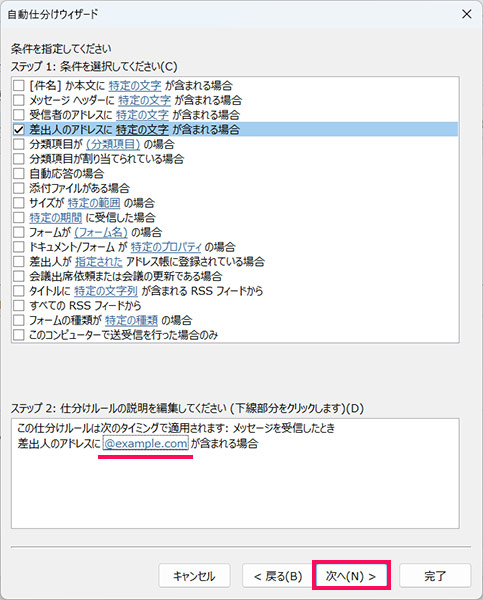
件名に含まれる文字列で仕分ける
「特定の内容のメールを振り分けたい」といった場合は、件名に含まれる文字列で仕分けましょう。
たとえば、件名に「【重要】」が含まれるメールを振り分けるには、「自動仕分けウィザード」画面の条件の指定「ステップ1」で「件名に特定の文字が含まれる場合」を選択し、「ステップ2」で「特定の文字」のリンクをクリックします。
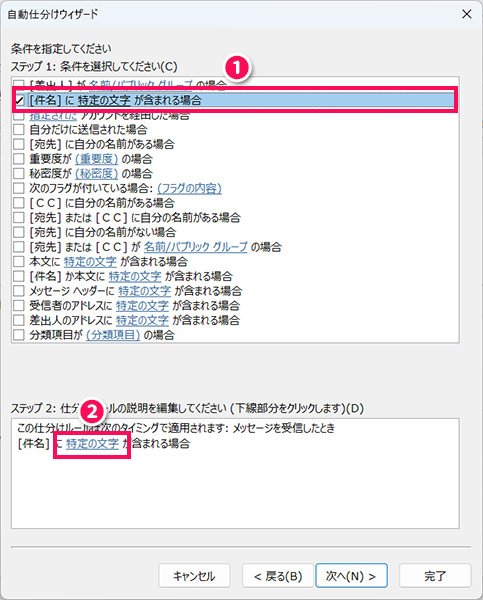
「文字の指定」画面が表示されたら、「[件名]に含まれる文字」のテキストボックスに「【重要】」と入力して「追加」をクリックします。
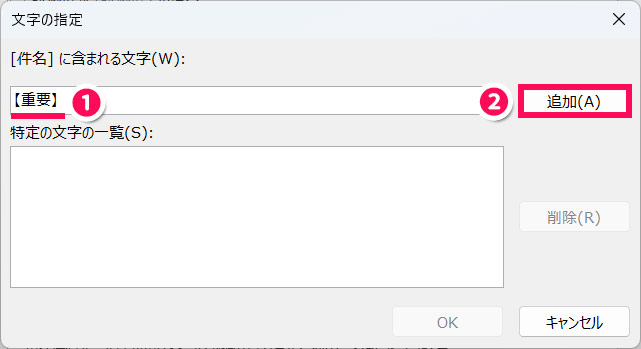
「特定の文字の一覧」にさきほど追加した文字列が表示されていることを確認して「OK」をクリックします。
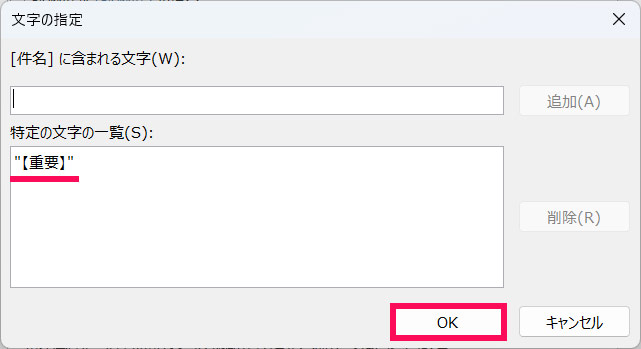
「自動仕分けウィザード」画面に戻ったあとの作業は同じです。
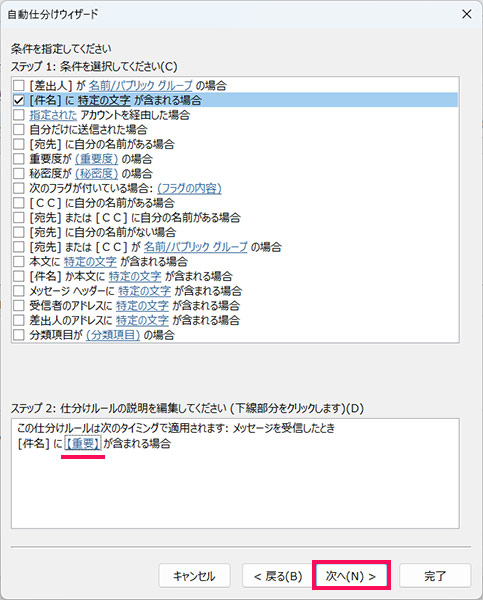
Outlookのフォルダを削除する際の注意点
仕分けルールの変更や削除によって不要になったフォルダは削除することもできますが、その場合は以下のような点に注意が必要です。
- フォルダは完全に削除しなくてもOutlookの終了時に空になることがある
- フォルダを完全に削除すると中身ごと削除される
- 削除したフォルダに関連する仕分けルールが残っているとエラーが発生する可能性がある
注意点1:フォルダは完全に削除しなくてもOutlookの終了時に空になることがある
Outlookのフォルダは、一度削除しただけでは「削除済みアイテム」に移動するだけで、完全には削除されません。
ただし、「Outlookのオプション」画面の「詳細設定」⇒「Outlookの終了時に、削除済みアイテムフォルダーを空にする」にチェックが付いていると、Outlookの終了時にフォルダが空になってしまいます。
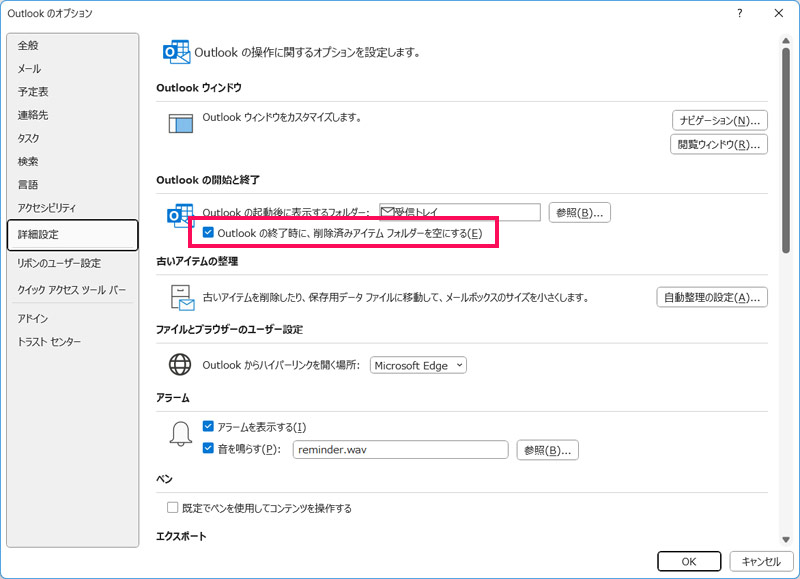
注意点2:フォルダを完全に削除すると中身ごと削除される
「削除済みアイテム」に移動したフォルダをさらに削除すると、そのフォルダは中身ごと完全に削除されます。
削除したメールは、回復期間内であれば復元可能ですが、回復期間を過ぎている場合、復元するのは難しいです。
注意点3:削除したフォルダに関連する仕分けルールが残っているとエラーが発生する可能性がある
削除したフォルダを振り分け先とする仕分けルールなどが残っていると、ルールの実行時にエラーが発生することがあります。
仕分けルールに関連するフォルダを削除する場合は、先に新しいフォルダを作成し、そのフォルダが振り分け先となるようルールを変更してから削除すると良いでしょう。
Outlookのフォルダ名を変更する方法
Outlookのフォルダ名を変更するには、まず名前を変更したいフォルダを右クリックして「フォルダー名の変更」をクリックします。
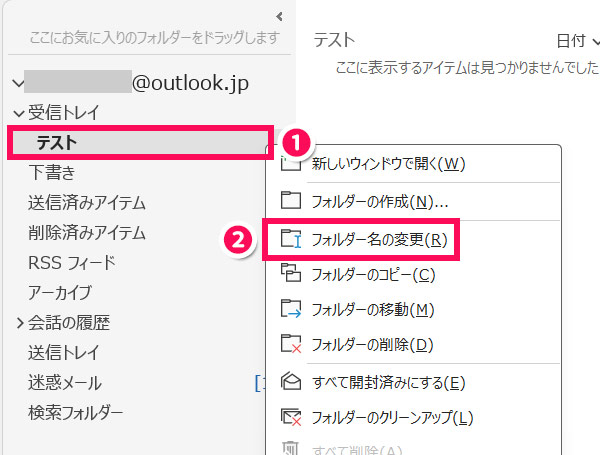
フォルダ名が編集できる状態になったら新しいフォルダ名を入力して[Enter]を押します。これでフォルダ名の変更は完了です。
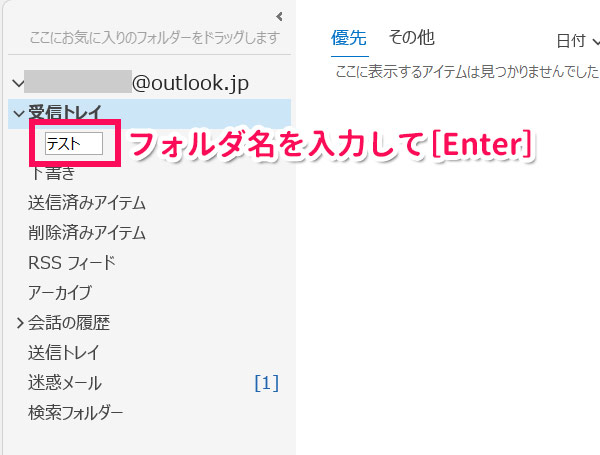
Outlookのフォルダを削除する方法
Outlookのフォルダを削除するには、まず削除したいフォルダを右クリックして「フォルダーの削除」をクリックします。
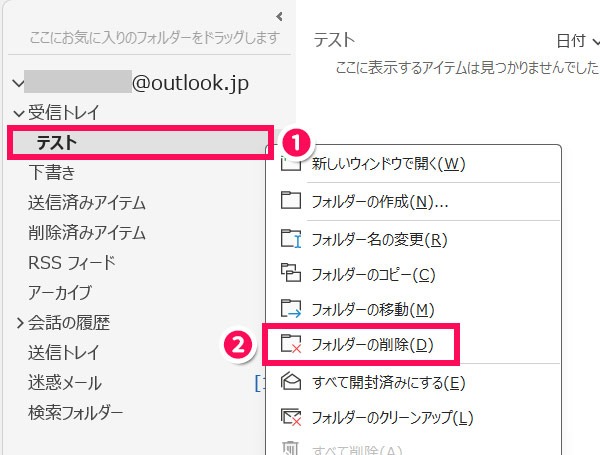
「“◯◯”を削除済みアイテムフォルダーに移動しますか?」という確認メッセージが表示されたら「はい」をクリックします。
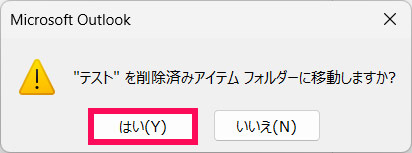
すると対象のフォルダが「削除済みアイテム」に移動します。
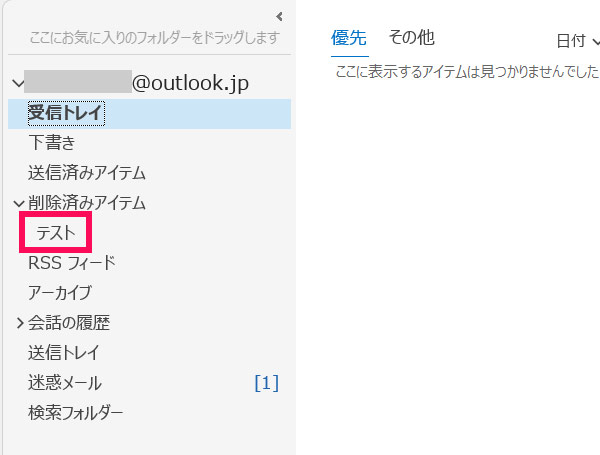
完全に削除したい場合は、「削除済みアイテム」に移動したフォルダを右クリックして「フォルダーの削除」をクリックします。
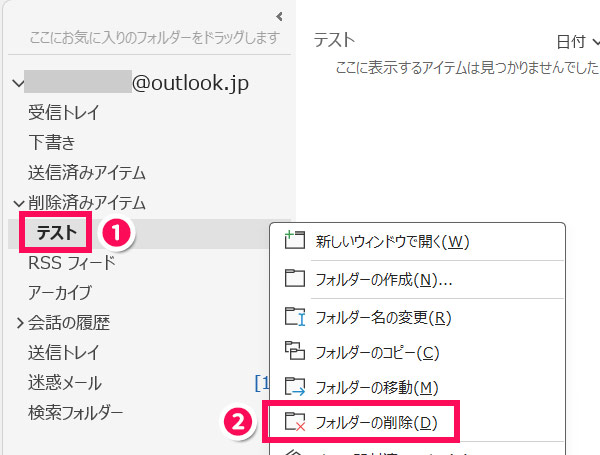
「このフォルダーとその内容をすべて削除しますか?」という確認メッセージが表示されたら「はい」をクリックします。
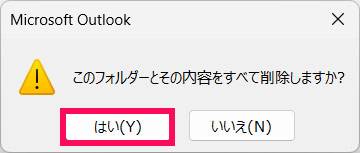
これでフォルダの削除は完了です。
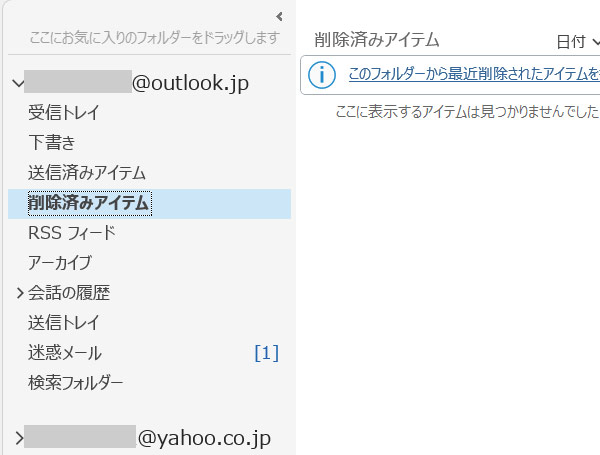
Outlookの仕分けルールを編集する方法
Outlookの仕分けルールを削除するには、まず「ホーム」タブを開き、「ルール」⇒「仕分けルールと通知の管理」の順にクリックします。「仕分けルールと通知」画面が表示されたら、編集したいルールを選択します。
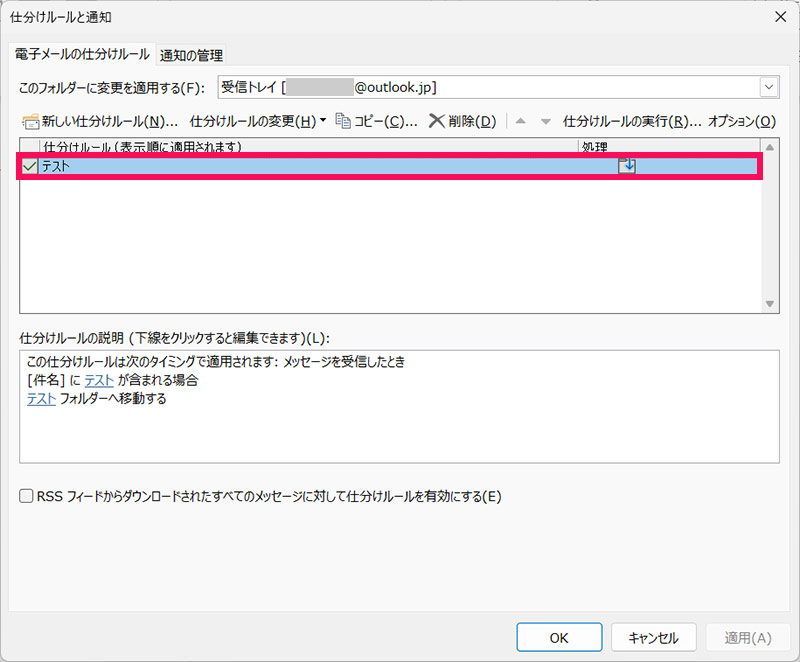
「仕分けルールの変更」をクリックし、サブメニューから目的に応じた項目をクリックします。
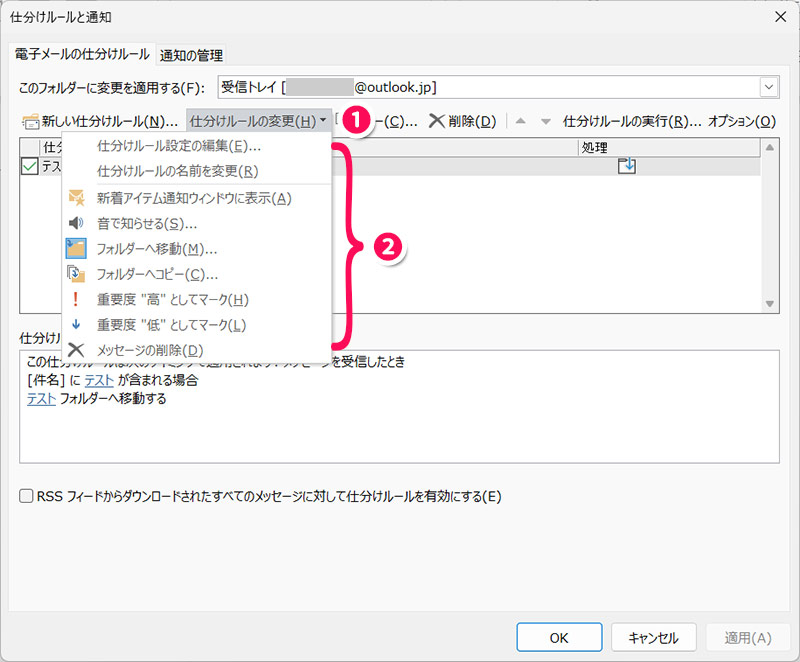
編集が完了したら「OK」をクリックして「仕分けルールと通知」画面を閉じます。これで作業は完了です。
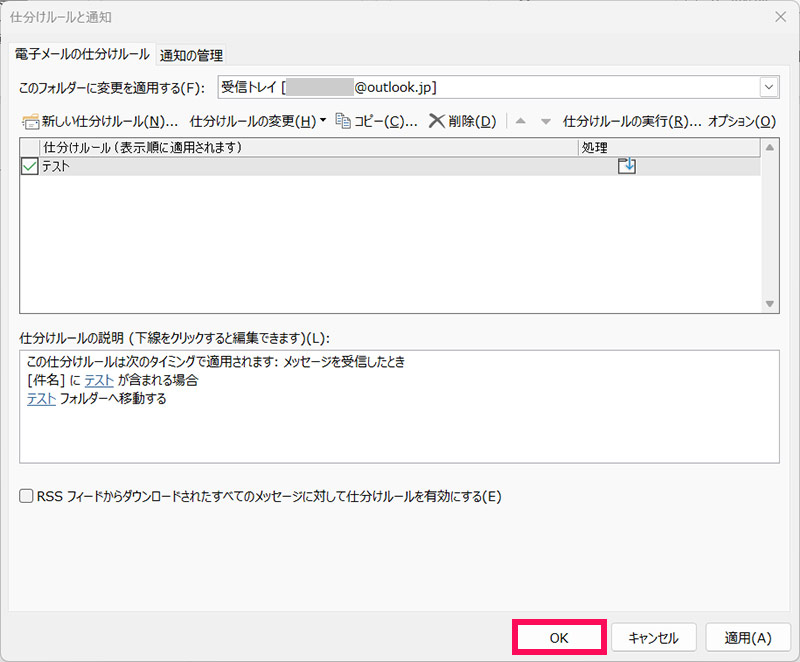
Outlookの仕分けルールを編集・削除する方法
Outlookの仕分けルールを削除するには、まず「ホーム」タブを開き、「ルール」⇒「仕分けルールと通知の管理」の順にクリックします。「仕分けルールと通知」画面が表示されたら、削除したいルールを選択して「削除」をクリックします。
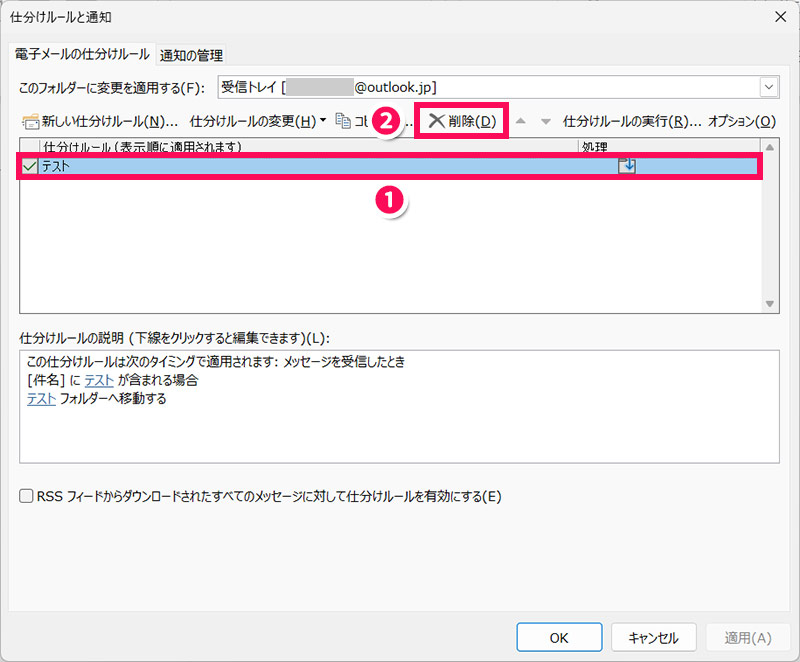
「仕分けルール“◯◯”を削除しますか?」という確認メッセージが表示されたら「はい」をクリックします。
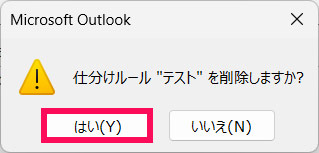
「OK」をクリックして「仕分けルールと通知」画面を閉じれば、仕分けルールの削除は完了です。
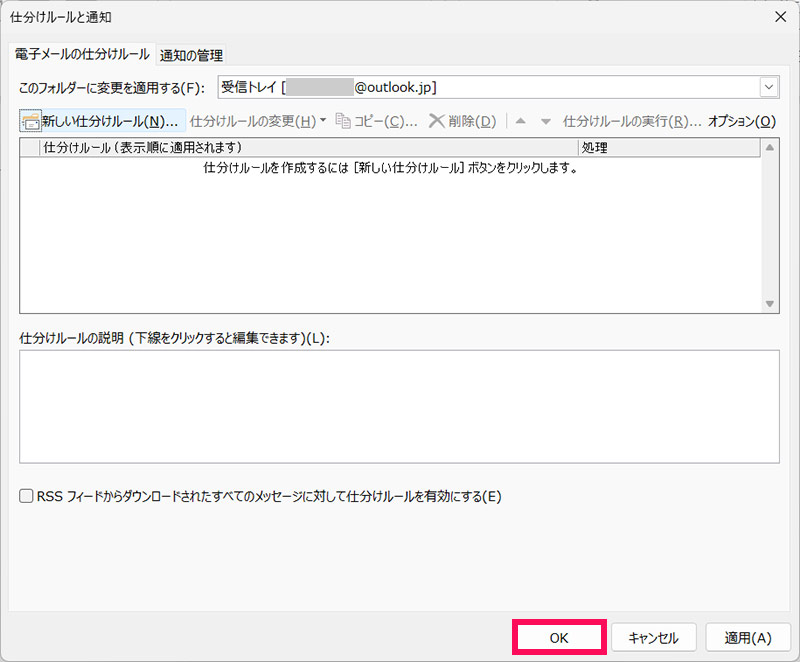
なお、仕分けルールを削除すると、それまで仕分けルールによって特定のフォルダに振り分けられていたメールは、すべて「受信トレイ」に振り分けられます。
まとめ
今回は、Outlookメールをフォルダに自動振り分けする方法をご紹介しました。
Outlookメールをフォルダに自動振り分けするには、振り分け先のフォルダを作成してから、仕分けルールを作成します。
仕分けルールを作成すれば、差出人のアドレスやドメイン、件名に含まれる文字列などを条件にメールを特定のフォルダに振り分けられます。メールが多すぎて管理が大変な場合は、ぜひこの機能を活用してみてくださいね。