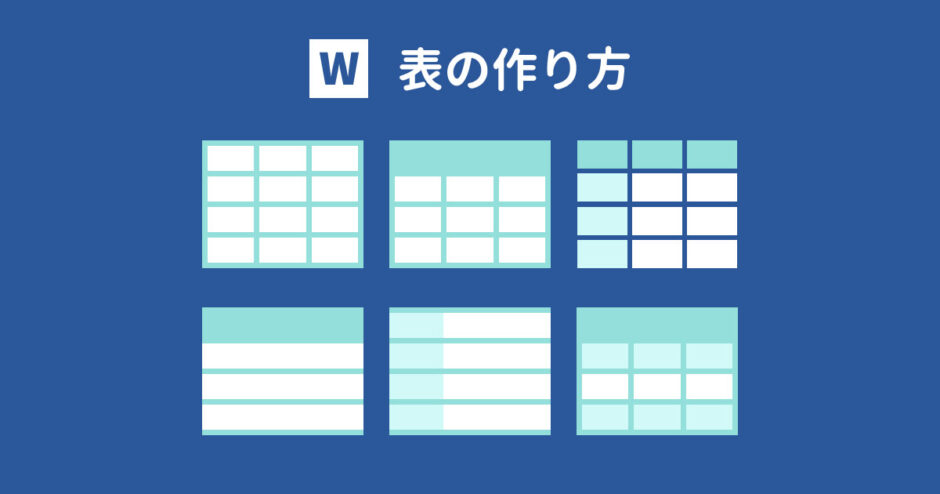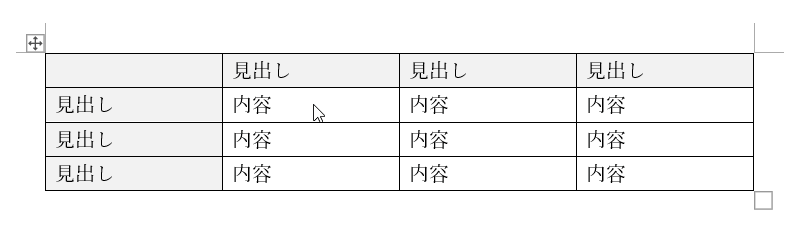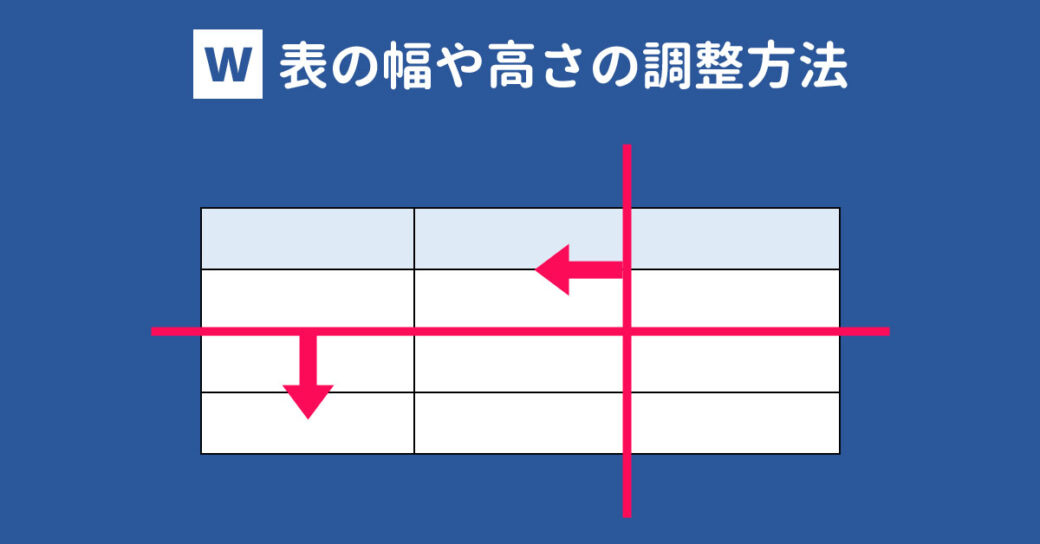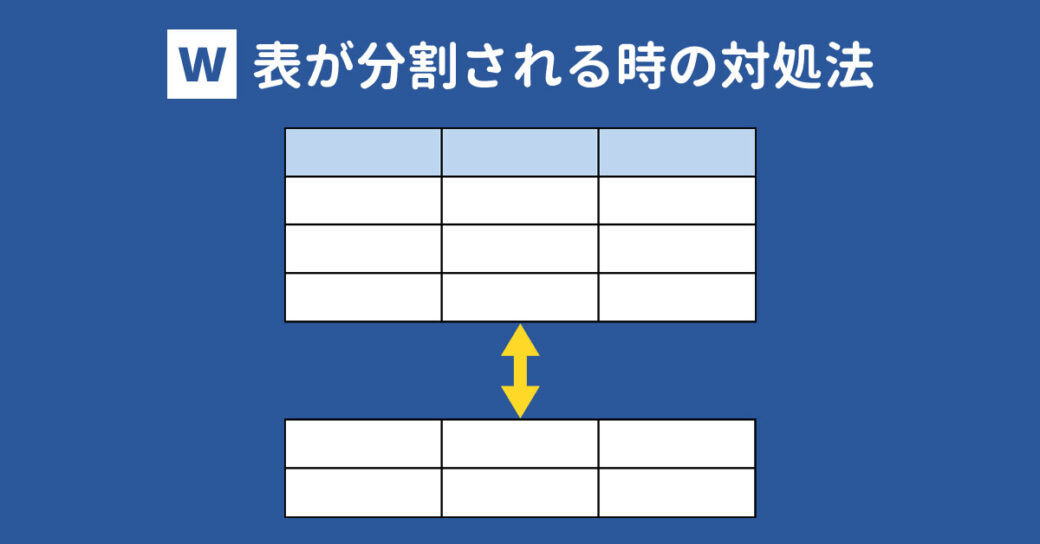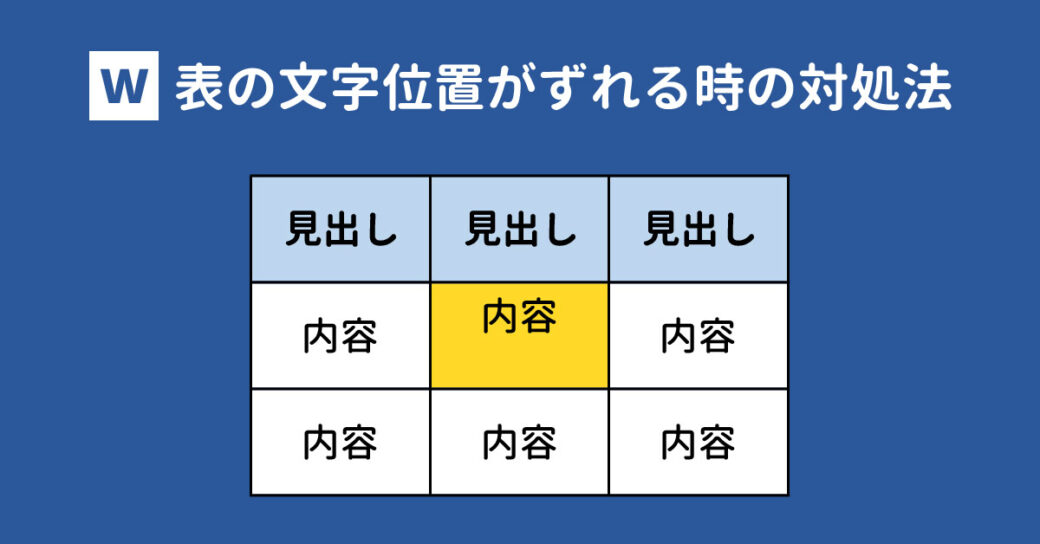当サイトはアフィリエイト広告を利用しています。
Wordでは文章を作成できるだけでなく、画像や表を挿入することもできます。
でも、Wordに慣れていないと表の作り方がよくわからなかったり、作りにくく感じたりしますよね。
そこで今回は、Wordの表の作り方を初心者向けにわかりやすく解説します。
Wordの表の作成方法
Wordで表を作成するには、まず表を挿入したい位置にカーソルを置いて「挿入」タブ⇒「表」をクリックします。
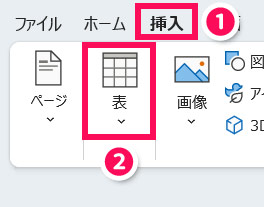
作りたい表が8行×10列以内なら、マス目をドラッグして作りたい行数×列数になったらクリックします。これで表が作成されます。
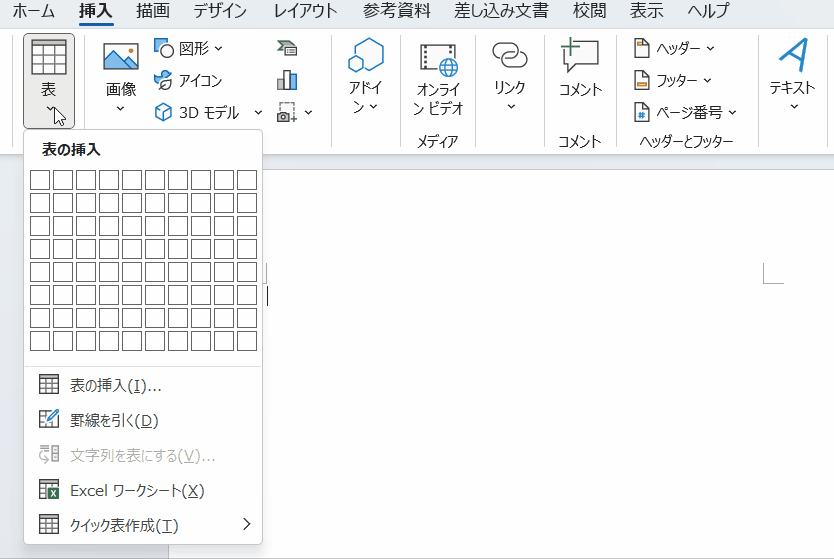
作りたい表が9行×11列以上なら、まず「表の挿入」を選択します。
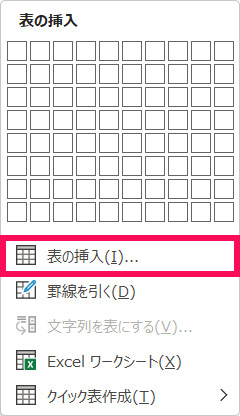
「表の挿入」が表示されたら、「列数」と「行数」を指定して「OK」をクリックします。
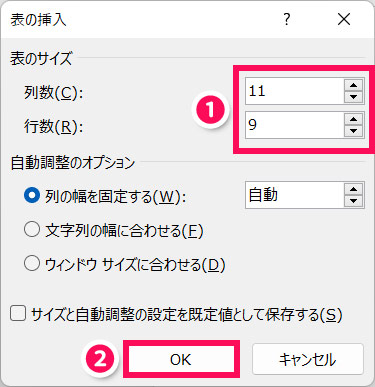
これで表が作成されます。
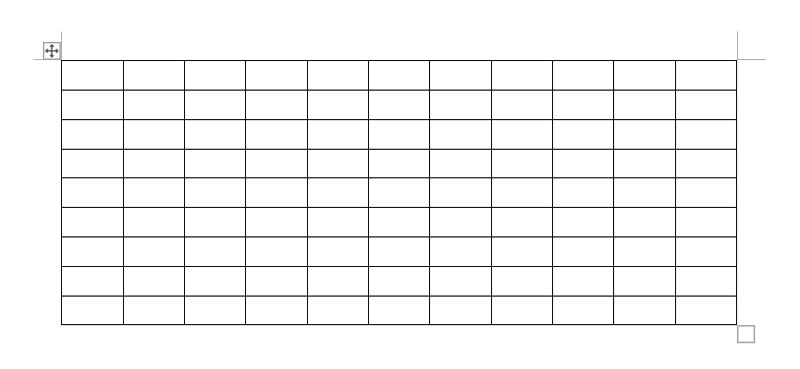
セルの中をクリックするとそのセルに文字を入力できます。
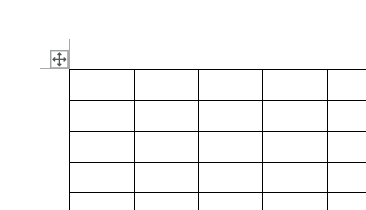
Wordの表の編集方法
Wordの表の編集方法をご紹介します。
表を作成したあと、以下のようなことをやりたいときに参考にしてみてください。
- 行列を追加・削除する
- セルを結合・分割する
- セルの幅・高さを変更する
- 線を引く・消す
- 文字の配置を変更する
- 文字を縦書きにする
- 表のデザインを変更する
行列を追加・削除する
行列を追加するには、表にカーソルを合わせてから追加したい行の左側、または列の上側にカーソルを持っていき、「+」が表示されたらクリックします。
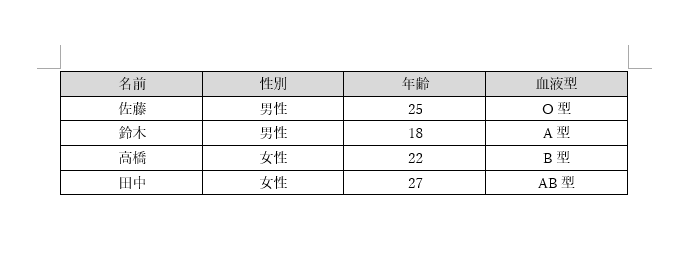
行列を削除するには、削除したい行または列のいずれかのセルの中にカーソルを置いて「レイアウト」タブ⇒「削除」から「行の削除」または「列の削除」を選択します。これでカーソルを置いた行または列が削除されます。
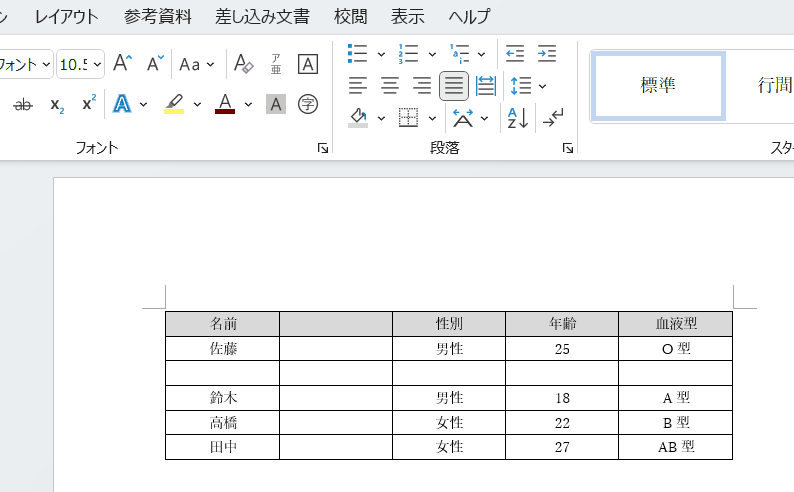
列を削除すると、削除した列の分だけ表の幅が小さくなりますが、表にカーソルを合わせると表示される十字カーソルをクリックし、「レイアウト」タブ⇒「自動調整」⇒「ウィンドウ幅に自動調整」を選択すると、表の幅がウィンドウ幅に合わせて調整されます。
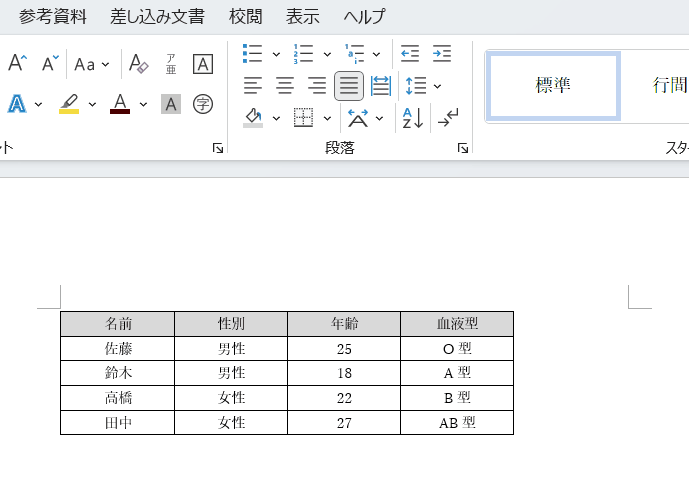
セルを結合・分割する
セルを結合するには、結合したいセルをドラッグで選択して「レイアウト」タブ⇒「セルの結合」をクリックします。
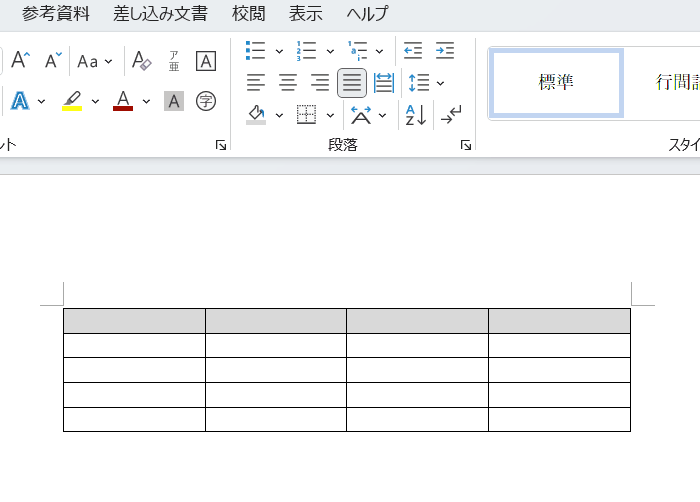
セルを分割するには、分割したいセルを選択して「レイアウト」タブ⇒「セルの分割」をクリックします。「セルの分割」が表示されたら、どのように分割するか指定して「OK」をクリックします。
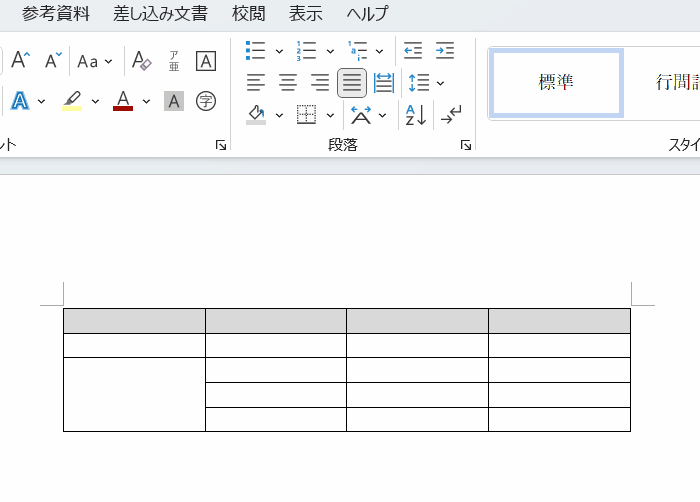
セルの幅・高さを変更する
セルの幅・高さを変更する方法(罫線を調整する方法)は以下の記事で詳しく解説していますので、そちらを参考にしてみてください。
線を引く・消す
線を引くには、まず表の中にカーソルを置いて「レイアウト」タブ⇒「罫線を引く」をクリックします。するとカーソルが鉛筆の形に変わるので、この状態で画面をドラッグします。
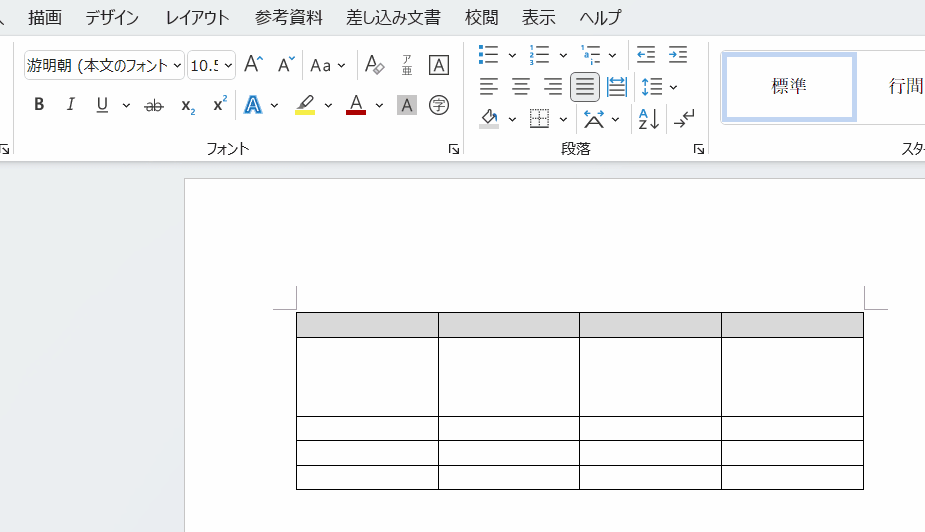
表に斜線を引きたい場合は以下の記事を参考にしてみてください。
線を消すには、まず表の中にカーソルを置いて「レイアウト」タブ⇒「罫線の削除」をクリックします。するとカーソルが消しゴムの形に変わるので、この状態で消したい線の上をドラッグします。
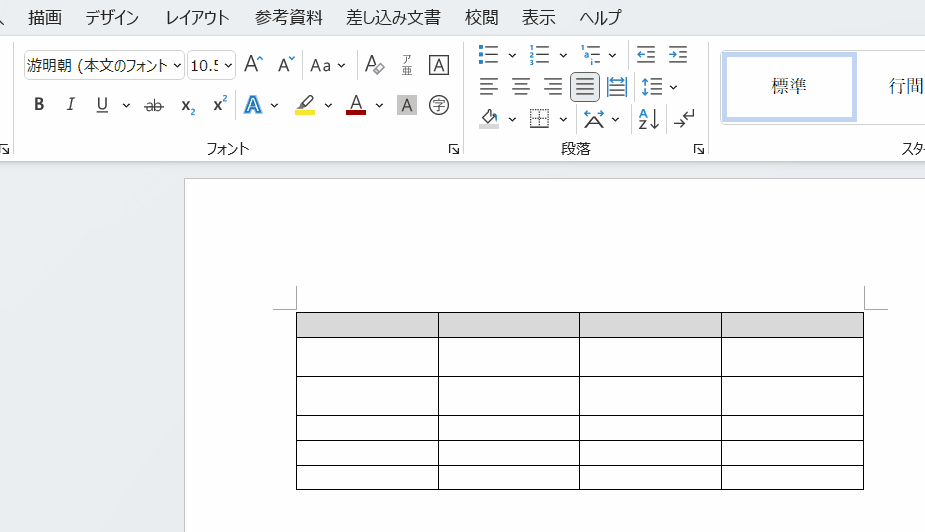
文字の配置を変更する
文字の配置を変更するには、配置を変更したい文字が入ったセルを選択して「レイアウト」タブ⇒枠内のいずれかをクリックします。
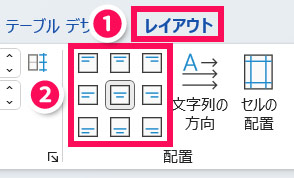
文字を縦書きにする
文字を縦書きにするには、縦書きにしたい文字が入ったセルを選択して「レイアウト」タブ⇒「文字列の方向」をクリックします。もう一度クリックすると横書きに戻ります。
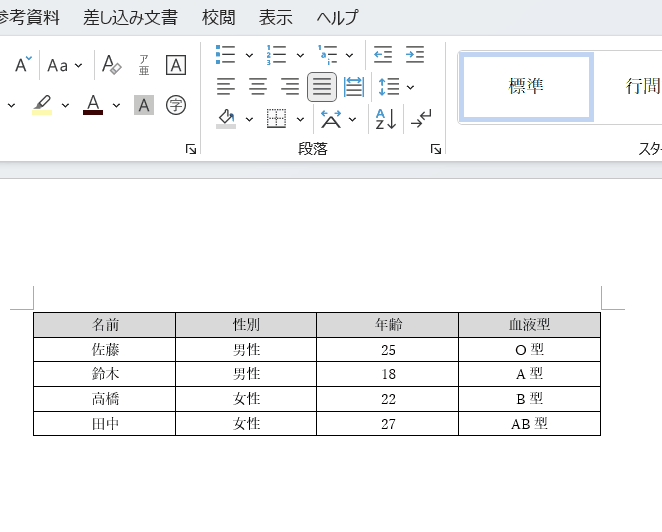
表のデザインを変更する
表のデザインを変更する方法を、以下の3つにわけてご紹介します。
- 線の形・太さ・色を変更する
- セルの背景色を変更する
- 既存のスタイルを適用する
線の形・太さ・色を変更する
線の形・太さ・色を変更するには、まず表の中にカーソルを置いて「テーブルデザイン」タブ⇒「飾り枠」グループで変更後の線の形・太さ・色を選択します。するとカーソルがブラシの形に変わるので、この状態で変更したい線の上をドラッグします。
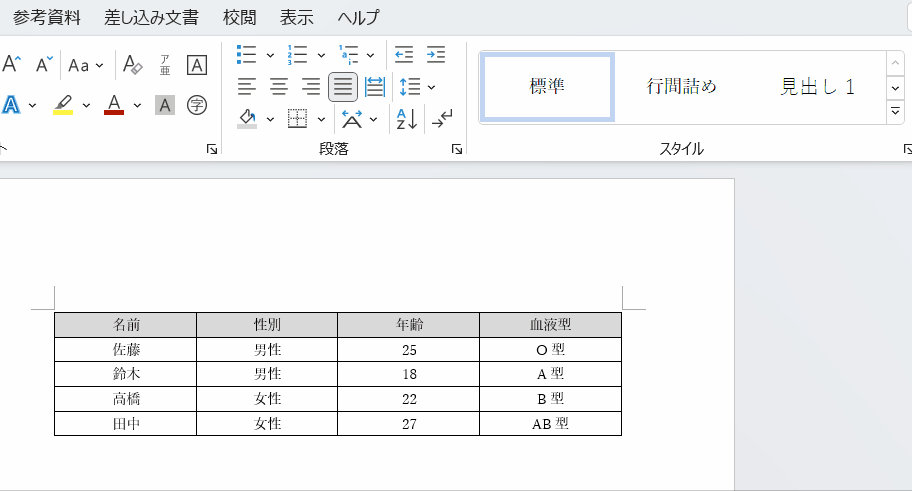
セルの背景色を変更する
セルの背景色を変更するには、背景色を変更したいセルを選択して「テーブルデザイン」タブ⇒「塗りつぶし」⇒背景色を選択します。
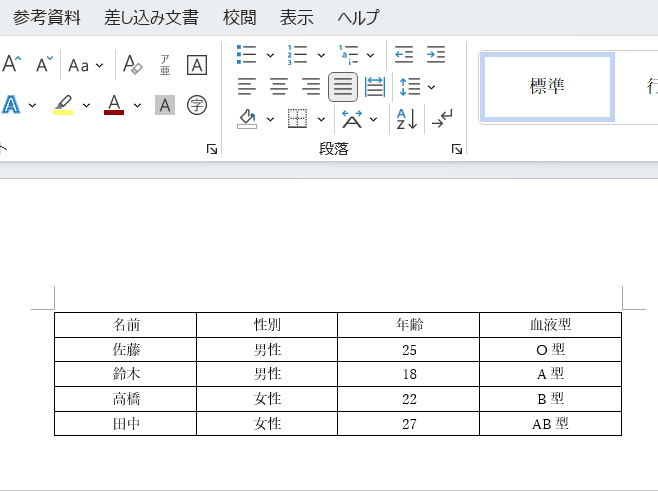
既存のスタイルを適用する
既存のスタイルを適用するには、表の中にカーソルを置いて「テーブルデザイン」タブ⇒「表のスタイル」グループの下矢印をクリックし、適用したいスタイルを選択します。
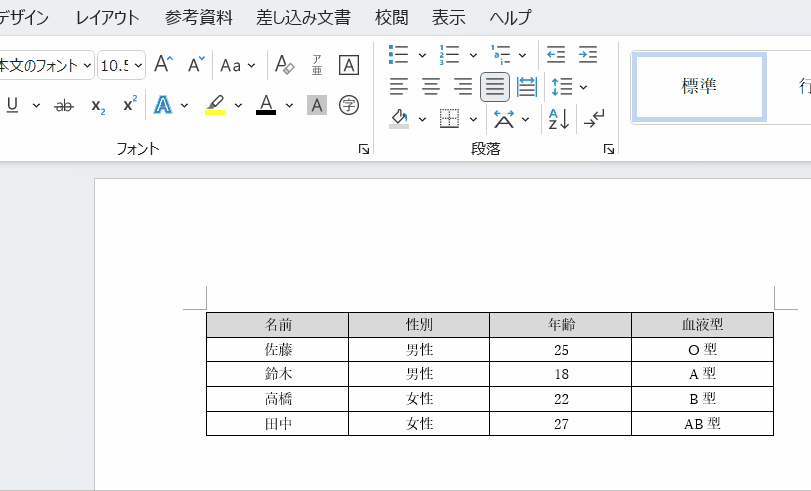
Wordの表の移動方法
Wordの表を移動するには、表にカーソルを合わせると表示される十字カーソルをドラッグします。
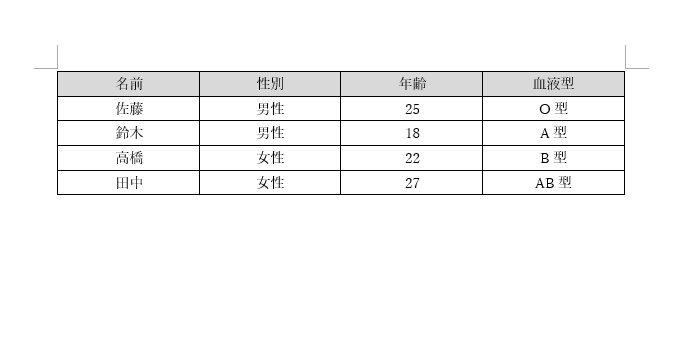
Wordの表の削除方法
Wordの表全体を削除するには、表にカーソルを合わせると表示される十字カーソルをクリックしてから[BackSpace]を押します。
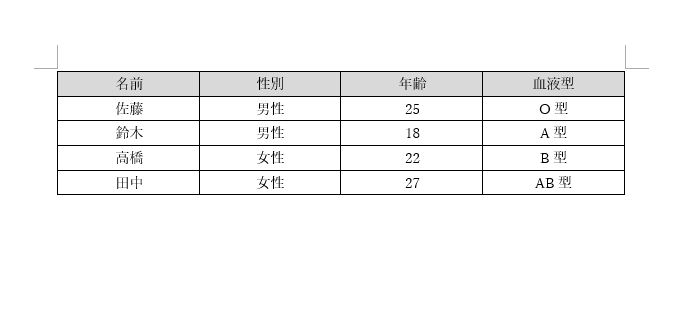
表の文字だけ削除するには、十字カーソルをクリックしてから[Delete]を押します。
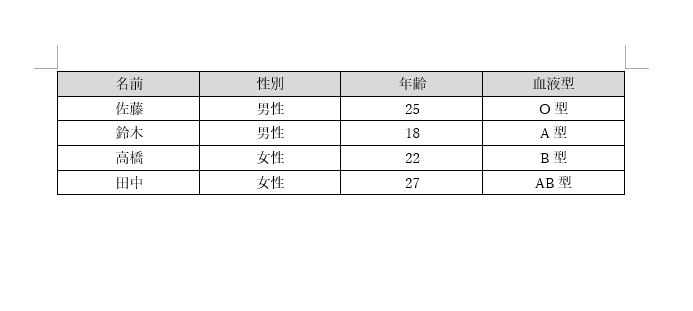
Wordの表を1ページに収める方法
Wordの表が微妙にページをはみ出してしまった場合、1ページに収める方法には以下のようなものがあります。
- フォントサイズ・行間・用紙の余白を調整する
- セルの上下の余白を調整する
- 行の途中で改ページする
詳しくは以下の記事で解説していますので、そちらをご覧ください。
Wordの表の文字がずれるときの対処法
Wordの表の一部のセルだけ文字がずれてしまった場合、他のセルと文字の位置を揃える方法には以下のようなものがあります。
- 改行を削除する
- 配置を変更する
- 行間を変更する
- 図形のアンカーの位置を変更する
詳しくは以下の記事で解説していますので、そちらをご覧ください。改行すると左右のセルで行の位置が揃わなくなるときの対処法や、右側にまだ余白があるのに勝手に改行されてしまうときの対処法などもご紹介しています。
まとめ
今回は、Wordの表の作り方を初心者向けにわかりやすく解説しました。
Wordでの表作成は慣れれば簡単ですが、最初はどこを操作したら思ったとおりの表にできるのかわからないと思います。慣れるまではこの記事を参考にしてみてくださいね。