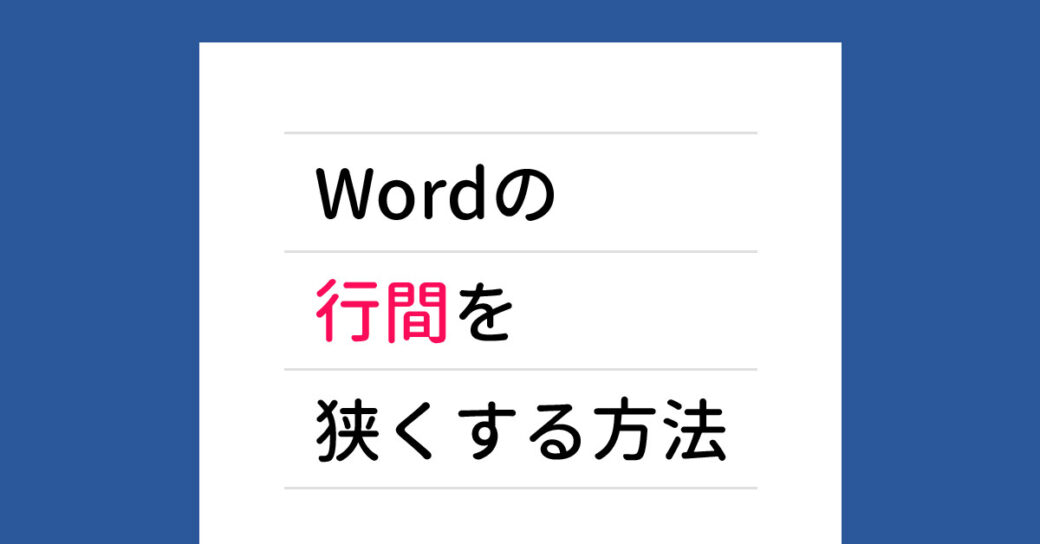当サイトはアフィリエイト広告を利用しています。
Wordには図形を作成する機能がありますが、この機能はただ単に図形を挿入できるだけではなく、図形の中に文字を入れることもできます。
そこで今回は、Wordで図形の中に文字を入れる方法をご紹介します。
Wordで図形の中に文字を入れる方法
Wordで図形の中に文字を入れるには、まず「挿入」タブ⇒「図形」から挿入したい図形を選択します。
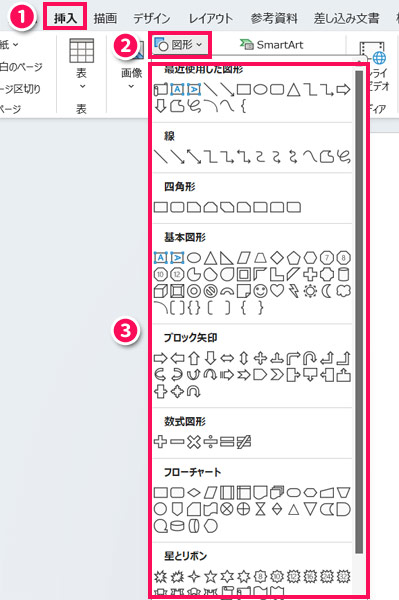
図形を選択するとカーソルが「+」に変わるので、この状態で画面をドラッグします。すると、ドラッグした位置・サイズで図形が作成されます。図形が作成されると自動的にカーソルが図形の中に移動するので、そのまま文字を入力します。これで図形の中に文字が入ります。
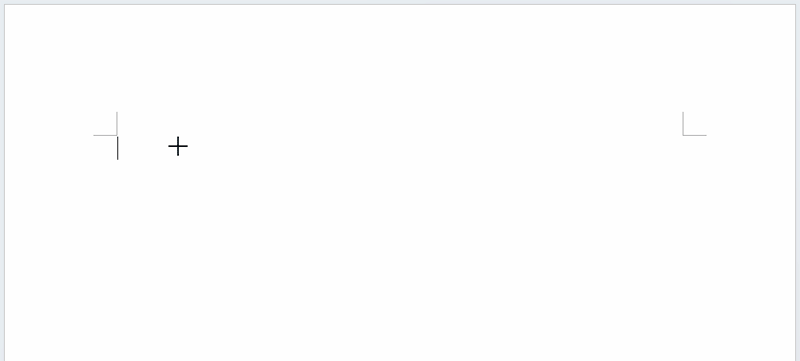
カーソルが図形の外に出ている場合は、図形の中をクリックしましょう。そうするとカーソルが図形の中に移動し、図形の中に文字を入力できる状態になります。
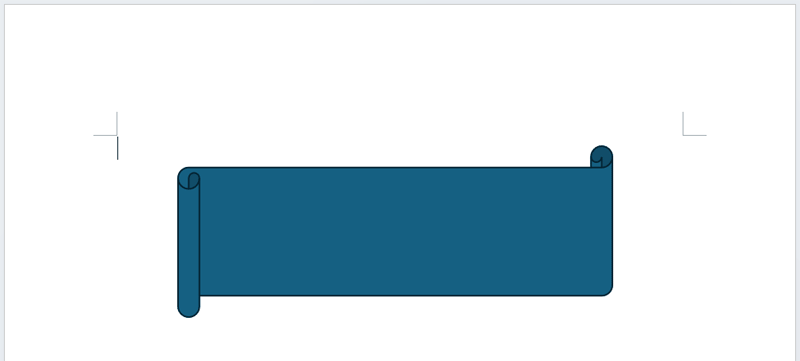
Wordで図形の中の文字が見えないときの対処法
Wordで図形の中の文字が見えない場合は、「図形の塗りつぶしの色」と「文字の色」を確認してみましょう。たとえばどちらも「白」になっている場合、白い図形の上に白で文字を入力していることになるので、「文字は入力されているのに見えない」という状況になってしまいます。
図形の塗りつぶしの色を確認するには、図形を選択した状態で「図形の書式」タブ⇒「図形の塗りつぶし」をクリックします。色を変更したい場合は希望の色をクリックしましょう。
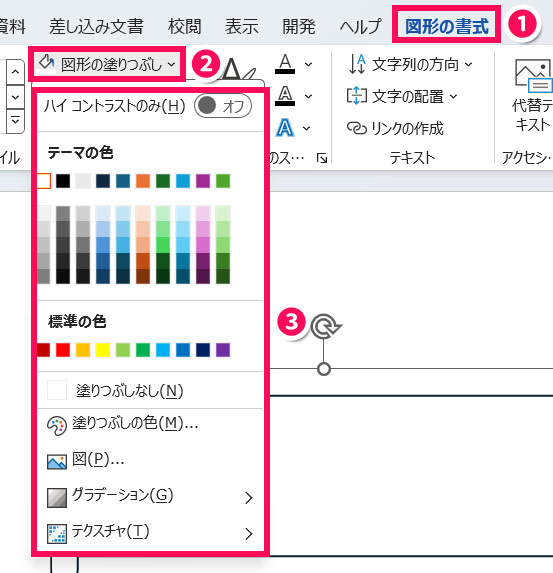
文字の色を確認するには、図形を選択した状態で「ホーム」タブ⇒「フォントの色」の右の矢印をクリックします。色を変更したい場合は同様に希望の色をクリックしましょう。
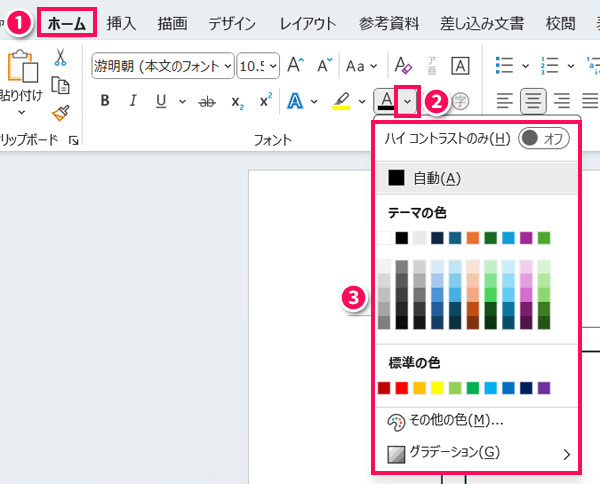
Wordで図形の中の文字を調整する方法
Wordで図形の中の文字を調整する方法を、以下の3つに分けてご紹介します。
- 位置を調整する方法
- 行間を調整する方法
- 余白を調整する方法
位置を調整する方法
横方向の文字の位置を調整するには、図形を選択した状態で「ホーム」タブ⇒「段落」グループの枠内(画像参照)から希望の位置を選択します。

縦方向の文字の位置を調整するには、図形を選択した状態で「図形の書式」タブ⇒「文字の配置」から希望の位置を選択します。
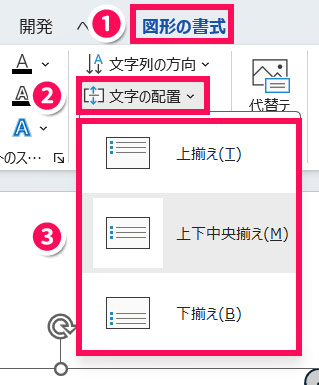
行間を調整する方法
文字の行間を調整するには、まず図形を選択した状態で「ホーム」タブ⇒「段落」グループの右下のボタンをクリックします。

「段落」が表示されたら、「インデントと行間隔」タブの「間隔」の設定項目を変更します。「行間」を「最小値」に、「間隔」に行間の値を指定し、「1ページの行数を指定時に文字を行グリッド線に合わせる」のチェックを外しましょう。最後に「OK」をクリックします。
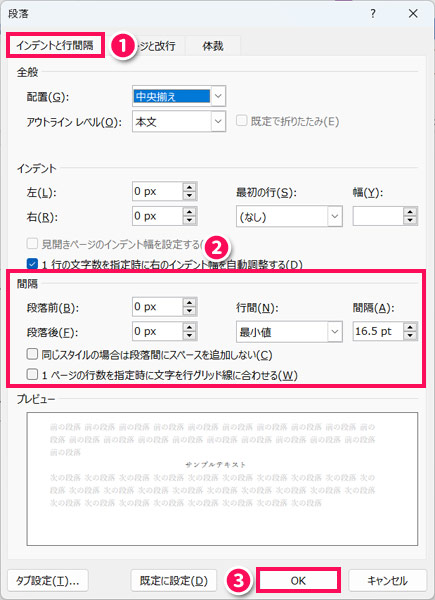
これで行間が指定した値になります。
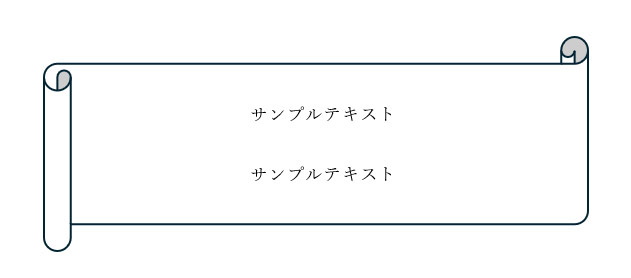
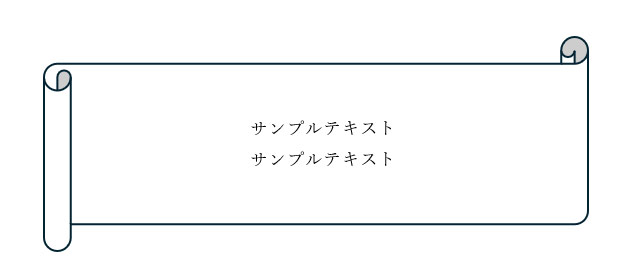
行間の調整方法については以下の記事でも解説していますので、よろしければあわせてご覧ください。
余白を調整する方法
文字と図形の間の余白を調整するには、まず図形を選択した状態で図形を右クリックし、「図形の書式設定」をクリックします。
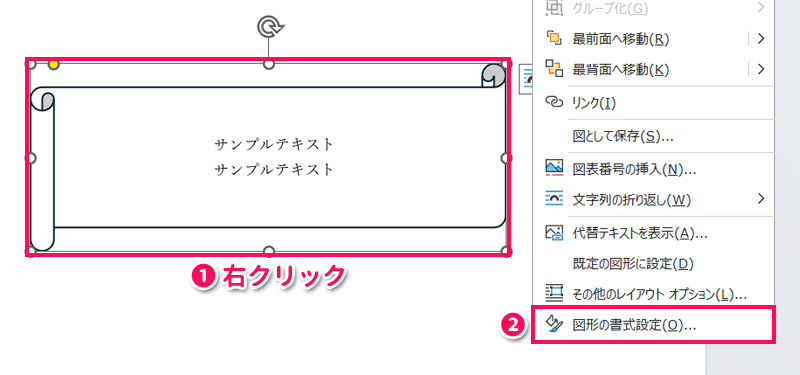
すると画面右側に「図形の書式設定」が表示されるので、「レイアウトとプロパティ」をクリックします。あとは「◯余白」の値を変更すればOKです。
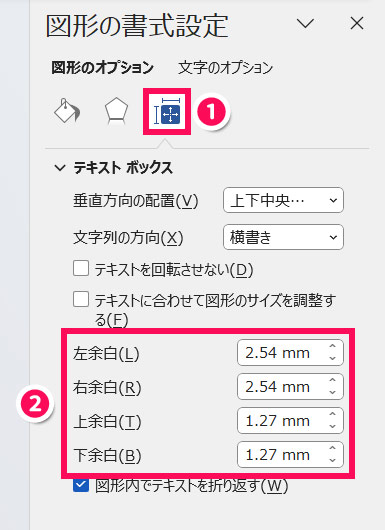
まとめ
今回は、Wordで図形の中に文字を入れる方法をご紹介しました。
Wordでは、図形を作成すると自動でカーソルが図形の中に移動するため、作成直後に文字を入力するだけで図形の中に文字を入れることができます。図形の中の文字は位置や行間、余白の調整も可能ですよ。