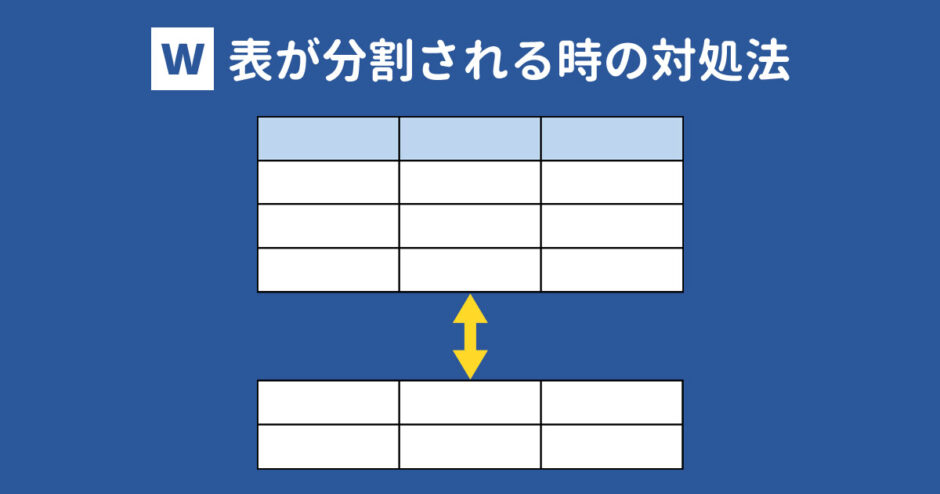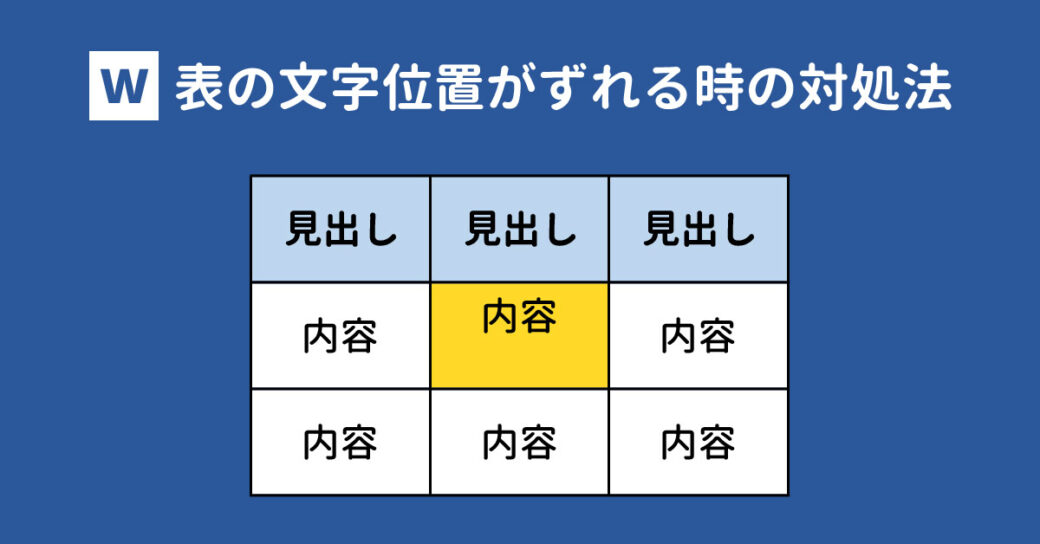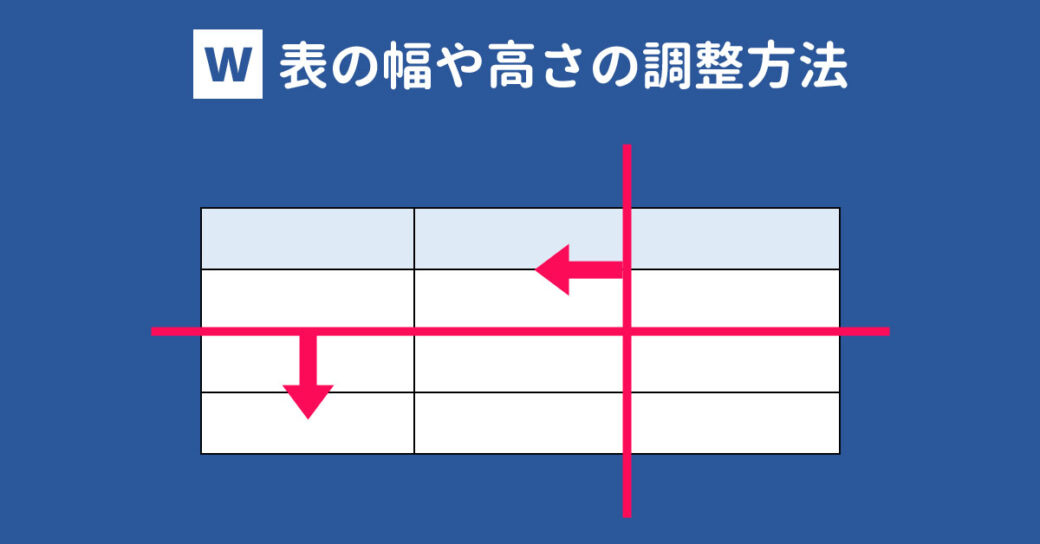当サイトはアフィリエイト広告を利用しています。
Wordで表を作成していると、1ページに収めたいのにページをまたいでしまうことがあります。
今回はそんなときに知っていると役立つ、Wordの表を1ページに収める方法をご紹介します。
どうしても1ページに収まりきらない場合の対処法として、表のタイトル行を次ページ以降に表示させる方法もあわせてご紹介します。
Wordの表を1ページに収める方法
Wordの表を1ページに収める方法には、以下のようなものがあります。
- フォントサイズ・行間・用紙の余白を調整する
- セルの上下の余白を調整する
- 行の途中で改ページする
方法1:フォントサイズ・行間・用紙の余白を調整する
フォントサイズ・行間を調整するには、まず表の中にカーソルを置くと左上に表示される十字カーソルをクリックして表全体を選択します。
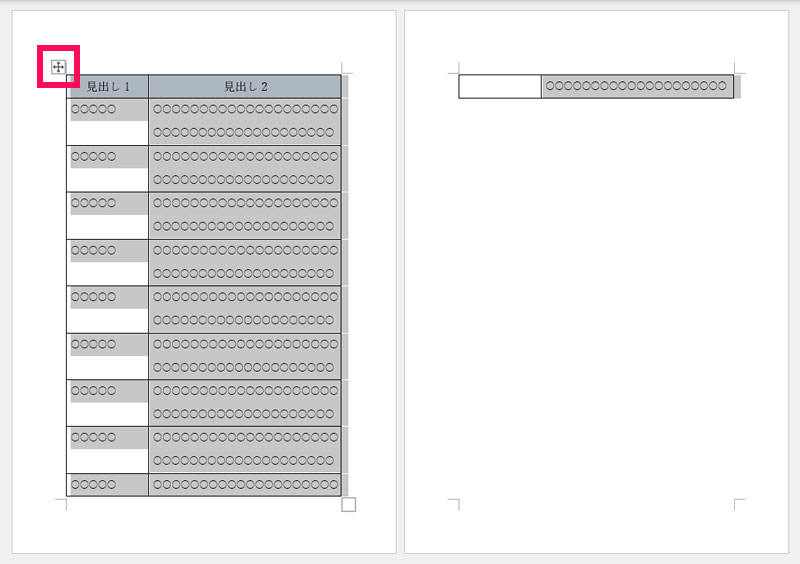
フォントサイズを縮小するには、「ホーム」タブの「フォントサイズの縮小」をクリックします。
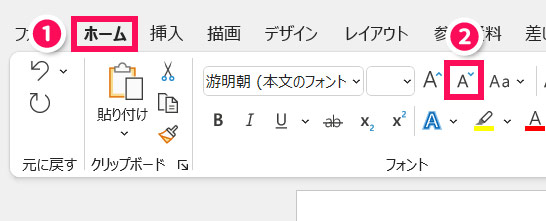
行間を狭くするには、まず「ホーム」タブ⇒「段落」グループの右下のボタンをクリックします。
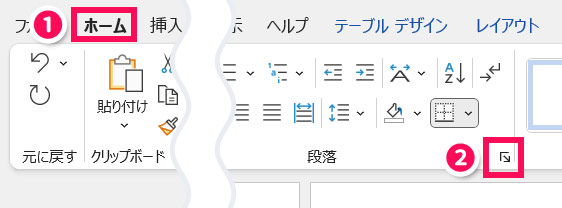
「段落」が表示されたら、「インデントと行間隔」タブを開き、「行間」や「間隔」を指定して「OK」をクリックします。おすすめは「固定値」です。
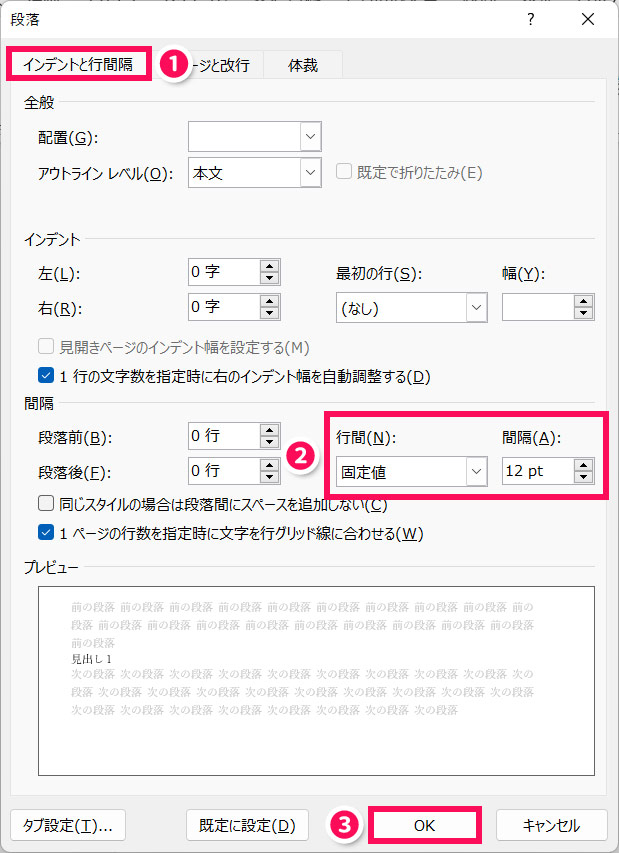
用紙の余白を狭くするには、まず「レイアウト」タブ⇒「ページ設定」の右下のボタンをクリックします。
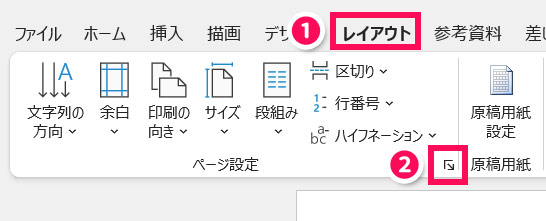
「ページ設定」が表示されたら「余白」タブを開き、上下左右の余白の数値を小さくして「OK」をクリックします。
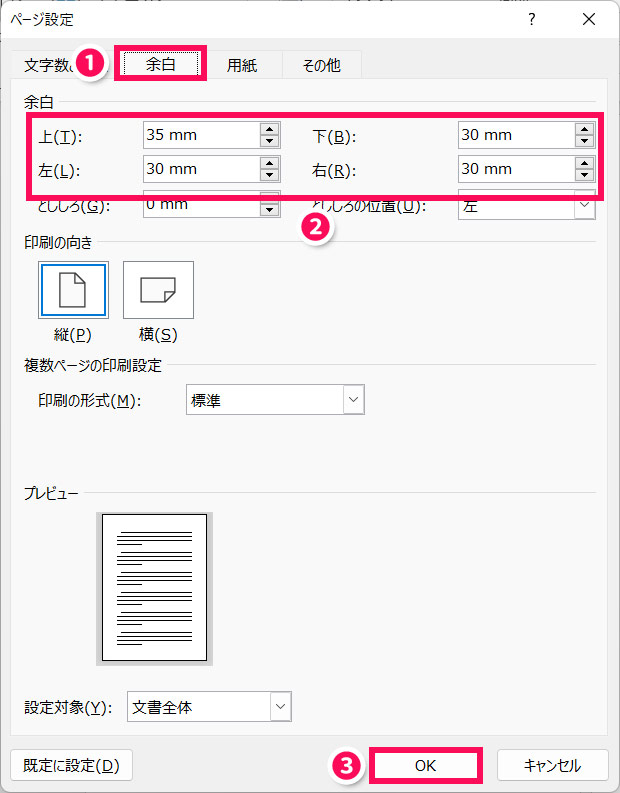
ただ、用紙の余白を狭くすると、このように空白ができてしまうことがあります。
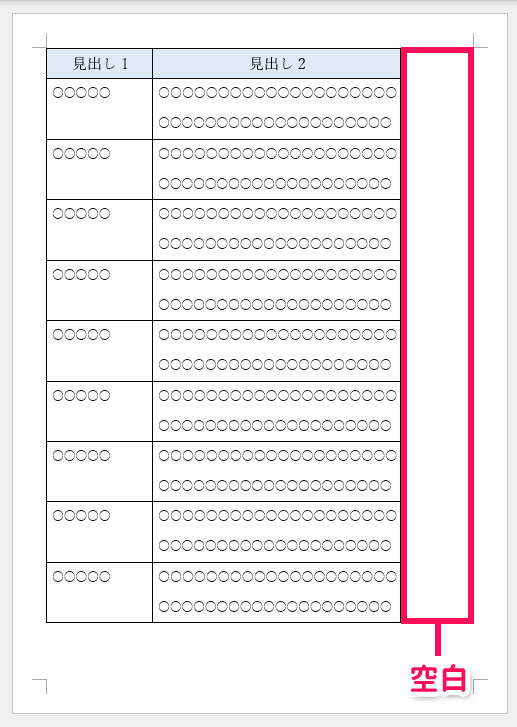
この空白を詰めるには、表の中にカーソルを置くと左上に表示される十字カーソルをクリックして表全体を選択し、「レイアウト」タブ⇒「自動調整」⇒「ウィンドウ幅に自動調整」を選択します。
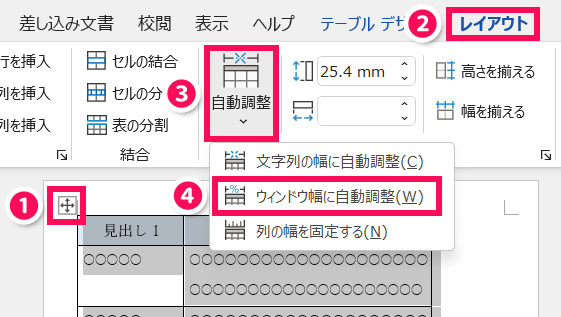
これで空白が詰められます。
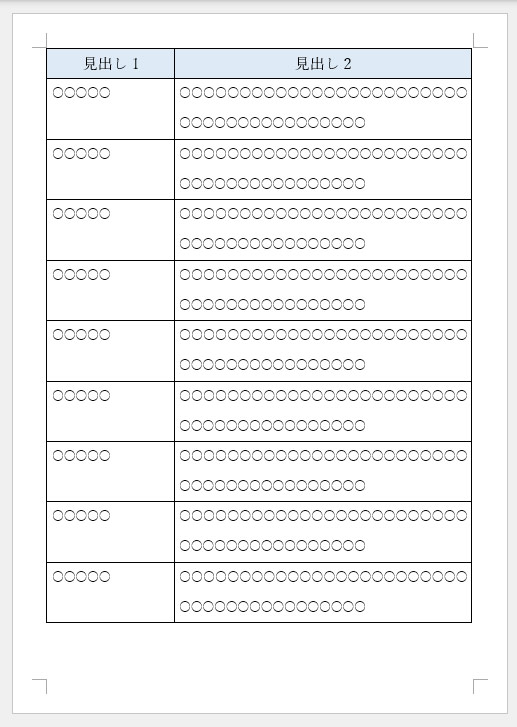
方法2:セルの上下の余白を調整する
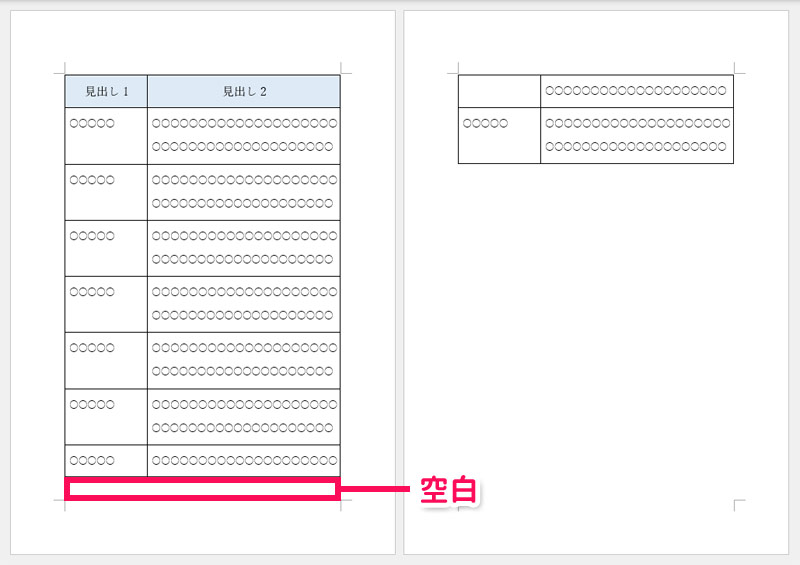
セルの上下に余白が設定されていると、表と表の間に空白が入った状態で表がページをまたいでしまうことがあります。
このような場合は、セルの上下の余白を調整しましょう。セルの上下の余白を調整するには、まず表の中にカーソルを置くと左上に表示される十字カーソルをクリックして表全体を選択し、「レイアウト」タブ⇒「セルの配置」をクリックします。
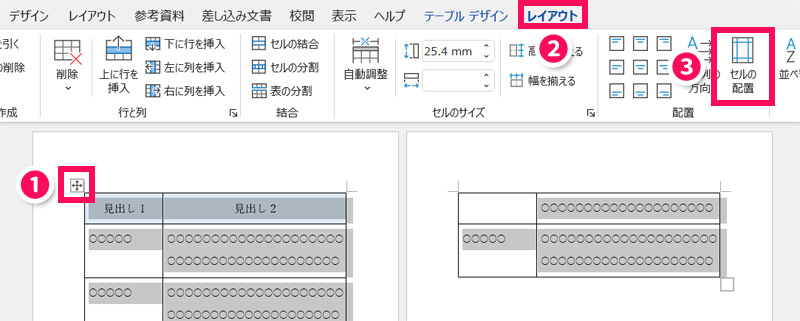
「表のオプション」が表示されたら、上下の余白を「0mm」にして「OK」をクリックします。
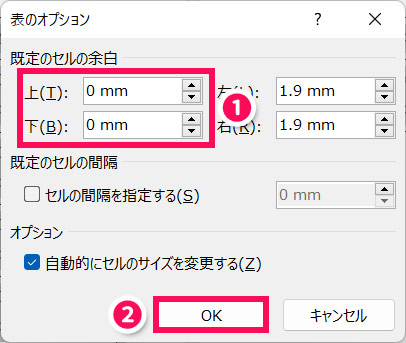
これで空白が詰められて表が1ページに収まります。
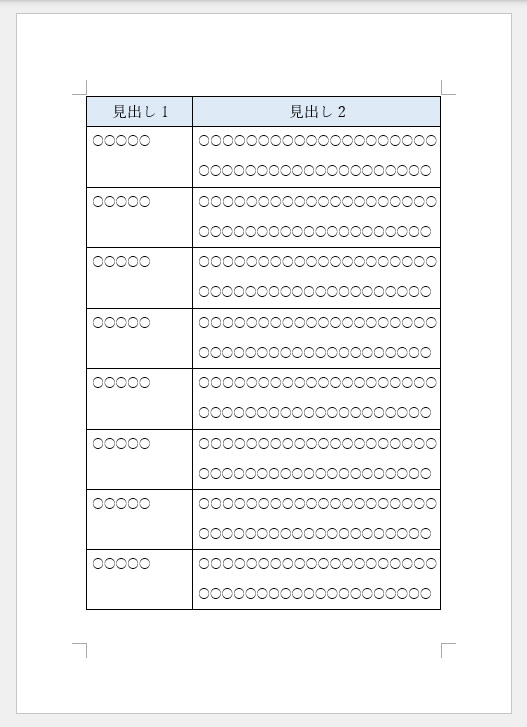
方法3:行の途中で改ページする
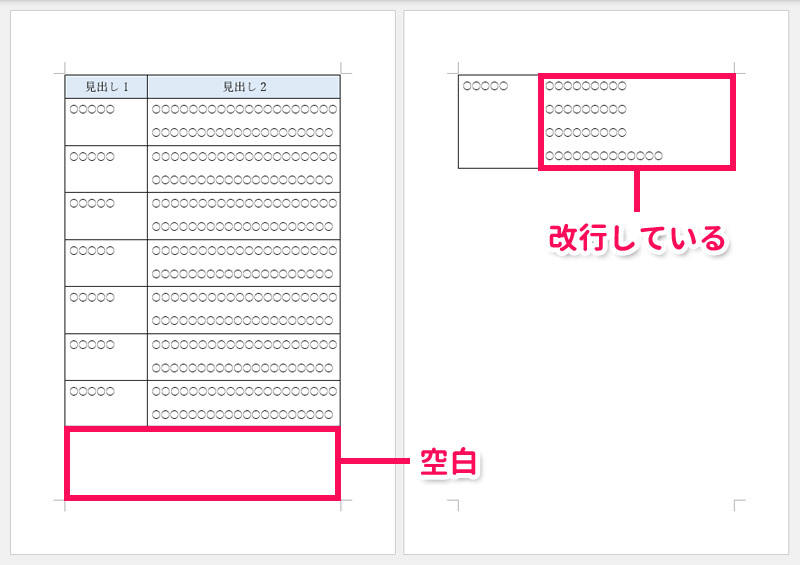
行の途中で改ページしない設定になっていると、1つのセルで改行したとき、表と表の間に空白が入った状態で表がページをまたいでしまうことがあります。
このような場合は、行の途中で改ページされる設定にしましょう。行の途中で改ページするには、まず表の中にカーソルを置くと左上に表示される十字カーソルを右クリックして「表のプロパティ」を選択します。
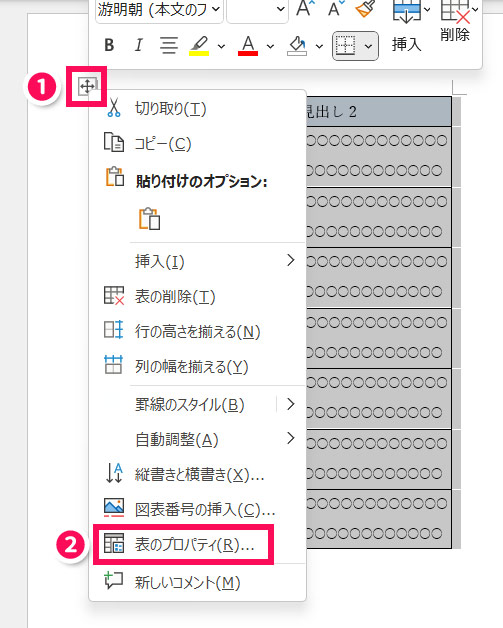
「表のプロパティ」が表示されたら「行」タブを開き「行の途中で改ページする」にチェックを付けて「OK」をクリックします。
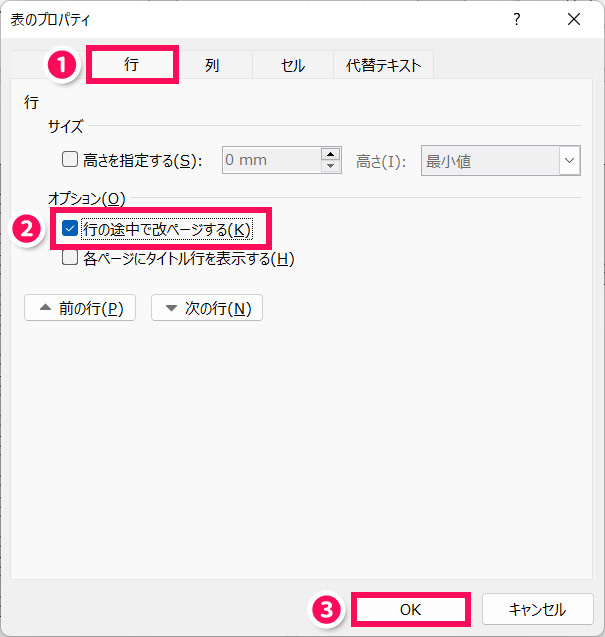
これで空白が詰められます。ただこれでも1ページに収まらないと思うので、1ページに収めたい場合はここからさらに方法1や方法2を使いましょう。
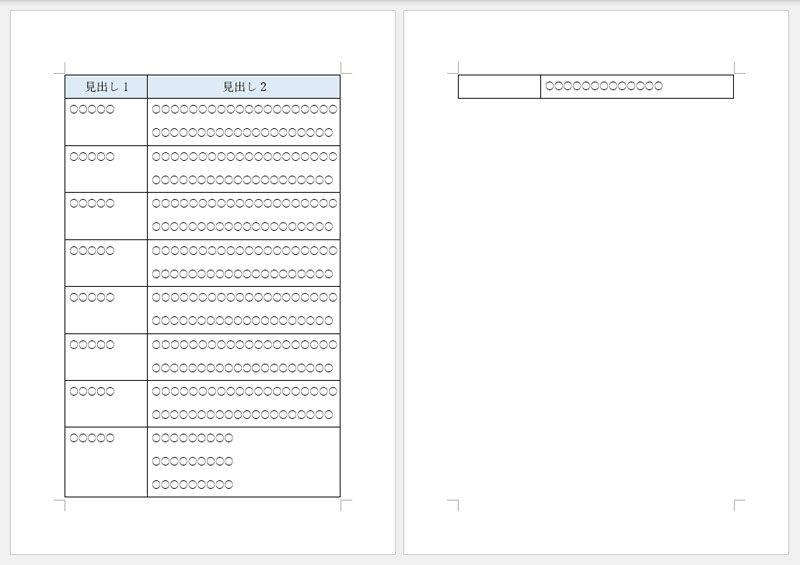
Wordの表のタイトル行を次ページ以降にも表示させる方法
どうしても表が1ページに収まりきらない場合は、タイトル行を次ページ以降にも表示させて見やすくしましょう。
表のタイトル行を次ページ以降にも表示させるには、表のタイトル行にカーソルを置いて「レイアウト」タブを開き、「タイトル行の繰り返し」をクリックします。
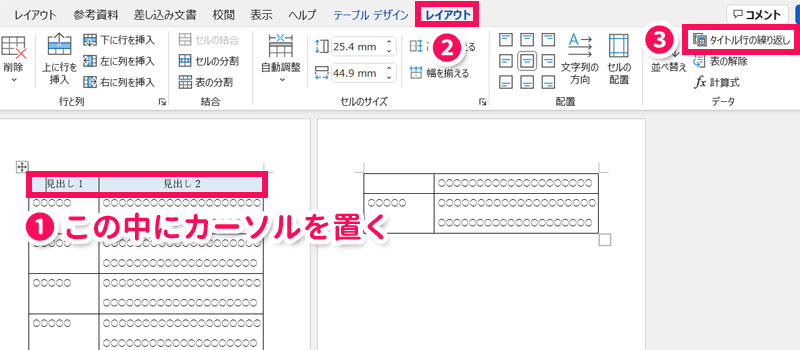
これで次ページ以降にもタイトル行が表示されます。
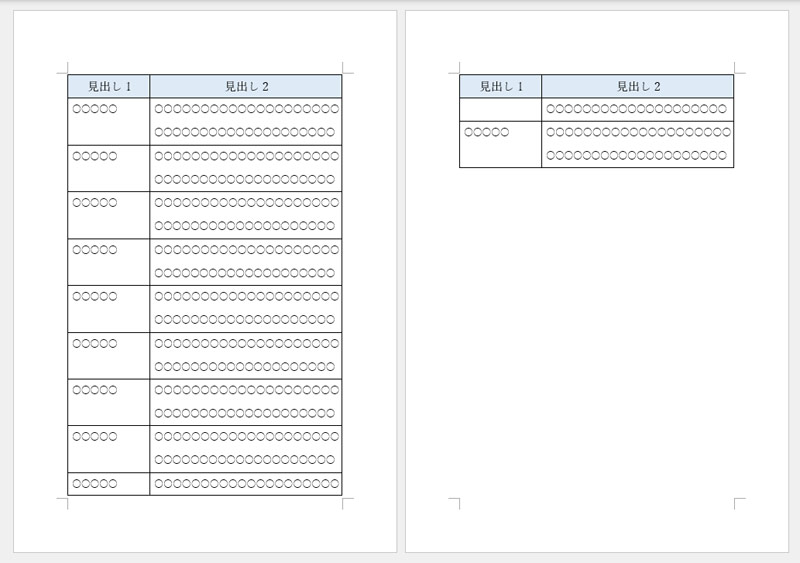
Wordでイメージ通りの表を作成する方法
Wordでイメージ通りの表を作成できなくてお困りの方には、以下の記事もおすすめです。セル内の文字がずれるときの対処法や、セルの幅や高さの調整方法などを解説しています。
まとめ
今回は、Wordの表を1ページに収める方法をご紹介しました。
表が1ページに収まらないときは、フォントサイズ・行間・余白を調整するか、行の途中で改ページされる設定にしましょう。
どうしても1ページに収まりきらない場合は、タイトル行を次ページ以降にも表示させると見やすい表になりますよ。