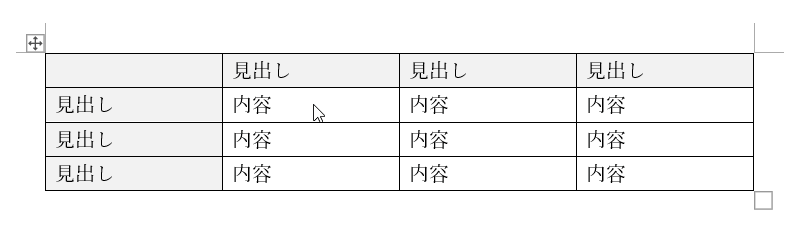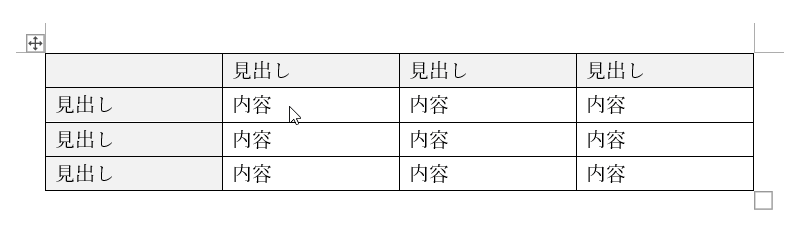当サイトはアフィリエイト広告を利用しています。
今回は、Wordの表に斜線を引く方法をご紹介します。
この記事を読めば、Wordで表を作成するとき、左上のセルや空欄のセルに斜線を引けるようになります。
斜線が入ったセルに文字を入れる方法や、斜線の消し方などもあわせてご紹介しますね。
Wordの表の単一セルに斜線を引く方法
Wordの表の単一セルに斜線を引くには、斜線を引きたいセルを選択して「ホーム」タブ⇒「罫線」⇒「斜め罫線」をクリックします。
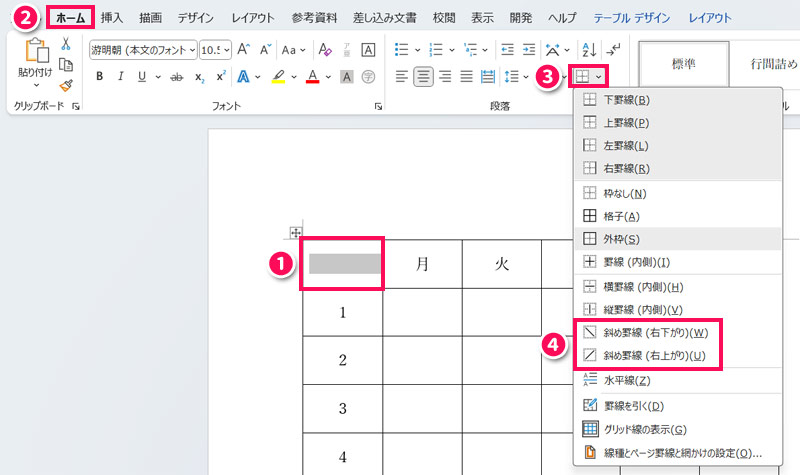
これで斜線が引かれます。
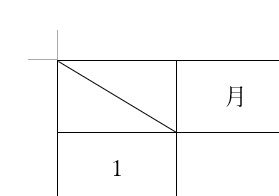
Wordの表の複数セルに斜線を引く方法
Wordの表の複数セルに斜線を引く方法を、以下の2パターンに分けてご紹介します。
- 複数の単一セルに同時に斜線を引く場合
- 複数セルに対して1本の斜線を引く場合
複数の単一セルに同時に斜線を引く場合
斜線を引きたいセルが複数ある場合は、そのセルをすべて選択した状態で「ホーム」タブ⇒「罫線」⇒「斜め罫線」をクリックします。
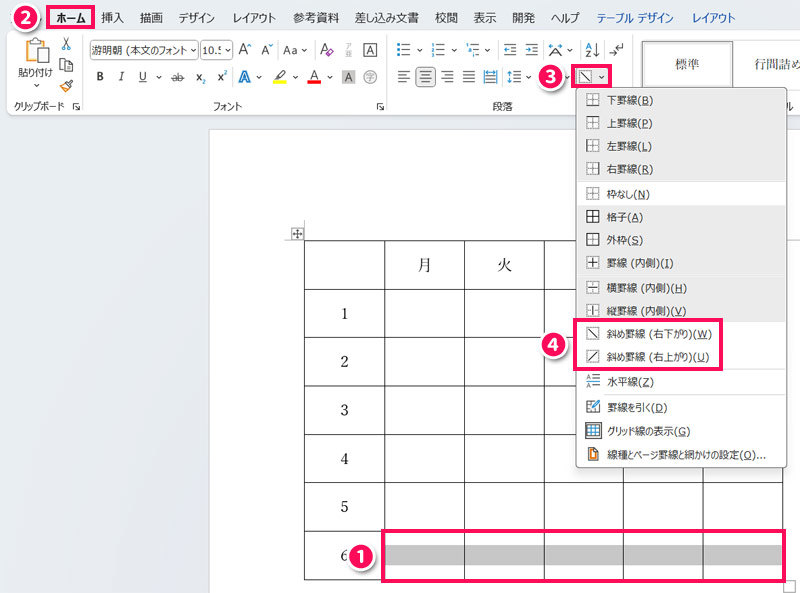
これで選択したセルに同時に斜線が引かれます。
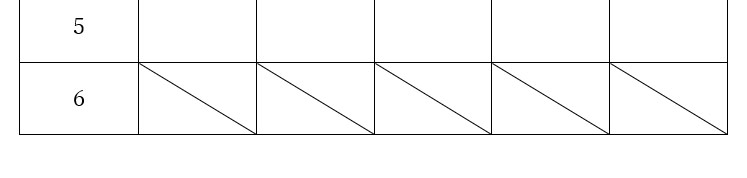
複数セルに対して1本の斜線を引く場合
複数セルに対して1本の斜線を引く場合は、図形を使って手動で斜線を引きます。
まず「挿入」タブ⇒「図形」⇒「線」をクリックします。
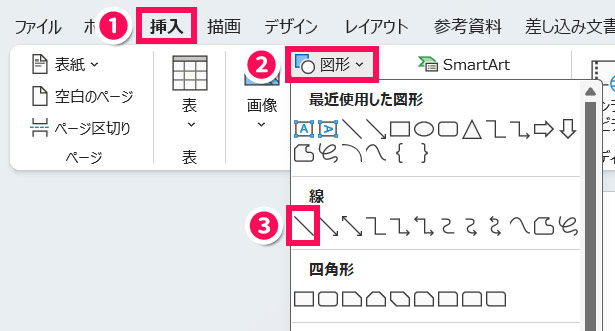
斜線の始点をクリックし、終点までドラッグします。これで斜線が引かれます。
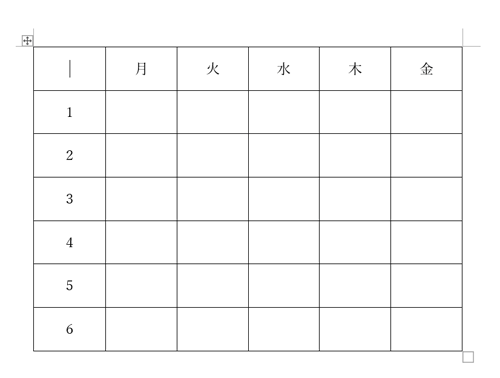
斜線の色を変更するには、斜線を選択して「図形の書式」タブ⇒「図形の枠線」⇒斜線の色をクリックします。
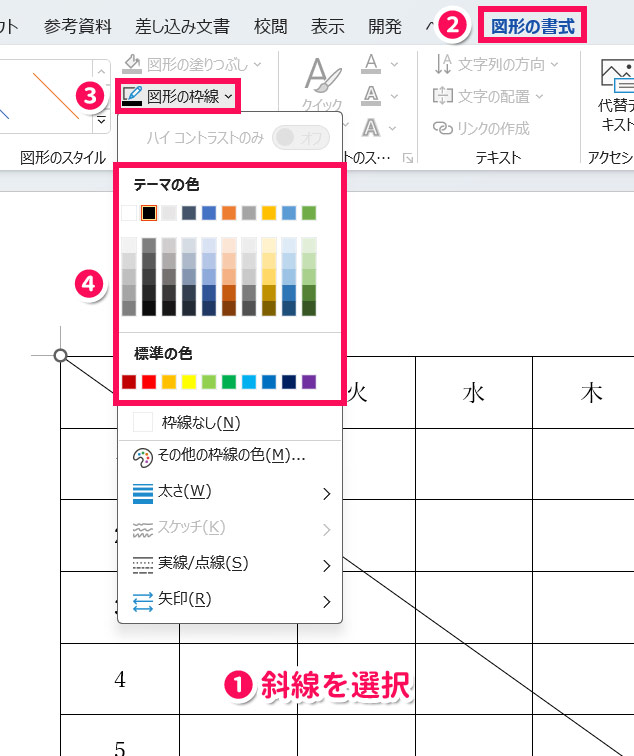
Wordの表の斜線のセルに文字を入れる方法
Wordの表の斜線のセルに文字を入れる方法には、以下のようなものがあります。
- テキストボックスと罫線を使う
- 2つのセルと図形を使う
いずれもセルの幅や高さを変更するとデザインが崩れるため、変更するたびに調整が必要になります。
方法1:テキストボックスと罫線を使う
まず「挿入」タブ⇒「テキストボックス」⇒「横書きテキストボックスの描画」または「縦書きテキストボックスの描画」をクリックします。
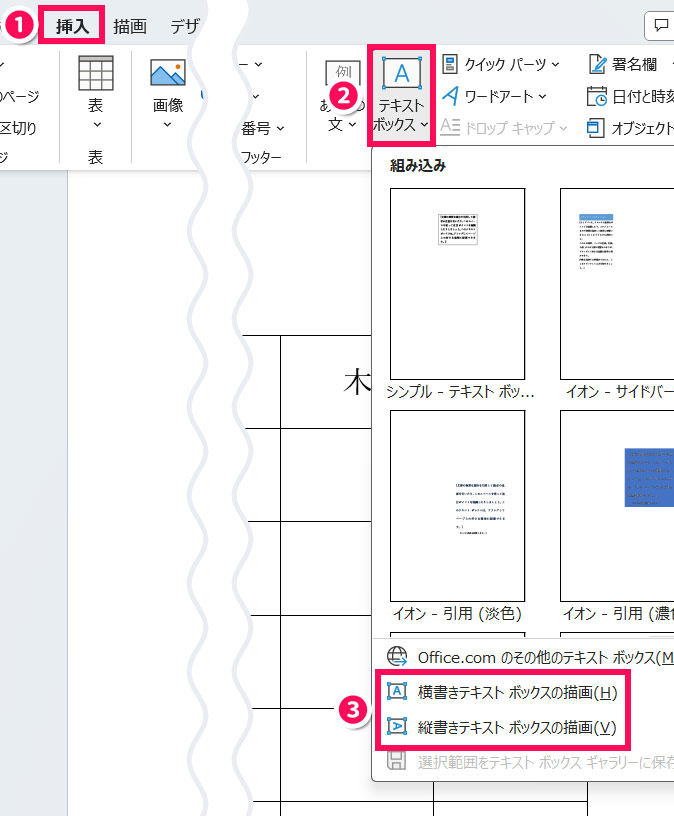
斜線のセルに入れたい文字幅くらいになるよう画面をドラッグします。するとテキストボックスが作成されます。
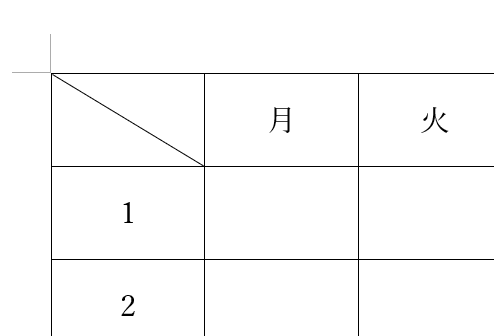
テキストボックスの中をクリックして文字を入力します。このとき、必要であればテキストボックスの幅の調整も行います。
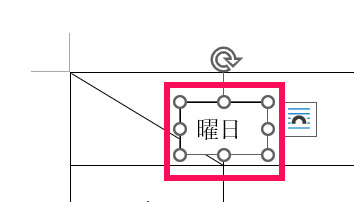
テキストボックスの枠線を非表示にするため、テキストボックスを選択して「図形の書式」タブ⇒「図形の枠線」⇒「枠線なし」をクリックします。
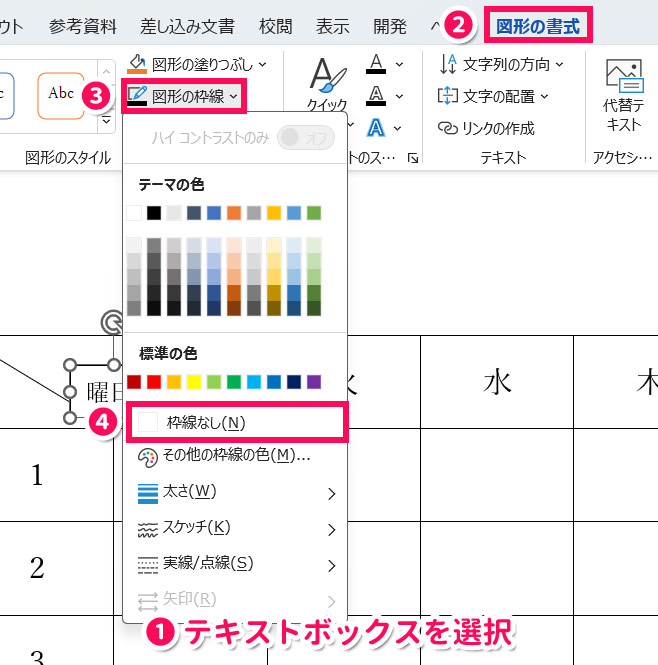
テキストボックスが罫線の後ろに配置されるよう、テキストボックスを選択して右上のレイアウトオプション⇒「背面」をクリックします。
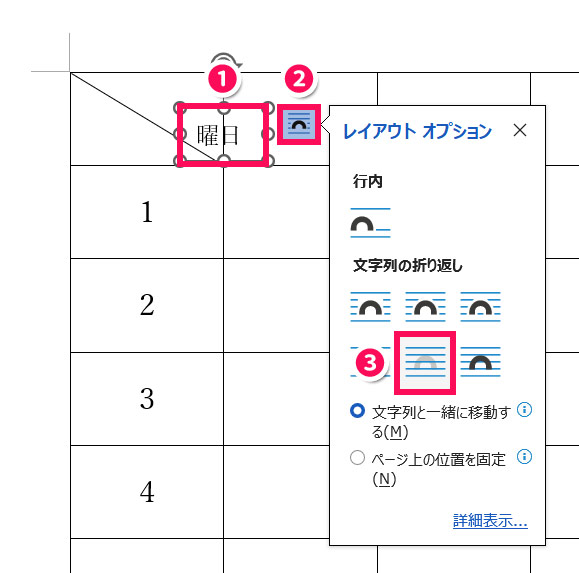
テキストボックスを配置したい位置までドラッグします。
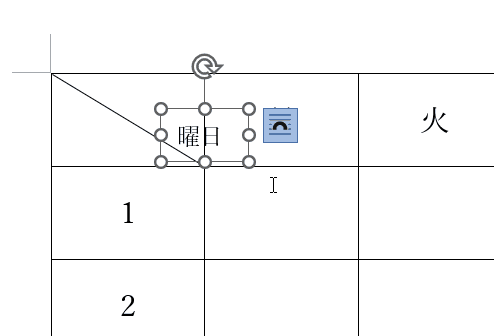
同様のやり方で斜線の反対側にも文字を配置したら作業完了です。
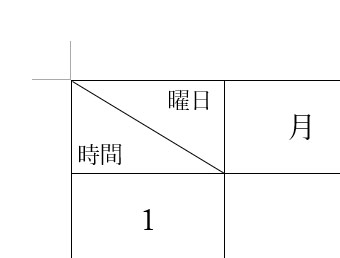
方法2:2つのセルと図形を使う
まず2つのセルのうち、上のセルに右上に表示したい文字を、下のセルに左下に表示したい文字を入力します。上の文字は右寄せに、下の文字は左寄せにしておきましょう。
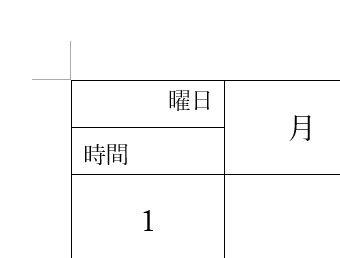
2つのセルの間の罫線を白にするため、まず表内にカーソルを置いて「テーブルデザイン」タブ⇒「ペンの色」⇒白をクリックします。
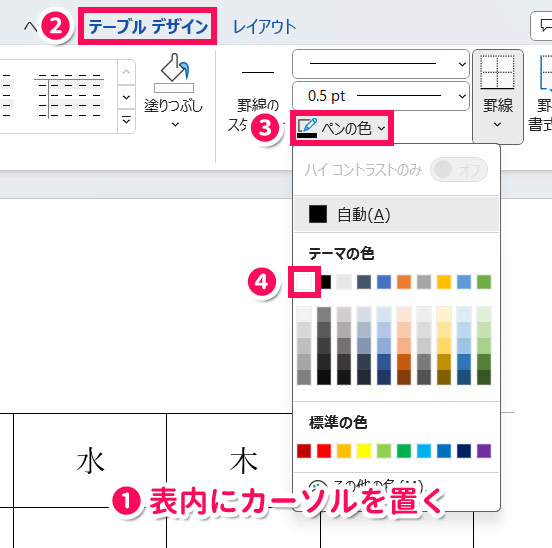
2つのセルの間の罫線をなぞるようにドラッグします。これで罫線が白になります。
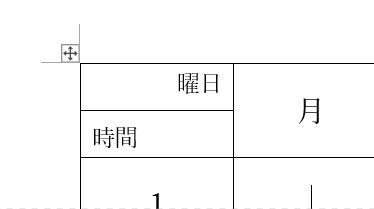
あとは図形で斜線を引けば作業完了です。
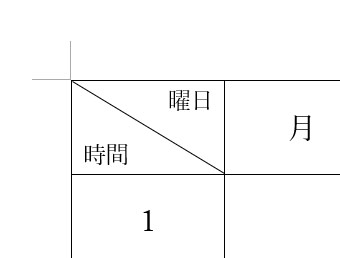
Wordの表の斜線を消す方法
Wordの表の斜線を消す方法を、斜線が「罫線の場合」と「図形の場合」の2つに分けてご紹介します。
斜線が罫線の場合
消したい斜線が罫線の場合は、斜線が引かれたセルを選択して「ホーム」タブ⇒「罫線」⇒「斜め罫線」をクリックします。
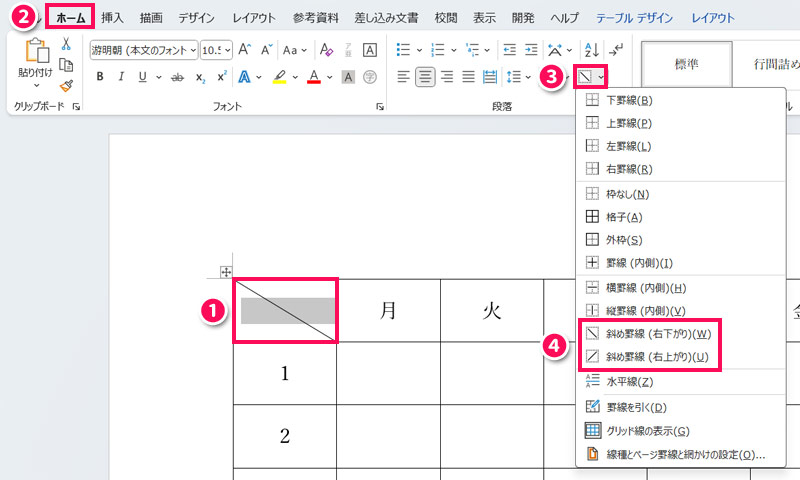
これで斜線が削除されます。
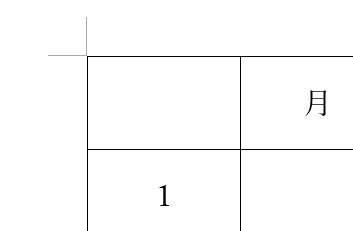
斜線が図形の場合
消したい斜線が図形の場合は、斜線をクリックして[Delete]を押します。
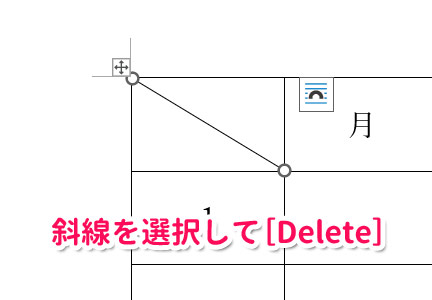
これで斜線が削除されます。
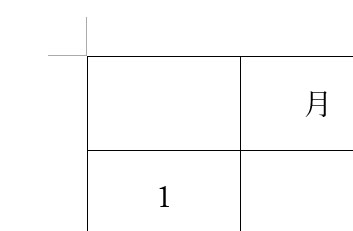
まとめ
今回は、Wordの表に斜線を引く方法をご紹介しました。
Wordでは、罫線や図形を使うことで表に斜線を引くことができます。やり方はとても簡単なので、すぐに覚えられますよ。