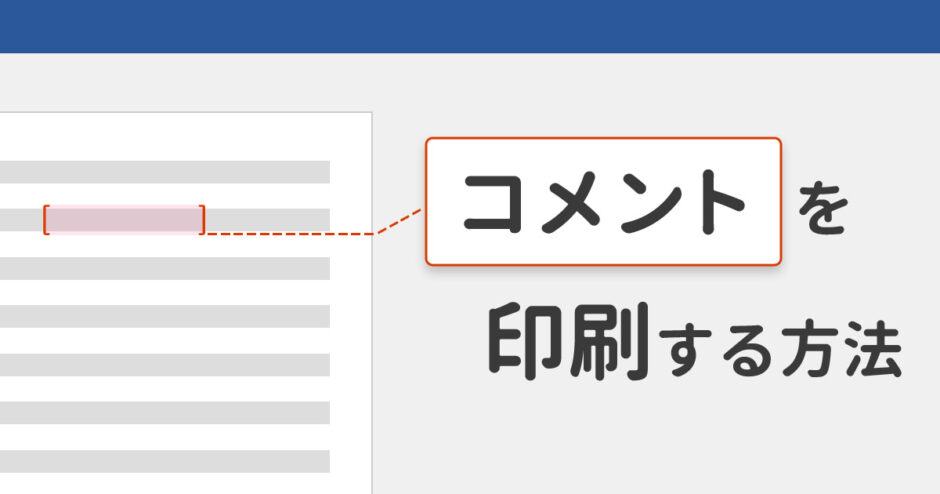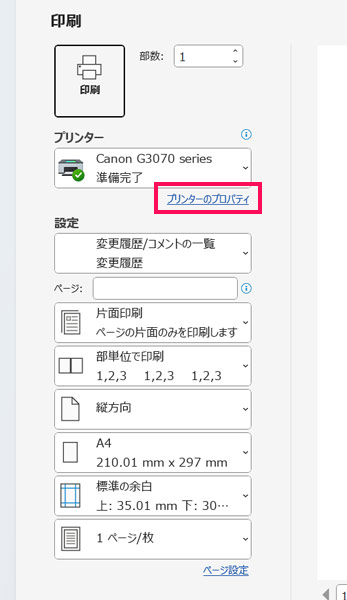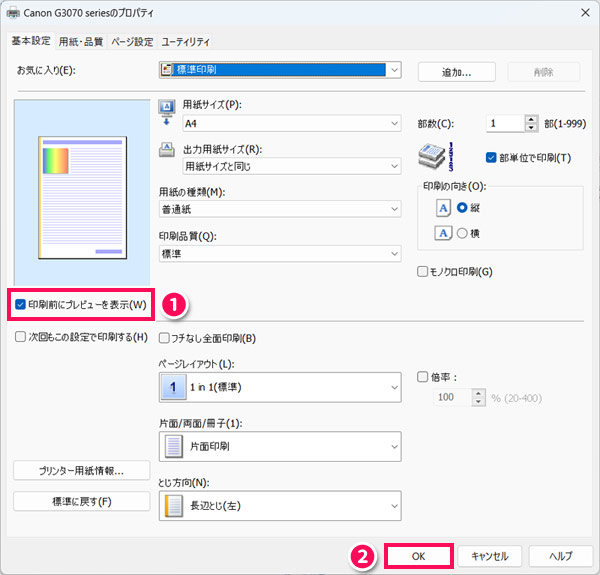当サイトはアフィリエイト広告を利用しています。
今回は、Wordでコメントを印刷する方法をご紹介します。
- 本文とコメントを一緒に印刷したい
- 本文とコメントを別々に印刷したい
- 変更履歴は印刷しないで本文とコメントだけ印刷したい
こんな方はぜひご覧ください。
Wordで本文とコメントを一緒に印刷する方法
本文とコメントを一緒に印刷するには、まず印刷したいファイルを開いた状態で[Ctrl]+[P]を押し、「印刷」画面を表示します。続いて左側の「すべてのページを印刷」をクリックし、「変更履歴/コメントの印刷」をクリックしてチェックを付けます。
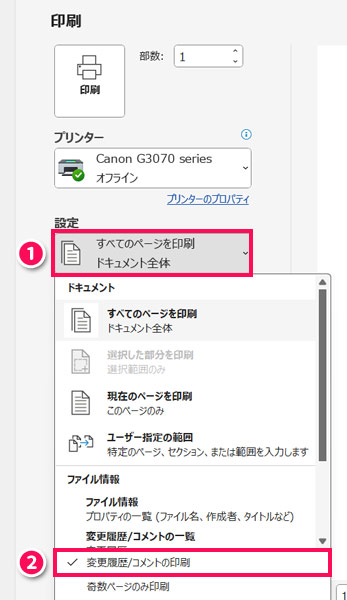
印刷プレビューで本文とコメントが表示されていることを確認したら、印刷を実行して完了です。
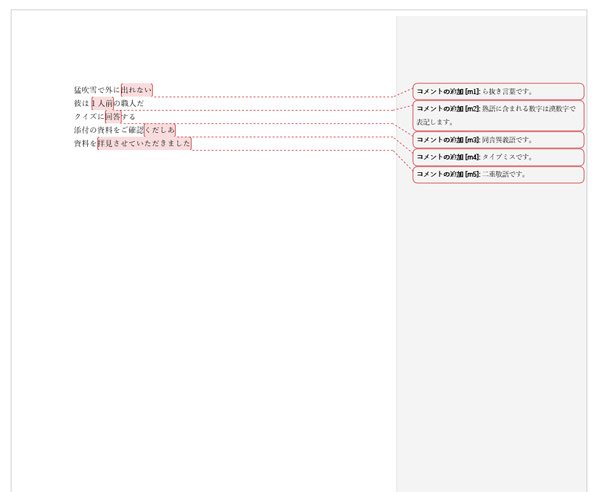
ただし、長文のコメントは末尾が「…」と表示され、途中で切れる仕様となっています。長文コメントを全文印刷したい場合は、次にご紹介する方法をお試しください。
Wordで本文とコメントを別々に印刷する方法
本文とコメントを別々に印刷するには、まず印刷したいファイルを開いた状態で[Ctrl]+[P]を押し、「印刷」画面を表示します。続いて左側の「すべてのページを印刷」をクリックし、「変更履歴/コメントの一覧」を選択します。
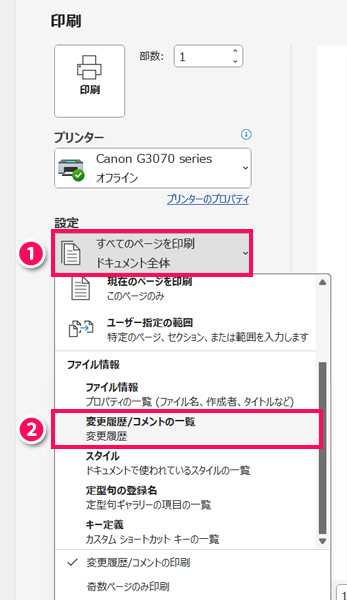
印刷を実行すると、以下のようにコメントのみ印刷されます。本文とコメントを別々に印刷すると、本文のどの部分に対するコメントかわかりにくくなりますが、長文コメントも全文印刷されます。
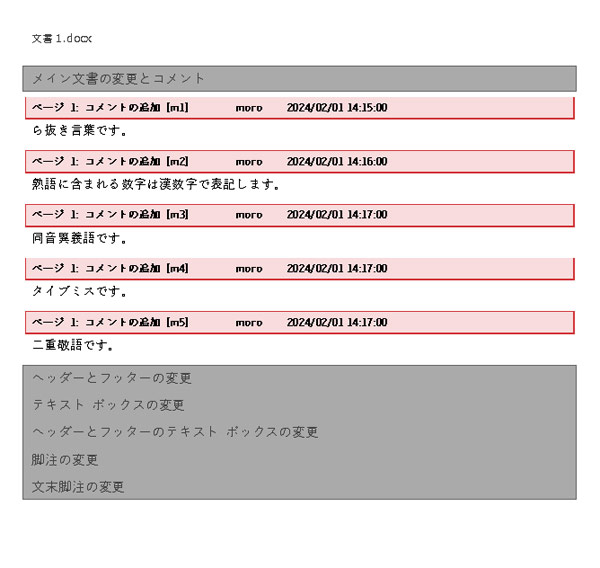

mono
本文と一緒でもコメントが全文印刷されたら良いのですが、現状では無理なようです。
本文のみ印刷するには、印刷画面の「すべてのページを印刷」を選択したうえで、「変更履歴/コメントの印刷」のチェックを外し、印刷を実行します。
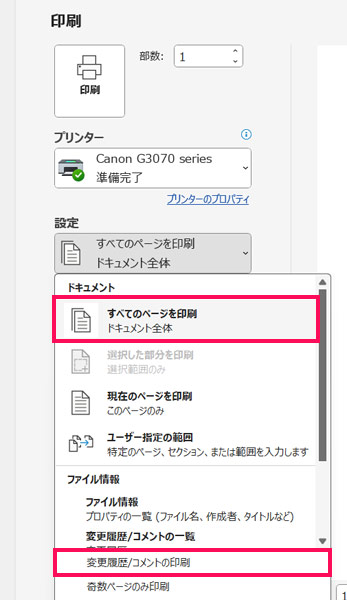
Wordで変更履歴は印刷しないでコメントのみ印刷する方法
変更履歴の記録を有効にしている場合、これまでにご紹介した方法だと、コメントと一緒に変更履歴も印刷されるため、場合によってはごちゃごちゃして見にくくなります。この場合、変更履歴は印刷せず、コメントのみ印刷すると良いでしょう。
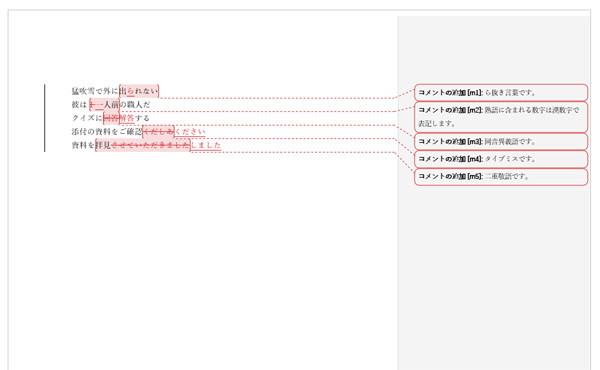
変更履歴は印刷しないでコメントのみ印刷するには、まず印刷したいファイルを開いた状態で「校閲」タブを開き、「変更履歴とコメントの表示」⇒「挿入と削除」をクリックしてチェックを外します。
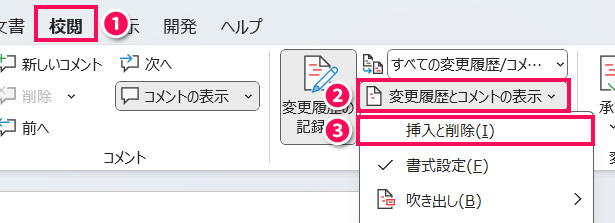
あとは「Wordで本文とコメントを一緒に印刷する方法」と同じです。印刷プレビューで変更履歴が表示されていないことを確認したら、印刷を実行して完了です。
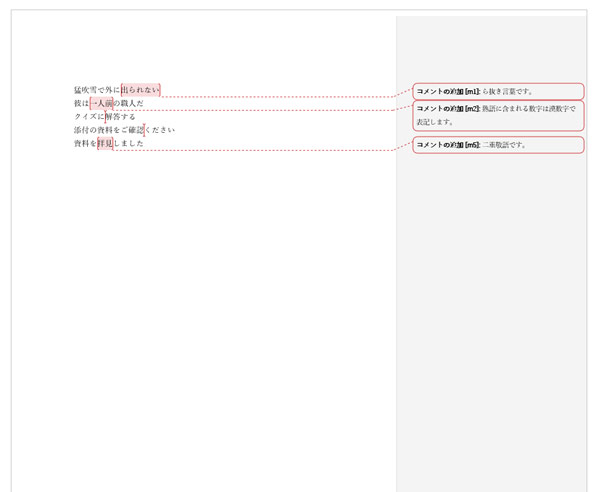
「削除した箇所のコメントが消えて修正箇所がわかりにくい」という場合は、コメントと同じ位置に変更履歴が表示されるようにすると良いでしょう。そのためには、「校閲」タブ⇒「変更履歴とコメントの表示」⇒「吹き出し」の順にクリックし、「変更履歴を吹き出しに表示」をクリックしてチェックを付けます。なお、「挿入と削除」はチェックを付けておきます。
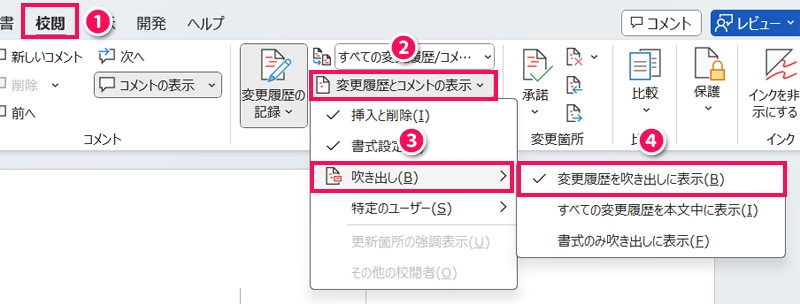
すると、コメントの位置に削除した文字列が表示されます。
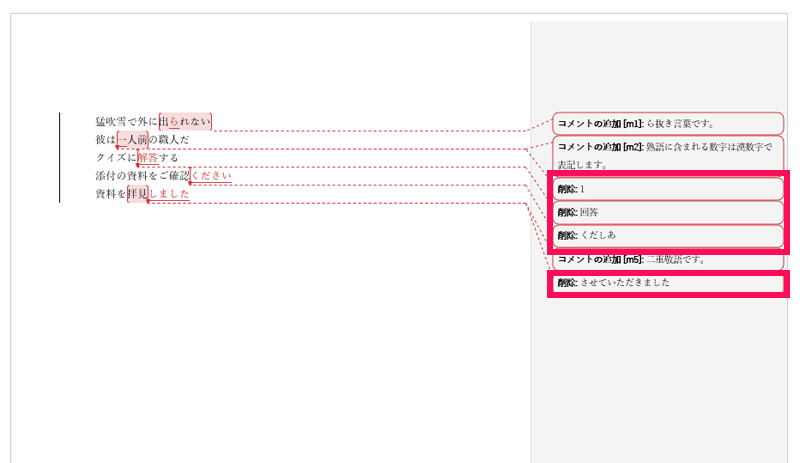
まとめ
今回は、Wordでコメントを印刷する方法をご紹介しました。
本文とコメントを一緒に印刷するには、「印刷」画面で「変更履歴/コメントの印刷」にチェックを付けます。「変更履歴/コメントの一覧」を選択すれば、コメントのみ印刷することも可能です。変更履歴を印刷したくない場合は、印刷前に「校閲」タブで変更履歴を非表示にしておきましょう。