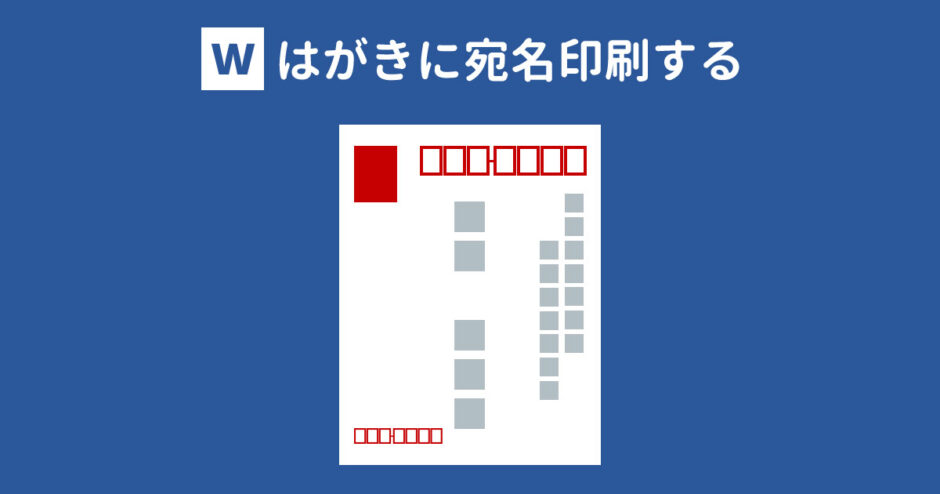当サイトはアフィリエイト広告を利用しています。
暑中見舞いや年賀状、喪中はがきなどを作成するとき、枚数が多いと手書きでの宛名書きは地獄です。
だからと言って、業者に依頼するのは費用面からちょっとためらってしまいますよね。
安心してください!パソコンにWordが入っていれば、わざわざ業者に依頼しなくても宛名印刷ができます。
今回は、Wordではがきに宛名印刷する方法をご紹介します。
Wordではがきに宛名印刷する方法
Wordではがきに宛名印刷する方法は以下のとおりです。
- Excelで住所録を作成する
- Wordで住所録を読み込む
- 差し込みフィールドを調整する
- 印刷する
手順1:Excelで住所録を作成する
まずは以下のようにExcelで送り先の住所録を作成します。連名がある場合は「連名の敬称」という項目を設けましょう。
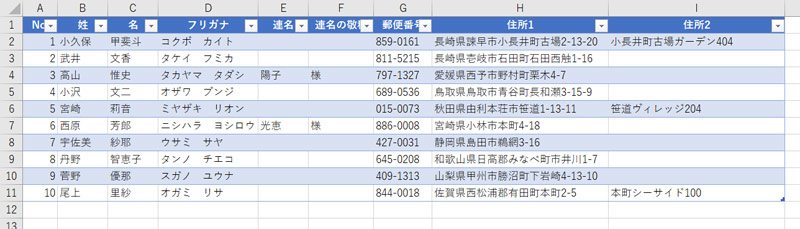
手順2:Wordで住所録を読み込む
住所録を作成したら、次はWordでその住所録を読み込みます。
まず「差し込み文書」タブ⇒「はがき印刷」⇒「宛名面の作成」を選択します。
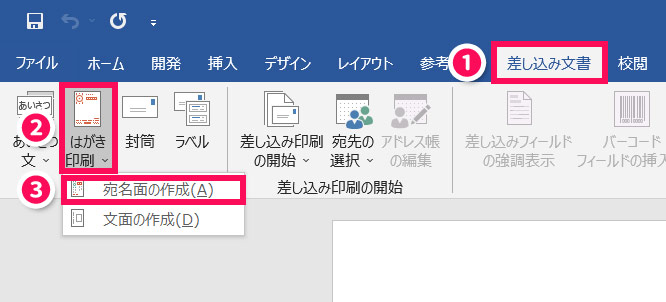
「はがき宛名面印刷ウィザード」が表示されたら、「次へ」をクリックします。
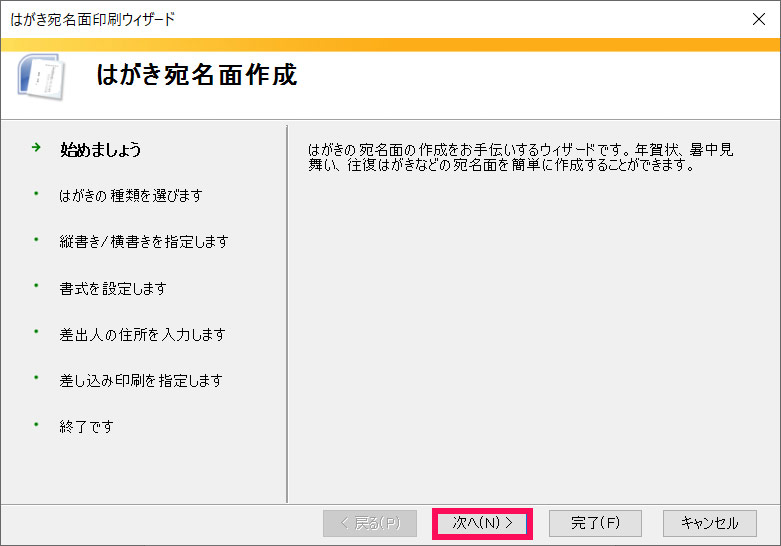
はがきの種類を選択して「次へ」を押します。ここでは「年賀/暑中見舞い」を選択します。
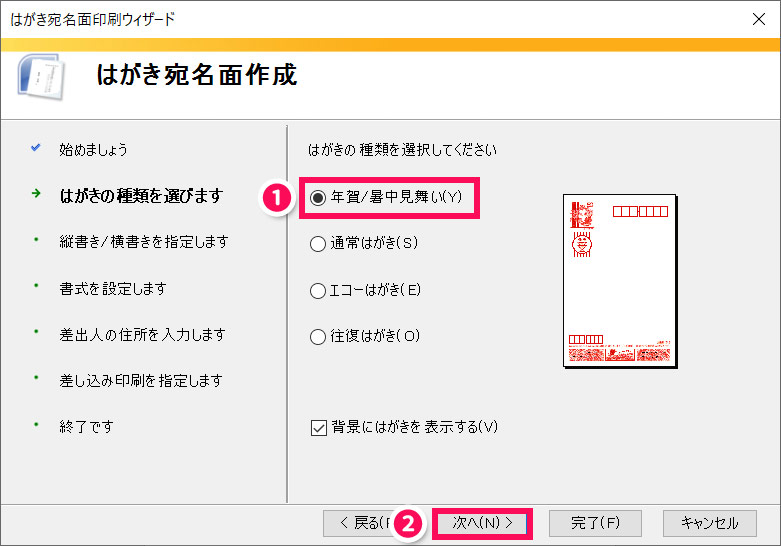
はがきの様式を選択して「次へ」をクリックします。ここでは「縦書き」を選択します。
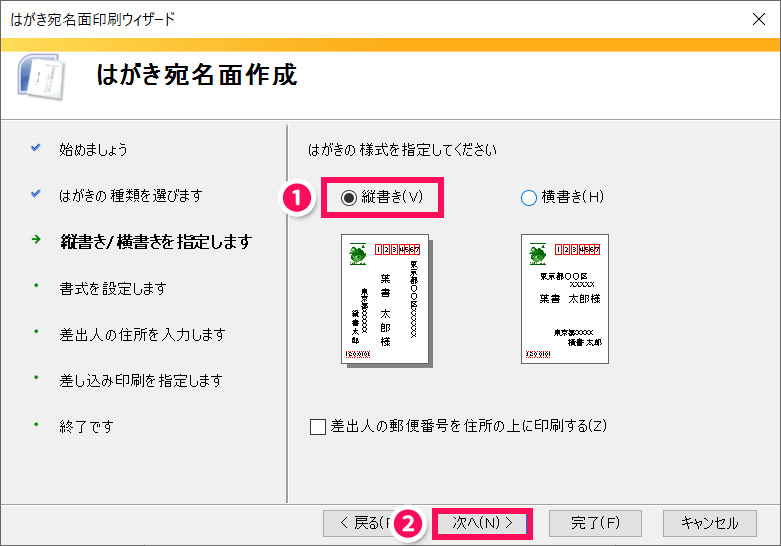
宛名や差出人のフォント、縦書き時の番地の書式を選択して「次へ」をクリックします。今回は初期設定から変更なしでいきます。
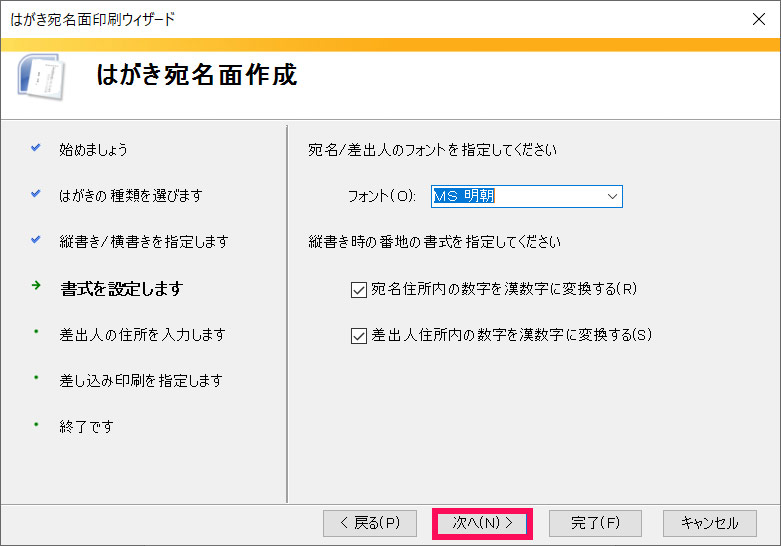
差出人を印刷する場合は「差出人を印刷する」にチェックを付け、氏名や郵便番号など必要な情報を入力して「次へ」をクリックします。今回は印刷しない設定でいきます。
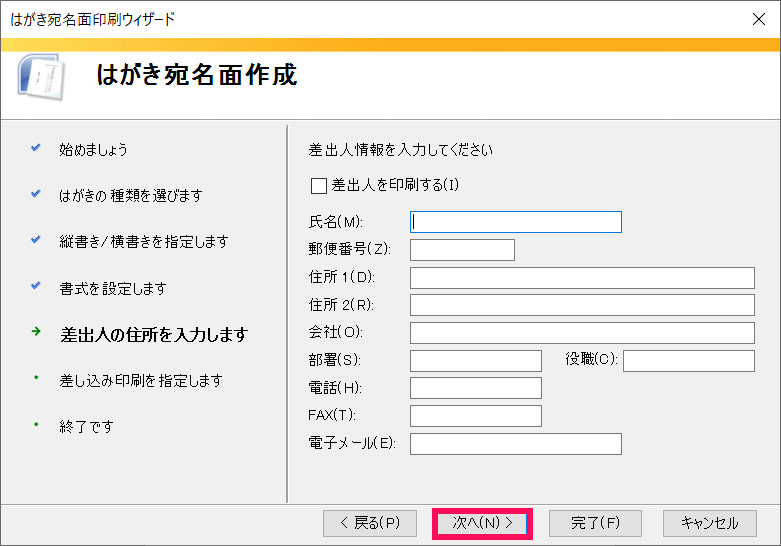
「既存の住所録ファイル」を選択後、「参照」を押して住所録のファイルを選択し、「次へ」をクリックします。なお、敬称を変更したい場合は「宛名の敬称」のドロップダウンリストから選択します。
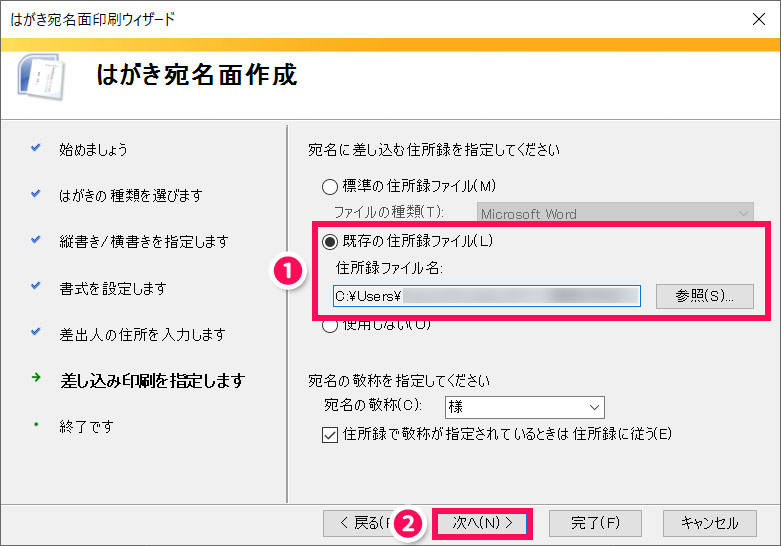
「完了」をクリックします。
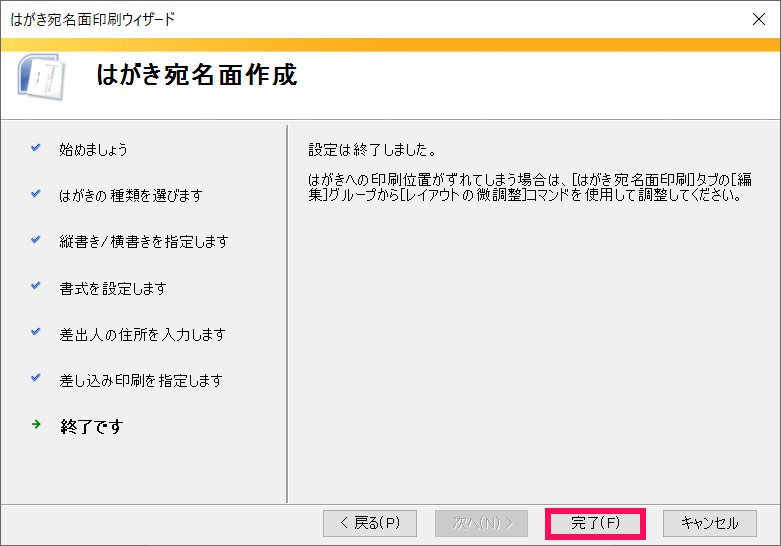
「テーブルの選択」が表示されたら、住所録のシートを選択して「OK」をクリックします。
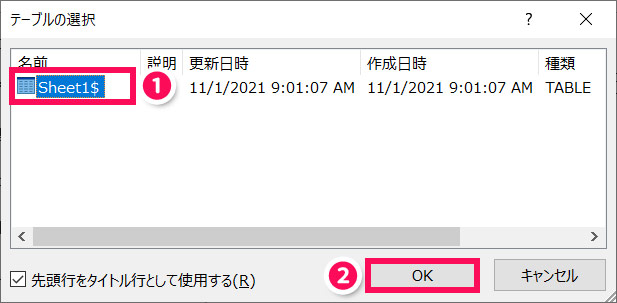
すると、このように印刷結果がプレビューされます。表示がおかしい場合もありますが、次の手順で修正するのでこの段階では気にしなくて大丈夫です。
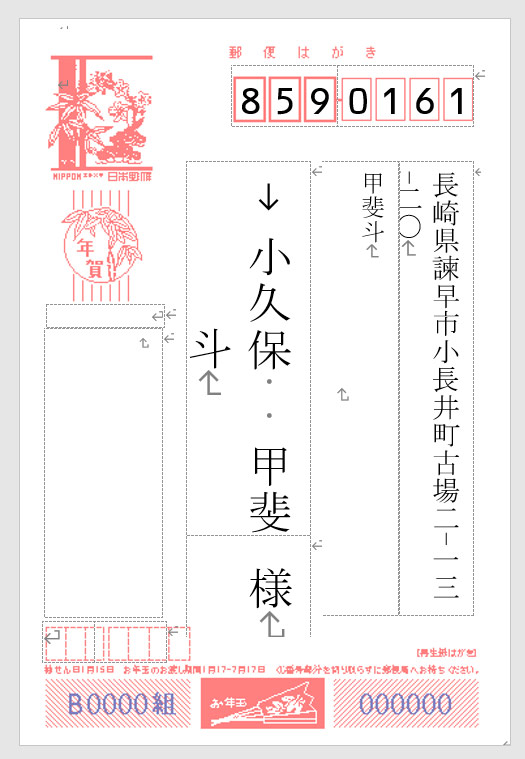
「結果のプレビュー」グループの左右矢印をクリックすると、次の宛名や前の宛名をプレビューできます。
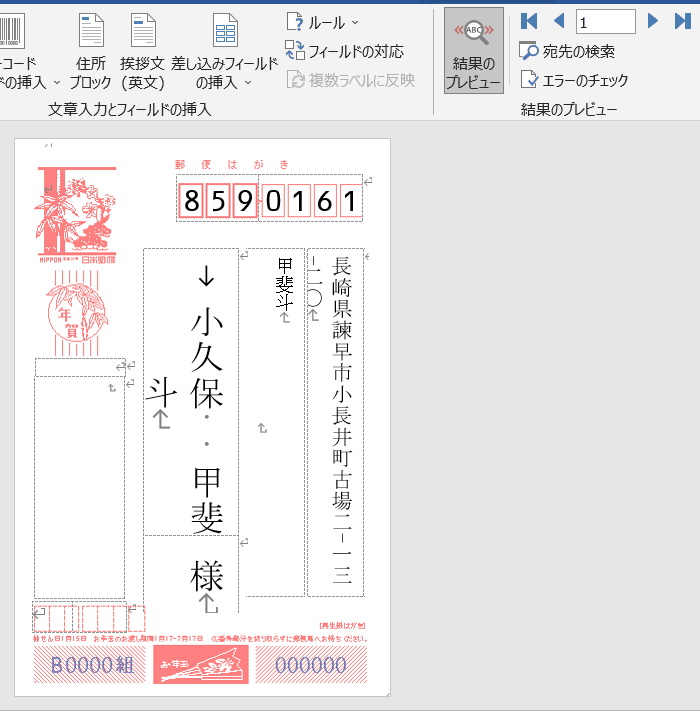
手順3:差し込みフィールドを調整する
表示がおかしい場合は、続いて差し込みフィールドを調整します。表示に特に問題がない場合は、この手順は飛ばして手順4へお進みください。
まず「差し込み文書」タブ⇒「結果のプレビュー」をクリックします。
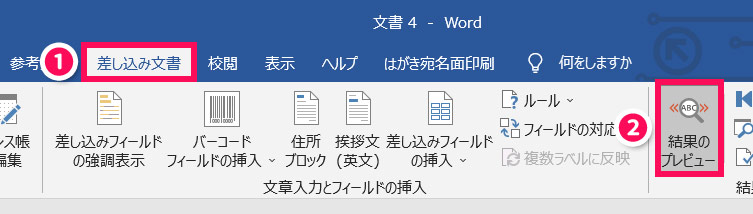
すると、差し込みフィールドが表示されます。この状態で編集することにより、表示が変わります。
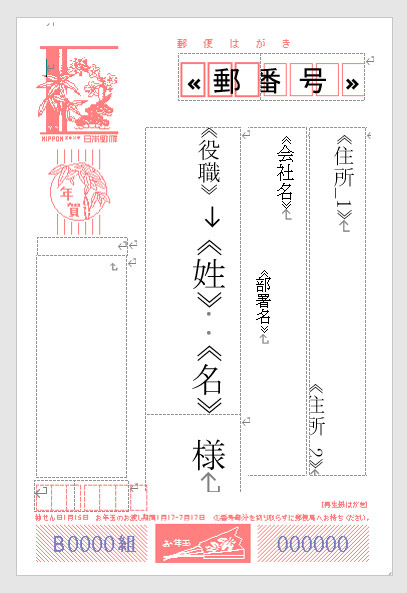
編集の仕方は簡単です。テキストボックス全体を削除したい場合は、対象のテキストボックスにカーソルを合わせ、カーソルが十字に変わったらクリックして[Delete]を押します。
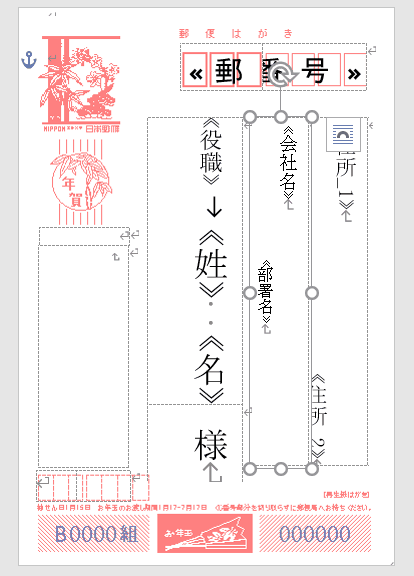
「住所2をもう少し上にもっていきたい」という場合は、「≪住所2≫」の先頭にカーソルを置き、[Backspace]で余白を詰めます。
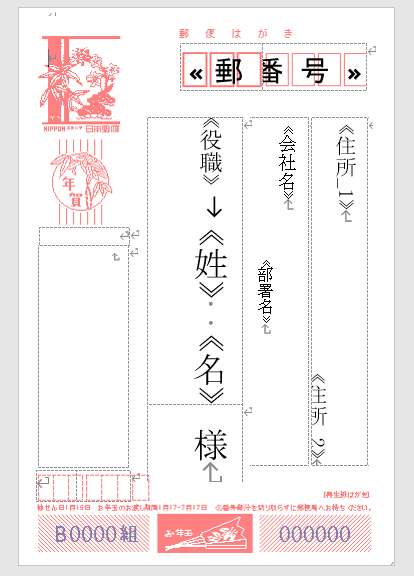
テキストボックスやセルのサイズを変更したい場合は、対象の枠内をクリックし、枠にカーソルを合わせてカーソルの形が変わったらドラッグします。
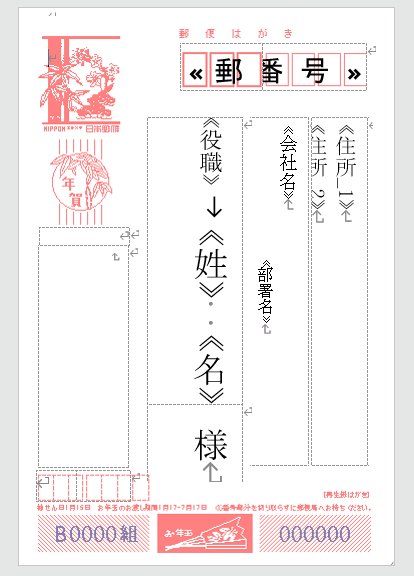
連名を追加したい場合は、一旦「役職」から「名」までドラッグで選択し、[Delete]で削除します。
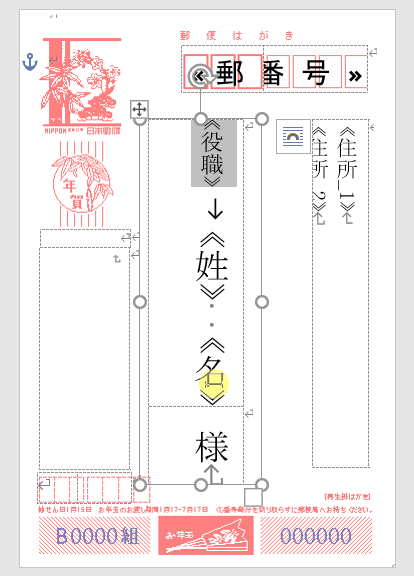
続いて「レイアウト(表ツール)」タブ⇒「セルの分割」をクリックします。
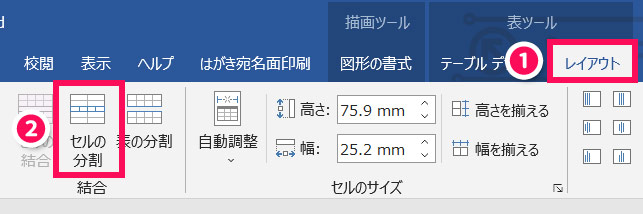
「セルの分割」が表示されたら、列数を「1」、行数を「4」にして「OK」をクリックします。
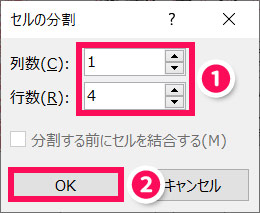
すると、役職や名のセルが縦に4分割されます。4分割したのは、姓の上と姓名の間に余白を作るためです。
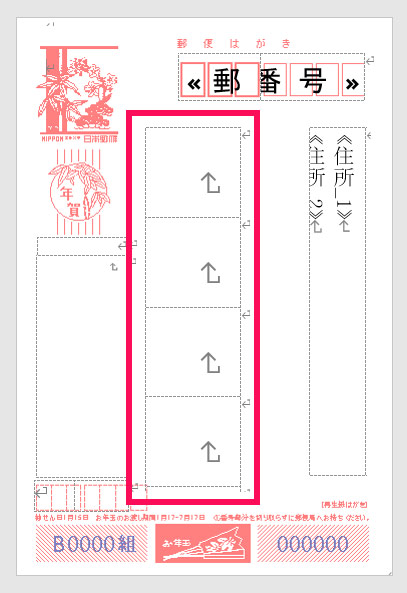
続いて、各セルの高さを調整します。
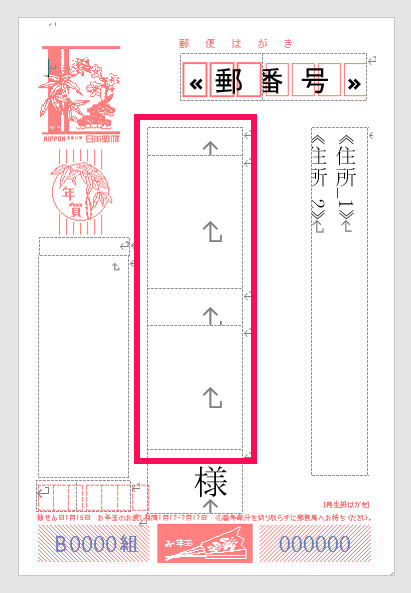
連名にするため、名前の部分を2列にします。名前が入るセルをクリックして[Enter]を押せばOKです。
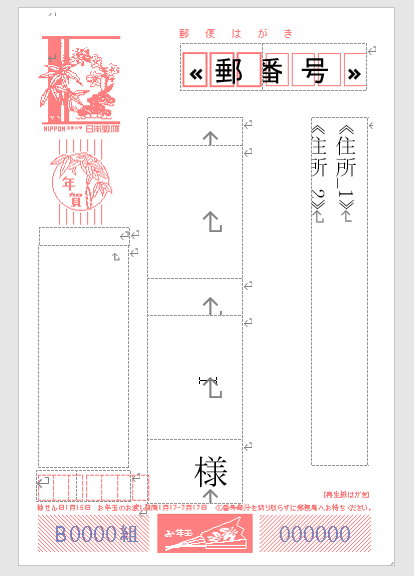
敬称の部分も同様に2列にしましょう。
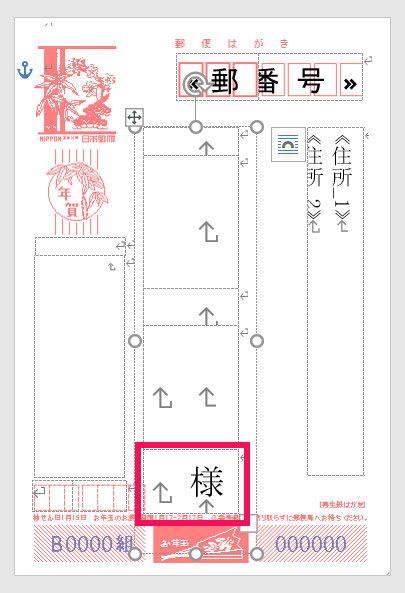
次に「姓」「名」「連名」「連名の敬称」の差し込みフィールドを挿入します。
まず、姓が入るセルをクリックし、「差し込み文書」タブ⇒「差し込みフィールドの挿入」⇒「姓」を選択します。
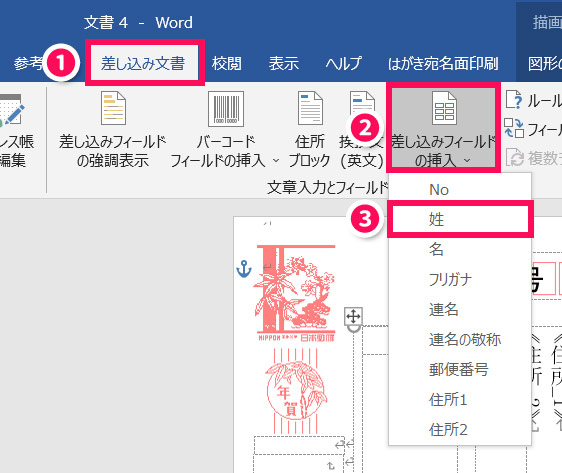
姓が入る部分に「≪姓≫」と書かれていればOKです。
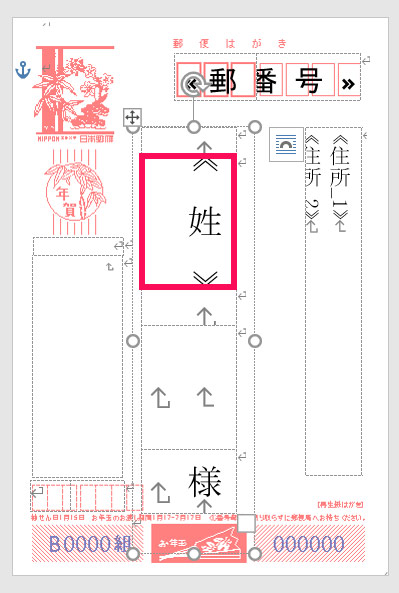
同様に、名前が入るセルの1行目に「名」、2行目に「連名」、敬称が入るセルの2行目に「連名の敬称」を挿入します。
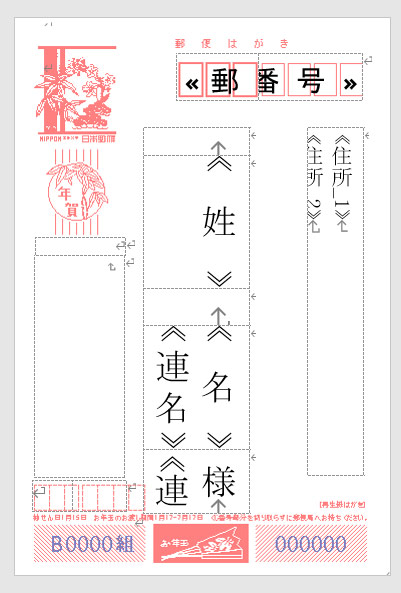
最後に「結果のプレビュー」をクリックして表示を確認しましょう。おかしいところがあれば再度差し込みフィールドを表示して編集してください。
手順4:印刷する
ここまで来たら、あとははがきに印刷するだけです!
まず「差し込み文書」タブ⇒「完了と差し込み」⇒「文書の印刷」を選択します。
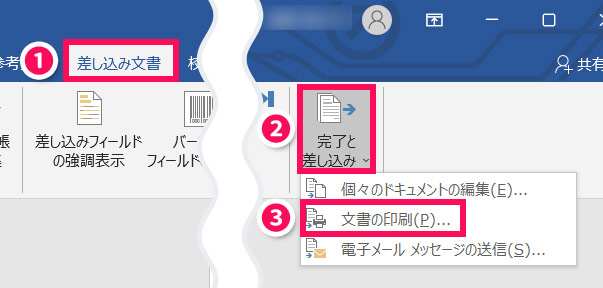
「すべて」を選択、もしくはレコードを指定して「OK」をクリックします。ここでは「すべて」を選択します。
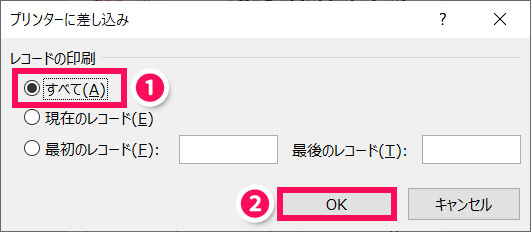
必要に応じてプリンターを選択したり、「プロパティ」から用紙設定を変更したりしてから「OK」をクリックします。プリンターにはがきをセットすると印刷がスタートします。
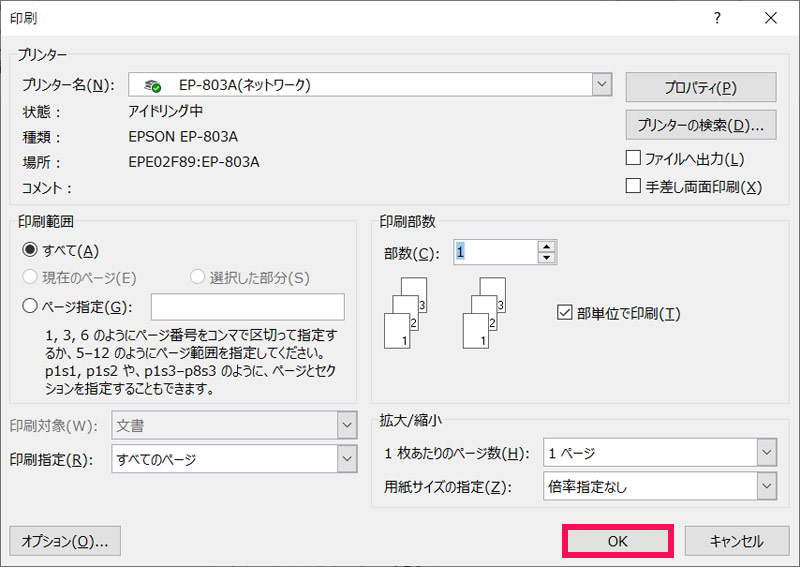

mono
実際に印刷してみましたが、印刷位置に大きなズレはありませんでした。
はがき印刷ウィザードが起動しない場合の対処法
Wordではがきに宛名印刷する場合、「はがき印刷ウィザード」から諸々の設定を行いますが、「はがき印刷ウィザードが起動しない」ということも稀にあります。
そこで、はがき印刷ウィザードが起動しない場合の対処法を2つほどご紹介します。
- オプションではがき印刷ウィザードを有効にする
- はがき印刷ウィザードのレジストリキーを修正する
対処法1:オプションではがき印刷ウィザードを有効にする
Wordを開いた状態で[Alt]⇒[T]⇒[O]の順に押し、「Wordのオプション」が表示されたら「アドイン」をクリック⇒「管理」から「使用できないアイテム」を選択⇒「設定」をクリックします。
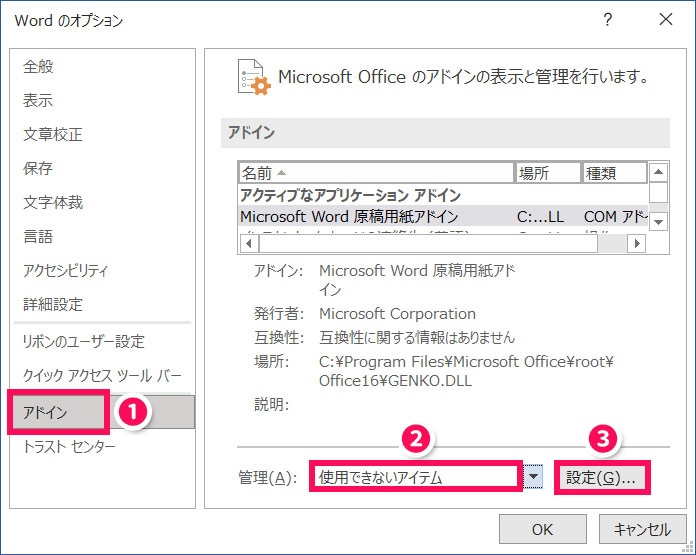
「使用できないアイテム」に「はがき印刷ウィザード」がある場合は選択して「有効にする」をクリックし、Wordを再起動します。
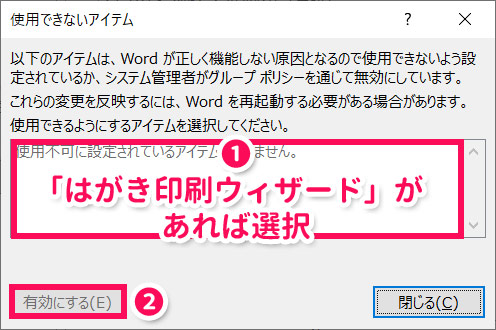
「はがき印刷ウィザード」がない場合は、画面を閉じて次の対処法2を試してみてください。
対処法2:はがき印刷ウィザードのレジストリキーを修正する
レジストリエディターからはがき印刷ウィザードのレジストリキーを修正すると解決する場合もあります。
Wordを終了し、タスクバーの検索ボックスに「regedit」と入力します。「レジストリエディター」が表示されたら、「開く」を選択します。
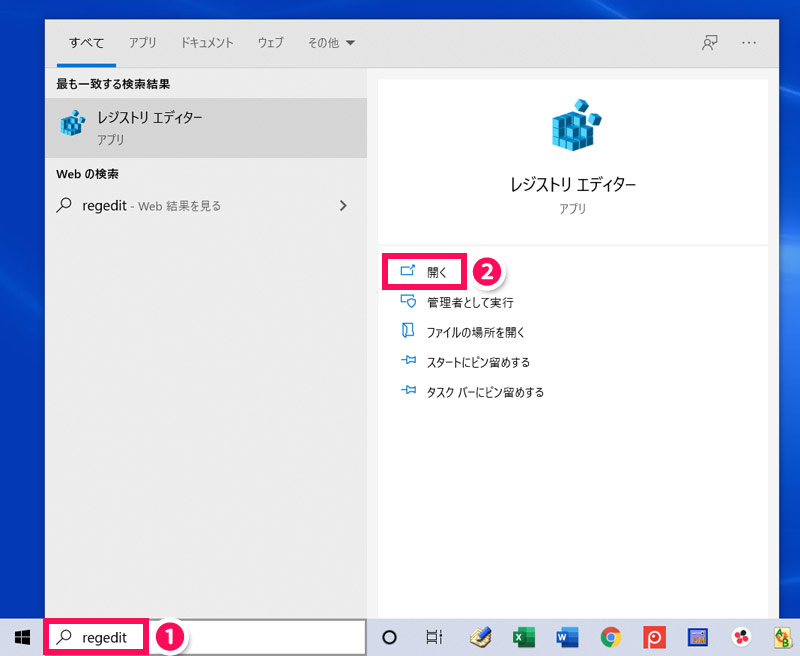
「レジストリエディター」が表示されたら、以下の2つを削除します。
- HKEY_CURRENT_USER\SOFTWARE\Microsoft\Office\16.0(バージョンにより異なる)\User Settings\Word_AddinPostCardWiz
- HKEY_CURRENT_USER\SOFTWARE\Microsoft\Office\16.0(バージョンにより異なる)\User Settings\Word_AddinRpostcard
削除したらWordを再起動し、はがき印刷ウィザードが起動するかチェックしましょう。
まとめ
今回は、Wordではがきに宛名印刷する方法をご紹介しました。
Wordではがきに宛名印刷するためには、まずExcelで送り先の住所録を作成します。あとはWordのはがき印刷ウィザードでいくつか設定を行うだけ。時間がかかるのは住所録の作成くらいで、意外と簡単です。
印刷なら手書きの何倍もの速さで宛名書きが完了します。パソコンにWordが入っている方や、自宅にプリンターがある方は、ぜひとも活用しましょう!
はがきに直接宛名印刷するのではなく、「宛名ラベルを作成したい」という方には、以下の記事もおすすめです。