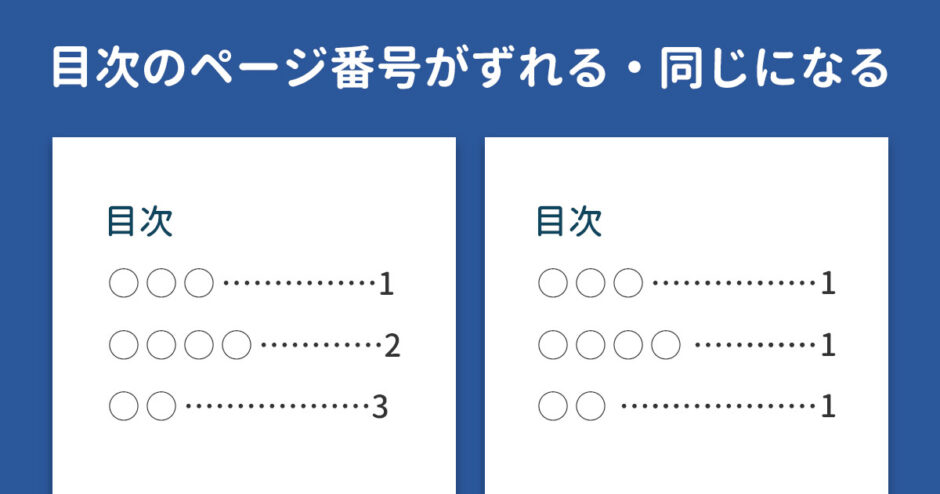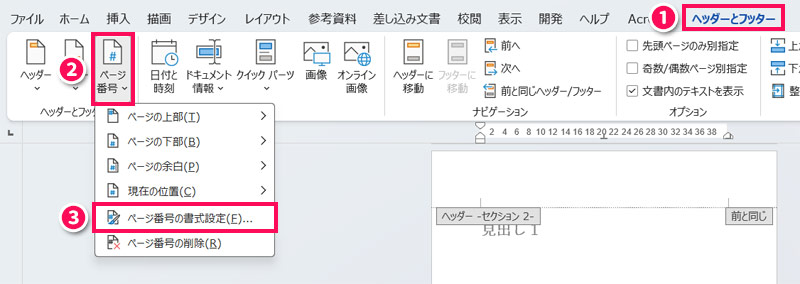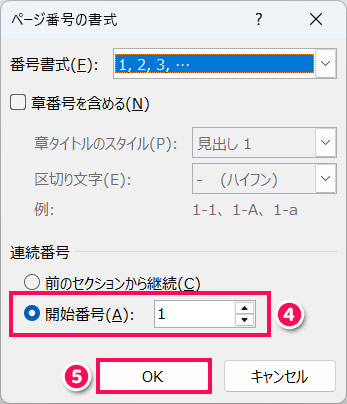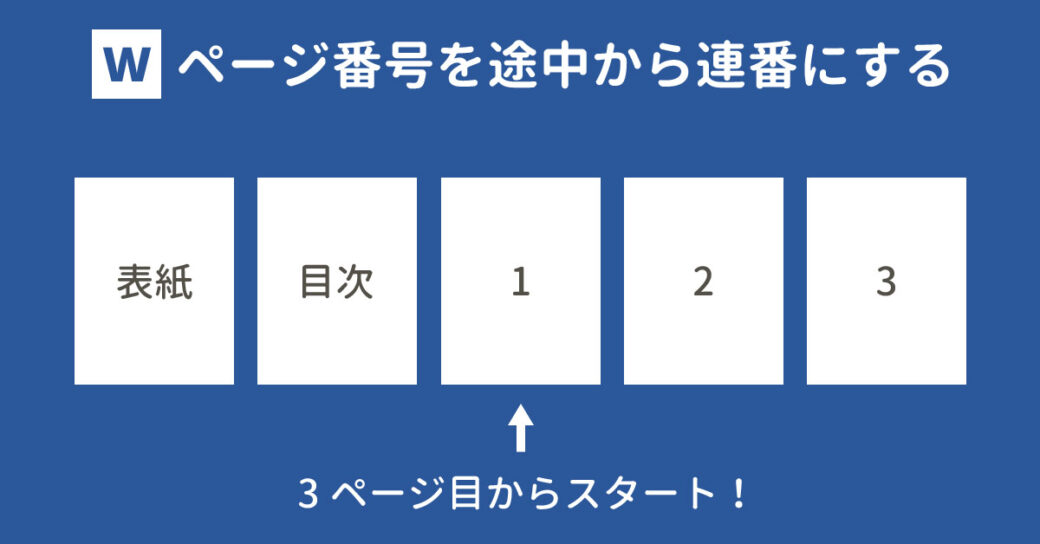当サイトはアフィリエイト広告を利用しています。
Wordで目次を作成したとき、ページ番号の位置がずれたり、すべてのページ番号が同じになったりして困ったことはありませんか?
せっかく丁寧に作った文書も、見た目が整っていないと「内容もいい加減なのかな?」と疑われかねません。それに、ページ番号が間違っていると読み手を混乱させてしてしまいます。
そこで今回は、Wordで目次のページ番号がずれる・同じになるときの対処法をわかりやすくご紹介します。この記事を読めば、目次のページ番号に関する問題をスムーズに解決できますよ!
Wordで目次のページ番号が右揃えにならないときの2つの対処法
Wordで目次のページ番号が右揃えにならないときの対処法には、以下のようなものがあります。
- 目次の書式を変更する
- タブを使う
対処法1:目次の書式を変更する
Wordの機能で目次を作成した場合、目次の書式によってはページ番号が右揃えにならないことがあります。
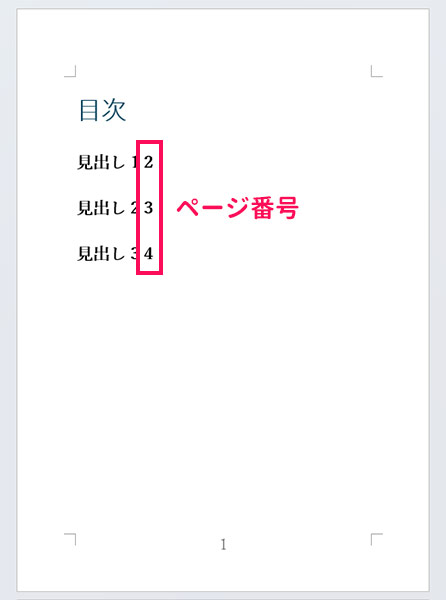
この場合は、ページ番号が右揃えになるよう、目次の書式を変更します。まず目次エリアをクリックして「参考資料」タブ⇒「目次」⇒「ユーザー設定の目次」をクリックします。
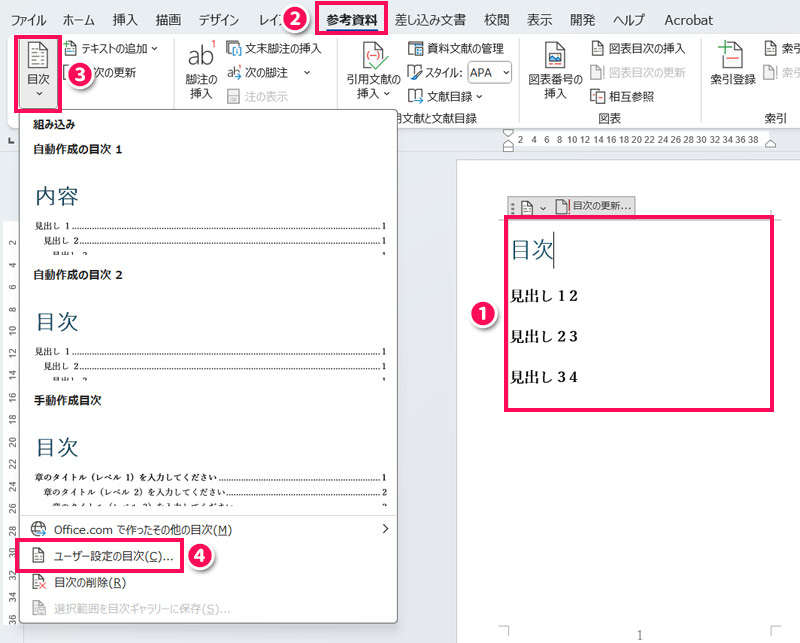
「目次」が表示されたら、「書式」項目で「任意のスタイル」を選択して「OK」をクリックします。
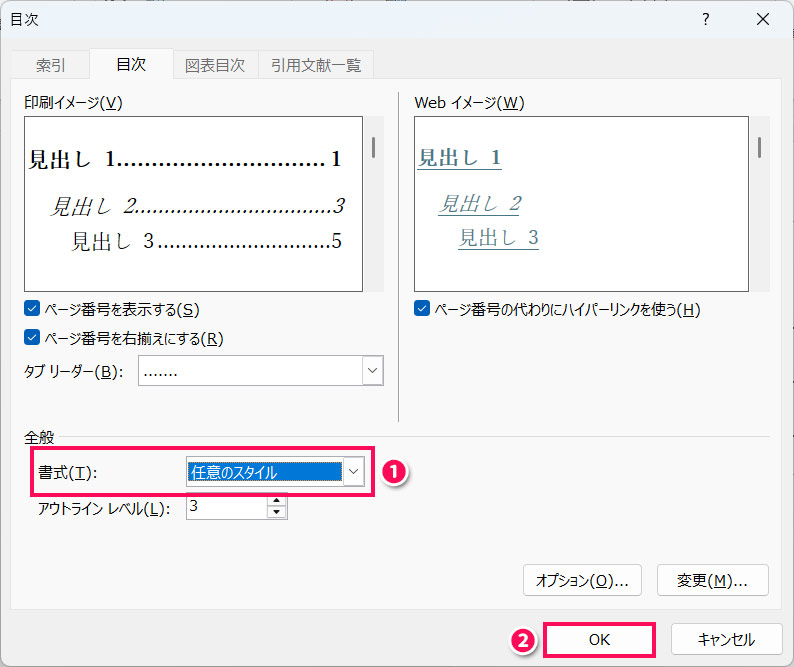
「この目次を置き換えますか?」と表示されたら「はい」を選択します。
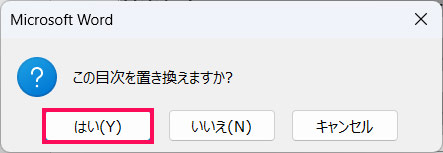
これで目次のページ番号が右揃えになります。
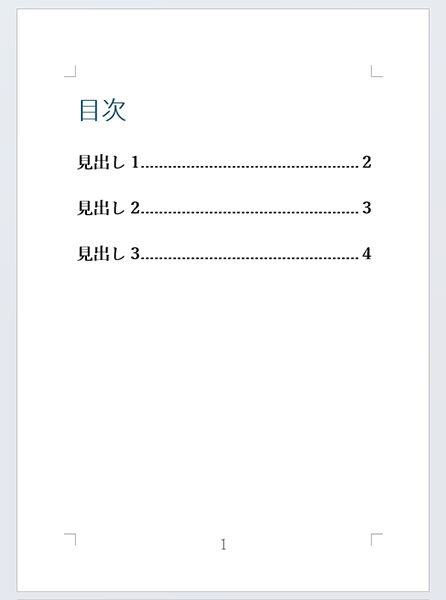
対処法2:タブを使う
Wordの機能ではなく手動で目次を作成した場合、タブを使うことでページ番号を右揃えにできます。
タブを使ってページ番号を右揃えにするには、まず以下のように見出しとページ番号を入力します。このとき、見出しとページ番号の間にスペースなどは入力しないようにしましょう。
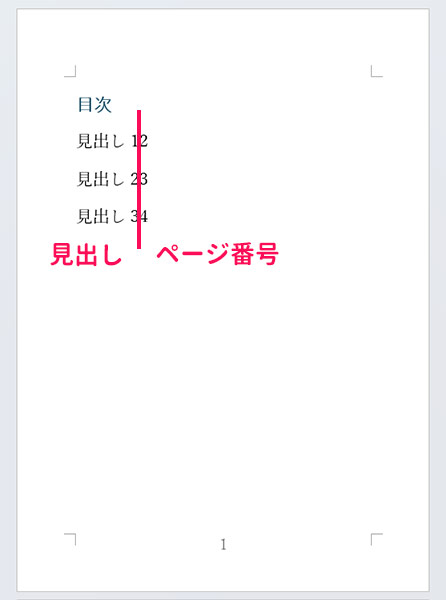
入力したら、「表示」タブ⇒「ルーラー」にチェックを付け、画面上部にルーラーを表示します。
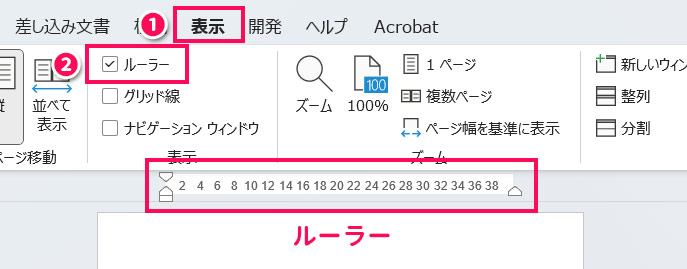
画面左上のタブセレクタを、「右揃えタブ」になるまでクリックします。
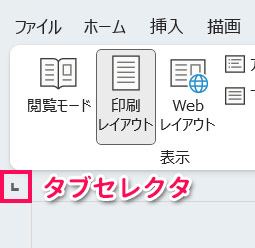
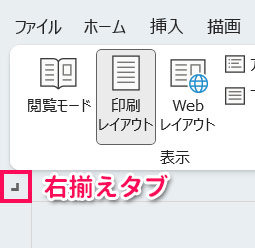
目次にしたい範囲を選択した状態でルーラーをクリックし、ルーラー上にタブマーカーを表示させます。
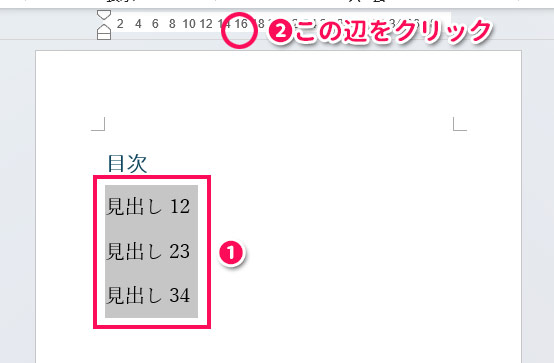
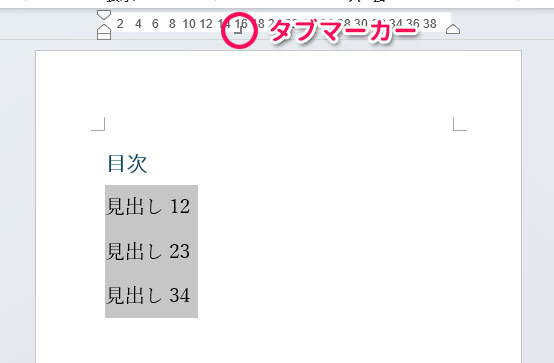
タブマーカーの位置でページ番号の末尾が揃うことを想定し、タブマーカーの位置をドラッグで調整します。
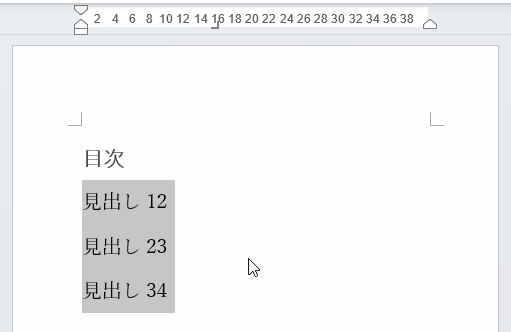
タブマーカーの位置が決まったら、ページ番号の先頭にカーソルを置いて[Tab]を押します。これで目次のページ番号が右揃えになります。
![見出しとページ番号の間で[Tab]を押す](https://suisui-office.com/wp-content/uploads/word-page-numbers-in-table-of-contents_250210163008.gif)
目次のタブ部分をドットなどの記号に置き換えたい場合は、まず目次全体を選択して「ホーム」タブ⇒「段落」グループの右下のボタンをクリックします。
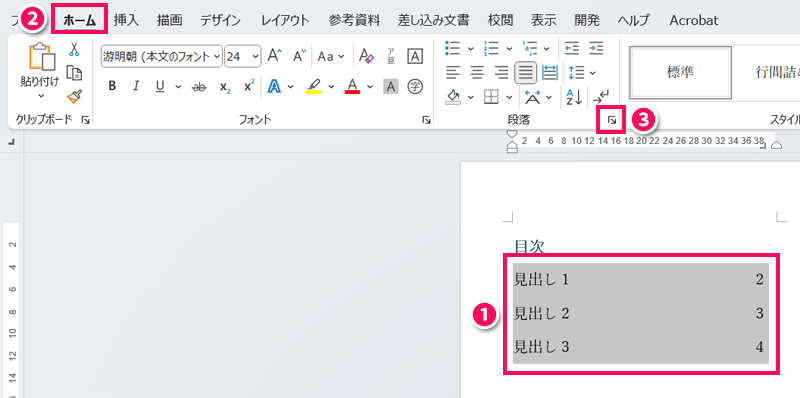
「段落」が表示されたら「タブ設定」をクリックします。
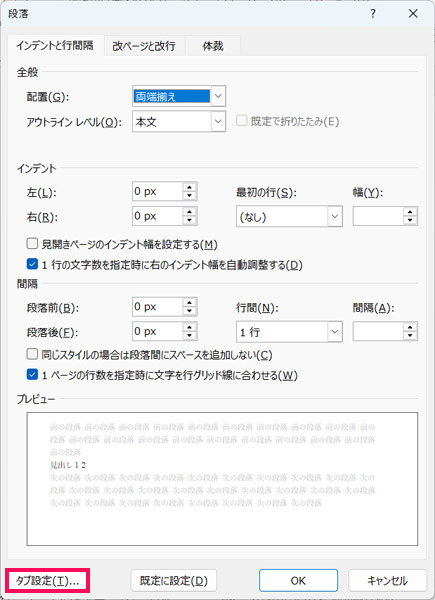
「タブとリーダー」が表示されたら、「リーダー」で希望の記号を選択して「OK」をクリックします。
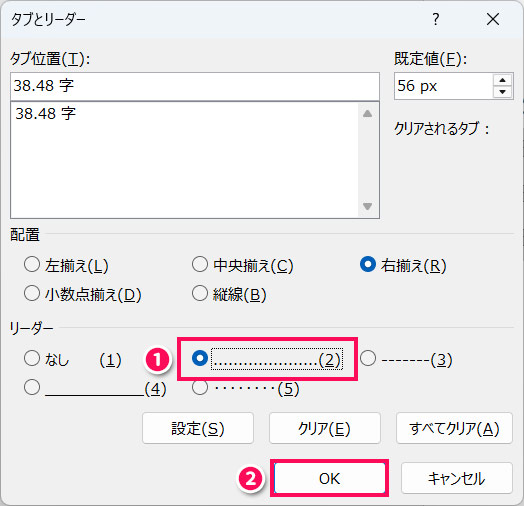
これでタブ部分が記号に置き換わります。
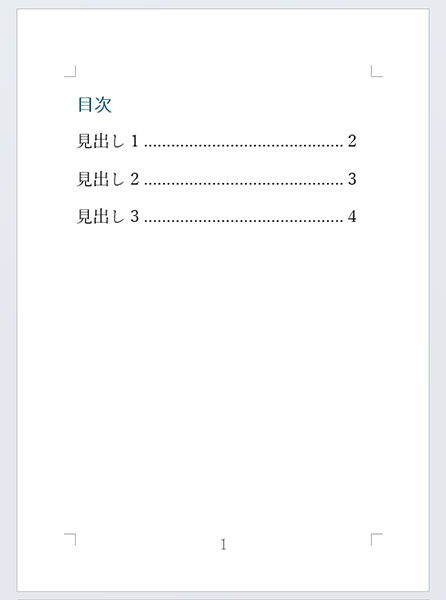
Wordで目次のページ番号がすべて同じになるときの2つの対処法
Wordで目次のページ番号がすべて同じになるときの対処法には、以下のようなものがあります。
- ページ番号を修正する
- ファイルを開き直す
対処法1:ページ番号を修正する
ページごとにセクション区切りしていて、かつページ番号の書式設定を各セクション「開始番号:1」にしている場合、目次のページ番号がすべて「1」になってしまいます。ページ番号を追加していなくても、手動入力していても、開始番号が1なら目次のページ番号は1になります。
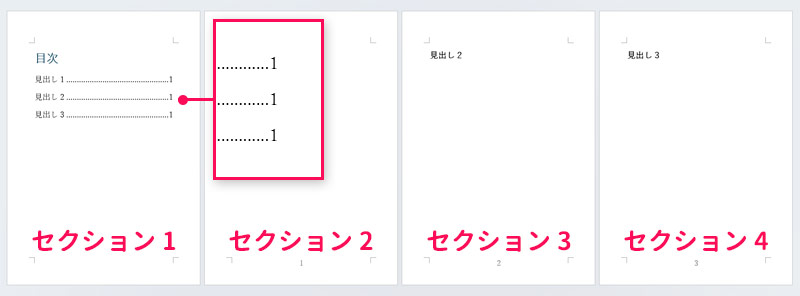
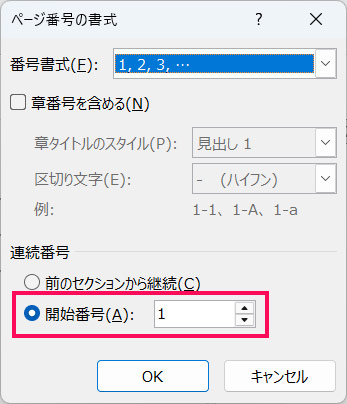
この場合、ページ番号の修正をおこないます。まずページ番号を手動入力している場合は、このページ番号をすべて削除します。ページ番号を削除するには、フッター部分をダブルクリックしてヘッダー/フッターの編集モードにし、ページ番号を選択して[Delete]を押します。
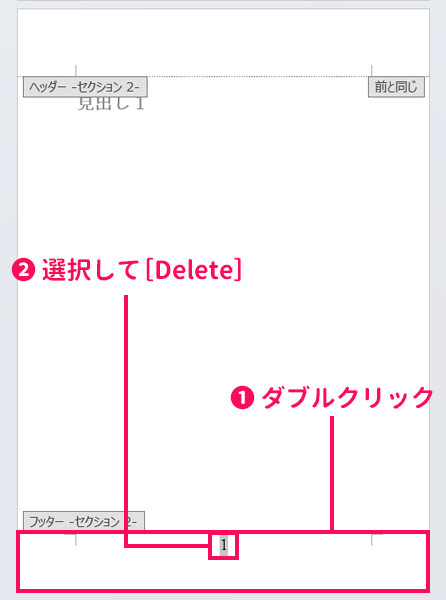
ページ番号を手動入力していない場合、フッター部分の右上に「前と同じ(前のセクションと関連付ける)」と表示されていれば、「ヘッダーとフッター」タブ⇒「前と同じヘッダー/フッター」をクリックでオフにし、前のセクションとの関連を切ります。これは「前と同じ」と表示されているすべてのセクションで実行してください。
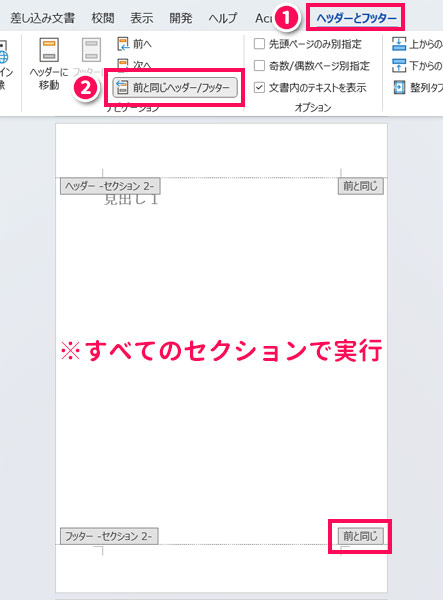
手動入力したページ番号を削除または前のセクションとの関連を切ったら、1ページ目としたいセクションのフッター部分にカーソルを置き、「ヘッダーとフッター」タブ⇒「ページ番号」⇒「現在の位置」⇒希望のスタイルを選択します。
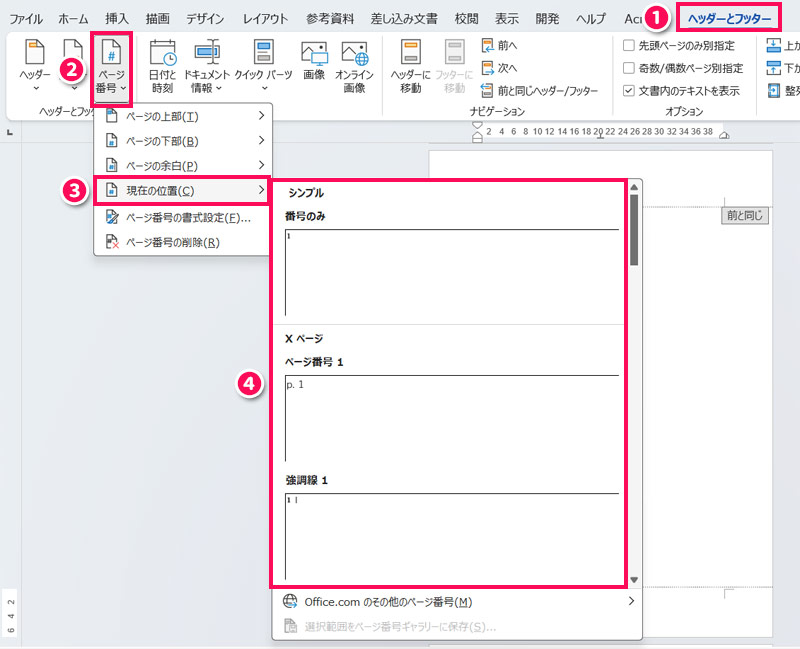
これでページ番号「1」が追加されます。
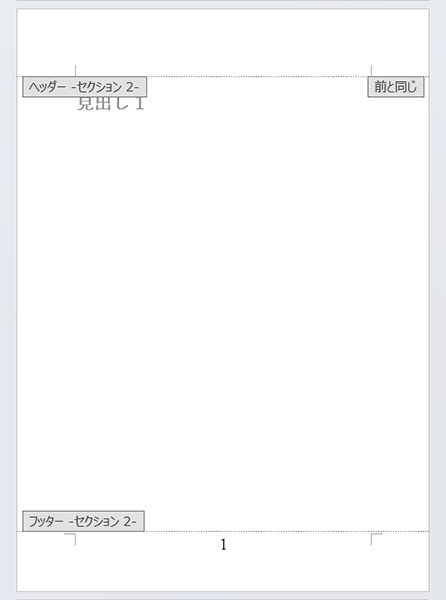
2ページ目としたいセクションで同様にページ番号を追加します。現時点ではページ番号「1」が追加されるはずです。
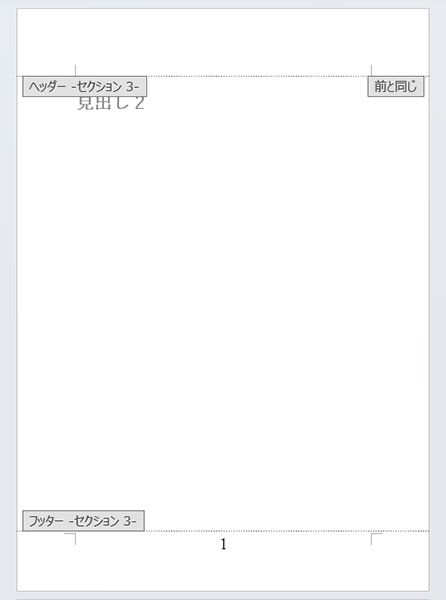
「ヘッダーとフッター」タブ⇒「ページ番号」⇒「ページ番号の書式設定」をクリックします。
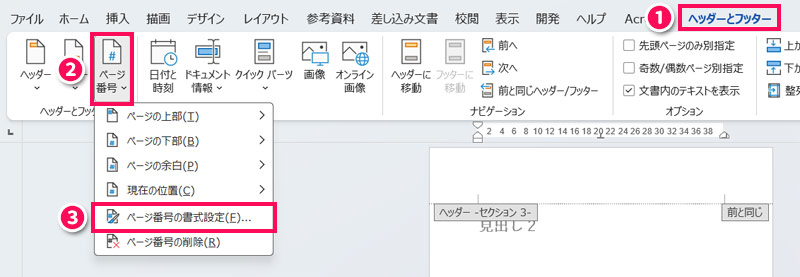
「ページ番号の書式」が表示されたら、「前のセクションから継続」を選択して「OK」をクリックします。
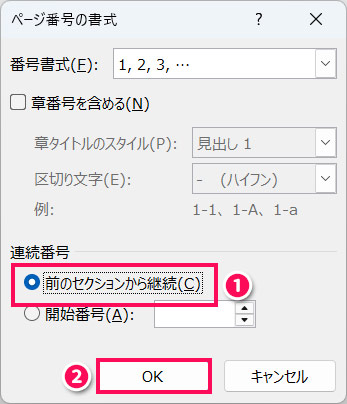
これでページ番号が「2」になります。
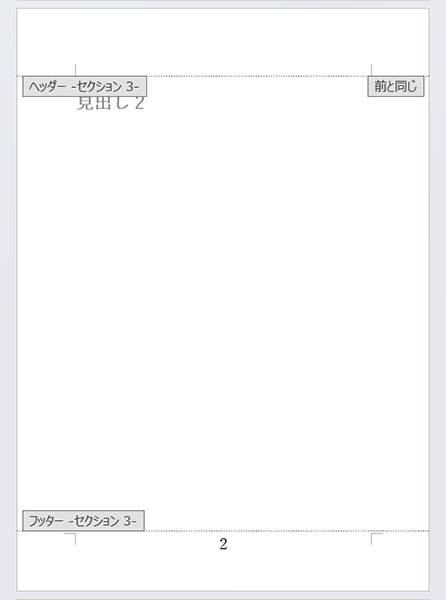
3ページ以降も同様のやり方でページ番号を追加⇒「前のセクションから継続」を適用することでページ番号が連番になります。
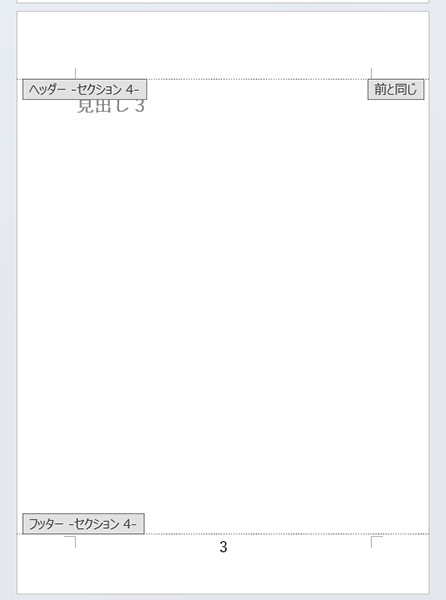
ページ番号の修正が完了したら、本文エリアをダブルクリックしてヘッダー/フッターの編集モードを解除します。
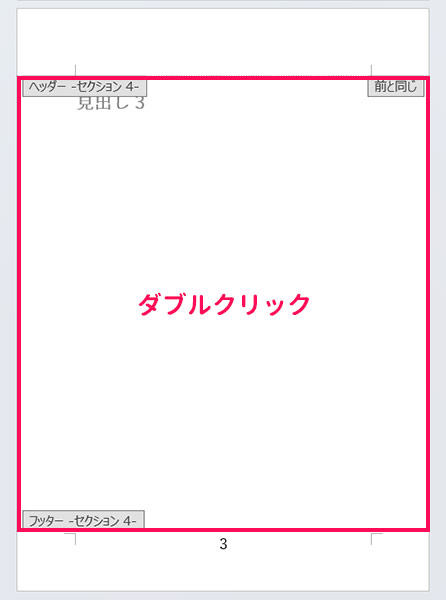
[Ctrl]+[A]を押して文書全体を選択⇒[F9]を押して「目次の更新」を表示⇒「ページ番号だけを更新する」が選択されていることを確認して「OK」をクリックします。
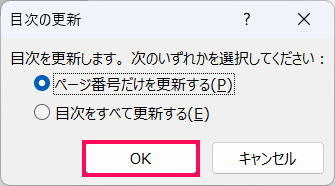
これで目次に正しいページ番号が表示されます。
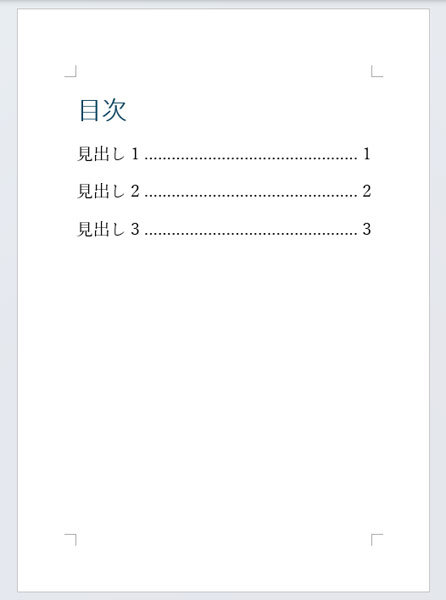
対処法2:ファイルを開き直す
Word 2013など、旧バージョンのWordを使用している場合、目次を作成してから印刷プレビューをおこなうと、目次のページ番号がすべて「1」になってしまうことがあります。
この場合、根本的な解決にはなりませんが、いったんファイルを閉じ、再度開くことで正しいページ番号が表示されます。
Wordで目次のページ番号が希望の表示と異なるときの2つの対処法
Wordで目次のページ番号が希望の表示と異なるときの対処法には、以下のようなものがあります。
- 目次を更新する
- ページ番号の設定をおこなう
対処法1:目次を更新する
目次を作成したあとに内容を変更して見出しのページ番号が変わった場合、その変更を目次に反映させるには目次を更新する必要があります。
目次のページ番号を更新する手順は以下のとおりです。
- [Ctrl]+[A]を押して文書全体を選択する
- [F9]を押して「目次の更新」を表示する
- 「ページ番号だけを更新する」が選択されていることを確認して「OK」をクリックする
なお、見出しの文言なども変更した場合は「目次をすべて更新する」を選択しましょう。
対処法2:ページ番号の設定をおこなう
たとえば1ページ目が表紙、2ページ目が目次、3ページ目が最初の見出し(例:見出し1)という文書の場合、3ページ目を1ページ目としたくても、目次には「見出し1……3」と表示されてしまいます。
これを、「見出し1……1」と表示するには、ページ番号の設定をおこなったうえで目次を更新します。3ページ目を1ページ目としてページ番号を追加する方法については、以下の記事を参考にしてみてください。
まとめ
今回は、目次のページ番号がずれる・同じになるときの対処法をご紹介しました。
Wordの機能で作成した目次のページ番号が右揃えにならないときは、目次の書式を変更しましょう。手動で作成した目次の場合は、タブを使うことでページ番号を右揃えにできます。
目次のページ番号がすべて同じになってしまう場合は、まずページ番号の修正を試してみましょう。Word 2013など旧バージョンのWordで問題が発生する場合は、ファイルを開き直すことで正しいページ番号が表示されるはずですよ。